Apakah opsi Wi-Fi hilang dari baki sistem dan panel Pengaturan Cepat di Windows 11? Apakah Anda juga kesulitan menemukan preferensi Wi-Fi di aplikasi Pengaturan? Masalah ini dapat terjadi karena beberapa faktor, seperti layanan Wi-Fi yang tidak berfungsi, adaptor nirkabel yang tidak aktif, atau driver Wi-Fi yang rusak.
Panduan pemecahan masalah ini akan mengajarkan Anda cara mengatasi berbagai penyebab mendasar dan memulihkan akses ke opsi konektivitas Wi-Fi Windows 11.
1. Mulai ulang Layanan Wi-Fi
Mulailah dengan memulai ulang layanan latar belakang terkait konektivitas internet nirkabel di Windows 11. Tindakan ini sangat efektif dalam menyelesaikan masalah teknis di balik masalah Wi-Fi. Begini caranya:
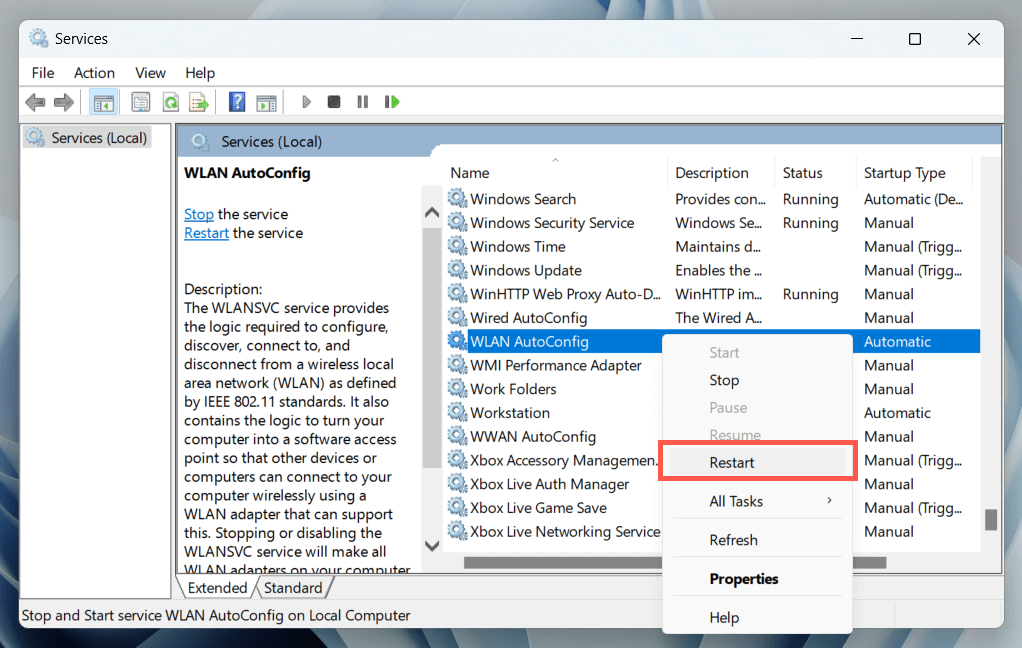
Selain itu, periksa apakah WLAN AutoConfig dikonfigurasi untuk berjalan secara otomatis saat startup sistem. Untuk melakukannya, klik dua kali layanan tersebut dan pastikan tarik-turun Jenis permulaandisetel ke Otomatis.
2. Mulai ulang PC Anda
Reboot sistem memainkan peran penting dalam mengatasi berbagai masalah yang disebabkan oleh pembaruan yang belum diselesaikan, data sementara yang usang, kerusakan cache driver, dll. Selain itu, restart juga mengatasi masalah yang disebabkan oleh Permulaan Cepat.
Jika Anda belum melakukannya, bukamenu Startdan pilih Power>Restart(atau Perbarui dan mulai ulangjika Anda melihatnya sebagai opsi yang tersedia).
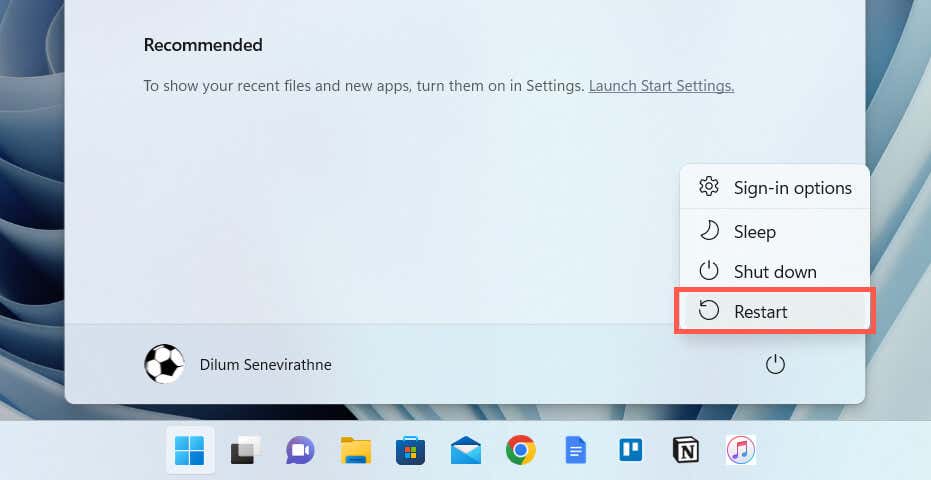
3. Aktifkan Adaptor Wi-Fi
Adaptor Wi-Fi yang tidak aktif adalah alasan umum yang mencegah opsi Wi-Fi Windows 11 muncul. Gunakan applet Network Connections Panel kendali untuk memeriksa dan mengaktifkannya. Begini caranya:
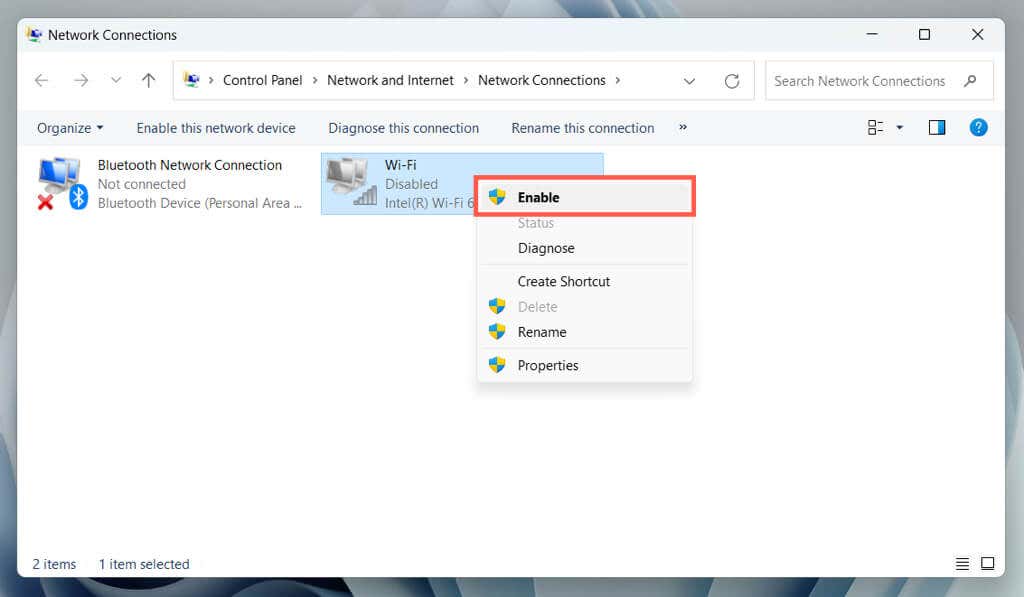
Penting: Jika Anda menggunakan perangkat laptop, perangkat tersebut mungkin memiliki tombol fisik—misalnya, di atas keyboard atau bagian depan atau samping casing—yang harus Anda aktifkan untuk mengaktifkan adaptor Wi-Fi di dalam.
4. Periksa Editor Kebijakan Grup
Jika Anda menggunakan Windows 11 edisi Pro, ikon Wi-Fi di baki sistem dan panel Pengaturan Cepat mungkin tidak muncul karena pengaturan kebijakan tertentu. Untuk memeriksa dan menonaktifkannya:
Catatan: Jika Wi-Fi hilang hanya dari panel Pengaturan Cepat Windows 11 (alias Pusat Aksi di Windows 10), Anda dapat mendapatkannya kembali dengan cepat—cukup pilih yang berbentuk pensil Editikon setelan cepat, pilih Tambahkan, dan pilih Wi-Fi.
5. Jalankan Pemecah Masalah Adaptor Jaringan
Windows 11 memiliki utilitas pemecahan masalah bawaan yang secara otomatis memindai dan memperbaiki masalah dengan adaptor jaringan. Untuk menjalankannya:
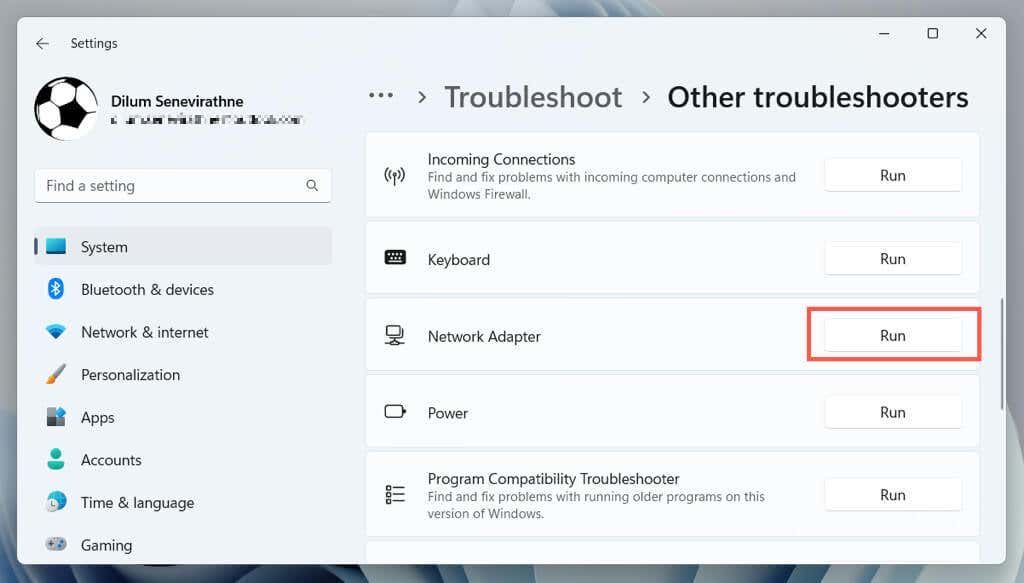
6. Perbarui Driver Wi-Fi dan Windows
Selanjutnya, kunjungi situs web produsen laptop/motherboard Anda (HP, Dell, Tanaman acer, dll.), cari pembaruan terbaru untuk Anda adaptor jaringan (Anda dapat menemukan nama model melalui applet Network Connections), dan mengunduh serta menjalankan file driver yang dapat dieksekusi..
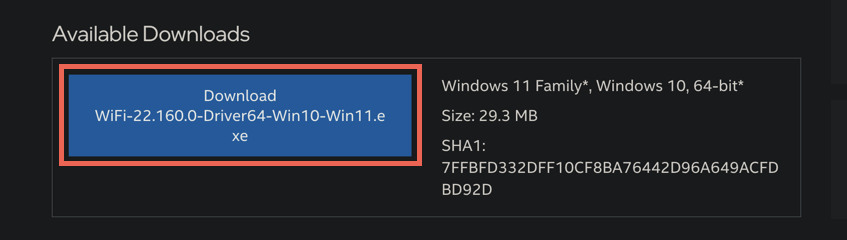
Karena komputer Anda tidak memiliki konektivitas Wi-Fi ke internet, Anda harus:
Saat Anda melakukannya, kami menyarankan Anda memperbarui Windows 11 ke versi terbaru—buka Pengaturan>Pembaruan Windowsdan pilih Periksa pembaruan. Anda juga dapat gunakan Katalog Pembaruan Microsoft mengunduh pembaruan Windows di perangkat dengan akses internet, menyalinnya ke flash drive, dan menginstal file secara offline.
7. Instal ulang Driver Adaptor Jaringan
Jika masalah Wi-Fi yang hilang di Windows 11 masih berlanjut, hapus dan tambahkan kembali adaptor jaringan untuk menyingkirkan masalah yang berasal dari kerusakan driver. Untuk melakukannya:
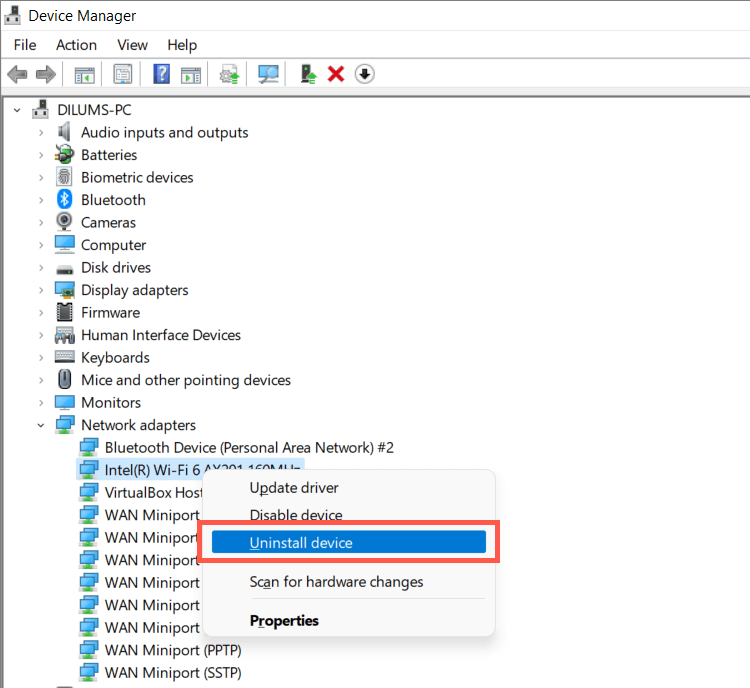
8. Kembalikan Driver Wi-Fi
Kembalikan perangkat lunak adaptor nirkabel PC Anda ke versi sebelumnya jika masalah Wi-Fi yang hilang terjadi setelah pembaruan driver terkini. Untuk melakukannya:
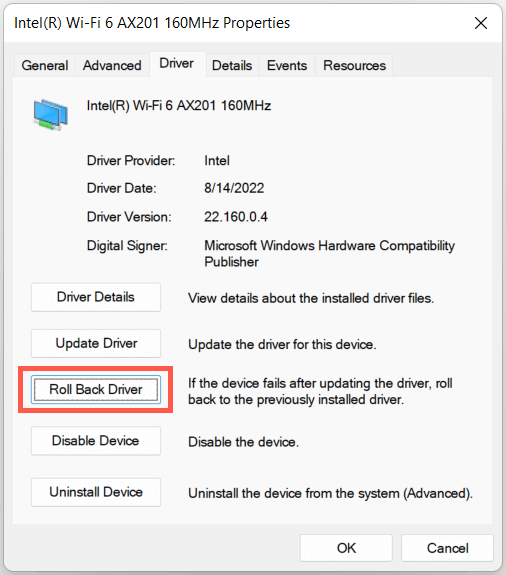
9. Perbaiki Masalah Korupsi File Windows
Perbaikan berikut melibatkan penggunaan utilitas SFC (Pemeriksa File Sistem) untuk memindai sistem operasi dari masalah kerusakan dan stabilitas. Anda dapat menjalankannya melalui Prompt Perintah yang ditinggikan atau Konsol Windows PowerShell. Begini caranya:
sfc /scannow
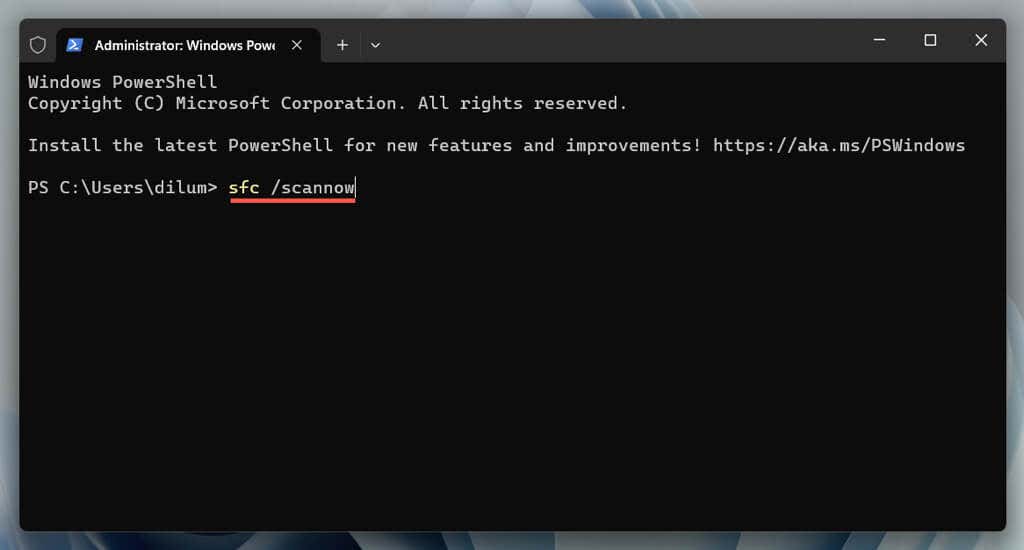
Tindak lanjuti dengan Pemindaian DISM (Layanan dan Manajemen Gambar Penerapan). jika Pemeriksa Berkas Sistem mengalami masalah yang tidak dapat diperbaiki.
10. Setel Ulang Tumpukan Jaringan PC Anda
Tumpukan TCP/IP berisi protokol untuk komunikasi dan pertukaran data antar perangkat di jaringan. Setel ulang ke pengaturan default dan periksa apakah itu memulihkan opsi Wi-Fi Windows 11. Begini caranya:
ipconfig/flushdns
Katalognetsh winock reset
netshint reset ip
11. Atur Ulang Pengaturan Jaringan
Mereset pengaturan jaringan Windows 11 adalah tindakan terakhir yang menyelesaikan masalah Wi-Fi yang disebabkan oleh konfigurasi jaringan yang rawan kesalahan. Prosedur ini menginstal ulang semua adaptor jaringan dan mengembalikan komponen nirkabel/kabel lainnya ke pengaturan aslinya.
Namun, penting untuk dicatat bahwa pengaturan ulang jaringan juga menghapus jaringan nirkabel dan kata sandi yang disimpan sebelumnya. Jika Anda ingin melanjutkan:
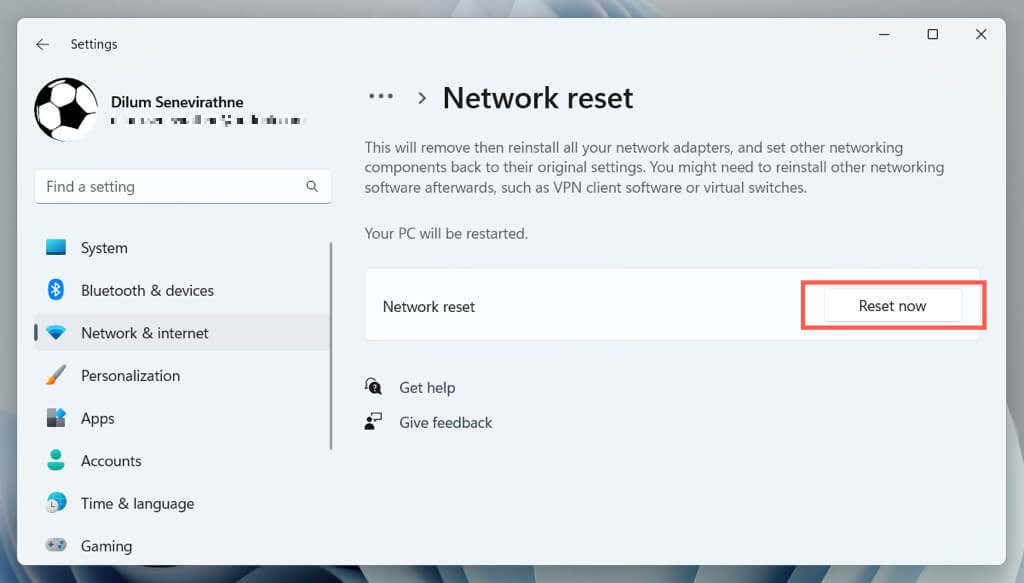
Windows 11 akan restart secara otomatis setelah prosedur reset. Jika Anda mendapatkan kembali akses ke opsi Wi-Fi, bergabunglah dengan jaringan Wi-Fi agar PC Anda kembali online.
Apa Lagi yang Harus Anda Lakukan?
Jika tidak ada solusi di atas yang membantu memulihkan opsi Wi-Fi yang hilang di Windows 11, lanjutkan pemecahan masalah hingga mem-boot sistem operasi dalam Safe Mode. Jika gagal, buat cadangan data Anda dan setel ulang PC Anda ke default pabrik —proses ini akan mengembalikan semua setelan ke default dan menyelesaikan masalah parah pada fungsi sistem inti.
Namun, jika pengaturan ulang pabrik juga gagal memperbaiki masalah Wi-Fi yang hilang, hal ini mungkin mengindikasikan kerusakan perangkat keras jaringan nirkabel. Carilah bantuan dari spesialis dukungan PC untuk mendiagnosis sumber masalahnya..
.