Apakah menekan tombol Windows tidak melakukan apa pun di PC Windows 11 Anda? Ada berbagai alasan mengapa kunci ini berhenti berfungsi. Seringkali, penyebab masalahnya adalah perangkat lunak atau opsi pengaturan, yang dapat Anda atasi dengan mengaktifkan atau menonaktifkan opsi. Kami akan menunjukkan cara memperbaiki kunci Windows Anda.
Beberapa alasan kunci Windows Anda tidak berfungsi adalah keyboard game atau Mode Game Anda telah menonaktifkan tombolnya, PC Anda mengalami kesalahan kecil, driver keyboard Anda sudah usang, dan banyak lagi.

Sebelum mengikuti tips pemecahan masalah perangkat lunak di bawah, pastikan kunci Windows Anda tidak macet secara fisik. Jika demikian, metode di bawah tidak akan berfungsi karena Anda harus memperbaiki kunci secara fisik.
Aktifkan Opsi Tombol Windows di Keyboard Gaming Anda
Beberapa keyboard gaming, seperti keyboard dari Logitech, menawarkan tombol yang memungkinkan Anda mengaktifkan mode permainan dan matikan kunci Windows Anda. Keyboard ini melakukan hal tersebut agar Anda tidak mengganggu pengalaman bermain game Anda dengan menekan tombol Windows secara tidak sengaja.
Dalam hal ini, Anda dapat membuat tombol Win berfungsi dengan mematikan tombol pada keyboard game Anda. Lihatlah berbagai tombol fitur di keyboard Anda, temukan kunci yang menghentikan tombol Windows dan aktifkan mode permainan, lalu matikan tombol tersebut.
Kunci Windows Anda kemudian akan mulai berfungsi.
Menonaktifkan Mode Game di Microsoft Windows 11
Selain mengaktifkan tombol Windows di keyboard game Anda, nonaktifkan Mode Permainan Windows 11 agar tombol Windows Anda berfungsi. Mode ini mengoptimalkan PC Anda untuk performa bermain game, yang terkadang dapat memengaruhi cara kerja berbagai tombol keyboard Anda.
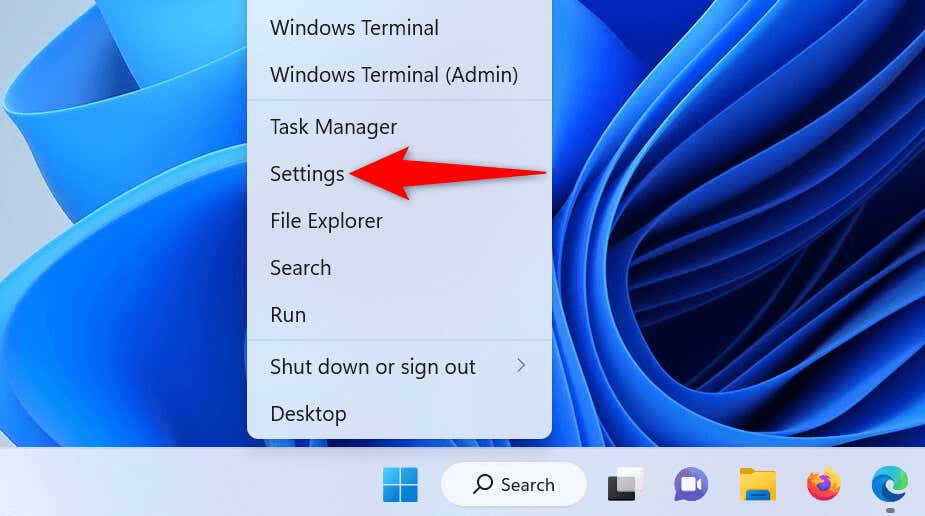
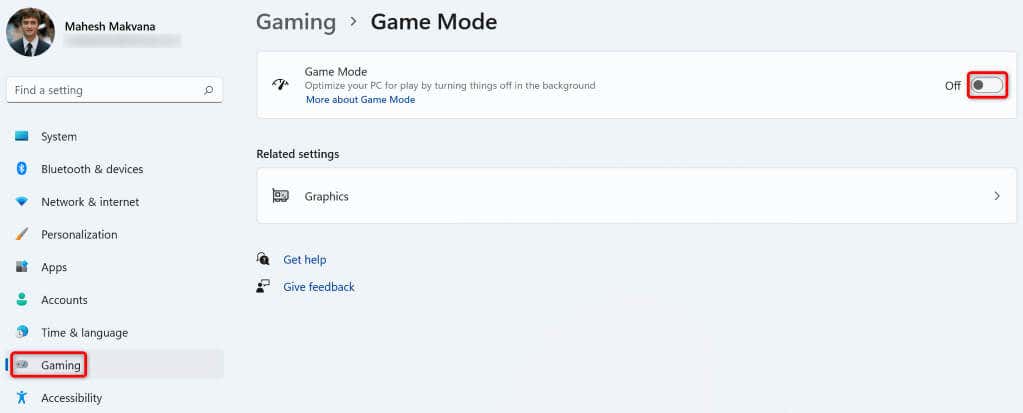
Mulai ulang PC Windows 11 Anda
Gangguan kecil pada PC terkadang dapat menyebabkan tombol keyboard tidak berfungsi. Masalah kecil ini seringkali muncul secara tiba-tiba. Salah satu cara untuk memperbaikinya adalah dengan matikan dan hidupkan kembali PC Windows 11 Anda..
Melakukan hal itu akan mematikan semua fitur PC Anda dan kemudian memuat ulang fitur-fitur tersebut, menyelesaikan masalah kecil apa pun pada sistem.
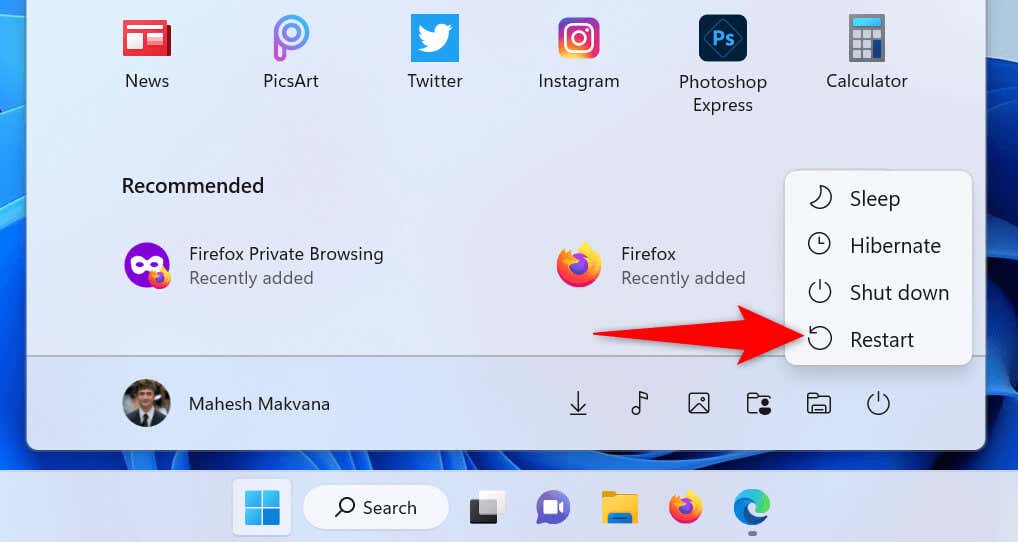
Putuskan dan Sambungkan Kembali Keyboard Anda ke PC
Terkadang, koneksi fisik yang salah antara keyboard dan PC Anda dapat membuat kunci Anda tidak berfungsi. Dalam hal ini, Anda dapat mencoba memperbaiki masalah tersebut dengan melepaskan dan menyambungkan kembali keyboard ke komputer.
Cukup cabut keyboard dari PC Anda, tunggu sekitar 30 detik, lalu sambungkan kembali keyboard ke PC. Jika kunci Windows Anda masih tidak berfungsi, gunakan port lain di komputer Anda untuk menyambungkan keyboard Anda.
Gunakan Pemecah Masalah Keyboard Windows 11
Windows 11 menawarkan banyak pemecah masalah yang memungkinkan Anda menemukan dan memperbaiki masalah pada berbagai perangkat di mesin Anda. Salah satunya adalah pemecah masalah Keyboard, dan sesuai dengan namanya, alat ini memungkinkan Anda menemukan dan menyelesaikan masalah dengan keyboard PC Anda.
Sebagian besar alat ini berjalan sendiri dan secara otomatis mendeteksi dan memperbaiki masalah keyboard Anda.
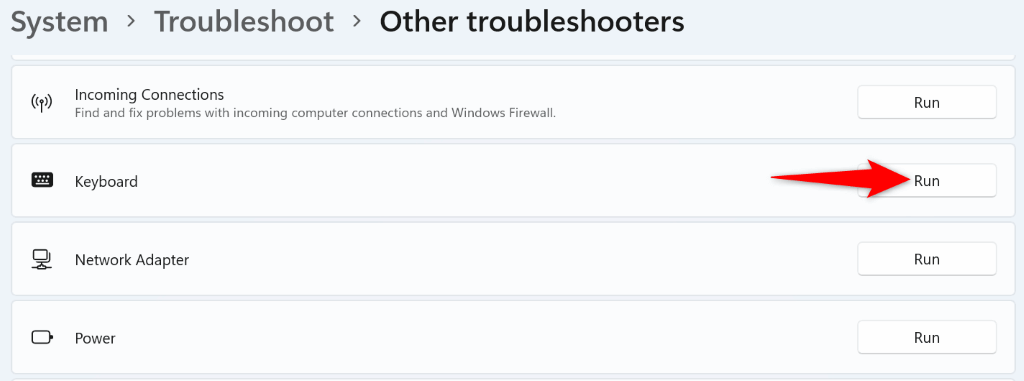
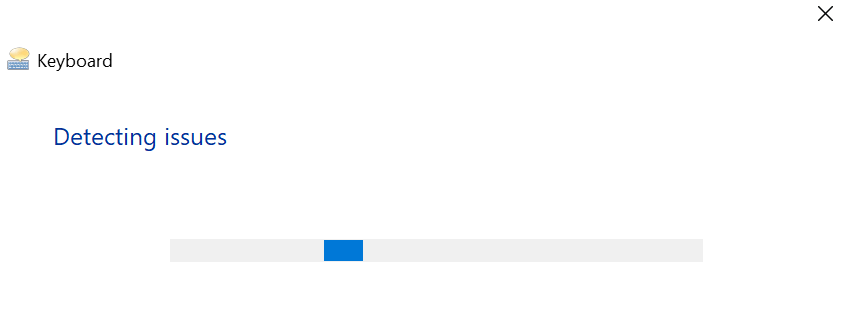
Perbarui Driver Keyboard di PC Windows Anda
Keyboard Anda menggunakan perangkat lunak yang disebut driver untuk berkomunikasi dengan PC Anda. Terkadang, driver ini rusak dan menyebabkan berbagai masalah pada perangkat Anda. Driver yang kedaluwarsa juga dapat menyebabkan tombol tertentu tidak berfungsi pada keyboard Anda.
Dalam hal ini, perbarui driver keyboard Anda di PC Anda, dan masalah Anda akan teratasi.
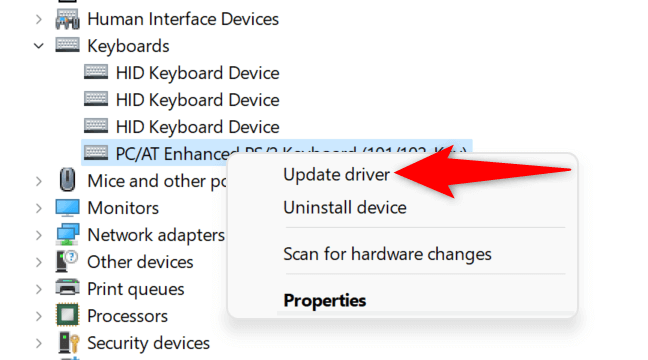
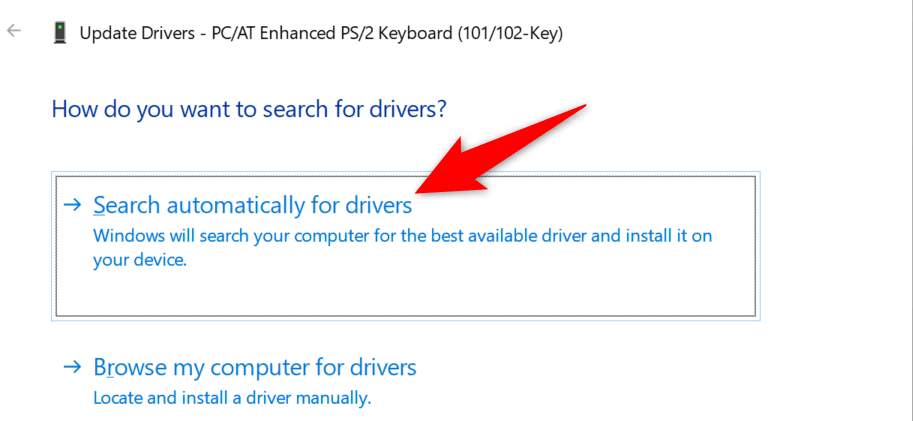
Perbaiki Kunci Windows dengan Menonaktifkan Tombol Filter Windows 11
Fitur Filter kunci mengubah perilaku kunci Anda di PC Windows 11 Anda. Sebaiknya nonaktifkan fitur ini jika ternyata tombol keyboard Anda tidak berfungsi seperti yang diharapkan.
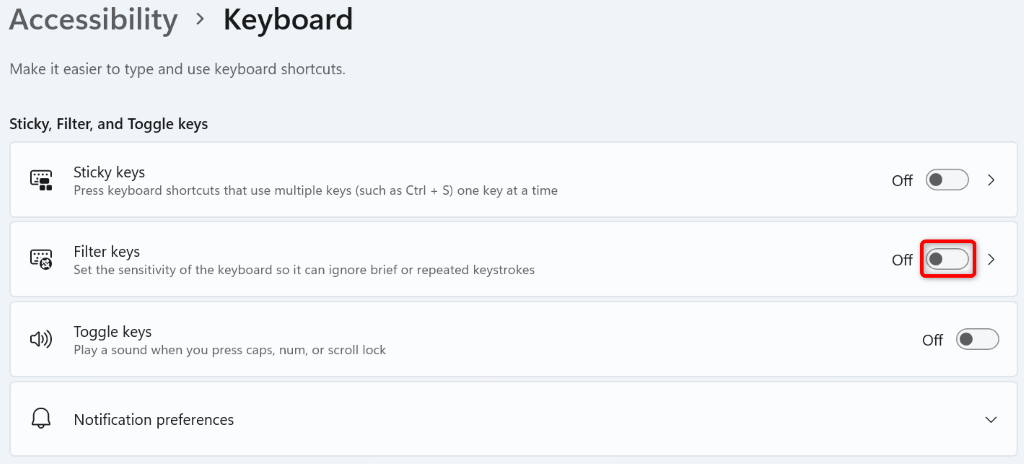
Memaksa Windows 11 untuk Memindai Ulang Pemetaan Keyboard Anda
Windows 11 memindai keyboard Anda dan menyimpan data pemetaan kunci di registri. Entri registri ini mungkin rusak sehingga menyebabkan kunci Windows Anda tidak berfungsi.
Dalam hal ini, hapus entri registri tersebut, lalu Windows akan memindai ulang keyboard Anda dan buat entri baru yang bebas kesalahan.
regedit
Computer\HKEY_LOCAL_MACHINE\SYSTEM\CurrentControlSet\Control\Keyboard Layout
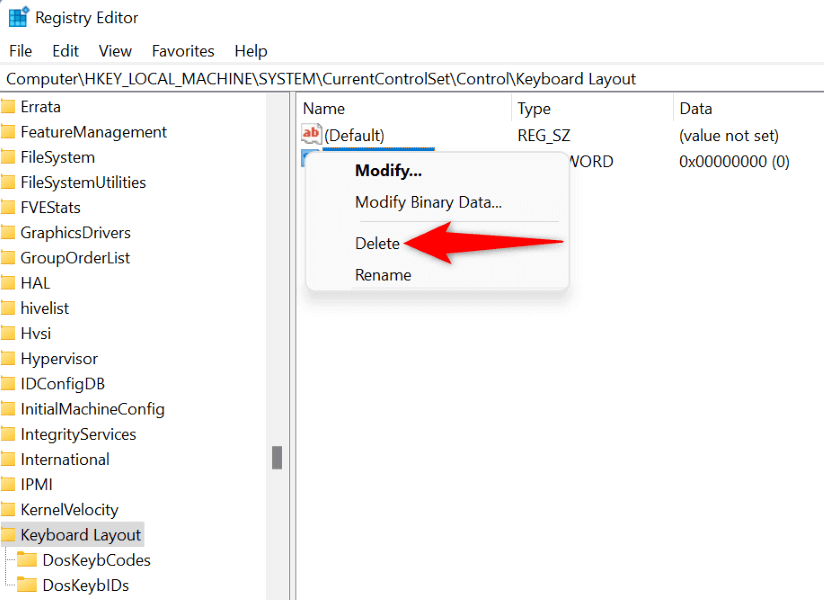
Perhatikan bahwa Anda tidak perlu melakukan apa pun jika Anda tidak menemukan entri Scancode Mapdi registri Windows Anda..
Bersihkan Booting Sistem Operasi Windows 11 Anda
Aplikasi berbahaya yang diinstal pada PC Anda dapat menyebabkan kunci Windows Anda tidak berfungsi. Jika kunci Anda berhenti berfungsi setelah Anda menginstal aplikasi tertentu di PC, aplikasi tersebut mungkin penyebabnya.
Anda dapat memverifikasinya dengan melakukan boot bersih pada PC Windows Anda. Boot bersih memastikan PC Anda hanya memuat file yang diperlukan untuk menghidupkan sistem, sehingga Anda dapat mengetahui apakah aplikasi pihak ketiga Anda bermasalah.
Lihat panduan kami di cara membersihkan boot PC Windows Anda. Jika tombol Windows Anda berfungsi dalam mode itu, uninstall aplikasi yang baru saja diinstal dari PC Anda dengan masuk ke Pengaturan>Aplikasi>Aplikasi & fitur.
Ganti Keyboard Anda
Jika kunci Windows Anda masih tidak berfungsi, kemungkinan keyboard atau kunci Anda rusak secara fisik. Dalam kasus ini, metode di atas tidak akan memperbaiki masalah Anda, karena kunci atau seluruh keyboard Anda perlu diganti.
Ada banyak pilihan keyboard bagus di pasaran, dan Anda bisa mendapatkannya dari sana untuk menggantikan keyboard Anda yang rusak. Ini akan menyelesaikan masalah Anda, dan Anda akan dapat menggunakan kunci Windows Anda.
Jadikan Kunci Windows Berfungsi di PC Windows 11 Anda
Kunci Win Anda berhenti berfungsi karena berbagai alasan di PC Windows 11 Anda. Anda mungkin telah mengonfigurasi opsi yang menonaktifkan tombol, atau keyboard Anda telah menonaktifkan fungsi tombol tersebut. Apa pun penyebabnya, panduan di atas akan membantu Anda memperbaiki masalah tersebut dan membuat kunci Windows Anda berfungsi kembali.
.