Melindungi file dan dokumen penting sangatlah penting, dan Windows memiliki fitur praktis untuk membantu Anda. Riwayat File, alat bawaan untuk pengguna Windows, memastikan Anda tidak kehilangan kenangan berharga atau dokumen kerja penting karena penghapusan tidak disengaja atau kerusakan sistem.
Mengaktifkan dan menggunakan Riwayat File mudah dan tidak memerlukan latar belakang teknis. Anda dapat dengan mudah mengatur fitur ini dan menikmati ketenangan pikiran karena mengetahui file berharga Anda telah dicadangkan dan mudah diakses. Jadi, bersantailah dan biarkan kami memandu Anda melalui prosesnya, memastikan Anda tidak akan kehilangan file lagi.
Apa itu Riwayat File di Windows?
Riwayat File adalah fitur di Windows yang menyediakan cara mudah dan efisien untuk membuat cadangan file Anda secara otomatis. Riwayat File berfungsi dengan menyimpan salinan file pribadi Anda secara berkala, seperti dokumen, foto, dan video, ke penggerak eksternal atau lokasi jaringan yang ditunjuk. Hal ini memastikan bahwa meskipun Anda tidak sengaja menghapus file atau mengalami masalah sistem, Anda akan memiliki cadangan untuk memulihkan data yang hilang.
Keindahan File History terletak pada kesederhanaannya. Ini berjalan dengan tenang di latar belakang, hanya membutuhkan sedikit masukan dari pengguna setelah dikonfigurasi. Secara default, Riwayat File mencadangkan file Anda setiap jam, namun Anda dapat menyesuaikan frekuensinya sesuai kebutuhan Anda.
Riwayat File juga melacak berbagai versi file Anda, memungkinkan Anda mengakses dan memulihkan versi sebelumnya jika diperlukan. Hal ini sangat berguna jika Anda ingin mengembalikan dokumen ke versi sebelumnya atau jika file rusak.
Cara Mengaktifkan Riwayat File
Anda harus mengaktifkan Riwayat File sebelum dapat menggunakannya. Untuk mengaktifkan Riwayat File, drive eksternal Anda harus terpasang.
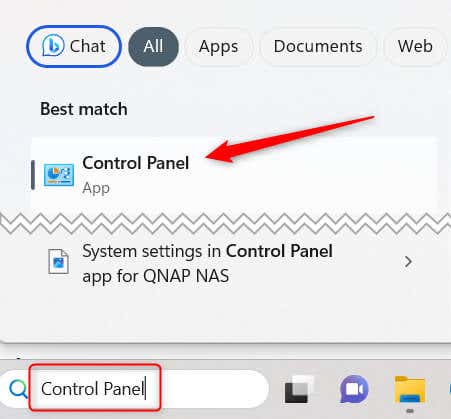
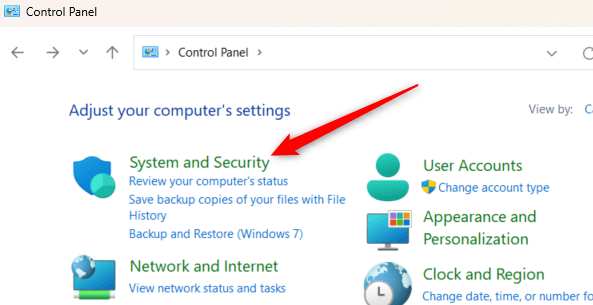
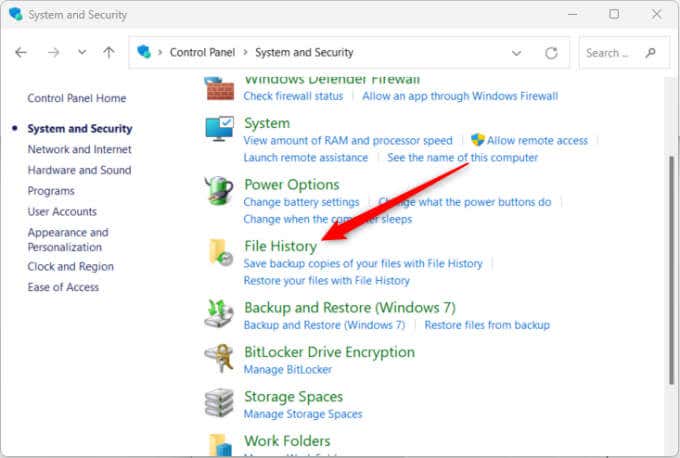
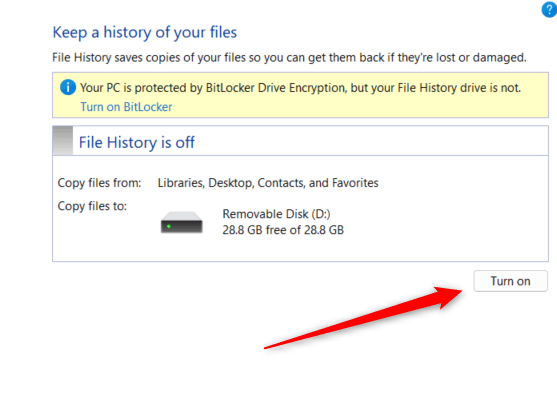
Cara Menggunakan Riwayat File
Setelah Anda mengaktifkan Riwayat File, maka secara otomatis akan mencadangkan file dari Perpustakaan, Desktop, Kontak, Favorit, dan beberapa folder lainnya. Namun, ada hal lain yang dapat Anda lakukan, seperti memilih folder lain untuk dicadangkan, mengatur frekuensi pencadangan, dan banyak lagi.
Cara Menambahkan Folder ke Cadangan
Anda dapat mencadangkan folder yang tidak berada di salah satu perpustakaan default, direktori, atau folder yang dicadangkan secara default.
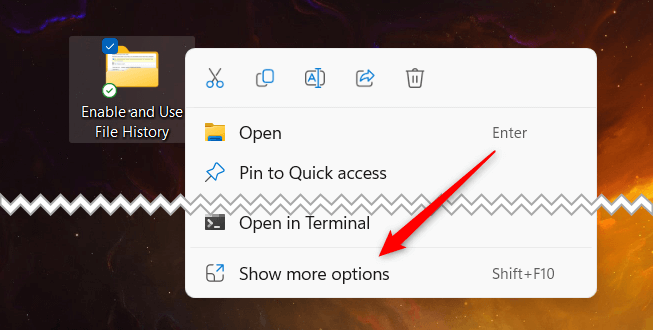
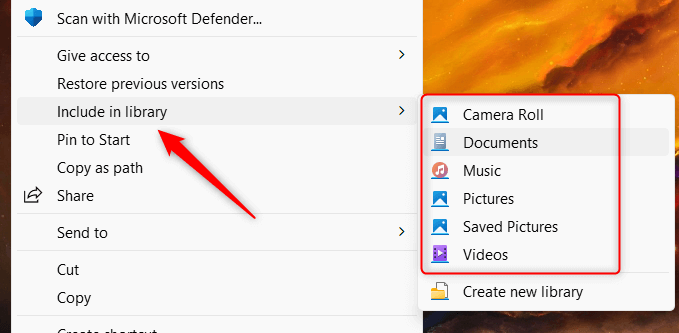
Folder akan otomatis dicadangkan saat ditambahkan. Opsi “Sertakan dalam pustaka” hanya tersedia untuk folder, jadi Anda tidak dapat menggunakannya untuk file individual.
Cara Mengecualikan Folder Dari Cadangan
Anda juga dapat mengecualikan folder tertentu agar tidak dicadangkan. Begini caranya.
Control Panel\System and Security\File History
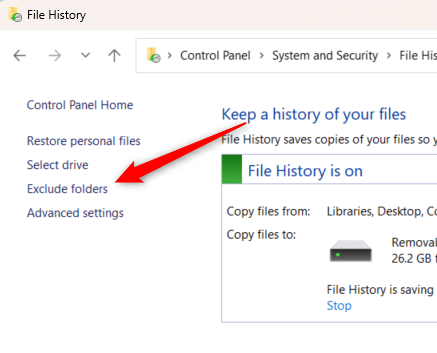
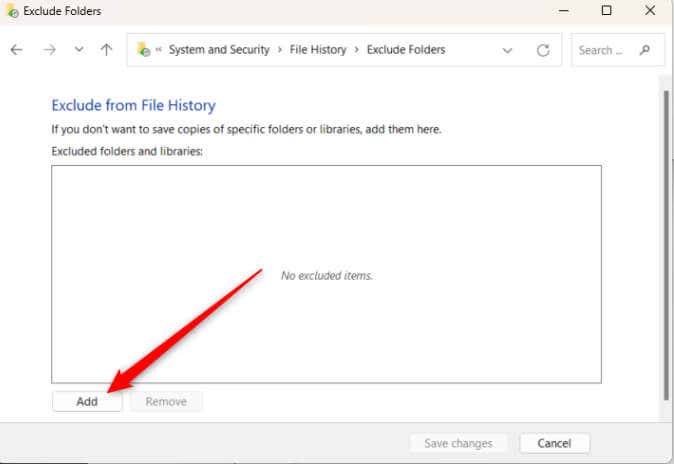
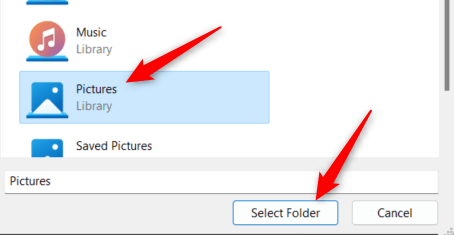
Folder yang dipilih kini dikecualikan dari Riwayat File.
Cara Mengatur Frekuensi Pencadangan
Riwayat File berjalan dengan tenang di latar belakang, menyimpan salinan file Anda setiap jam secara default. Namun, jika berjalan lebih lama (atau kurang) dari yang Anda inginkan, Anda dapat menyesuaikan frekuensi penyimpanan file Anda.
Panel Kontrol\Sistem dan Keamanan\Riwayat File
.
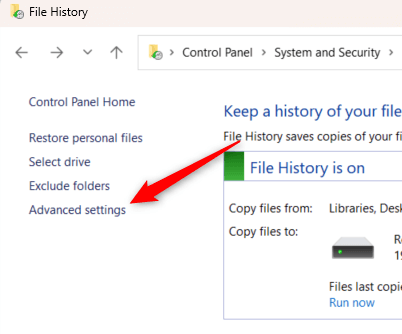
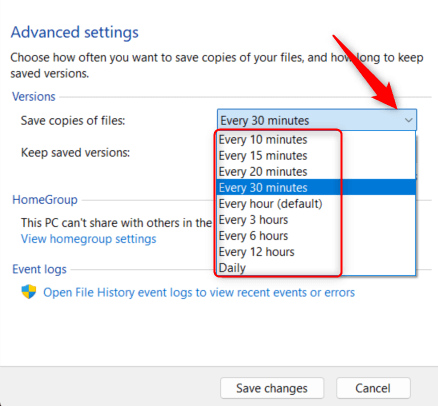
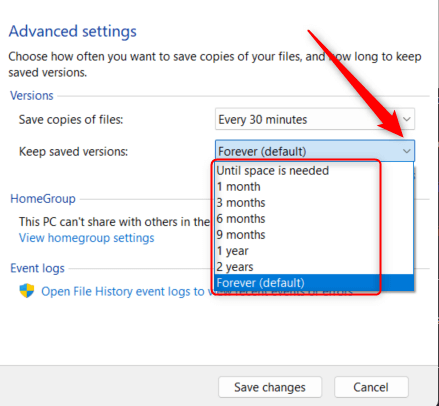
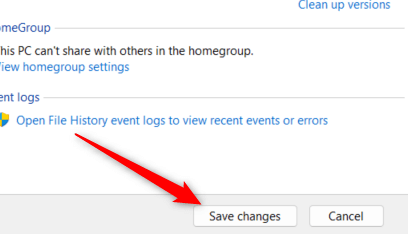
Riwayat File sekarang akan berjalan, serta menghapus salinan, pada waktu yang Anda tentukan.
Selalu Miliki Cadangan
Mengaktifkan dan memahami cara menggunakan Riwayat File memungkinkan Anda mempelajari manajemen file yang aman dan memperkuat kemampuan pencadangan digital Anda. Riwayat File memungkinkan Anda menyesuaikan preferensi pencadangan dan membuat titik pemulihan yang andal untuk berbagai jenis data.
Namun, Anda tidak boleh berhenti di situ. Memiliki banyak cadangan selalu lebih baik daripada satu cadangan, jadi manfaatkan cloud atau bahkan berinvestasi dalam solusi penyimpanan yang terhubung ke jaringan untuk selalu menjaga file Anda tetap aman dan mudah diakses.
.