Fitur Riwayat File Windows memungkinkan Anda mencadangkan data ke perangkat eksternal. Ini adalah alat yang mudah digunakan dan berguna untuk melindungi data Anda, namun terkadang Anda bisa mendapatkan pesan kesalahan yang menyatakan bahwa “Drive Riwayat File Anda terputus terlalu lama.”
Jika Anda mengalami hal ini, jangan khawatir. Berikut cara menyambungkan kembali drive Riwayat File Anda.
Apa itu Riwayat File dan Apa Penyebabnya Terputus?
Riwayat File adalah salah satu fitur pencadangan bawaan Windows dan diterapkan untuk menggantikan fitur Pencadangan dan Pemulihan asli di Windows 7 dan sebelumnya. Alat ini digunakan di Windows 8, Windows 10, dan Windows 11. Alat ini menerapkan pencadangan terjadwal untuk membuat salinan file Anda ke hard drive eksternal sehingga dapat dipulihkan jika terjadi kegagalan sistem.
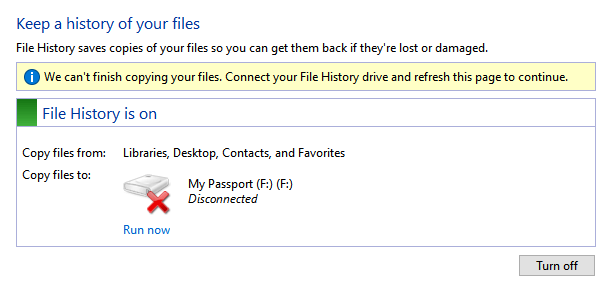
Aspek unik dari Riwayat File adalah ia tidak menimpa file yang dicadangkan sebelumnya. Sebaliknya, ia menyimpan setiap cadangan secara terpisah. Artinya, setelah beberapa kali pencadangan Windows, Anda akan memiliki garis waktu lengkap untuk setiap file yang berubah seiring waktu, dan Anda akan dapat memulihkan versi lama setiap file meskipun file tersebut tidak terhapus atau hilang.
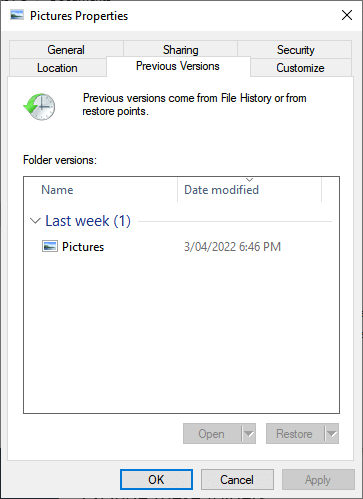
Masalahnya adalah pengguna melaporkan beberapa kesalahan yang mencegah Riwayat File membuat cadangan. Mereka menyatakan bahwa Anda perlu menyambungkan kembali drive Riwayat File karena sudah terlalu lama terputus.
Kesalahan ini dapat terjadi karena beberapa alasan:
Jadi, bagaimana cara menyambungkan kembali drive Riwayat File di Windows?
Hubungkan kembali Drive Eksternal dan Mulai Ulang Riwayat File
Hal pertama yang harus diperiksa adalah Riwayat File belum dinonaktifkan, dan drive eksternal Anda masih terhubung. Periksa kembali apakah drive eksternal terhubung dan berfungsi, lalu lakukan hal berikut:
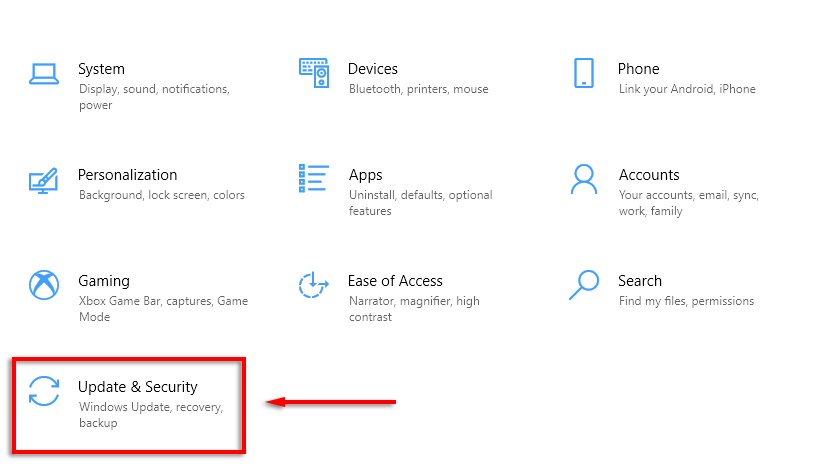

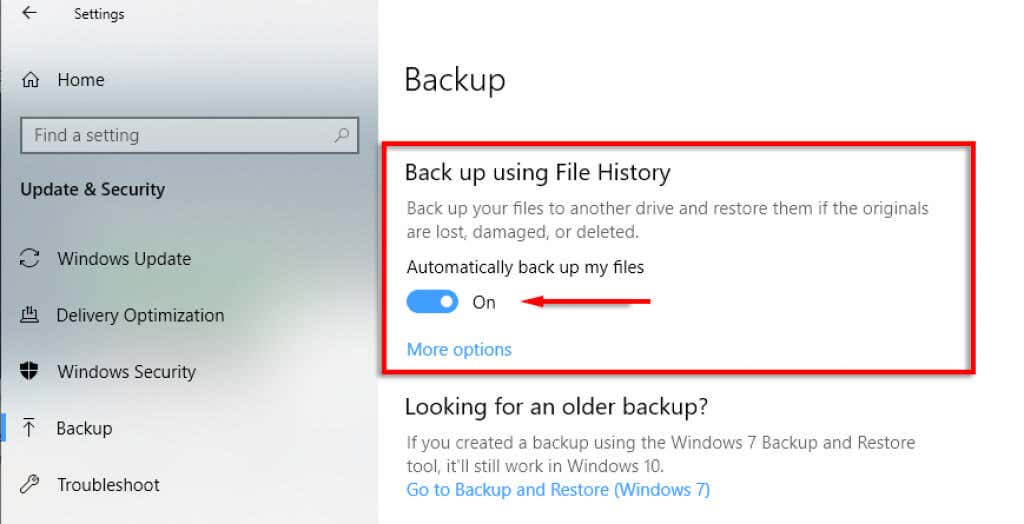
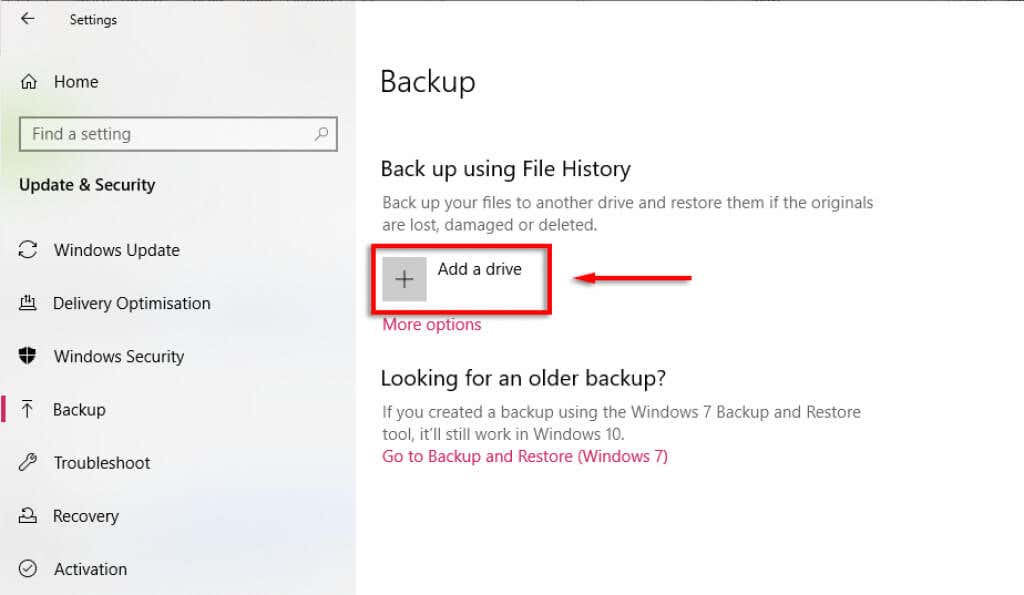
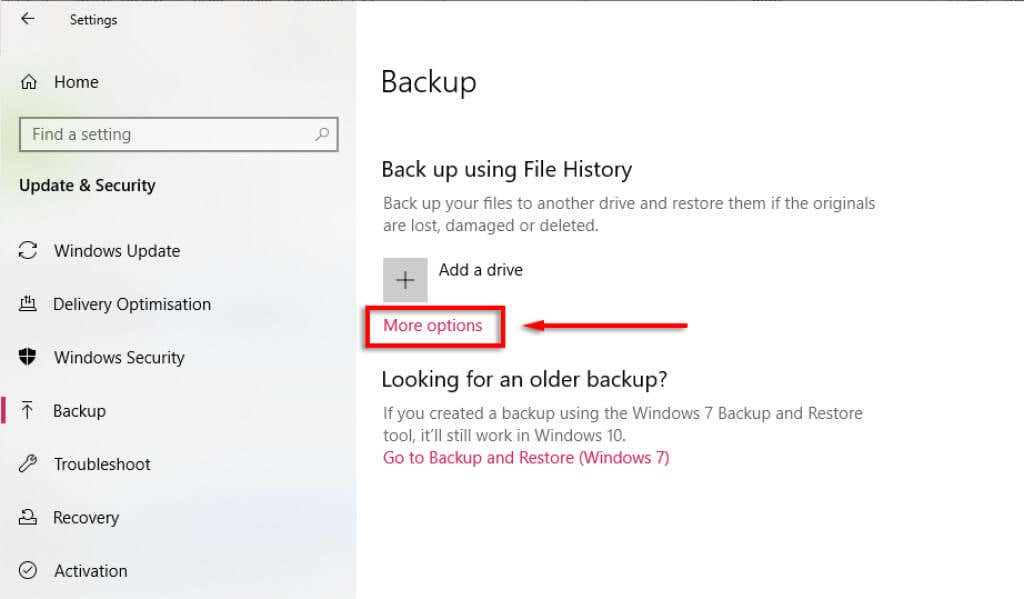
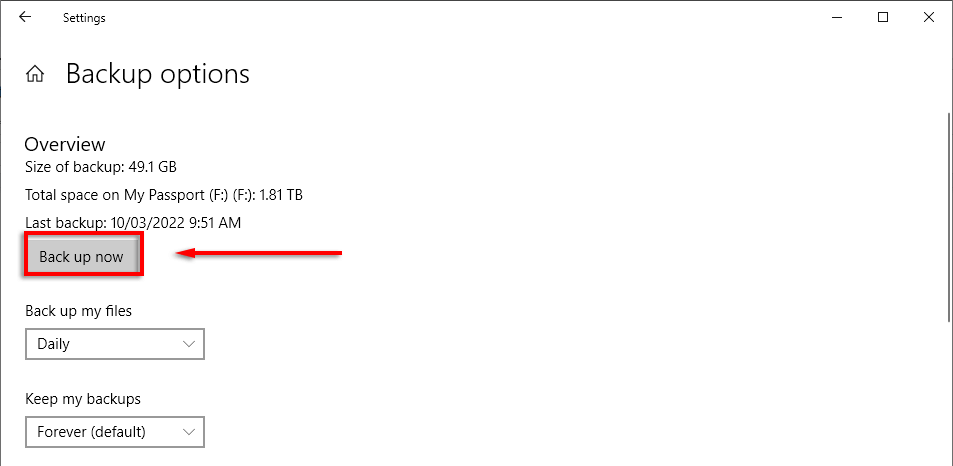
Jika berhasil, Riwayat File seharusnya sudah diperbaiki.
Gunakan Drive Eksternal Baru
Jika menurut Anda drive eksternal bermasalah, opsi termudah adalah menggunakan drive baru. Untuk melakukannya:
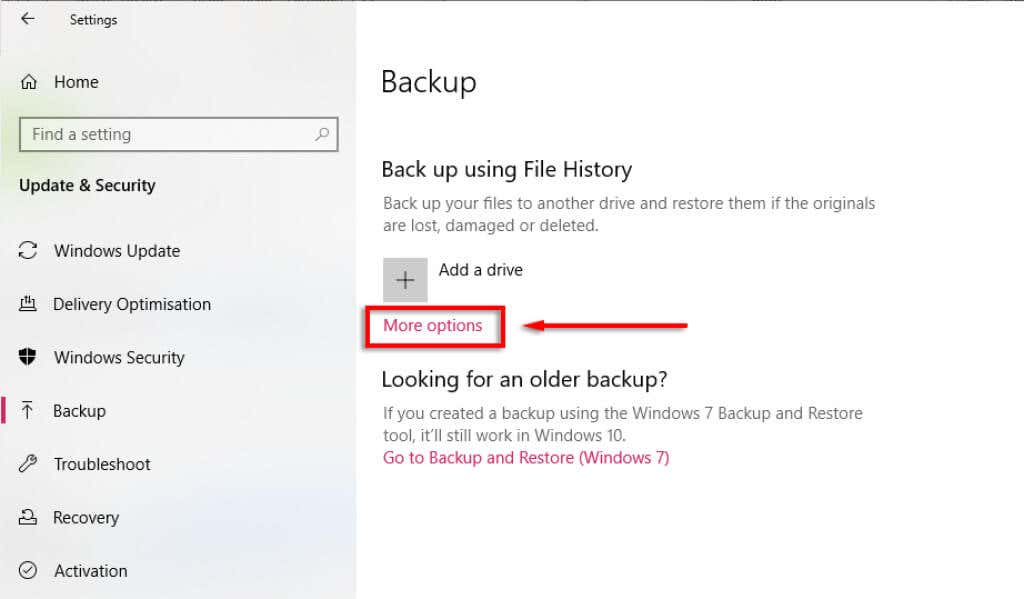
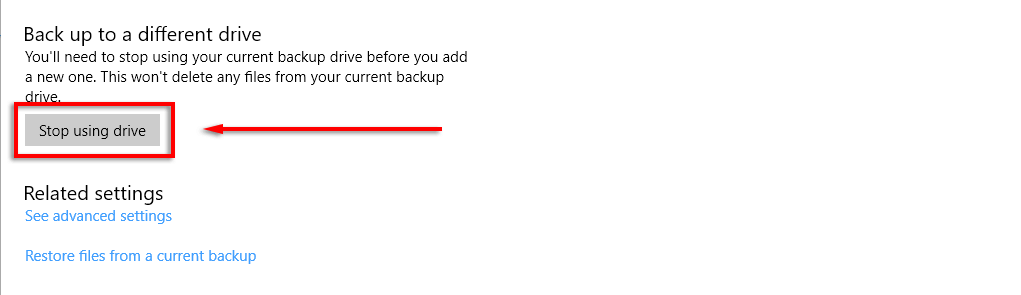
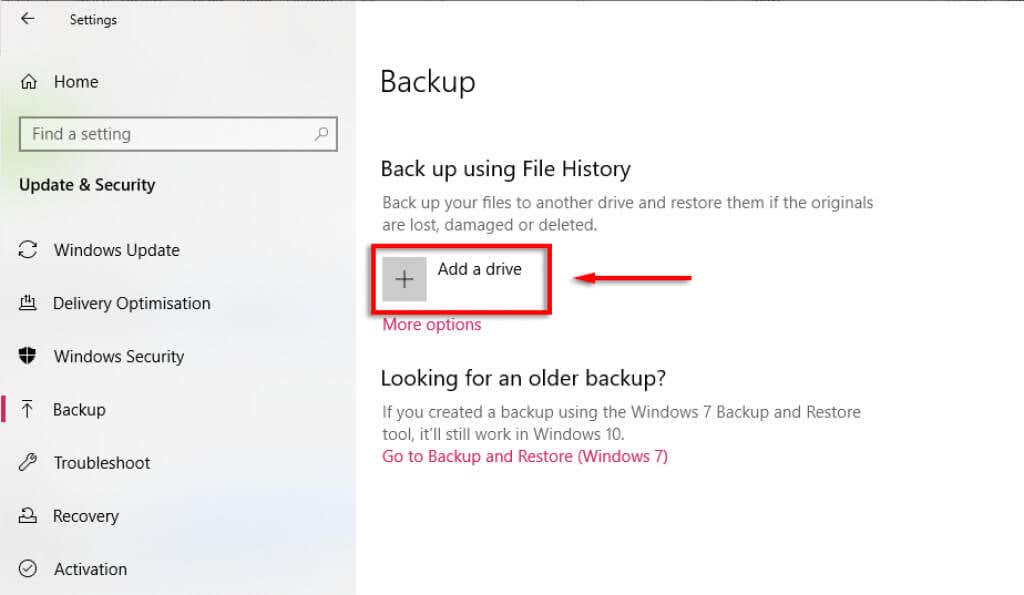
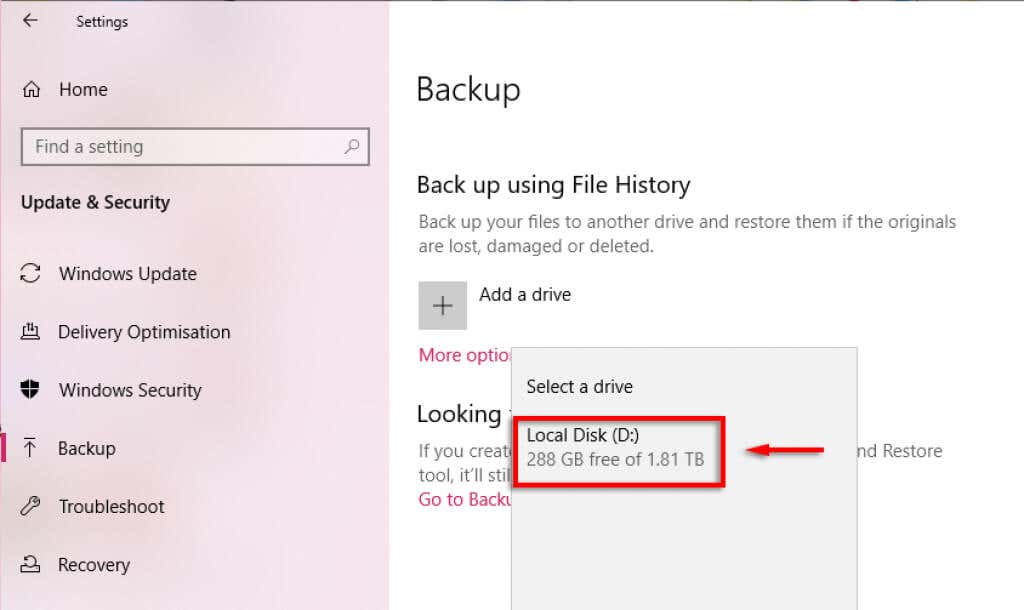
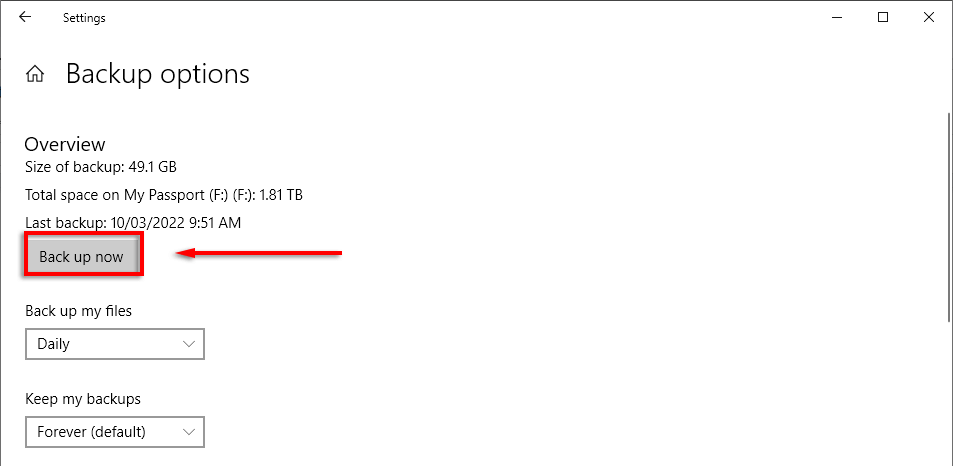
Alternatif lainnya:
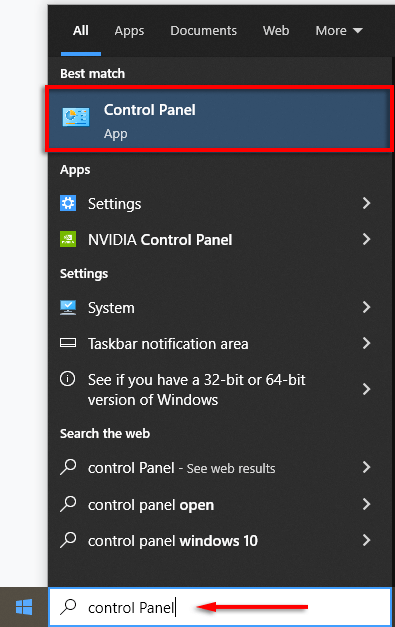
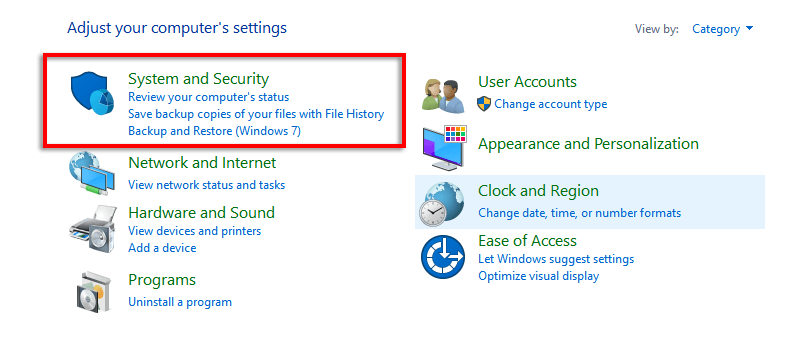
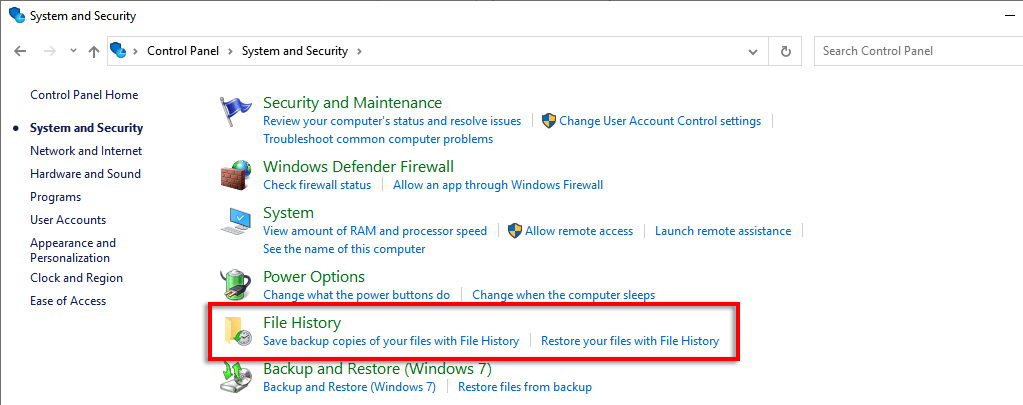
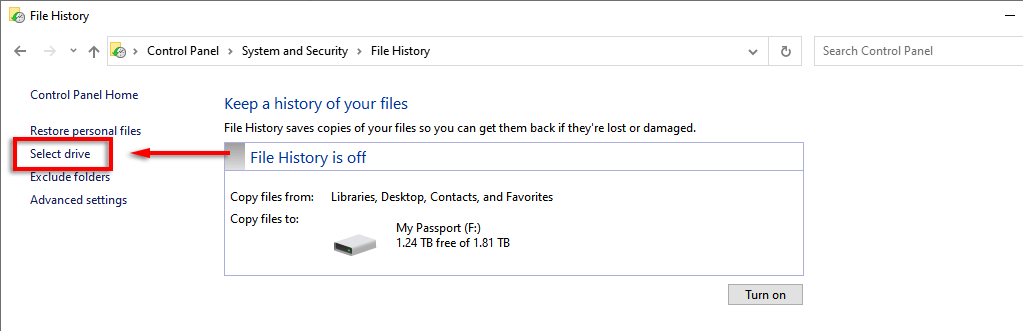
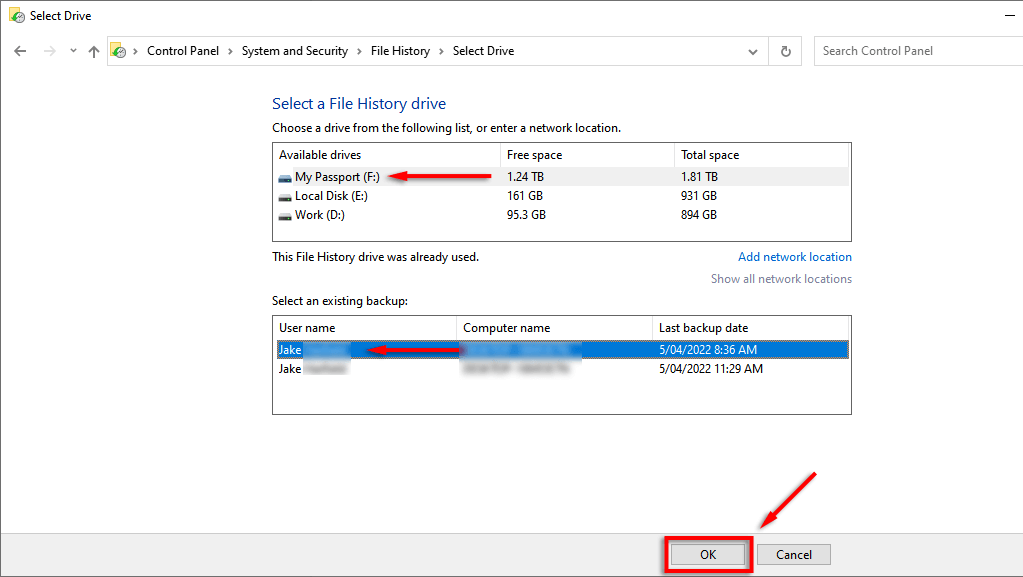
Masalah dengan metode ini adalah cadangan asli akan tetap ada di hard drive lama. Namun, hal ini biasanya tidak menjadi masalah karena Anda sekarang telah memperbarui cadangan di drive baru..
Perbaiki Drive Cadangan
Jika Anda tidak memiliki hard drive eksternal lain untuk digunakan atau ingin menyimpan cadangan di drive asli, Anda dapat mencoba memperbaikinya sebelum menyambungkannya kembali ke alat Riwayat File.
Untuk memeriksa dan memperbaiki hard drive, Anda dapat menggunakan alat pemecahan masalah Windows Chkdsk:
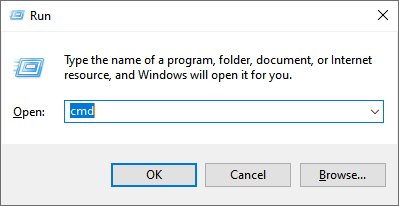
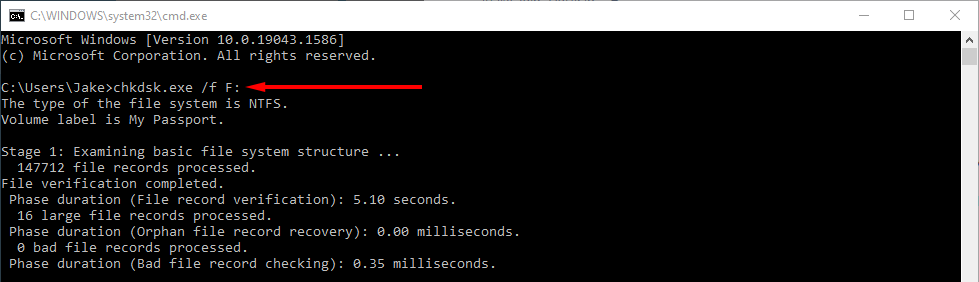
Hapus File Konfigurasi Riwayat File
Orang-orang juga melaporkan bahwa menghapus File History AppData dapat mengatasi kesalahan tersebut.
Catatan: Sebelum melanjutkan langkah ini, pastikan Anda membuat cadangan manual dari cadangan Riwayat File, karena ini akan menghapusnya selamanya.
Untuk menghapus file konfigurasi Riwayat File, pertama-tama Anda harus dapat melihat file tersembunyi:


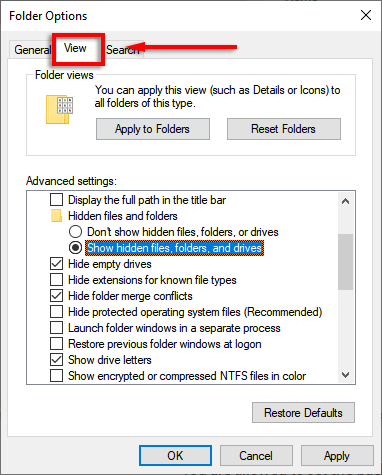
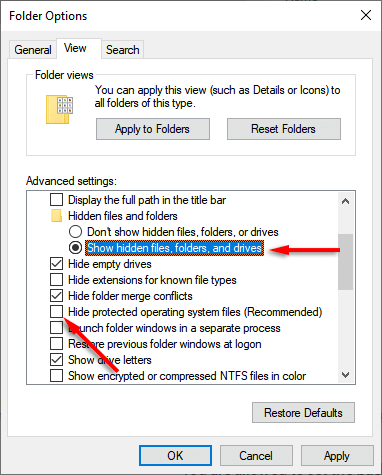
Untuk menghapus file AppData:

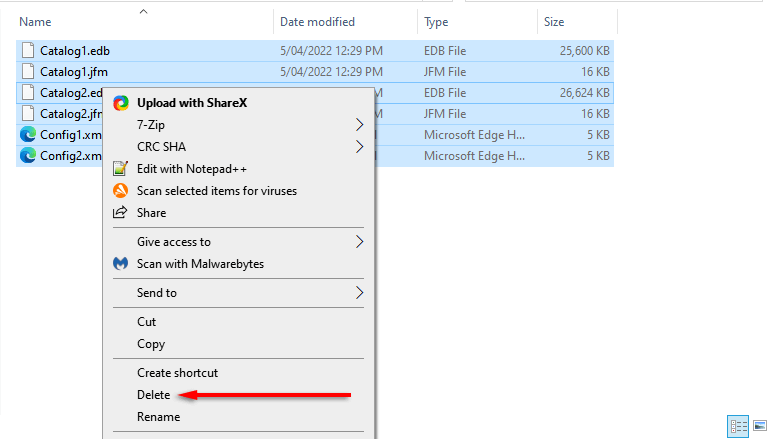
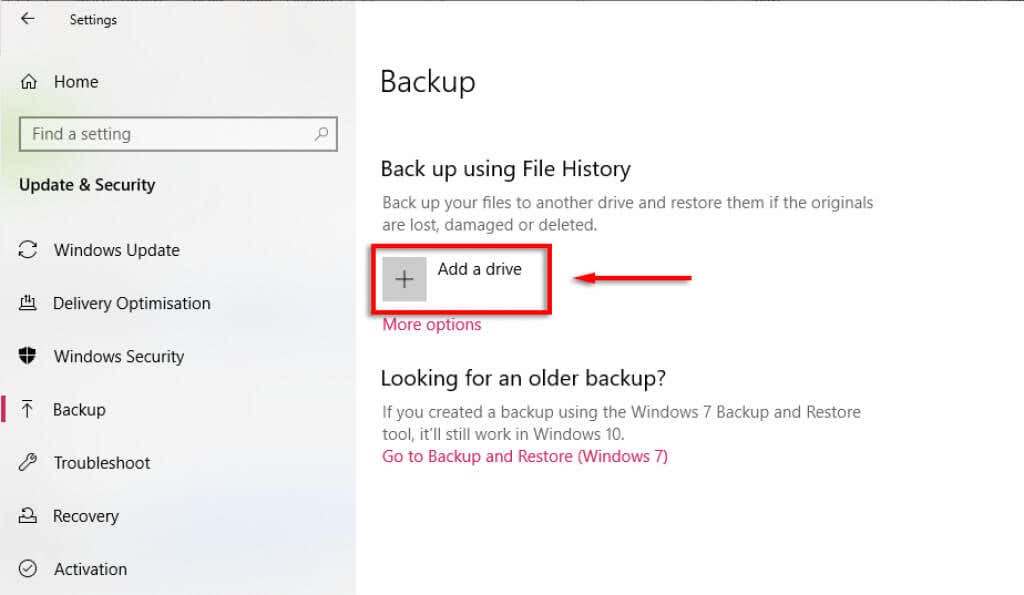
Gunakan Drive Jaringan
Beberapa pengguna Windows melaporkan masalah saat mencadangkan Riwayat File mereka ke drive internal. Jika hal ini terjadi, dan Anda tidak memiliki drive eksternal untuk digunakan, Anda dapat mencoba mencadangkan ke drive jaringan.
Untuk melakukannya:
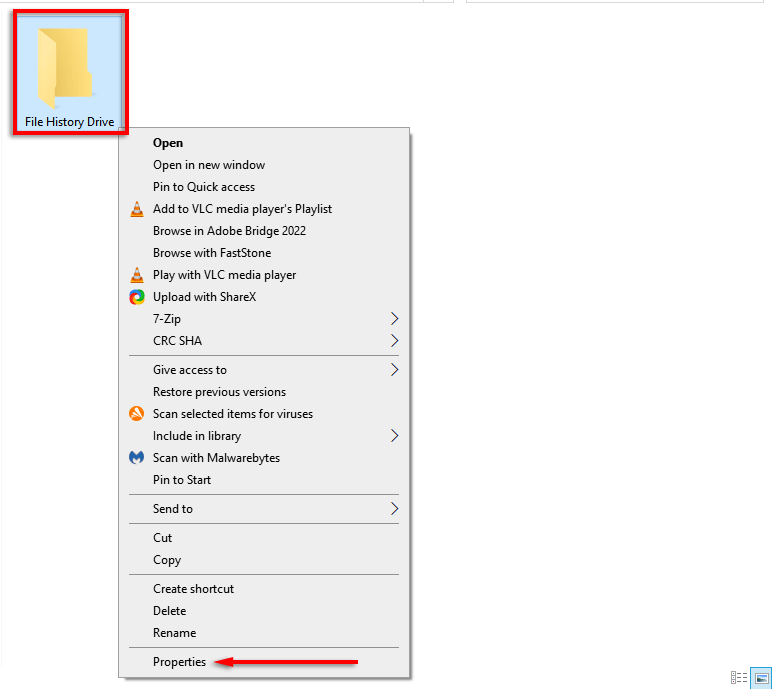
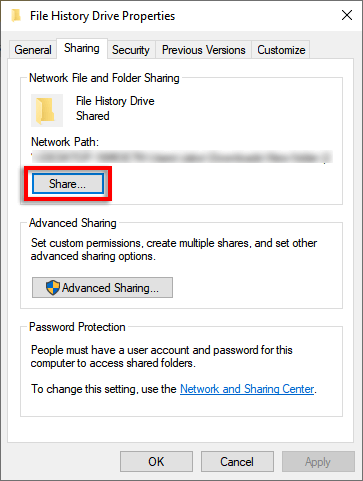
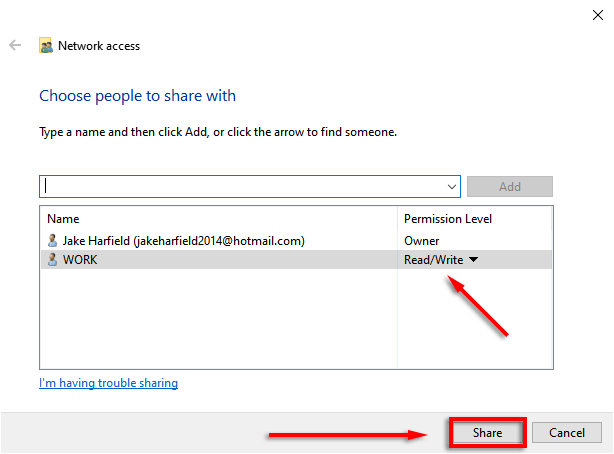
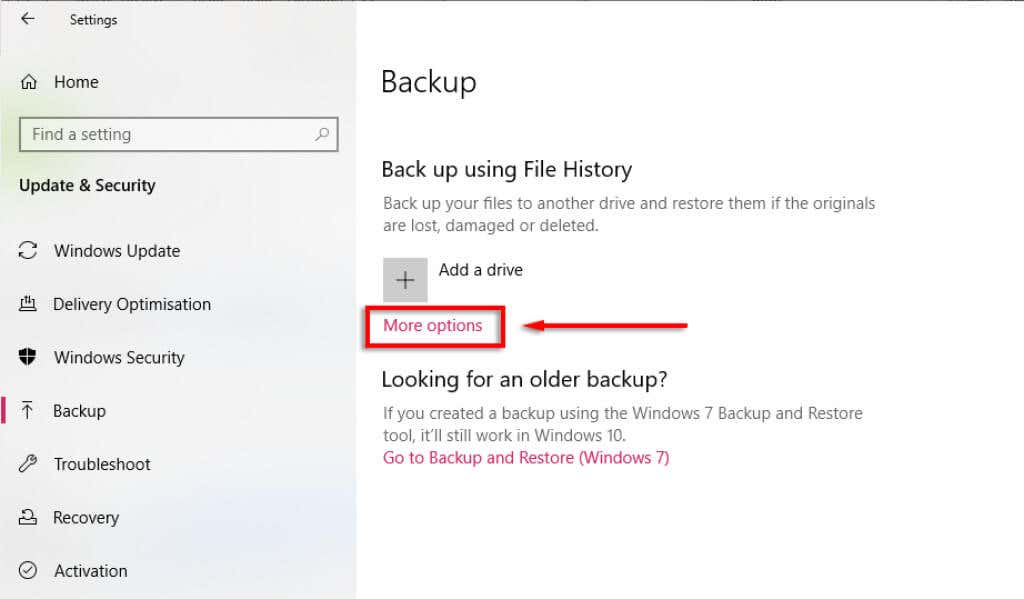
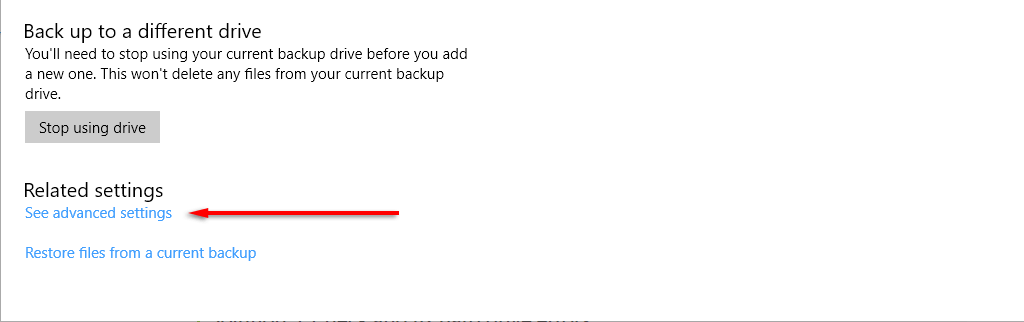
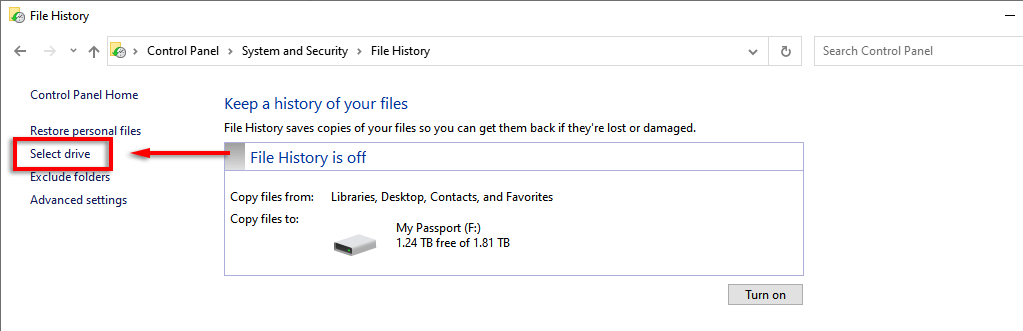
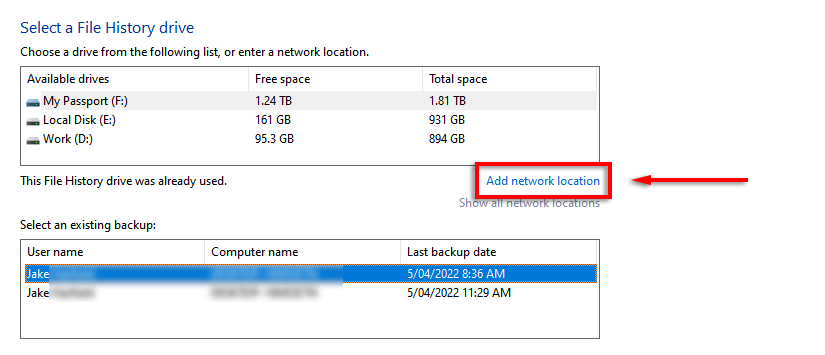
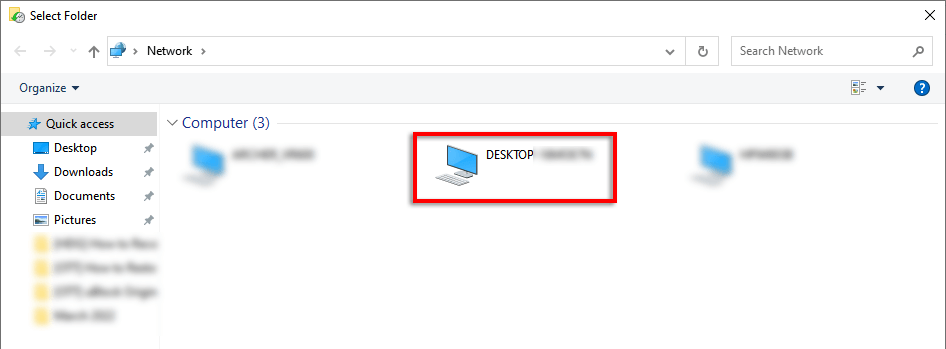
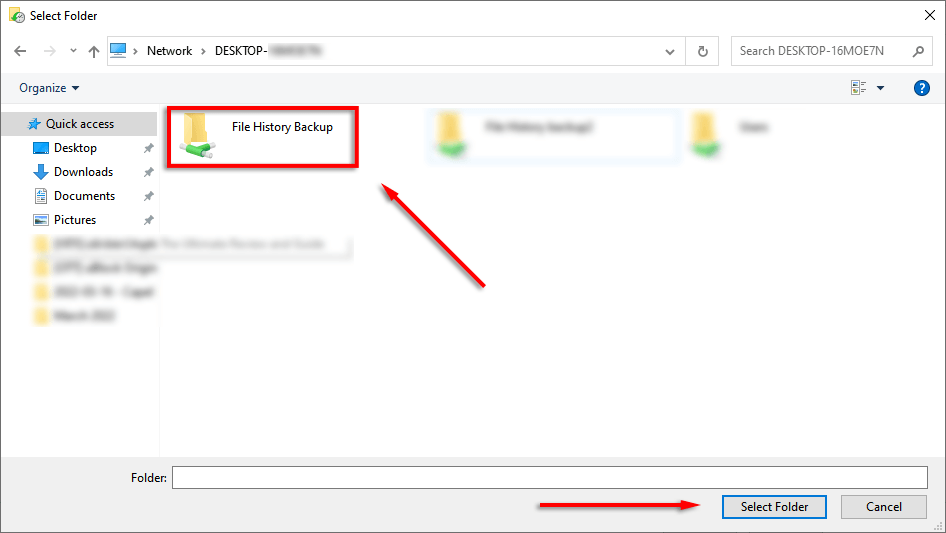
Jaga Keamanan File Anda
Sering mencadangkan data adalah satu-satunya cara untuk memastikan data tidak terhapus atau hilang jika terjadi kecelakaan. Riwayat File Windows adalah alat yang luar biasa untuk ini, namun ada beberapa alat lain yang dapat dipilih jika kesalahan tidak kunjung hilang, termasuk OneDrive dan Google Drive..
.