Di versi Windows sebelumnya, menyimpan file adalah bencana (setidaknya jika tidak disengaja). Selain Pemulihan Sistem, Windows tidak memiliki opsi bawaan untuk mengembalikan perubahan yang tidak disengaja ke file. Versi asli file Anda hilang kecuali Anda berhasil menyimpannya dengan nama file baru.
Menyadari ini adalah masalah, Microsoft memperkenalkan File History, sebuah fitur yang memungkinkan Anda mengembalikan perubahan pada file, tetapi ada alternatif jika Anda lebih suka menggunakan solusi pihak ketiga. Untuk memulihkan versi file sebelumnya di Windows 10, inilah yang perlu Anda lakukan.
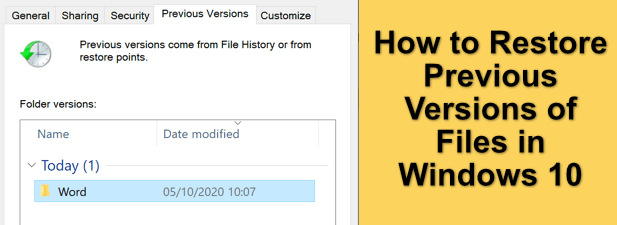
Pulihkan Versi Sebelumnya dari File Menggunakan File History
Jika Anda ingin mengembalikan perubahan ke file dan mengembalikan versi sebelumnya, cara terbaik untuk melakukannya adalah dengan menggunakan fitur pembuatan versi file milik Windows. Anda harus mengaktifkan Riwayat File terlebih dahulu, yang biasanya menggunakan drive eksternal (atau drive jaringan dalam beberapa kasus) untuk menyimpan file.
Jika Riwayat File tidak diaktifkan , maka Anda mungkin tidak dapat memulihkan versi sebelumnya di Windows 10 kecuali Anda sudah menyinkronkan file Anda ke penyimpanan cloud.

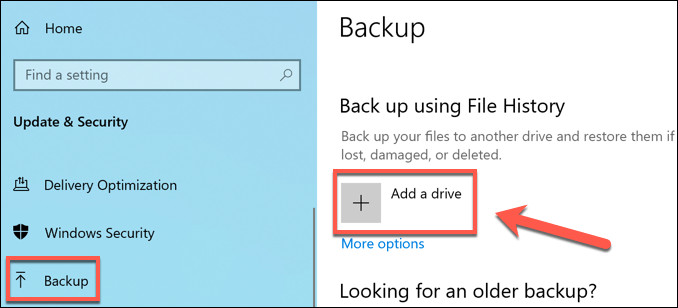
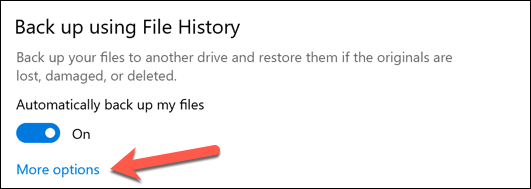
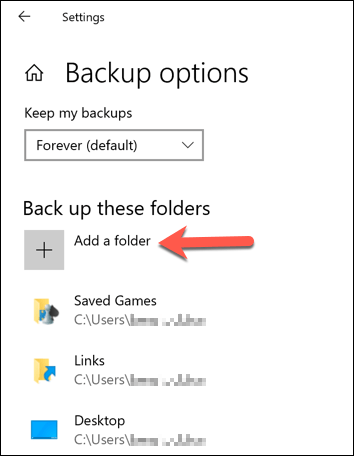
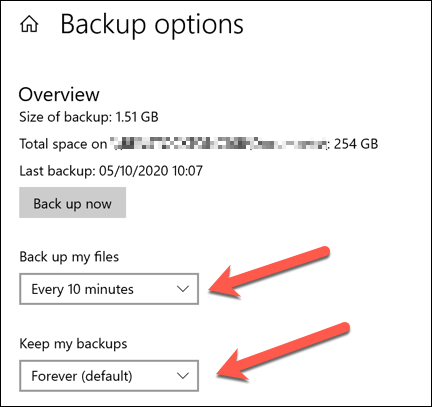
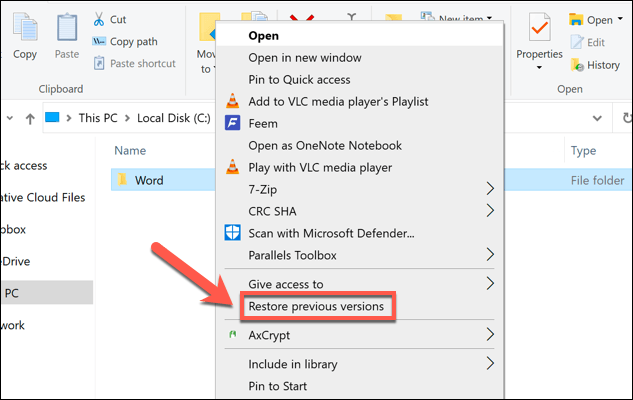
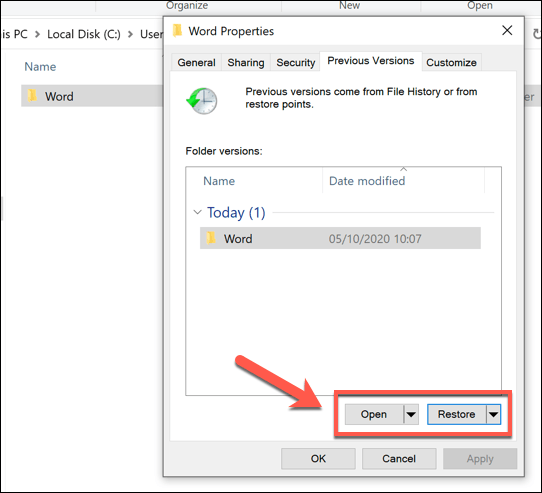
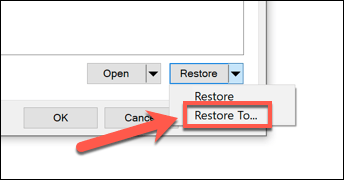
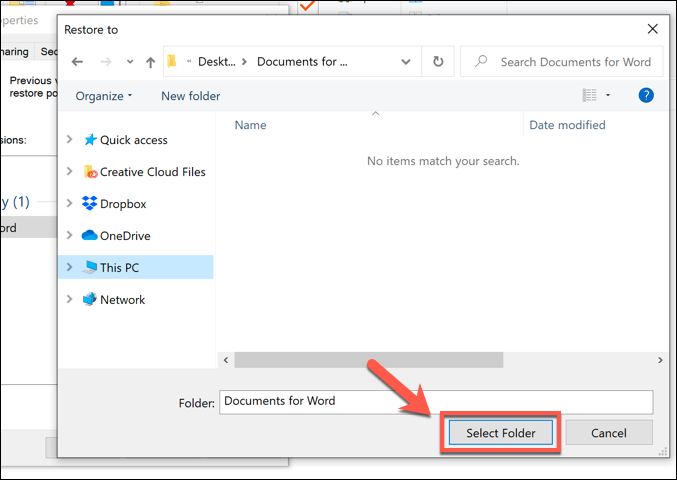
Windows File Explorer akan terbuka untuk menampilkan file yang dipulihkan, apakah Anda memilih untuk menimpa salinan baru atau menyimpannya di tempat lain. Opsi ini, seperti yang telah kami sebutkan, hanya berfungsi jika Anda mengaktifkan Riwayat File sebelumAnda membuat perubahan pada file.
Sayangnya, tidak banyak opsi untuk membantu Anda memulihkan versi sebelumnya di Windows 10 jika Anda belum memiliki sistem cadangan. Anda mungkin lebih beruntung jika menghapus file tersebut, karena Microsoft sekarang menawarkan Alat Pemulihan File Windows untuk membantu memulihkan file yang hilang.
Menggunakan Perangkat Lunak Pembuatan Versi File Pihak Ketiga
Windows File History adalah opsi yang bagus untuk pembuatan versi file, tetapi ini bergantung pada penggunaan drive eksternal untuk pencadangan, dan pencadangan dibatasi setiap 15 menit. Meskipun mendukung drive jaringan, dukungan untuk ini tampaknya lebih bermasalah, bergantung pada bagaimana jaringan Anda dikonfigurasi.
Dengan pemikiran tersebut, Anda mungkin lebih suka menggunakan perangkat lunak pembuatan versi file pihak ketiga. Meskipun ada opsi berbayar, salah satu aplikasi pembuatan versi file paling sederhana untuk Windows adalah AutoVer , aplikasi gratis yang memungkinkan Anda mencadangkan file secara teratur ke drive eksternal, drive penyimpanan yang terpasang ke jaringan, dan server FTP di luar lokasi. .
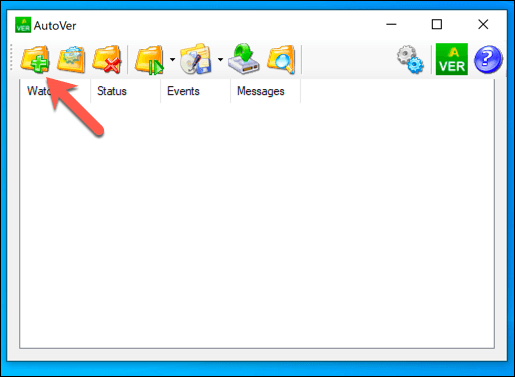
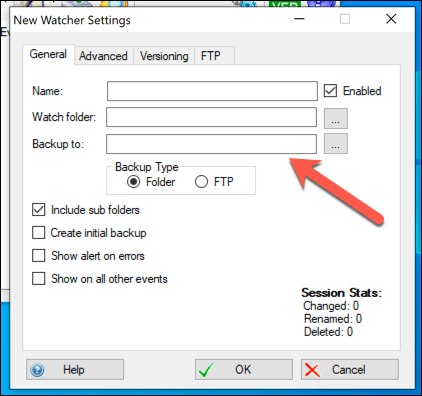
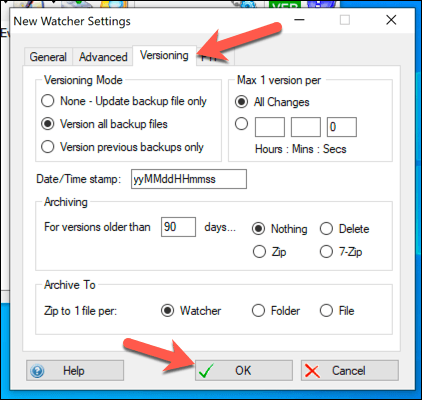
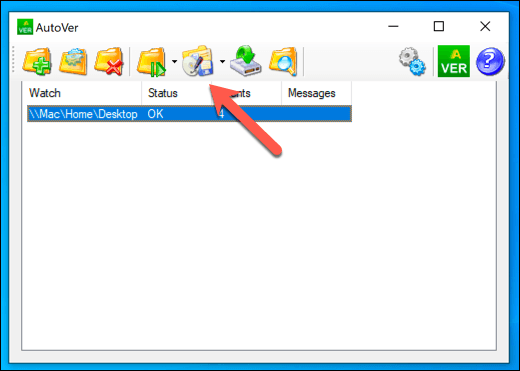
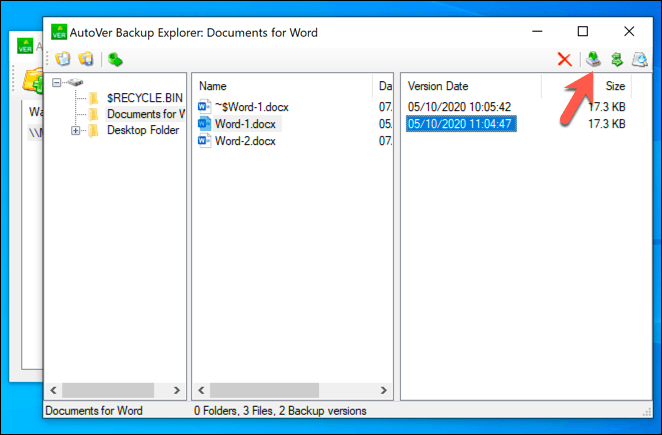
Meskipun AutoVer mungkin terlihat agak kuno, ini bekerja sangat baik dalam mencadangkan file Anda secara teratur dan memberi Anda opsi pihak ketiga untuk versi file di Windows 10. File hampir dicadangkan segera, memungkinkan Anda dengan cepat memulihkan perubahan pada file yang mungkin telah diubah karena kesalahan.
Meskipun layanan penyimpanan cloud seperti google Drive adalah opsi alternatif, Anda terbatas pada seberapa sering versi file dapat disimpan untuk. Hal ini membuat pembuatan versi file yang tidak terbatas, seperti yang ditawarkan oleh AutoVer, menjadi solusi yang unggul untuk pencadangan jangka panjang.
Menjaga Keamanan File Windows 10 Anda
PC Anda tidak akan bertahan selamanya, jadi penting untuk selalu memikirkan sistem cadangan untuk Windows. Memulihkan file versi sebelumnya di Windows 10 jauh lebih mudah jika Anda mulai menggunakan penyimpanan cloud di luar situs, seperti Google Backup dan Sinkronisasi, untuk menyimpan salinan file Anda.
Namun, jika Anda hanya khawatir tentang mengembalikan perubahan kecil, riwayat file bawaan Windows akan berfungsi dengan baik, tetapi Anda dapat menyimpan versi file secara lebih teratur menggunakan alat seperti AutoVer. Jika Anda tidak sengaja menghapus file, Anda mungkin dapat mengambilnya kembali menggunakan perangkat lunak pihak ketiga seperti Shadow Explorer.