Pengklik otomatis bawaan ChromeOS secara otomatis melakukan tindakan tertentu saat kursor Anda berhenti. Alat ini memungkinkan Anda mengeklik kiri/kanan, mengeklik dua kali, dan memilih teks tanpa menekan Panel sentuh Chromebook atau mengeklik tombol mouse.
Ini adalah fitur yang berfokus pada aksesibilitas yang dirancang untuk membantu pengguna Chromebook dengan gangguan motorik. Tutorial ini mencakup segala hal tentang mengaktifkan, menggunakan, dan menyesuaikan auto-clicker bawaan di Chromebook Anda.
Cara Mengaktifkan Pengklik Otomatis di Chromebook
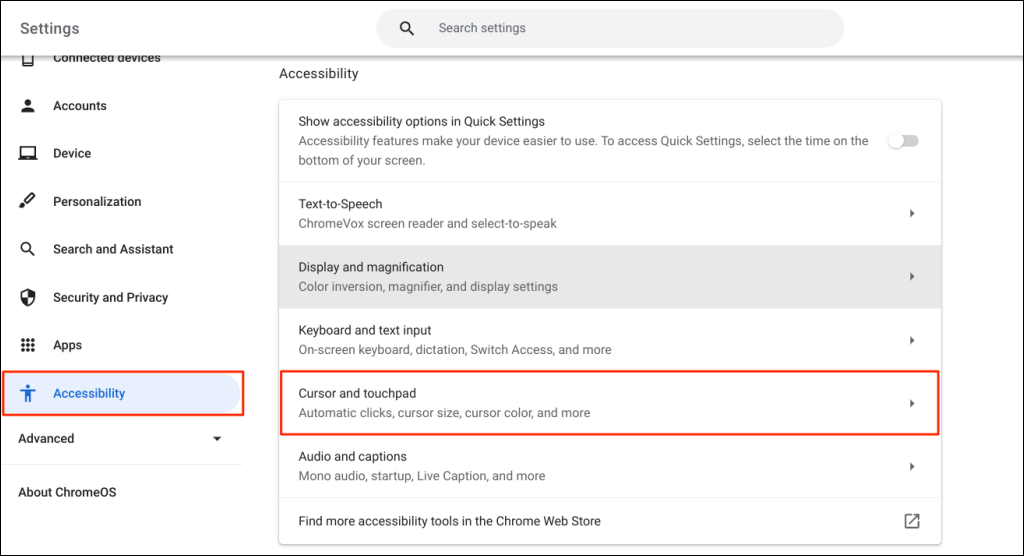
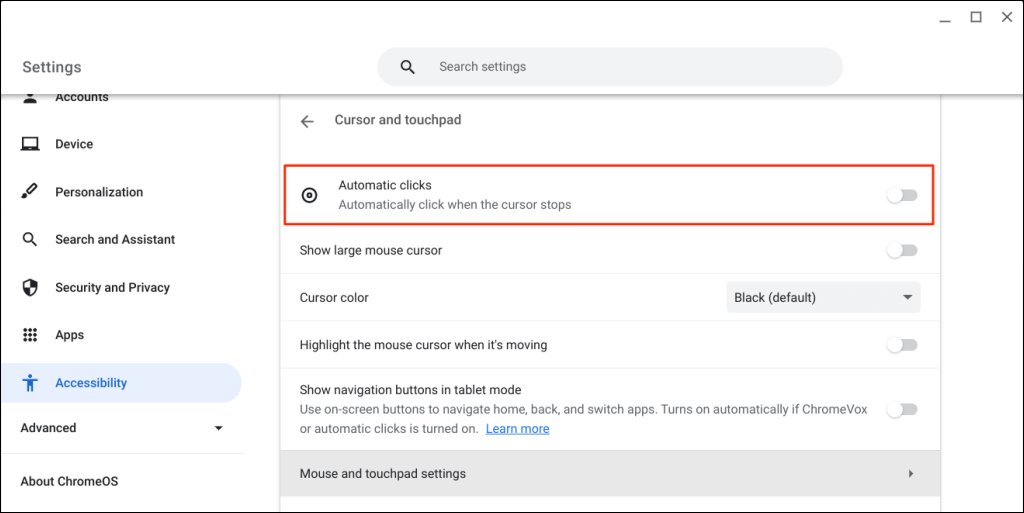
Chromebook Anda akan memilih item atau melakukan klik kiri saat penunjuk tetikus berhenti bergerak. Arahkan kursor ke item yang ingin Anda klik/pilih dan tunggu beberapa saat.
Aktifkan Clicker Otomatis melalui Google Chrome
Anda juga dapat mengaktifkan pengeklik otomatis melalui browser Chromebook Anda.
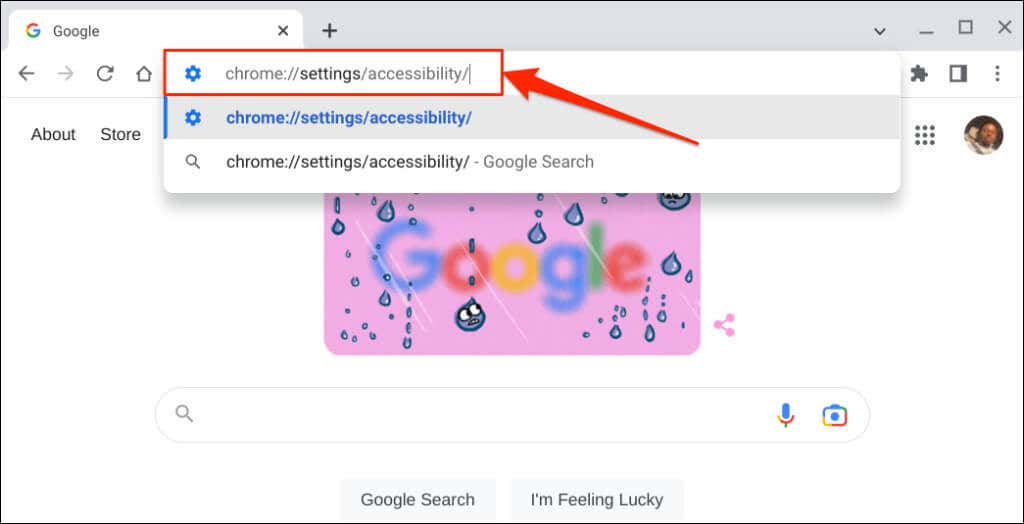
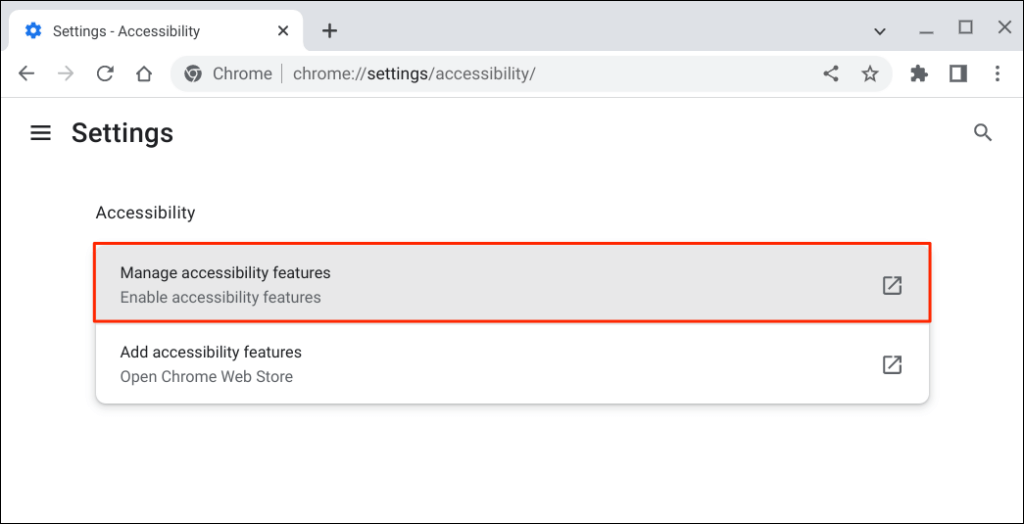
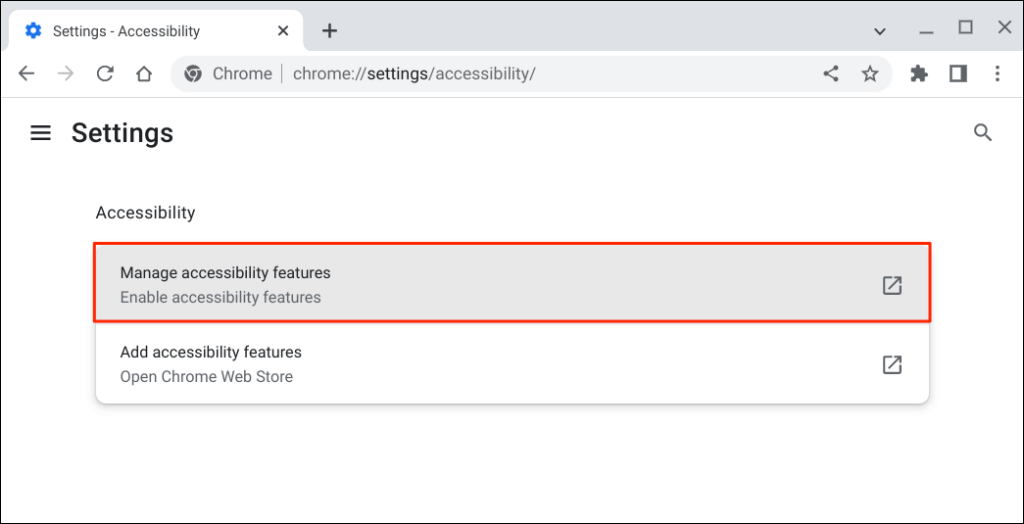
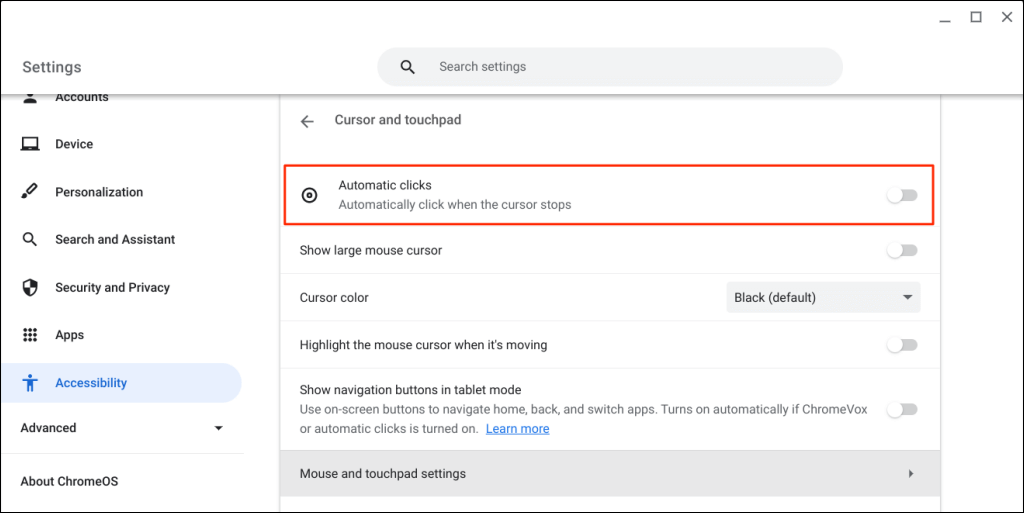
Mengubah Penundaan Klik Otomatis
Secara default, pengeklik otomatis ChromeOS berfungsi setelah jeda satu detik. Anda dapat memperpanjang atau mengurangi penundaan sesuai keinginan Anda di halaman setelan “Kursor dan touchpad”.
Aktifkan Klik otomatis, luaskan menu tarik-turun “Tunda sebelum klik”, dan pilih berapa lama Chromebook Anda berhenti sebelum melakukan tindakan klik otomatis.
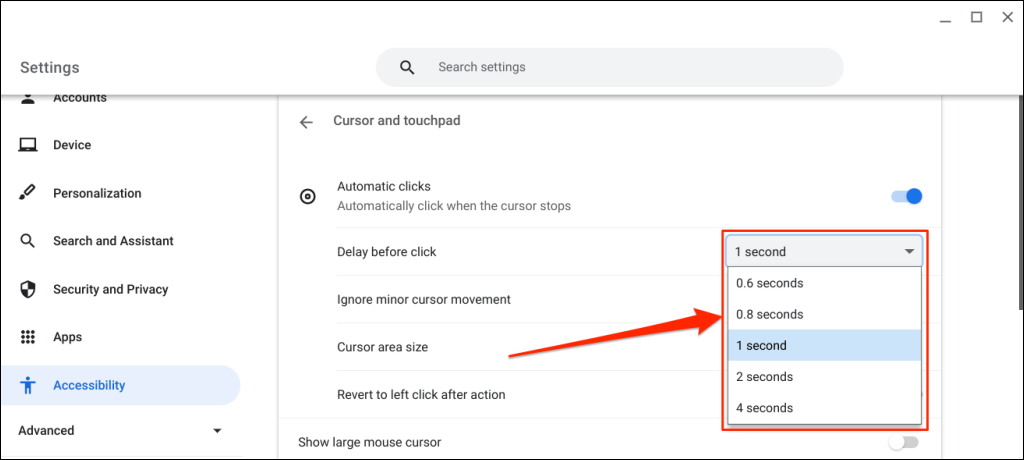
Menu Pengklik Otomatis Mengambang
Menu klik otomatis mengambang muncul di sudut kiri bawah layar Chromebook saat Anda mengaktifkan “Klik otomatis”..
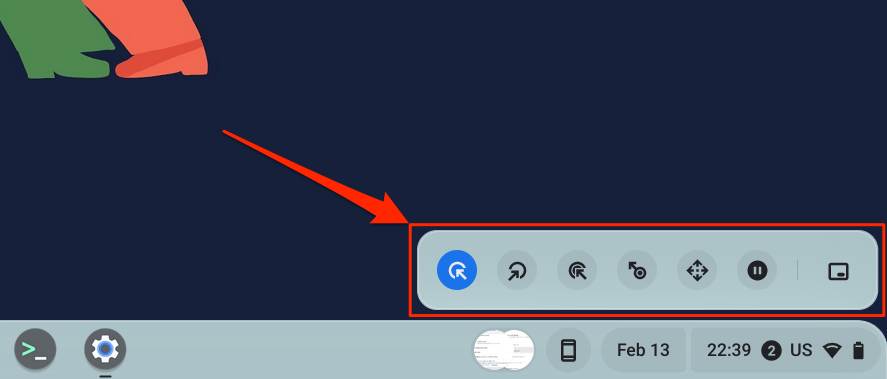
Menu ini berisi jenis klik dan tindakan berikut:
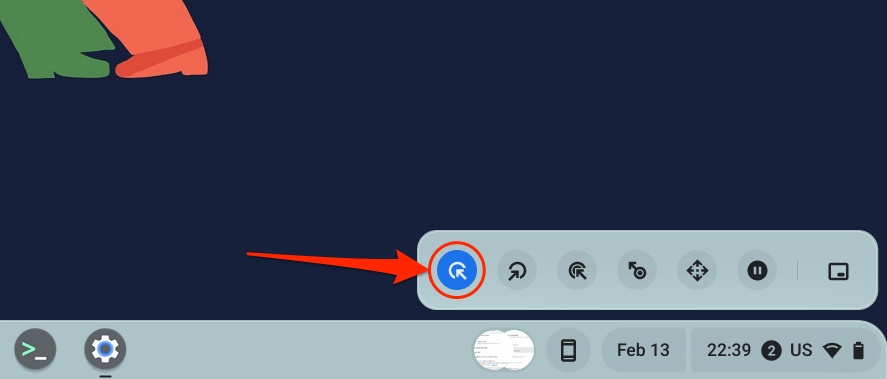
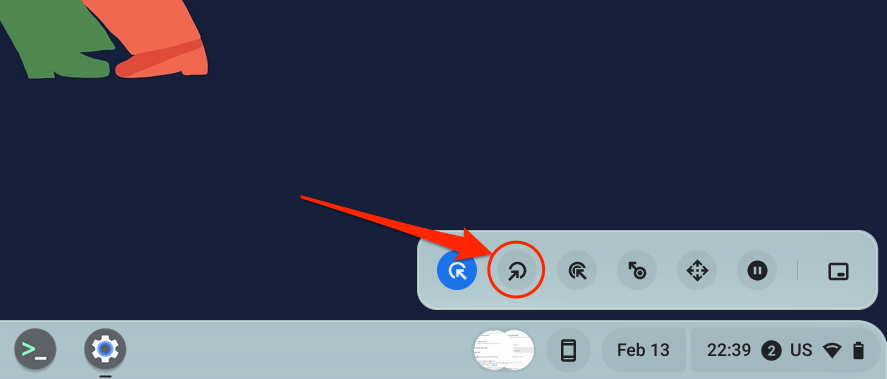
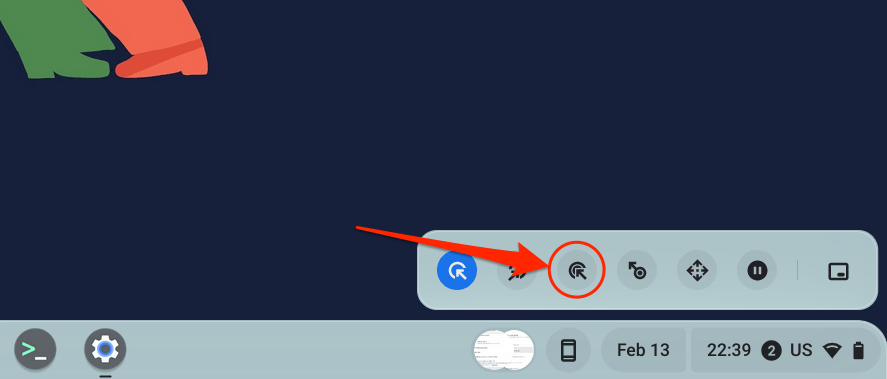
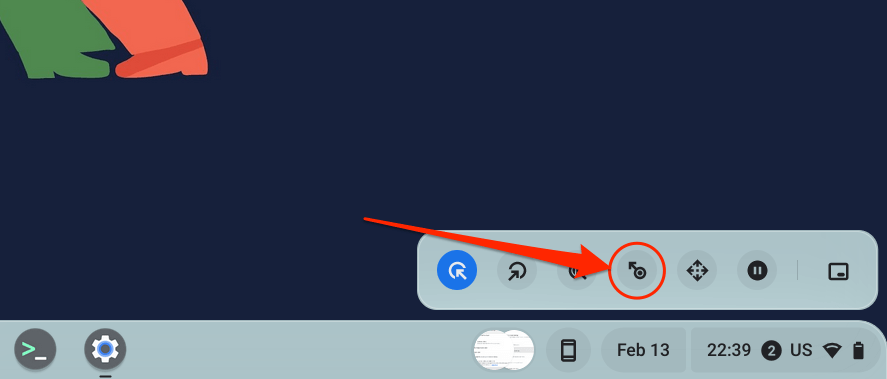
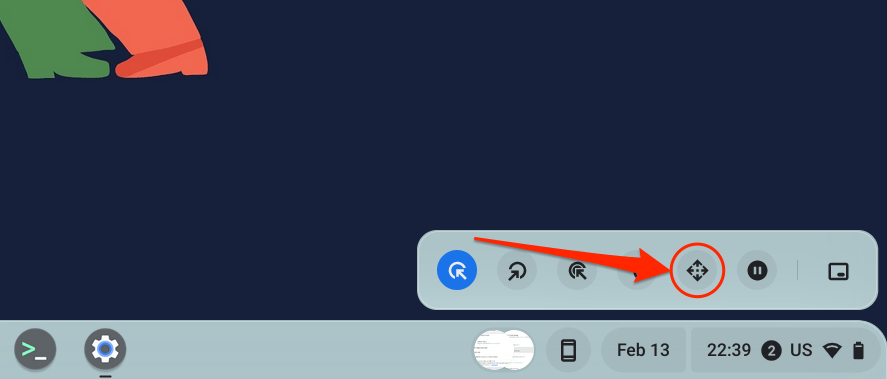
Tempatkan kursor pada halaman atau aplikasi yang ingin Anda navigasikan dan tunggu hingga penundaan klik otomatis. Setelah itu, arahkan kursor ke tombol panah kiri/kanan/atas/bawah atau opsi gulir untuk menavigasi halaman. Terakhir, tekan ikon Xdi tengah untuk menutup bilah navigasi—pengklik otomatis akan kembali ke opsi klik kiri.
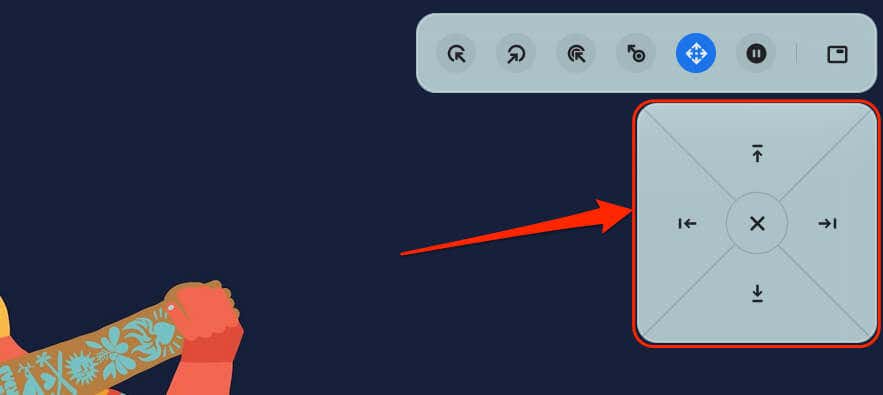
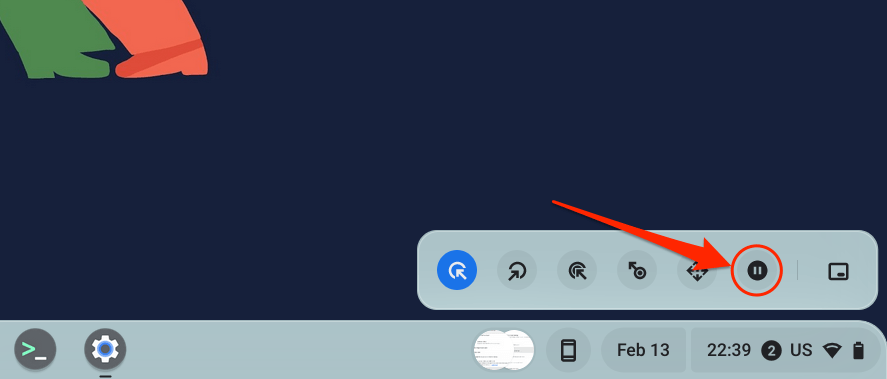
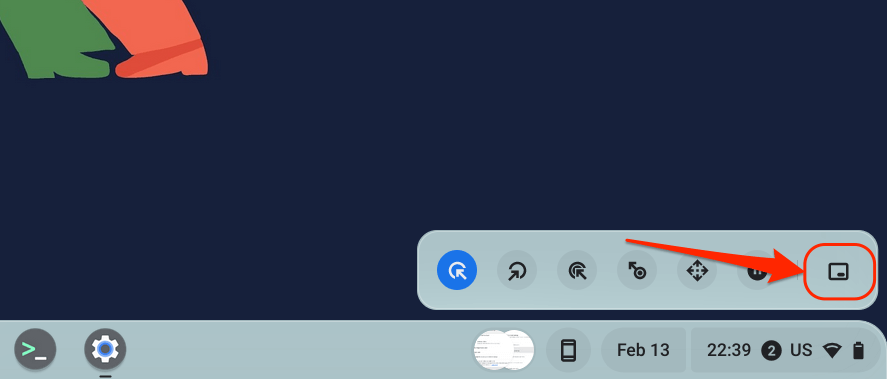
Sesuaikan Setelan Klik Otomatis
Selain menambah atau mengurangi penundaan klik otomatis, ada cara lain untuk mengonfigurasikan klik otomatis Chromebook Anda.
Aktifkan Klik otomatisdi setelan Chromebook Anda (Setelan>Aksesibilitas>Kursor dan panel sentuh) dan jelajahi hal ini fitur klik otomatis:.
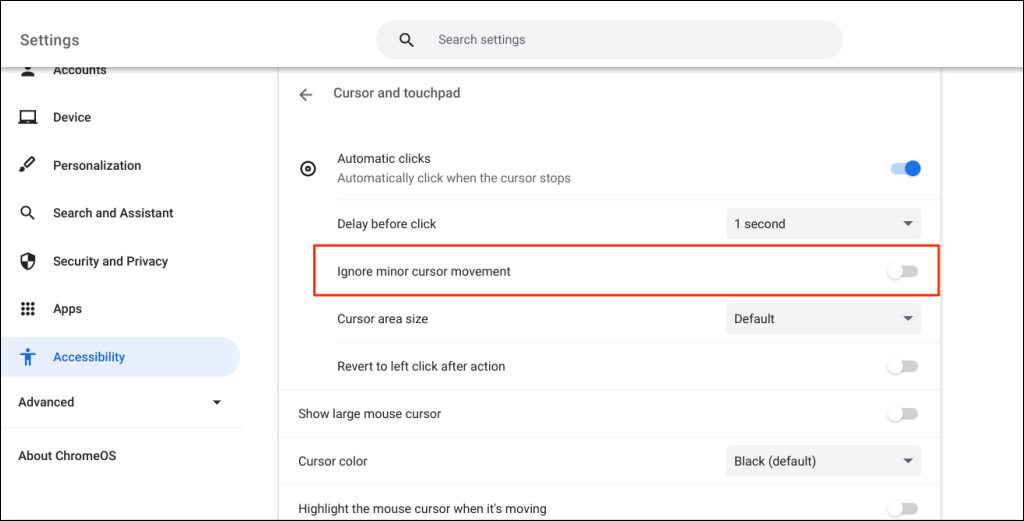
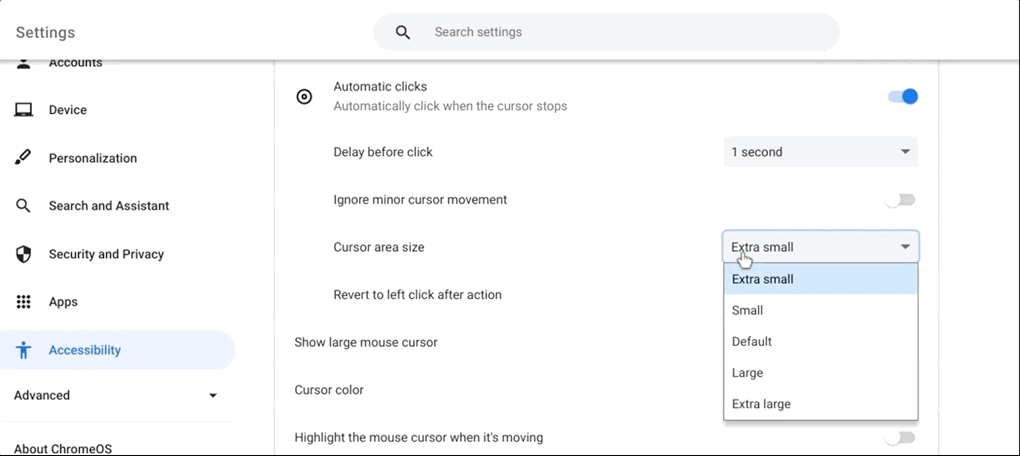
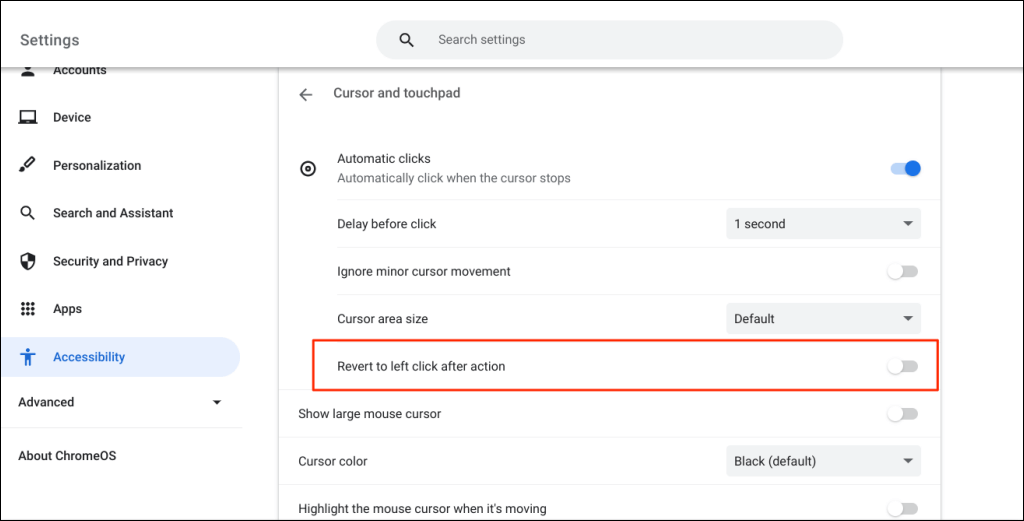
Nonaktifkan Pengklik Otomatis Chromebook Anda
Ingin mematikan alat klik otomatis? Buka Pengaturan>Aksesibilitas>Kursor dan panel sentuhdan matikan Klik otomatis.
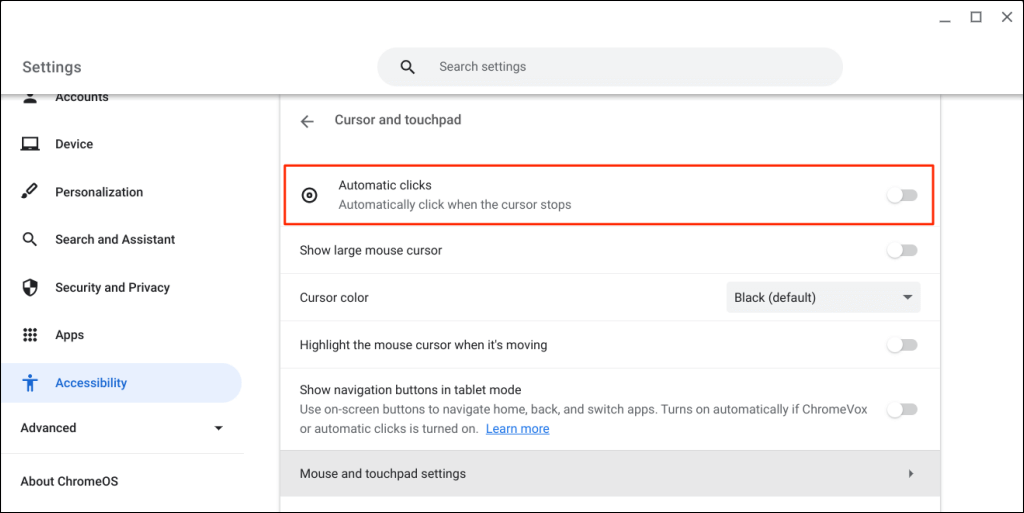
Nikmati Navigasi Bebas Stres
Bagikan tutorial ini dengan pengguna Chromebook mana pun yang memiliki gangguan motorik atau disabilitas terkait. Mereka akan berterima kasih untuk itu. Mulai ulang Chromebook Anda atau memperbarui sistem operasinya jika Anda kesulitan mengaktifkan atau menggunakan alat klik otomatis.
.