Jika Anda memiliki Chromebook, Anda pasti tahu betapa nyamannya perangkat tersebut. Tidak perlu menginstal perangkat lunak atau khawatir memperbarui sistem operasi Anda. Selama Anda memiliki koneksi internet dan akun Google, Chromebook memungkinkan Anda melakukan apa pun yang perlu dilakukan sebagian besar pengguna dengan komputer.
Chromebook memiliki beberapa keterbatasan, seperti penyimpanan lokal yang kecil dan ketidakmampuan untuk menginstal perangkat lunak lokal. Namun, Anda tidak terbatas pada satu monitor komputer saat menggunakan Chromebook.
Dalam artikel ini, Anda akan mempelajari cara menambahkan monitor eksternal ke Chromebook Anda.

Kabel HDMI
Cara tercepat dan termudah untuk menyambungkan Chromebook ke monitor eksternal adalah dengan menyambungkan monitor ke Chromebook menggunakan kabel HDMI.
Cukup colokkan salah satu ujung kabel HDMI ke port HDMI di Chromebook dan ujung lainnya ke monitor eksternal.

Setelah terhubung, Anda dapat segera mulai menggunakan monitor eksternal dengan Chromebook Anda. Namun, Anda perlu menyesuaikan beberapa setelan tampilan.
Saat Anda menyambungkan monitor eksternal melalui kabel HDMI, Anda akan melihat pengaturan tampilan muncul secara otomatis. Untuk membuka pengaturan tersebut:
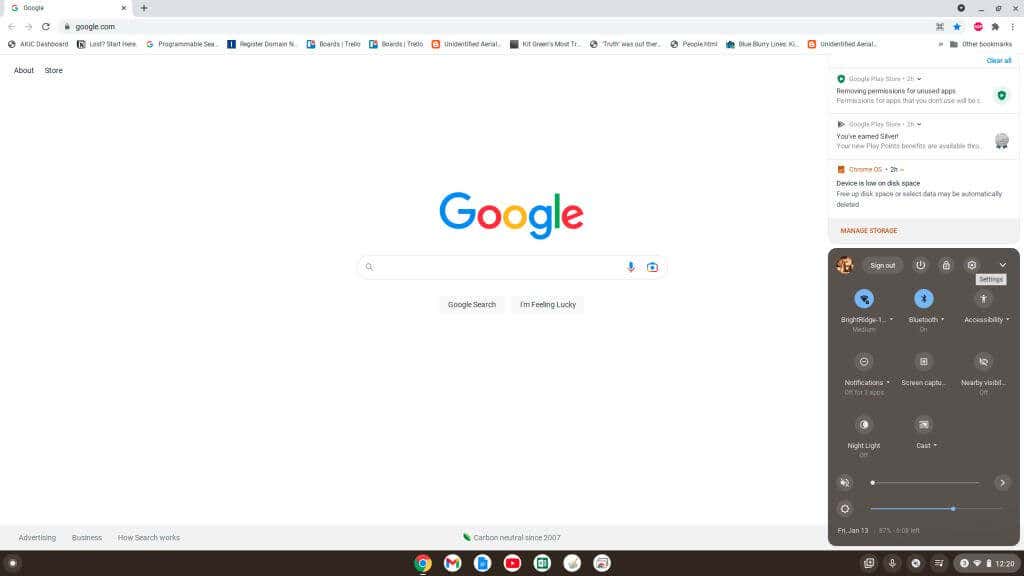
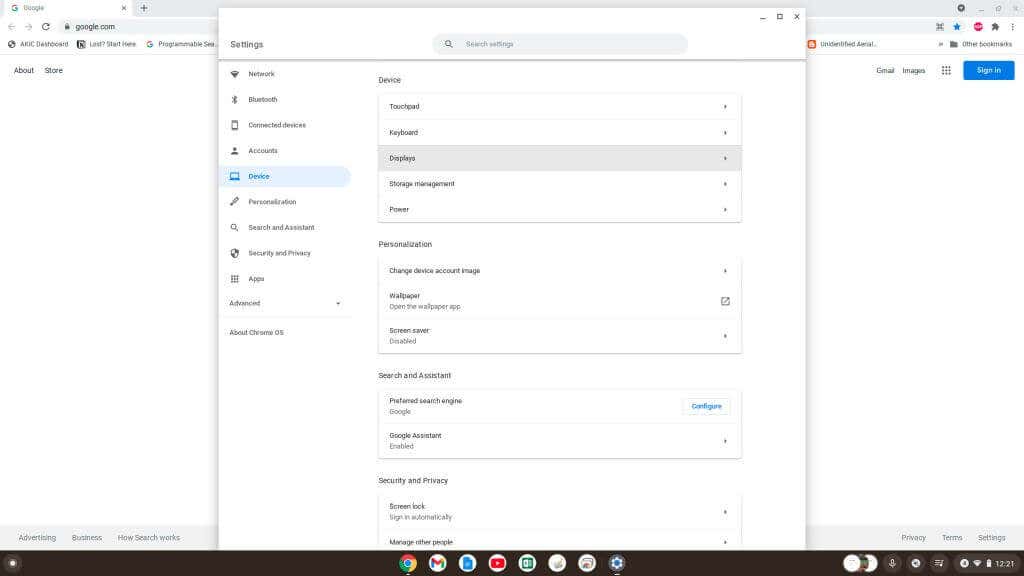
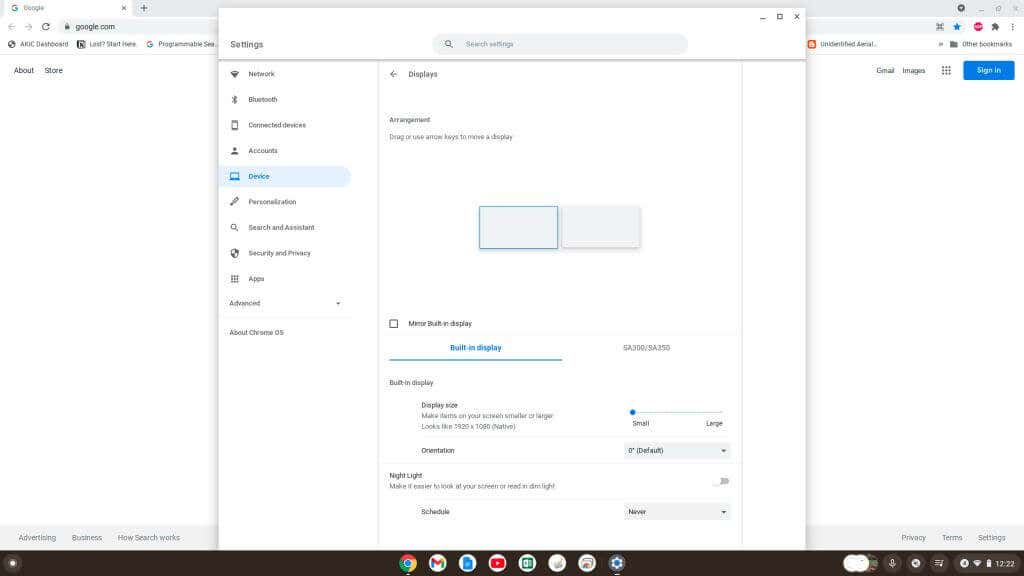
Proses yang sama berlaku untuk mengakses pengaturan tampilan di opsi koneksi lain yang dijelaskan di bawah.
Adaptor USB-ke-HDMI
Sebagian besar perangkat Chromebook dilengkapi beberapa port USB. Anda dapat memanfaatkan hal ini dengan membeli adaptor USB ke HDMI untuk menyambungkan monitor eksternal.

Adaptor ini memungkinkan Anda mengubah port USB Chromebook menjadi port HDMI. Menyambungkan kabel HDMI dari kabel USB-ke-HDMI akan berperilaku seperti Anda menyambungkan langsung ke port HDMI di Chromebook..
Adaptor USB-ke-DisplayPort
Jika Anda mencoba menyambung ke monitor eksternal hanya dengan input DisplayPort, Anda perlu membeli adaptor USB-ke-DisplayPort.

Ini akan mengubah port USB di Chromebook Anda menjadi port DisplayPort. Yang Anda butuhkan hanyalah kabel DisplayPort untuk menyambungkan dari adaptor ke input di monitor eksternal Anda.
Semua pengaturan dan fungsi layar berfungsi sama seperti monitor HDMI, seperti dijelaskan di bagian pertama artikel ini.
Catatan: Selain adaptor HDMI atau DisplayPort, tersedia juga adaptor untuk menyambungkan ke layar lain yang memerlukan DVI, VGA, atau protokol video lainnya.
Menggunakan Adaptor: Waspadai Perangkat Lunak
Saat berbelanja adaptor di Amazon atau sumber online lainnya, periksa apakah perangkat lunak driver tambahan diperlukan agar driver dapat berfungsi.
Jika Anda perlu memasang perangkat lunak driver, perangkat lunak tersebut tidak akan berfungsi di Chromebook Anda. Ini karena Anda tidak dapat memasang perangkat lunak apa pun di Chromebook Anda. Ini adalah laptop berbasis web di mana tidak ada perangkat lunak yang berjalan secara lokal di mesin selain Chrome OS.
Namun, jika Anda mencari adaptor “plug-and-play” yang tidak memerlukan instalasi perangkat lunak driver apa pun, adaptor tersebut akan berfungsi dengan Chromebook Anda.
Hubungkan Melalui Port USB-C Anda
Chromebook yang lebih baru mungkin memiliki port USB-C yang dapat Anda gunakan untuk menyambung ke monitor eksternal.
Anda perlu membeli Adaptor USB-C ke HDMI, atau Adaptor USB-C ke DisplayPort untuk menyambung ke monitor tersebut. Namun, opsi ini membuat port USB Anda yang lain tidak tersedia untuk tujuan lain.

Perlu diingat bahwa saat Anda membeli kabel USB-C, pastikan kabel tersebut memiliki tingkat kinerja SuperSpeed USB 5 Gbps atau lebih tinggi, atau Anda mungkin melihat pesan kesalahan: “Kabel mungkin tidak mendukung tampilan.”
Menggunakan Perangkat Chromecast Melalui Wi-Fi
Salah satu solusi paling sederhana untuk menyambungkan Chromebook ke monitor eksternal adalah dengan menggunakan perangkat Chromecast yang ada.
Anda mungkin tidak perlu membeli kabel atau adaptor apa pun jika Anda sudah memiliki perangkat Chromecast yang tersambung ke televisi atau monitor yang ada.

Selama perangkat Chromecast dan Chromebook tersambung ke jaringan Wi-Fi yang sama, Anda dapat mentransmisikan layar Chromebook ke monitor eksternal..
Untuk melakukan transmisi ke Chromecast dengan Chromebook Anda, ikuti langkah-langkah berikut:
1. Pilih sudut kanan bawah bilah tugas dan pilih tombol Transmisikan.

2. Pilih Chromecast dari daftar tujuan transmisi layar Anda.
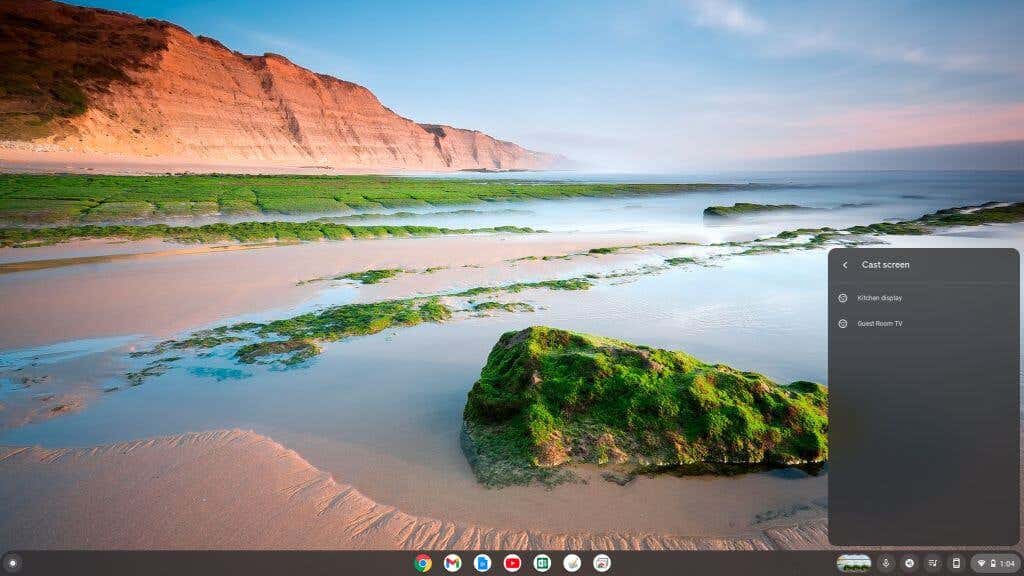
Setelah melakukannya, Anda akan melihat desktop Chromecast Anda muncul di layar jarak jauh.
Cara Menyesuaikan Pengaturan Tampilan Chromebook
Terlepas dari pendekatan Anda dalam menampilkan layar dari jarak jauh pada monitor eksternal, Anda sebaiknya menyesuaikan setelan tampilan tersebut untuk mendapatkan gambar dengan kualitas terbaik.
Menyesuaikan tampilan layar eksternal sangat mudah di Chromebook. Gunakan prosedur yang diuraikan di atas untuk mengakses pengaturan Tampilan di menu Pengaturan Chromebook.
Setelah Anda membuka pengaturan Tampilan, gulir ke bawah ke bagian bawah panel kanan, dan Anda akan melihat semua opsi Tampilan. Pastikan untuk memilih gambar tampilan untuk monitor eksternal yang Anda sambungkan.
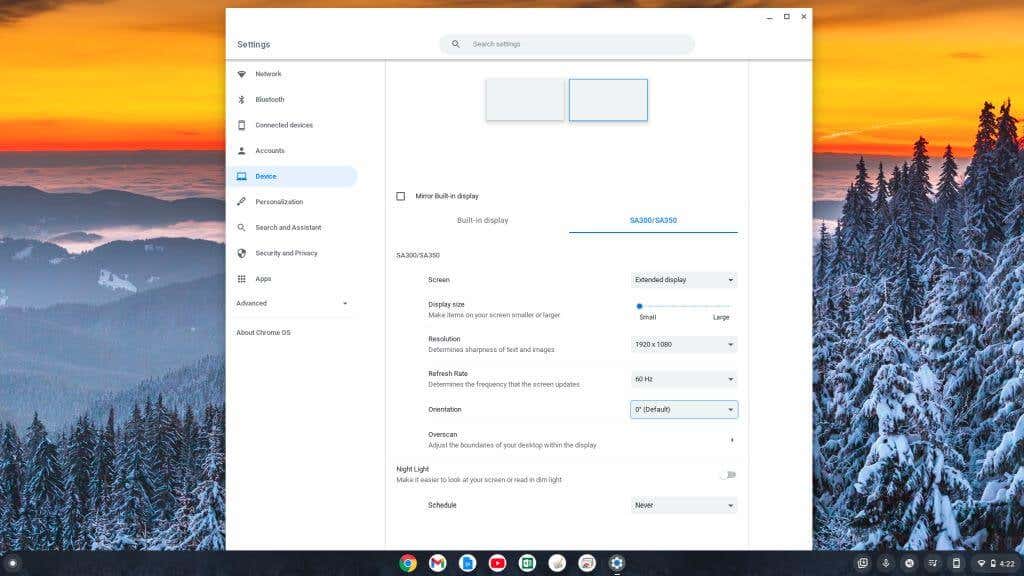
Pengaturan ini meliputi:
Seperti yang Anda lihat, menyambungkan monitor kedua ke Chromebook sama mudahnya, bahkan lebih mudah, dibandingkan menghubungkannya ke PC, laptop Mac, atau komputer desktop. Namun, tahukah Anda bahwa Anda juga bisa gunakan Chromebook Anda sendiri sebagai monitor kedua?
Jangan biarkan fakta bahwa Anda menggunakan Chromebook membuat Anda berpikir Anda terjebak hanya menggunakan satu layar. Tambahkan layar eksternal itu dan mulailah menjadi lebih produktif!
.