Chromebook biasanya memiliki touchpad atau trackpad tanpa tombol (kiri dan kanan). Ketukan lembut, sentuhan, atau penekanan pada trackpad setara dengan klik kiri. Jika ini pertama kalinya Anda menggunakan trackpad tanpa tombol, mengeklik kanan Chromebook dapat membingungkan.
Tutorial ini akan menunjukkan cara mengeklik kanan Chromebook menggunakan panel sentuh dan mouse eksternal. Kami juga akan menunjukkan cara memecahkan masalah mouse dan touchpad di ChromeOS.
Klik kanan pada Panel Sentuh
Mengetuk panel sentuh Chromebook dengan dua jari akan membuka menu konteks ChromeOS di laman web dan aplikasi yang kompatibel.
Atau, tekan dan tahan tombol Altpada keyboard Anda dan ketuk/tekan panel sentuh dengan satu jari.
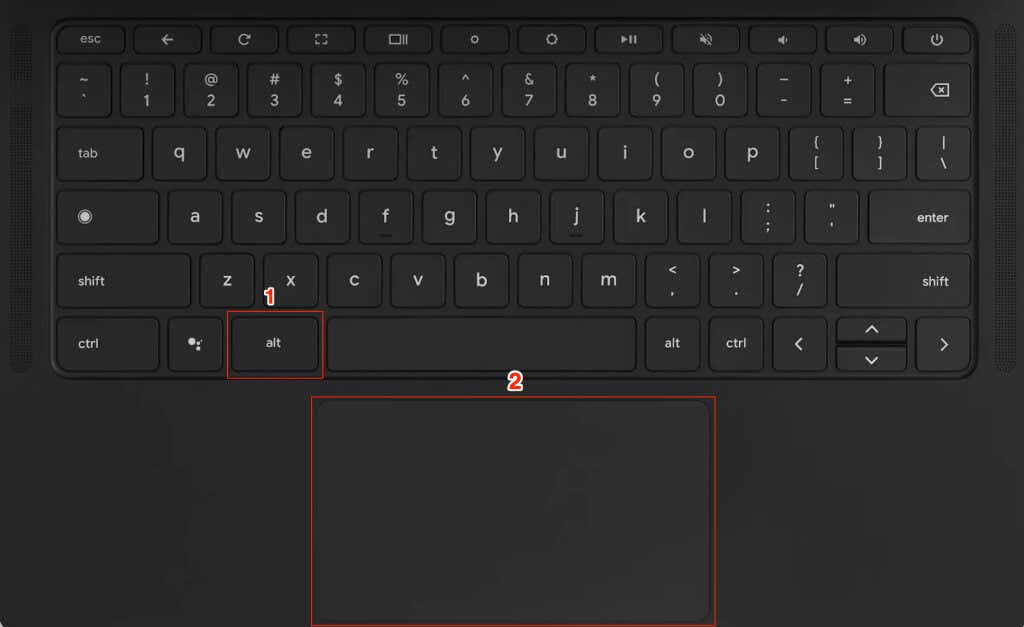
Anda dapat menekan trackpad dengan dua jariuntuk mendapatkan hasil yang sama. Menu konteks akan muncul di layar saat Anda mendengar bunyi klik.
Buka Menu Klik Kanan Menggunakan Layar Sentuh
Jika Chromebook Anda memiliki layar sentuh, Anda dapat mengakses menu klik kanan tanpa mouse atau trackpad. Menariknya, ada lebih dari satu cara untuk mengeklik kanan layar sentuh Chromebook.
Ketuk dan tahan layar Anda dengan satu jari selama 1-3 detik. Lepaskan jari Anda saat menu klik kanan muncul di layar.
Cara lain untuk membuka menu konteks ChromeOS adalah dengan mengetuk layar Anda dengan dua jarisecara bersamaan.
Gunakan Mouse Nirkabel atau USB
Banyak mouse pihak ketiga (berkabel dan nirkabel) yang berfungsi dengan Chromebook. Jika ada mouse yang terpasang atau terhubung ke Chromebook Anda, tekan tombol klik kananuntuk membuka menu konteks.

Klik kanan Tidak Berfungsi di Chromebook? Coba Perbaikan Ini
Partikel asing (debu atau kotoran) dapat membuat touchpad Chromebook Anda tidak responsif. Sebelum Anda mencoba perbaikan di bawah, pastikan touchpad Anda bersih dan bebas kotoran. Gunakan kain yang bersih, kering, dan tidak berbulu untuk menyeka permukaan touchpad Anda, lalu coba klik kanan lagi.
Menurut Google, menekan tombol Escbeberapa kali juga dapat memperbaiki masalah terkait panel sentuh. Tekan tombol EscChromebook Anda berulang kali selama satu menit dan periksa apakah tindakan tersebut menyelesaikan masalah..
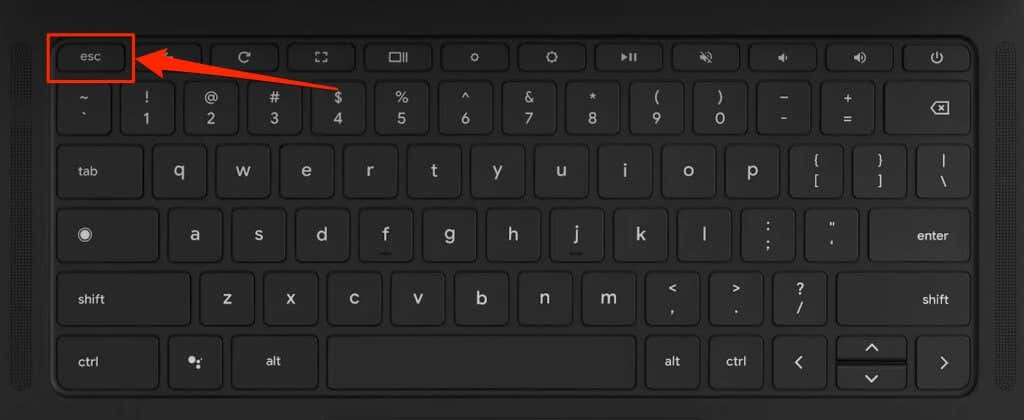
1. Aktifkan Fitur Ketuk untuk Klik
Apakah Chromebook Anda gagal membuka menu konteks saat Anda mengetuk panel sentuh dengan dua jari? Hal ini mungkin terjadi karena “Ketuk untuk mengklik” dinonaktifkan di setelan touchpad Chromebook Anda.
Buka Pengaturan>Perangkat>Mouse dan touchpaddan aktifkan Aktifkan ketuk untuk mengklikdi bagian “Panel Sentuh”.
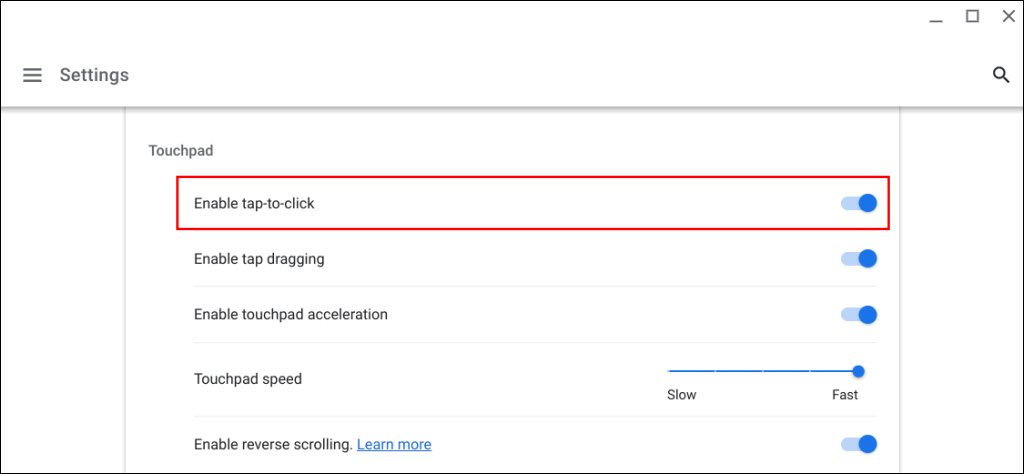
2. Periksa Pengaturan Tombol Utama Mouse
Secara default, tombol kanan mouse adalah tombol sekunder, sedangkan tombol kiri adalah tombol utama. Mengklik kanan touchpad atau mouse eksternal tidak akan memberikan hasil yang diinginkan jika setelan tombol mouse Chromebook Anda benar.
Buka Pengaturan>Perangkat>Mouse dan touchpaddan setel “Tukar tombol mouse utama” ke Tombol kiri.
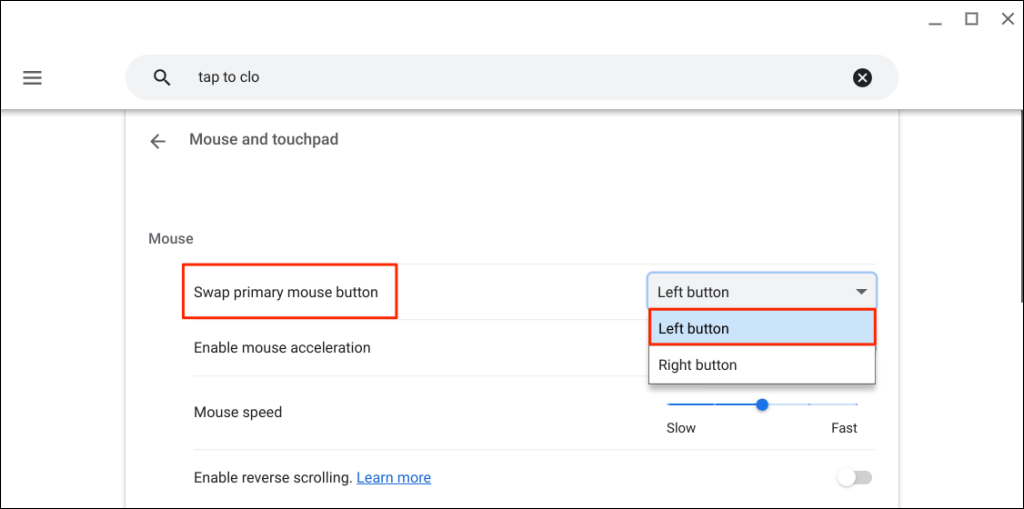
3. Nyalakan ulang Chromebook Anda
Matikan Chromebook dan hidupkan kembali jika Anda masih tidak dapat mengklik kanan pada touchpad atau mouse eksternal.
Pilih ikon waktu atau Wi-Fi di sudut kanan bawah layar Chromebook Anda dan pilih Ikon daya.
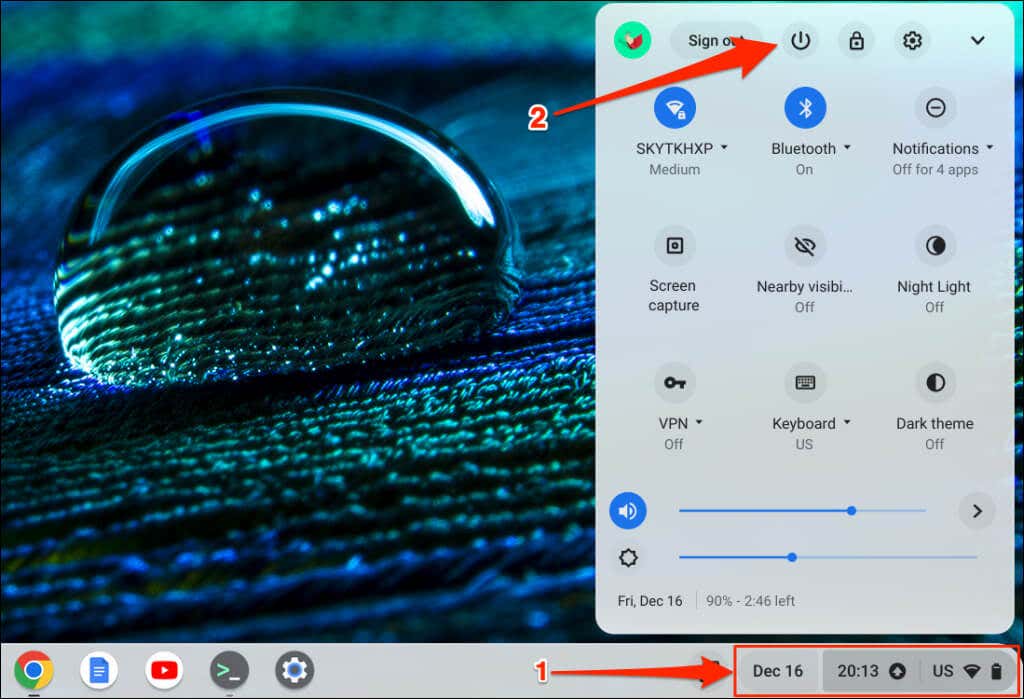
Tunggu 5 menit hingga Chromebook Anda mati dan hidupkan kembali. Buka kunci perangkat Anda dan periksa apakah Anda dapat mengklik kanan dengan touchpad atau mouse.
4. Perbarui Chromebook Anda
Memperbarui sistem operasi Chromebook Anda dapat memperbaiki malfungsi terkait touchpad atau mouse.
Hubungkan Chromebook Anda ke Wi-Fi atau jaringan Ethernet, buka Setelan>Tentang ChromeOS, dan pilih Periksa pembaruan.
Dapatkan Klik
Jika Anda tidak dapat mengeklik kanan dengan USB, Bluetooth, atau mouse berkabel, kemungkinan perangkat tersebut tidak mendukung Chromebook atau ChromeOS. Hubungi produsen mouse atau lihat instruksi manualnya untuk informasi penggunaan dan kompatibilitas.
Setel ulang Chromebook Anda atau hubungi produsennya jika Anda masih tidak dapat mengklik kanan dengan touchpad atau mouse eksternal.