Apakah ada kotoran atau kotoran yang menempel di panel sentuh Chromebook Anda? Menonaktifkan touchpad sebelum menghapusnya dengan cepat adalah ide yang bagus. Anda mungkin juga ingin menonaktifkan touchpad jika tidak berfungsi atau Anda menggunakan mouse eksternal (USB atau Bluetooth). Tutorial ini membahas berbagai cara untuk menonaktifkan dan mengaktifkan touchpad di Chromebook.
Aktifkan/Nonaktifkan Touchpad Melalui Bendera Chrome
Fitur eksperimental Bendera Chrome memungkinkan Anda menonaktifkan Panel sentuh Chromebook dan keyboard. Fitur ini tidak berfungsi di semua versi Chromebook dan ChromeOS, namun ada baiknya Anda mencobanya.
Nonaktifkan Touchpad Chromebook Anda
Buka browser Google Chrome dan ikuti langkah-langkah di bawah ini untuk mematikan touchpad Anda.
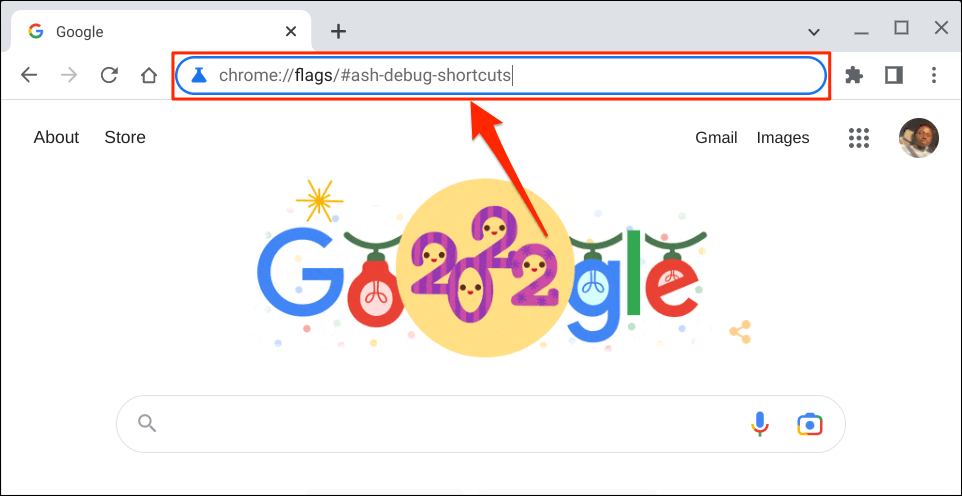
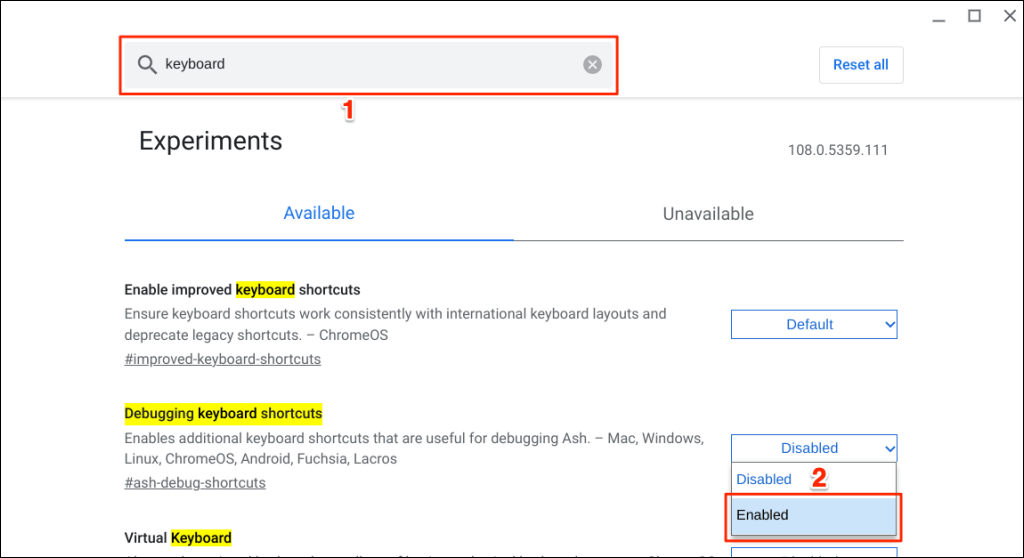
Anda juga dapat mengakses opsi “Men-debug pintasan keyboard” melalui Google Chrome.
Ketik atau tempel chrome://flags/#ash-debug-shortcutsdi bilah alamat browser Chrome dan tekan Enter. Ini akan membuka aplikasi Flags dan menyorot “Men-debug pintasan keyboard.”
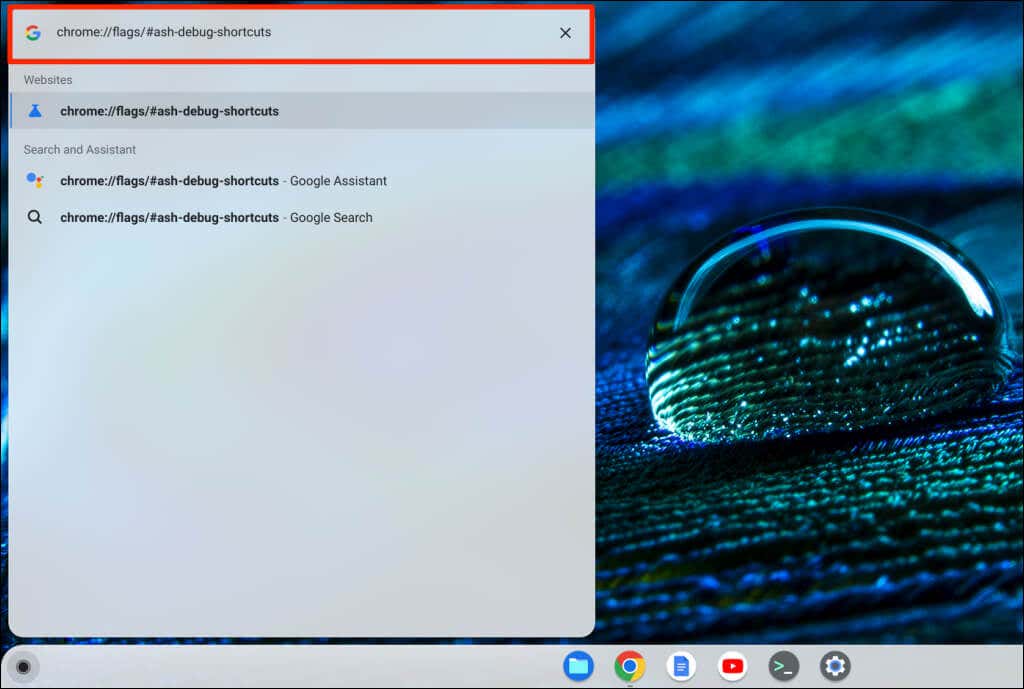
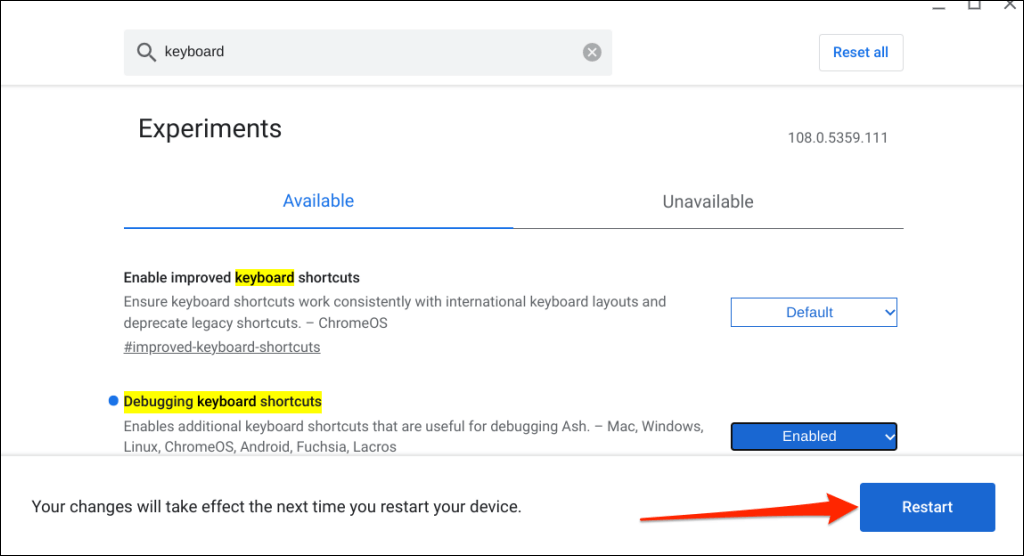
Ingatlah bahwa Bendera Chrome bersifat eksperimental, tidak stabil, dan mungkin tidak berfungsi di Chromebook Anda. Menonaktifkan touchpad bahkan dapat menyebabkan komponen perangkat keras lainnya, seperti keyboard, tidak berfungsi.
Kami tidak dapat menonaktifkan touchpad pada perangkat pengujian kami—Chromebook yang menjalankan ChromeOS 108.0.5359.111. Namun, mengaktifkan tanda “Debugging pintasan keyboard” akan menonaktifkan touchpad pada Chromebook yang menjalankan ChromeOS 80 atau lebih lama. Tanda ini tampaknya tidak berfungsi pada sistem operasi Chrome versi terbaru.

Jika Anda tidak dapat menonaktifkan touchpad, kemungkinan besar Chromebook Anda tidak mendukung tanda “Men-debug pintasan keyboard”. Mungkin juga pabrikan Chromebook Anda menonaktifkan fungsi tersebut di tingkat sistem..
Aktifkan Kembali Touchpad Chromebook Anda
Anda dapat mengaktifkan kembali touchpad tanpa masuk ke menu Chrome Flags atau me-reboot Chromebook Anda.
Tekan Search+ Shift+ Tpada keyboard Anda untuk mengaktifkan kembali touchpad Chromebook Anda.
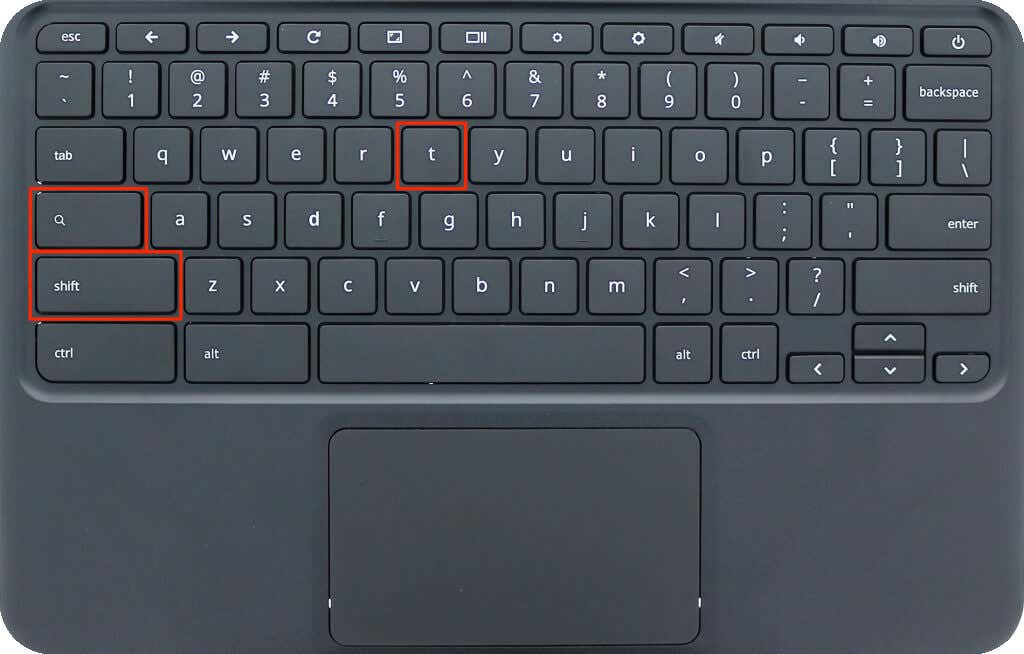
Sentuh, ketuk, atau geser panel sentuh Chromebook Anda dan periksa apakah berfungsi. Nyalakan ulang Chromebook Anda jika panel sentuh tidak mendeteksi gerakan sentuh atau geser.
Menonaktifkan Touchpad Melalui Mode Tablet
Menggunakan Chromebook sebagai tablet akan menonaktifkan touchpad atau trackpadnya. Jika Anda memiliki Chromebook konvertibel atau layar sentuh, balikkan layar ke engselnya untuk mengalihkannya ke mode tablet. Tindakan ini akan menonaktifkan touchpad dan keyboard fisik Chromebook Anda, serta membuka keyboard di layar.

Anda dapat menyambungkan dan menggunakan mouse eksternal dalam mode tablet, namun hal ini akan mengalihkan Chromebook Anda kembali ke mode laptop.
Nonaktifkan Ketuk untuk Klik
Fitur “Ketuk untuk mengeklik” memungkinkan Anda mengeklik kiri di ChromeOS dengan mengetuk trackpad atau touchpad. Nonaktifkan fitur ini jika Anda tidak sengaja mengetuk atau menyikat touchpad terlalu sering.
Menonaktifkan “Ketuk untuk mengklik” hanya akan menonaktifkan ketukan pada panel sentuh, bukan seluruh fungsi panel sentuh. Namun, ini menghentikan Chromebook Anda untuk memilih atau mengeklik item saat Anda mengetuk panel sentuh secara tidak sengaja.
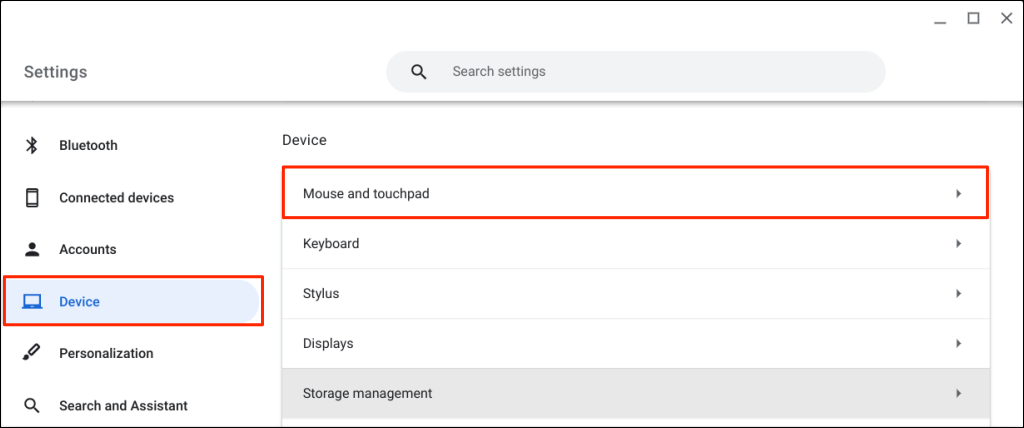
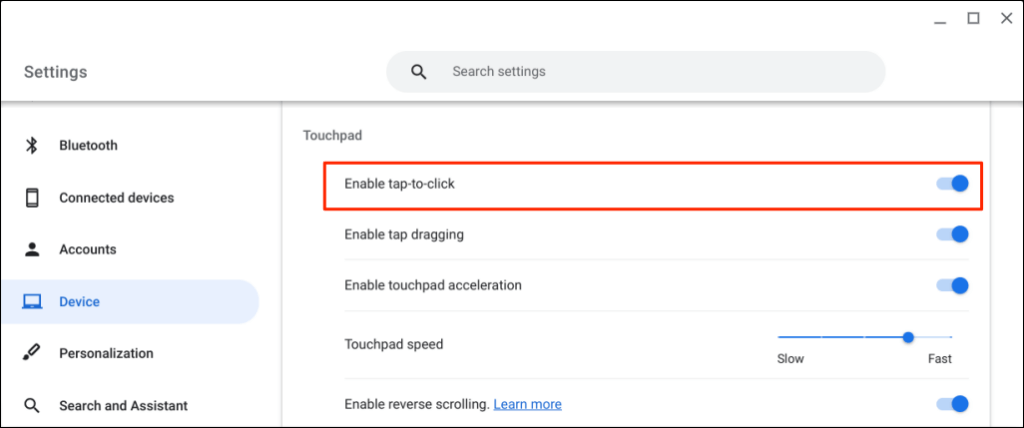
Dapatkan Dukungan Teknis
Tidak seperti ChromeOS, lebih mudah untuk nonaktifkan trackpad/touchpad di Windows dan Mac komputer. Metode di atas saat ini merupakan solusi yang tersedia untuk menonaktifkan touchpad di Google Chromebook. Hubungi produsen Chromebook Anda atau kunjungi bengkel komputer jika Anda benar-benar perlu menonaktifkan touchpad Anda.
.