Tidak dapat melihat file musik lokal yang Anda tambahkan ke Spotify di PC Windows Anda? Jika ya, kemungkinan besar opsi untuk menampilkan file-file ini dinonaktifkan. Kami akan menunjukkan cara mengaktifkan opsi tersebut serta cara lain untuk memperbaiki masalah.
Alasan lain mengapa file lokal Anda tidak muncul di Spotify adalah file Anda tidak dalam format file yang didukung, cache Spotify telah rusak, firewall Anda memblokir akses aplikasi ke file Anda, dan banyak lagi.
Aktifkan Opsi File Lokal Spotify
Alasan paling umum Spotify tidak ditampilkan file musik lokal Anda adalah karena Anda telah menonaktifkan opsi yang membantu aplikasi mengenali file Anda. Setelah Anda mengaktifkan opsi ini, Spotify akan mencari dan mencantumkan semua file Anda di antarmuka aplikasi.
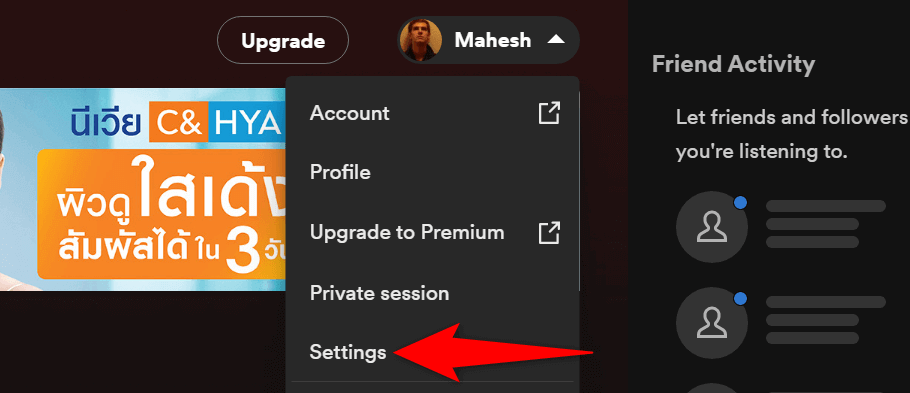
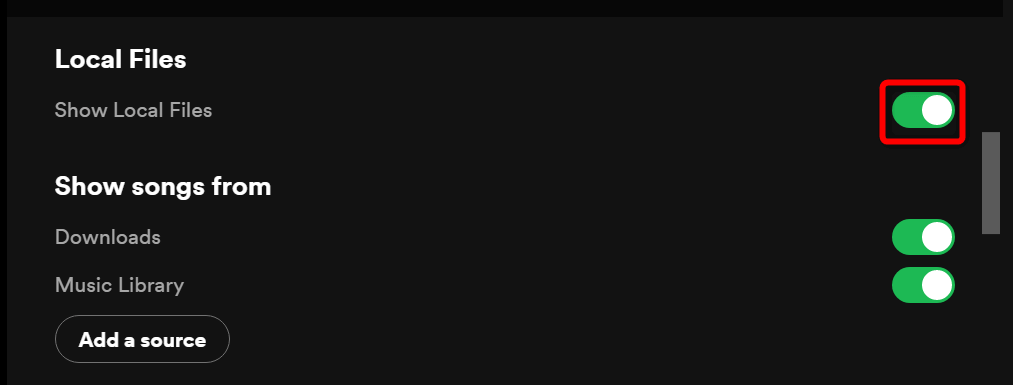
Pastikan File Anda dalam Format yang Didukung Spotify
Spotify hanya mendukung beberapa format file, dan file audio Anda harus menggunakan salah satu format ini agar dapat muncul di aplikasi. Format yang didukung adalah MP3, MP4, dan M4A.
Jika file Anda tidak menggunakan salah satu format ini, Anda harus mengonversikannya ke format yang didukung sebelum muncul di aplikasi. Ada beberapa cara untuk mengubah format file musik di PC Windows Anda.
Setelah Anda mengonversi file ke format yang didukung, tempatkan file di folder musik lokal Spotify hasilnya, dan file Anda akan muncul di aplikasi.
Hapus Cache Aplikasi Spotify
Spotify menyimpan dan menggunakan file cache untuk meningkatkan pengalaman Anda secara keseluruhan dengan aplikasi. Jika file ini rusak, bisa menyebabkan aplikasi tidak berfungsi. File lokal Anda yang tidak muncul di aplikasi mungkin disebabkan oleh cache Spotify yang rusak.
Dalam hal ini, Anda dapat menghapus cache aplikasi dan menyelesaikan masalah Anda. Melakukannya tidak menghapus data pribadi Anda, seperti perpustakaan musik, yang disimpan dalam aplikasi..
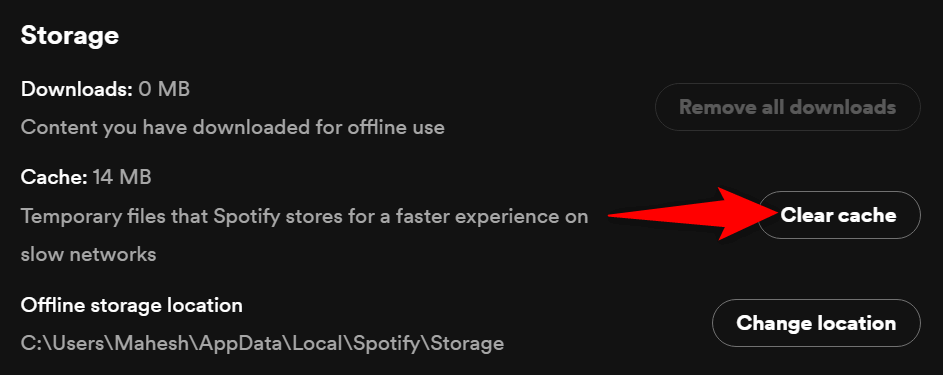
Tambahkan kembali File Anda ke Folder Musik Lokal Spotify
Salah satu alasan Anda tidak melihat file lokal di Spotify adalah karena ada gangguan kecil pada aplikasi, sehingga sulit mengenali file Anda. Dalam hal ini, Anda dapat menghapus semua file audio lokal dari folder musik lokal, lalu menambahkan kembali file tersebut di sana.
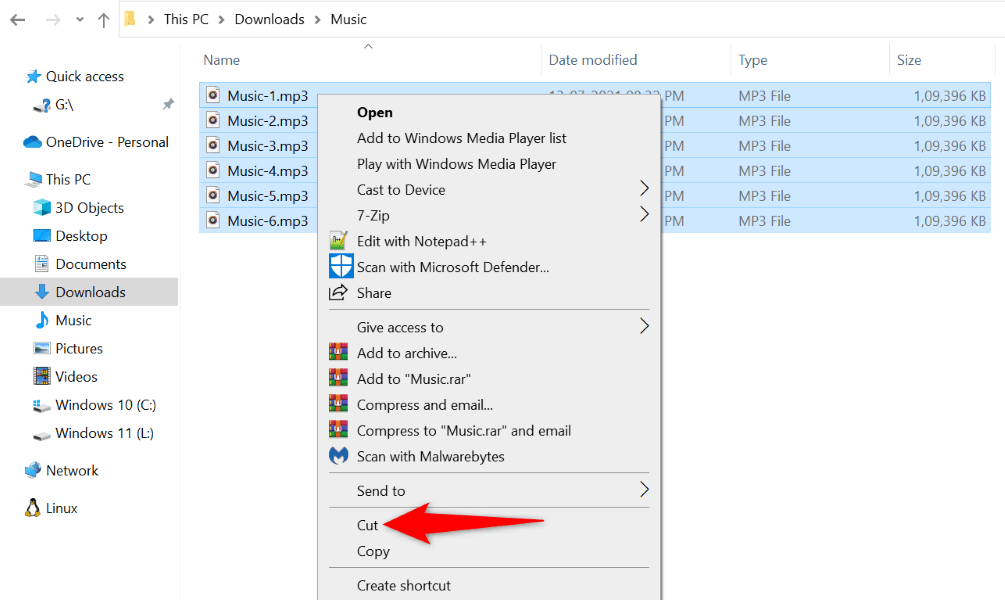
Ubah Pengaturan Firewall Anda untuk Menambahkan Spotify ke Daftar Pengecualian
Microsoft Defender Firewall PC Anda (juga dikenal sebagai Windows Defender Firewall) mungkin mencegah akses Spotify ke file lokal Anda. Hal ini dapat menyebabkan file Anda tidak muncul di aplikasi. Firewall biasanya melakukan hal ini untuk memastikan aplikasi Anda tidak mengakses konten yang tidak seharusnya.
Salah satu cara untuk mengatasi situasi ini adalah dengan menambahkan Spotify ke daftar putih firewall Anda. Hal ini akan memastikan Spotify dapat mengakses semua jalur yang diperlukan.
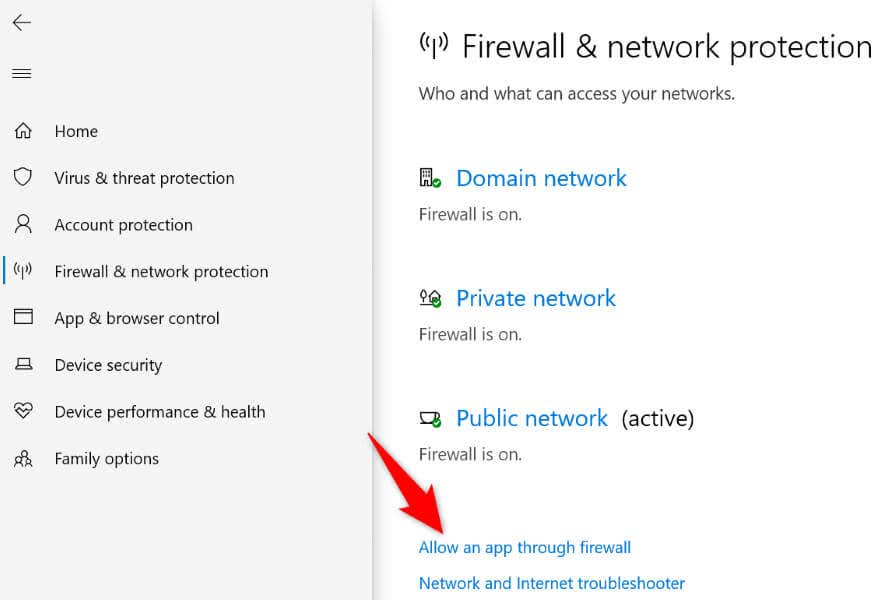
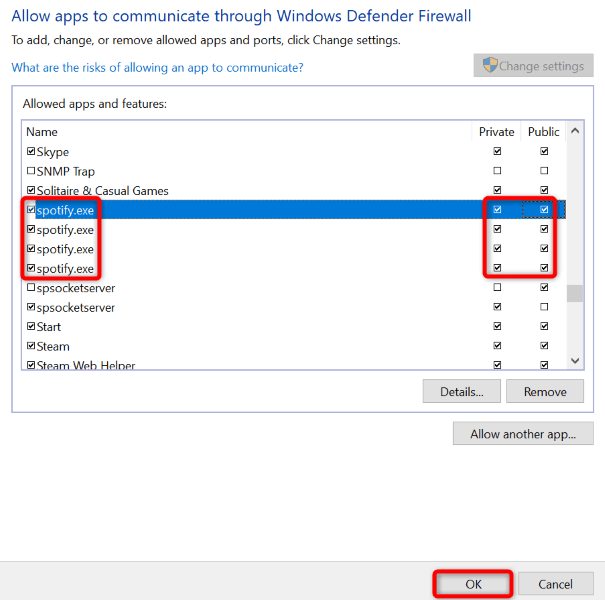
Perbaiki Masalah File Lokal Spotify dengan Memperbarui Aplikasi
Anda mungkin menggunakan Spotify versi lama di PC Anda. Versi aplikasi yang lama sering kali memiliki masalah yang dapat diperbaiki di versi yang lebih baru. Dalam hal ini, Anda dapat mengatasi masalah file lokal dengan memperbarui aplikasi Spotify ke versi terbaru.
Memperbarui aplikasi semudah memilih opsi dalam aplikasi Anda saat ini.
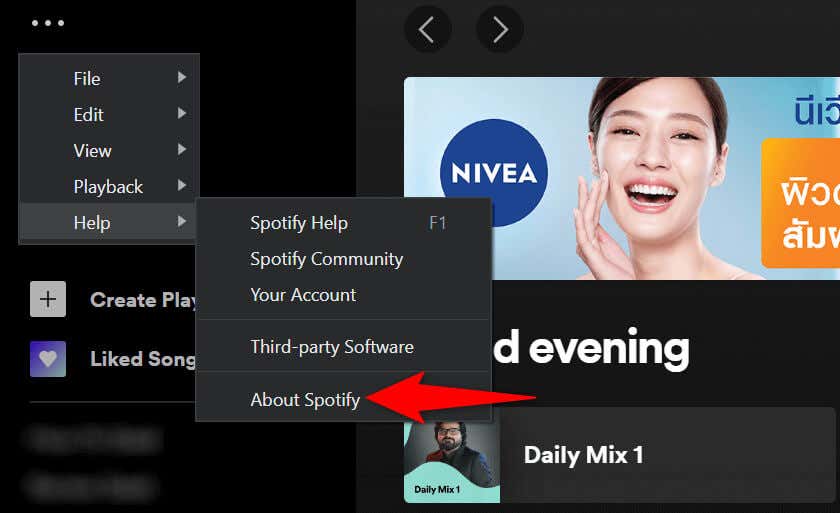
Copot dan Instal Ulang Spotify di PC Anda
Jika file musik lokal Anda masih tidak muncul di Spotify, pilihan terakhir Anda adalah menghapus dan menginstal ulang aplikasi Spotify di komputer Anda. Tindakan ini akan menghapus semua file aplikasi dari penyimpanan Anda, menghapus semua file rusak yang mungkin menyebabkan masalah.
Anda harus melakukan masuk kembali ke akun Spotify Anda saat memasang ulang aplikasi, jadi simpanlah detail login Anda dengan mudah.
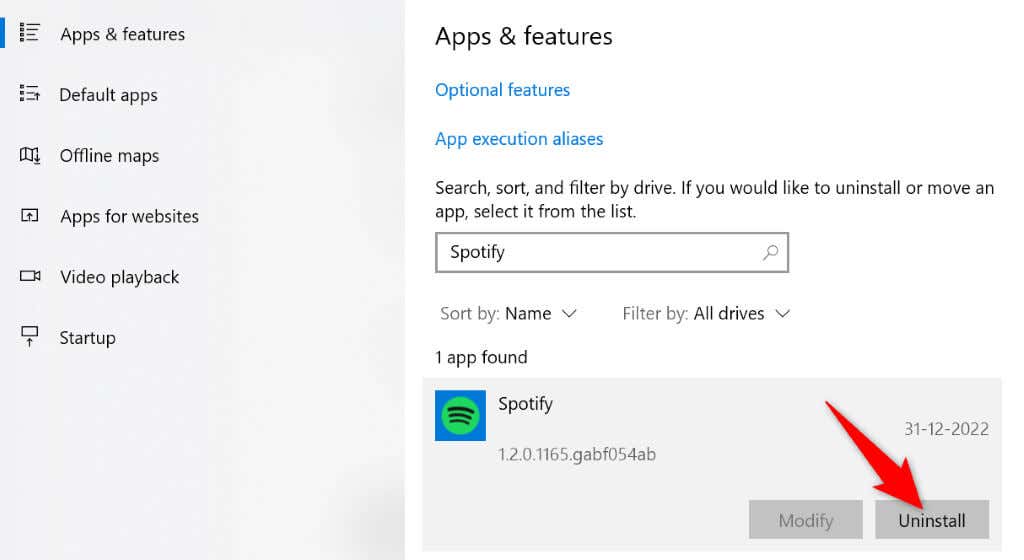
Dapatkan Spotify untuk Menampilkan File Musik Lokal di Mesin Windows Anda.
Banyak pengguna menggunakan Spotify sebagai aplikasi streaming dan pemutar media lokal. Jika Anda salah satu pengguna Spotify, dan aplikasinya berhenti menampilkan file musik Anda sendiri, Anda pasti akan merasa frustrasi.
Untungnya, masalah ini tidak akan bertahan lama jika Anda mengikuti metode yang diuraikan di atas. Setelah Anda berusia memperbaiki item yang menyebabkan masalah, file lokal Anda akan mulai ditampilkan di antarmuka Spotify, dan Anda akan dapat menikmati pemutaran musik online dan offline di komputer Anda. Selamat streaming!
.