Memperbarui sistem operasi Chromebook Anda dapat mengatasi masalah kinerja dan kegagalan sistem. Google juga meluncurkan fitur baru untuk Chromebook melalui pembaruan ChromeOS. Artikel ini akan membantu Anda memahami cara Chromebook menangani pembaruan perangkat lunak.
Anda juga akan mempelajari cara memasang ChromeOS versi terbaru di Chromebook pribadi, sekolah, atau kantor.

Chromebook Mengunduh Pembaruan Secara Otomatis
Chromebook secara otomatis memindai dan mendownload pembaruan ChromeOS melalui terhubung ke Wi-Fi atau Ethernet.
Buka aplikasi Setelan dan pilih Tentang ChromeOS di sidebar. Jika Chromebook Anda mengunduh pembaruan, Anda akan menemukan tombol Mulai Ulang di laman “Tentang ChromeOS”. Pilih Mulai Ulang untuk menyelesaikan pembaruan perangkat Anda.

Itu berarti Chromebook Anda perlu di-boot ulang untuk menyelesaikan instalasi pembaruan perangkat lunak. ChromeOS juga mengirimkan notifikasi “Pembaruan tersedia” ke baki sistem Chromebook Anda saat ada pembaruan perangkat lunak baru yang tertunda.
Ketuk waktu di sudut kanan bawah layar Chromebook Anda dan pilih Mulai ulang untuk memperbarui pada notifikasi.

Tips Cepat: Memasukkan chrome://settings/help di alamat browser Chrome akan menampilkan versi ChromeOS Chromebook Anda saat ini.
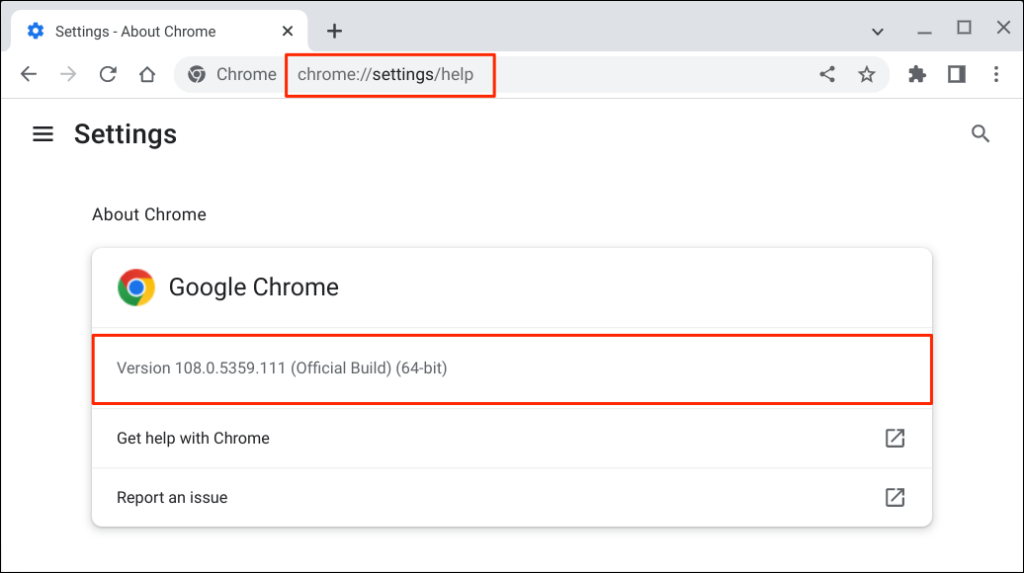
Periksa Pembaruan Chromebook Secara Manual
Chromebook terkadang gagal memeriksa dan mengunduh pembaruan perangkat lunak secara otomatis. Untungnya, Anda selalu dapat memeriksa sendiri pembaruannya di menu setelan.
Buka Setelan >Tentang ChromeOS dan pilih tombol Periksa pembaruan . Hal ini memaksa Chromebook Anda memeriksa dan mendownload pembaruan yang tersedia.
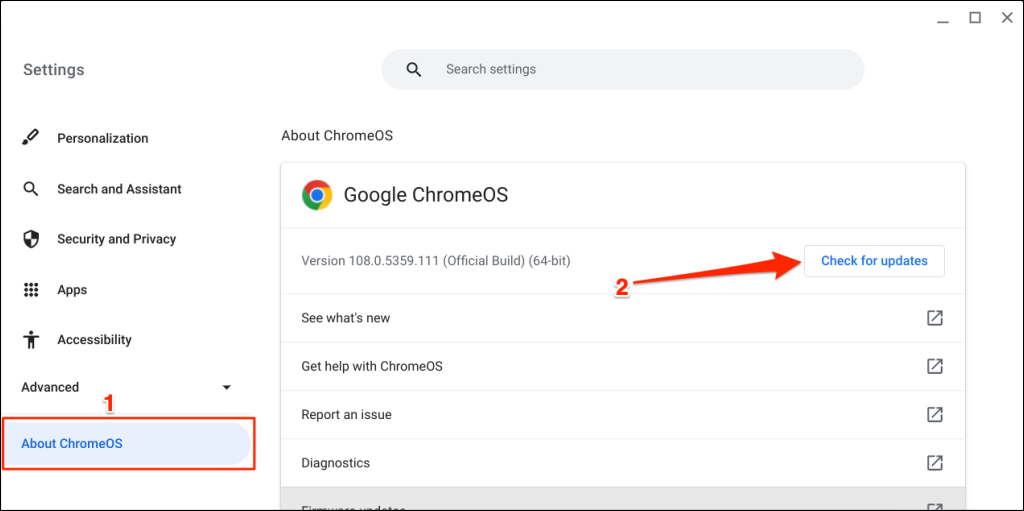
Chromebook Anda mulai mengunduh pembaruan baru apa pun yang tersedia untuk Chromebook Anda. Waktu pengunduhan akan bervariasi bergantung pada kecepatan koneksi Anda dan ukuran pembaruan ChromeOS.
Jika Chromebook Anda menggunakan data seluler atau hotspot ponsel, Anda akan melihat peringatan yang memberitahukan berapa banyak data yang memerlukan pembaruan. Pilih Lanjutkan untuk memulai proses pembaruan perangkat lunak..
Pilih tombol Mulai Ulang untuk menyelesaikan pembaruan. Tutup semua aplikasi sebelum memulai ulang Chromebook agar data yang belum disimpan tidak hilang.

Pesan “Chromebook Anda sudah diperbarui” muncul jika Anda memiliki Google ChromeOS versi terbaru.
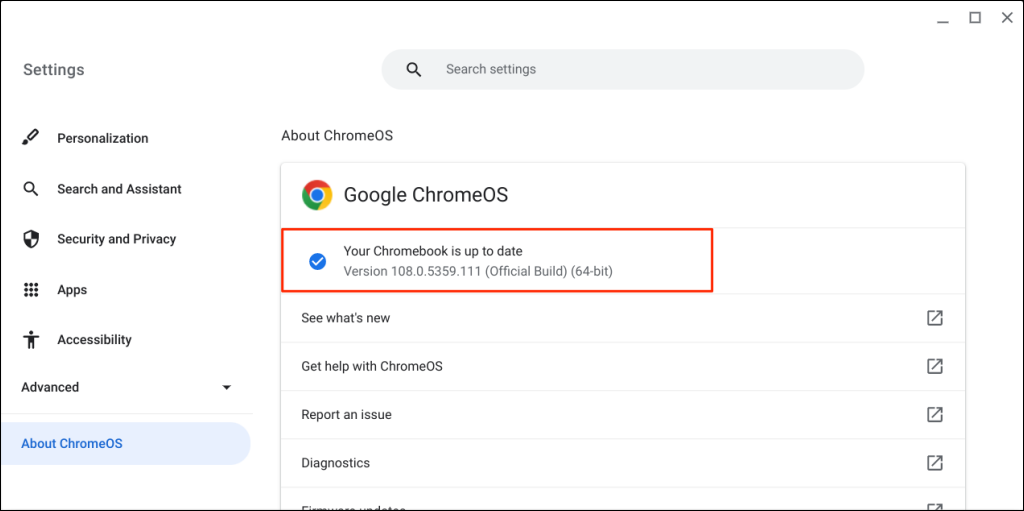
Saat Anda memeriksa pembaruan perangkat lunak, Google mengumpulkan beberapa informasi tentang Chromebook Anda—nomor model, versi ChromeOS, bahasa, dll. Tidak ada data atau informasi pribadi tentang akun Google Anda yang dikirim ke Google.
Tidak Dapat Memperbarui Chromebook Anda? Coba Perbaikan Ini
Coba perbaikan pemecahan masalah di bawah jika Chromebook Anda tidak dapat mengunduh atau memasang ChromeOS versi terbaru.
Periksa Koneksi Internet Anda
Koneksi internet yang lambat atau tidak konsisten dapat menghalangi Chromebook Anda mengunduh pembaruan perangkat lunak. Beralih ke Wi-Fi atau Ethernet jika Anda menggunakan data seluler. Jika Anda menggunakan Wi-Fi, mendekatkan Chromebook ke router dapat meningkatkan kualitas atau kecepatan koneksi.

Chromebook mungkin terputus dari Wi-Fi Anda jika jaringan tidak berfungsi dengan perangkat Chrome OS. Chromebook mendukung jaringan terbuka dan aman yang menggunakan protokol/setelan WEP, WEP Dinamis, WPA-Enterprise, WPA-Enterprise, WPA-PSK. Dokumen Dukungan Google ini berisi informasi lebih lanjut tentang kompatibilitas jaringan Wi-Fi Chromebook.
Reboot router atau perbarui firmware-nya jika Anda tidak dapat menginstal pembaruan ChromeOS melalui Wi-Fi atau Ethernet. Setel ulang router Anda atau hubungi penyedia jaringan atau administrator Anda untuk mendapatkan dukungan jika masalah terus berlanjut.
Nyalakan ulang Chromebook Anda
Memulai ulang Chromebook dapat mengatasi gangguan sistem sementara yang menghambat pengunduhan atau pemasangan pembaruan ChromeOS.
Ketuk waktu di sudut kanan bawah layar dan pilih ikon Daya untuk mematikan Chromebook Anda.
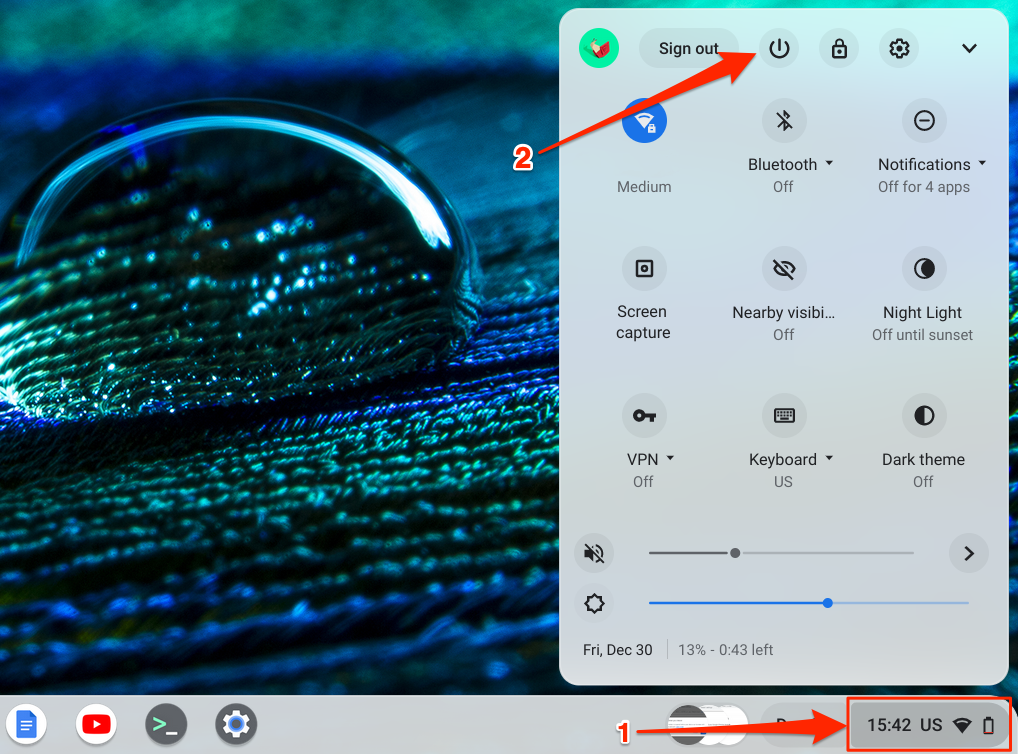
Tunggu 1-2 menit, nyalakan Chromebook, sambungkan ke Wi-Fi atau Ethernet, dan periksa kembali pembaruan.
Powerwash (Reset Pabrik) Chromebook Anda
Setel ulang Chromebook Anda ke default pabrik jika tidak dapat mengunduh atau memasang pembaruan perangkat lunak. Powerwashing Chromebook Anda akan menghapus hard drive-nya. Oleh karena itu, sebaiknya cadangkan file penting ke Google Drive atau perangkat penyimpanan eksternal sebelum melakukan reset pabrik pada Chromebook Anda..
Buka Setelan >Lanjutan >Setel ulang setelan dan pilih tombol Setel Ulang .
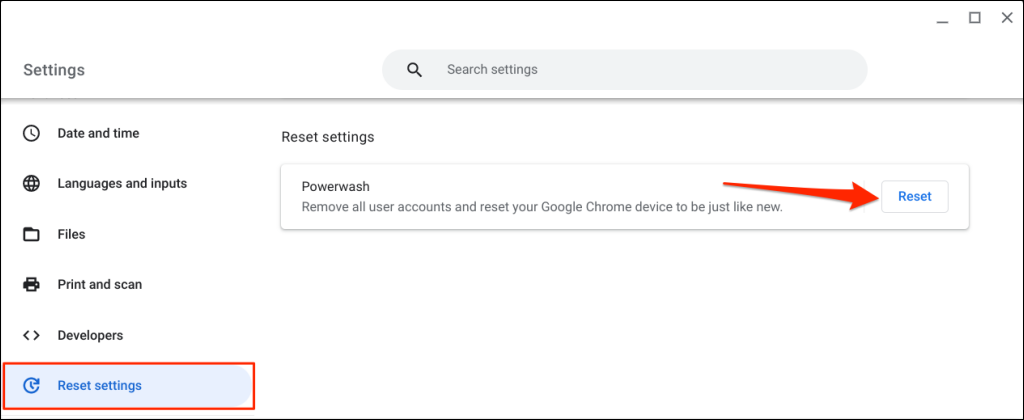
Pilih Restart pada pop-up untuk memulai proses reset pabrik. Lihat tutorial tentang powerwashing Chromebook kami untuk petunjuk detailnya.
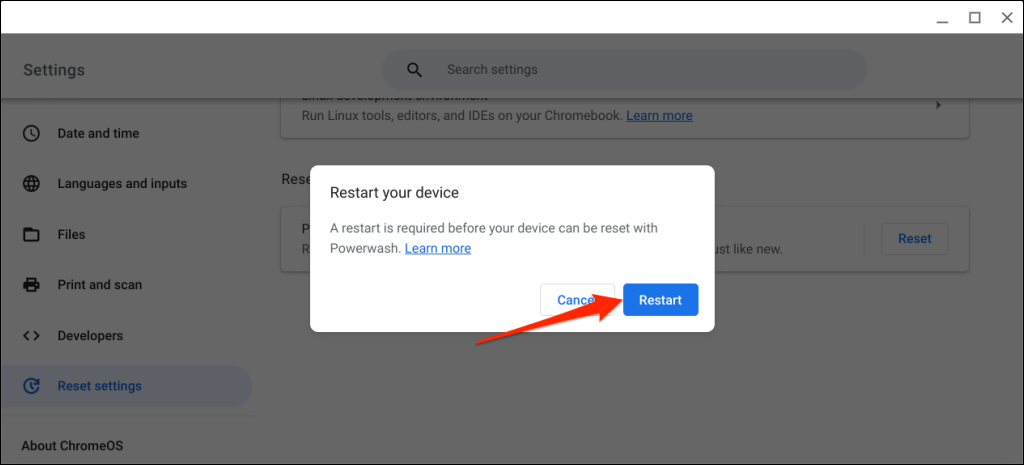
Hubungi Administrator Anda
Anda mungkin tidak dapat memperbarui sistem operasi di Chromebook yang dikelola oleh kantor atau sekolah Anda. Hubungi administrator sekolah atau kantor Anda untuk menginstal pembaruan ChromeOS.
Dapatkan Fitur Terbaru
Menginstal pembaruan ChromeOS menambahkan fitur keamanan terbaru dan membantu Chromebook Anda berjalan dengan lancar. Hubungi Produsen Chromebook Anda jika Anda masih tidak dapat menginstal pembaruan ChromeOS setelah mencoba perbaikan pemecahan masalah di atas.
.