Biasanya, router jaringan Anda memberikan alamat IP dinamis ke perangkat Anda, termasuk PC Windows 10 dan 11 Anda. Jika Anda memerlukan alamat IP statis untuk PC Anda, Anda perlu mengonfigurasi router atau mengubah opsi setelan di komputer Anda.
Hal baiknya adalah ada beberapa cara untuk menetapkan alamat IP statis ke PC Windows Anda. Tergantung pada apa yang Anda rasa nyaman, Anda dapat memilih metode dan melanjutkannya untuk mendapatkan alamat IP tetap untuk mesin Anda.
Mengapa Menggunakan Alamat IP Statis?
Ada banyak alasan mengapa Anda memerlukan alamat IP statis. Anda mungkin menggunakan koneksi jarak jauh terhubung ke PC Anda. Dalam hal ini, memiliki alamat IP permanen membuat pembuatan koneksi jarak jauh menjadi lebih mudah.
Demikian pula, jika Anda gunakan PC Anda untuk berbagi file jaringan, alamat IP statis memastikan perangkat lain di jaringan Anda dapat terhubung ke PC Anda tanpa konfigurasi ulang apa pun.
Tetapkan IP Statis ke PC Windows 11/10 Anda Menggunakan Router
Salah satu cara mendapatkan IP statis untuk PC Anda adalah dengan mengkonfigurasi router Anda mengalokasikan alamat IP tertentu ke mesin Anda. Sebagian besar router menawarkan opsi ini, namun cara Anda mengonfigurasi router berbeda-beda untuk setiap model router.
Umumnya, Anda akan mengikuti langkah-langkah berikut untuk mengonfigurasi IP statis untuk PC di router jaringan Anda.
Temukan Alamat MAC Adaptor Jaringan Anda
Agar router dapat mengidentifikasi PC Anda dan menetapkan alamat IP tertentu, Anda harus memasukkan adaptor jaringan Anda (yang ada di PC Anda) alamat MAC yang unik di halaman pengaturan router Anda.
Jadi, pertama-tama cari alamat MAC adaptor jaringan Anda:
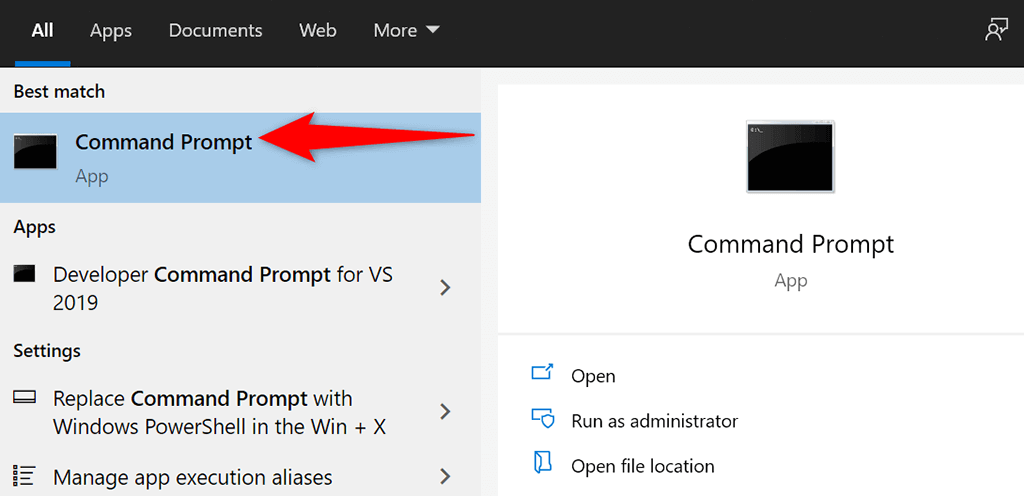
ipconfig /all
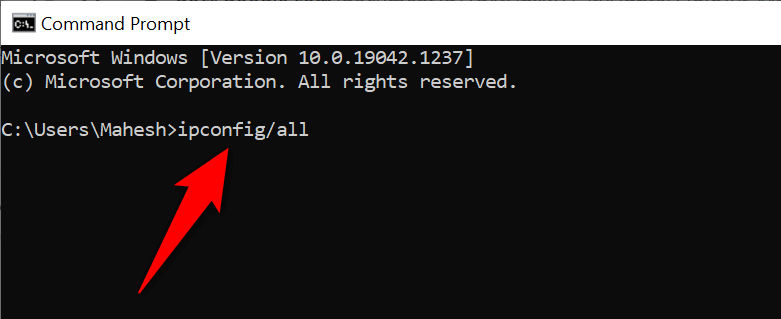
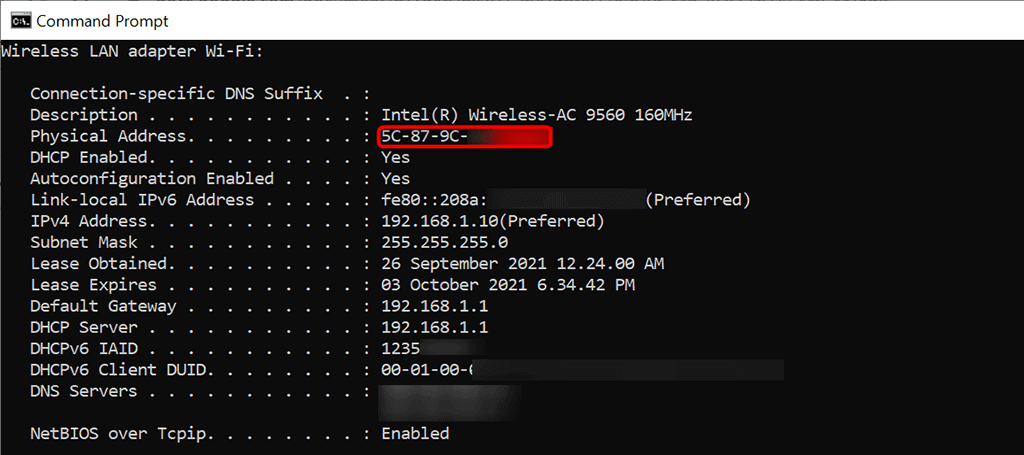
Konfigurasi Router Anda untuk Menetapkan IP Statis ke PC Anda
Anda sekarang perlu mengakses pengaturan router Anda halaman. Untuk sebagian besar router, Anda dapat melakukannya dengan memasukkan alamat IP 192.168.1.1 di browser web komputer Anda. Jika cara ini tidak berhasil, lihat manual router Anda untuk mengetahui cara mengakses halaman setelan.
192.168.1.1
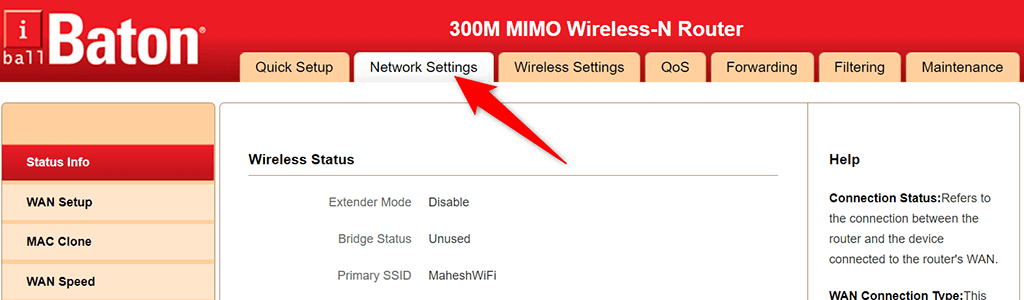
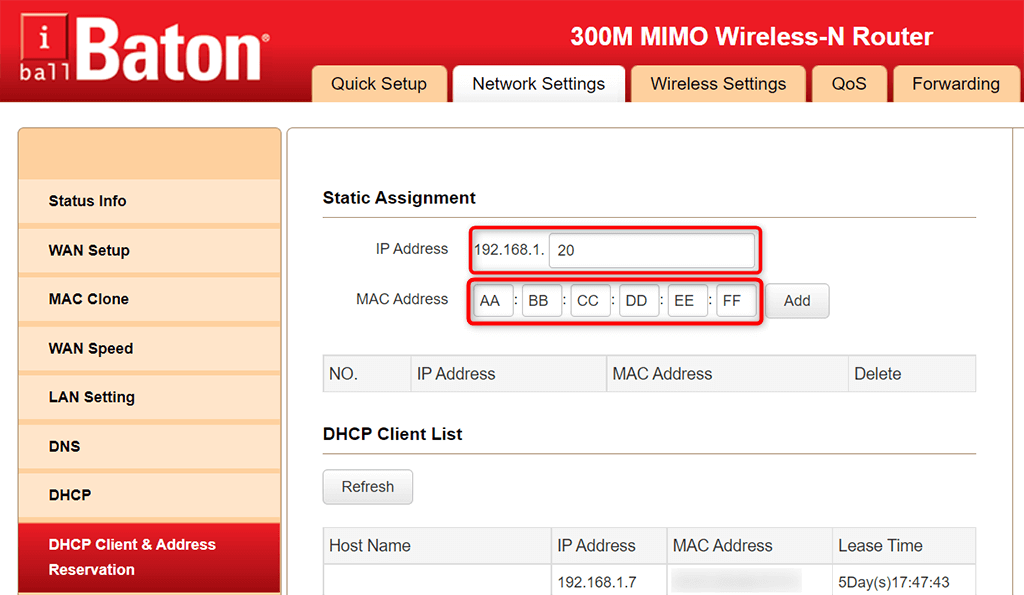
Saat PC Windows 11 atau 10 Anda terhubung ke router, router Anda akan menetapkan alamat IP yang ditentukan ke PC Anda. Ini akan terjadi setiap kali Anda menghubungkan PC ke router Anda.
Tetapkan IP Statis ke PC Windows 10 Anda
Jika Anda tidak ingin mengonfigurasi pengaturan router Anda, cara lain untuk menetapkan alamat IP statis ke PC Windows 10 Anda adalah dengan menggunakan aplikasi Pengaturan Windows. Anda dapat mengonfigurasi pengaturan IP di aplikasi ini untuk memastikan PC Anda selalu mendapatkan IP statis yang unik.
Namun, ada sedikit masalah dengan metode ini. Jika router Anda telah menetapkan alamat IP yang Anda inginkan untuk PC Anda ke perangkat lain, Anda akan mengalami masalah menghubungkan PC Anda ke router Anda.
Untuk menyiasatinya, coba gunakan alamat IP yang jauh melampaui alamat IP umum yang diberikan router Anda. Misalnya, jika router Anda biasanya memberikan alamat IP hingga, katakanlah, 192.168.1.10, gunakan 192.168.1.20 sebagai IP statis untuk PC Anda..
Untuk melanjutkan metode ini:
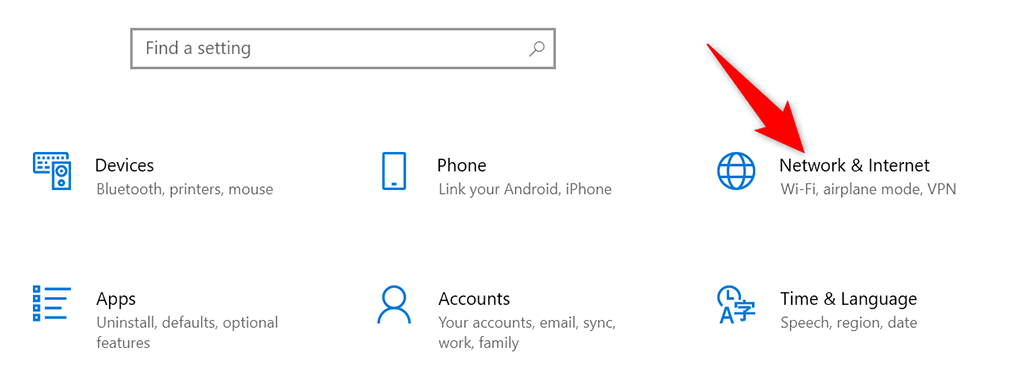
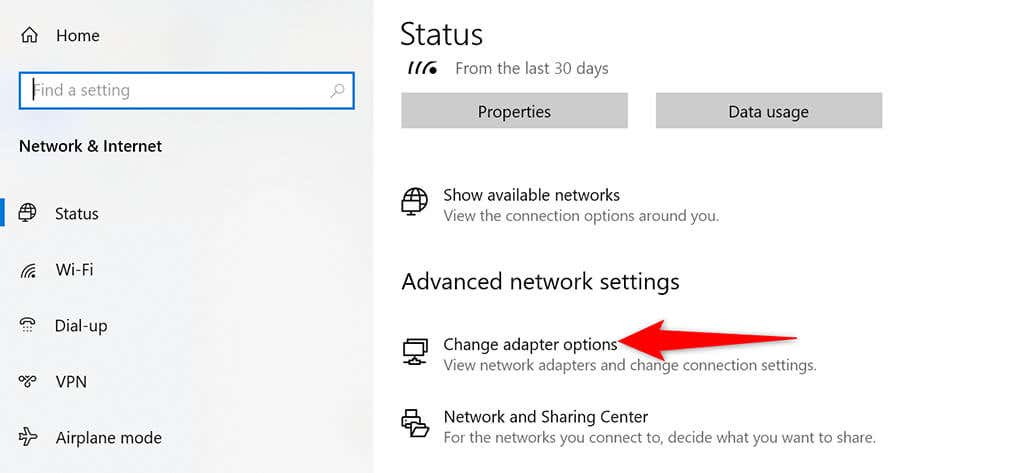
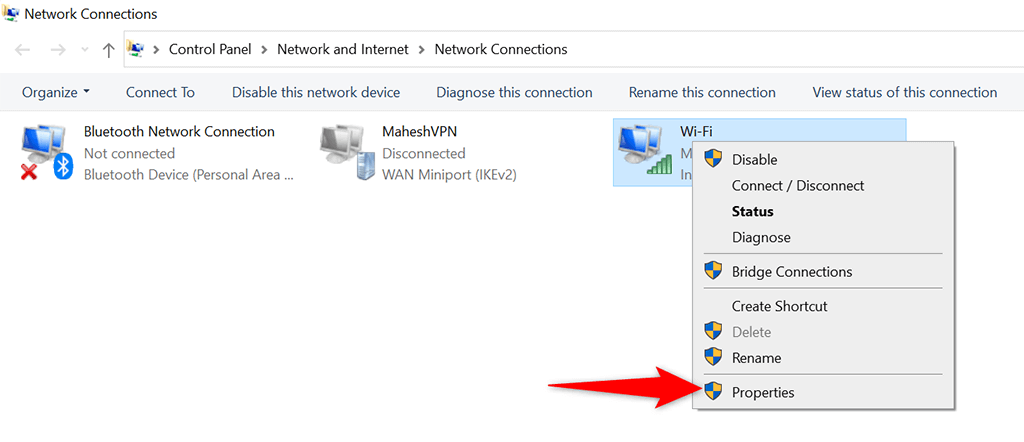
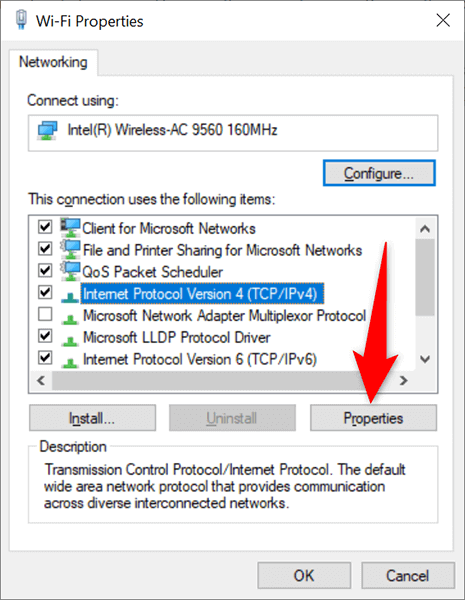
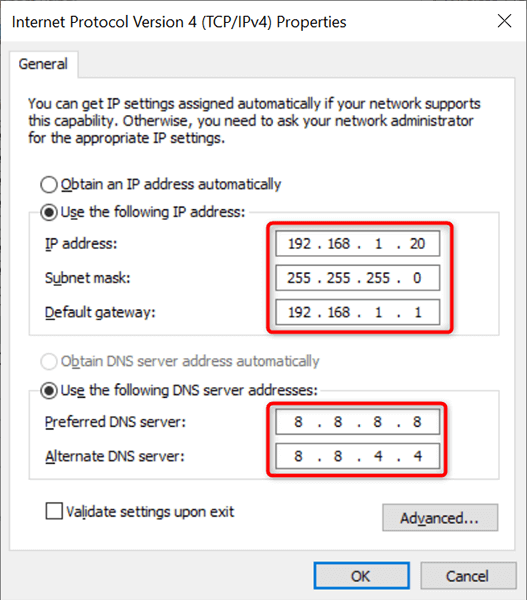
PC Windows 10 Anda akan terputus dari router Anda, dan kemudian akan tersambung kembali secara otomatis. Setelah penyambungan ulang ini, PC Anda sekarang seharusnya memiliki alamat IP statis tertentu yang dialokasikan padanya.
Tetapkan IP Statis ke PC Windows 11 Anda
Seperti pada Windows 10, Anda dapat menggunakan aplikasi Pengaturan Windows untuk menetapkan alamat IP statis ke PC Windows 11 Anda.
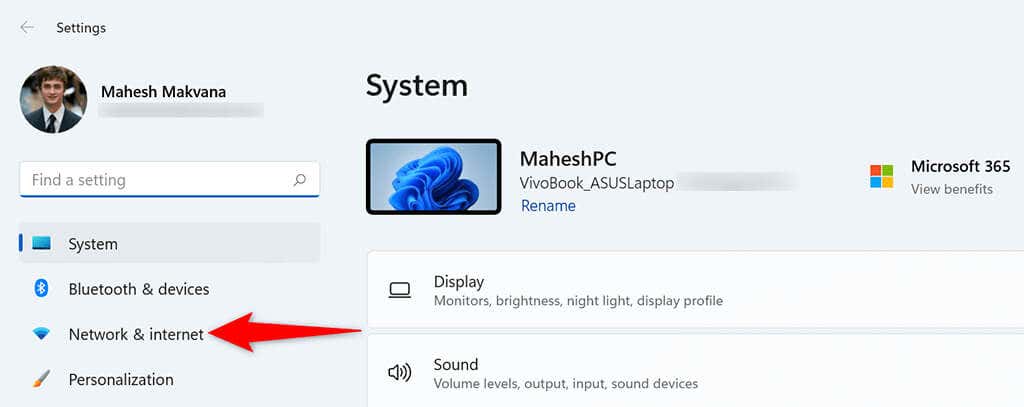
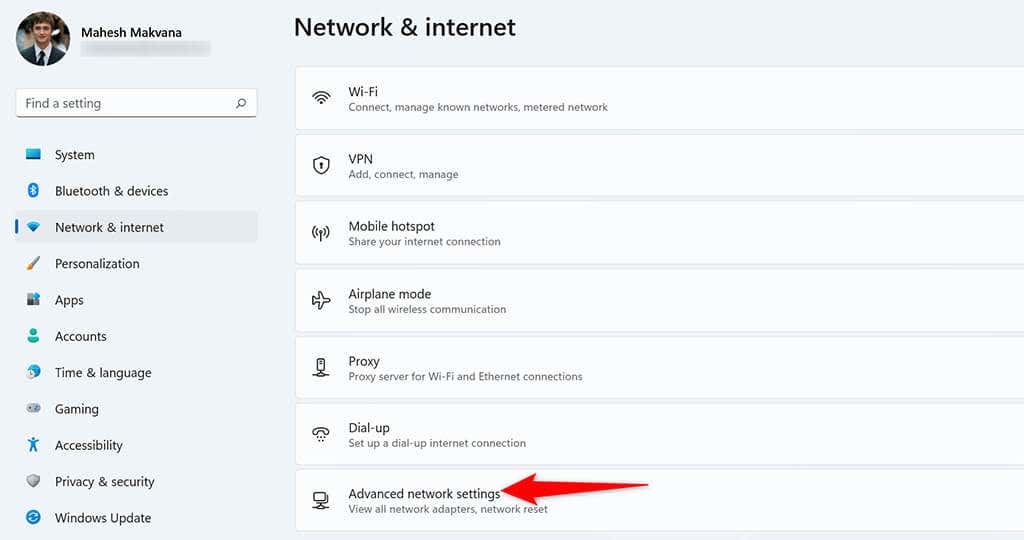

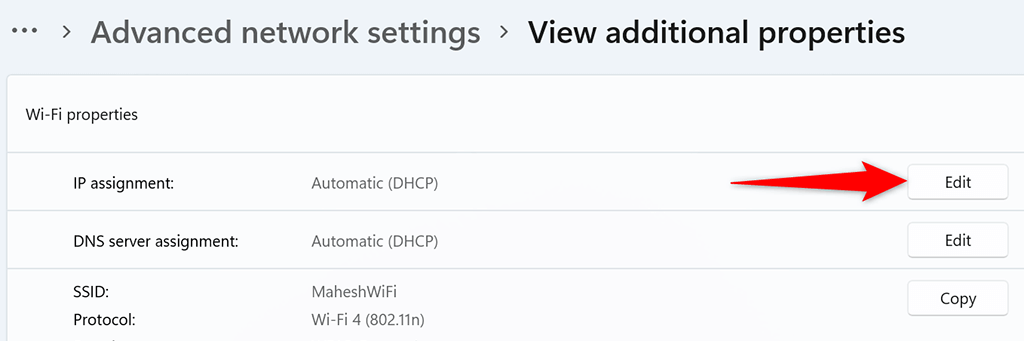
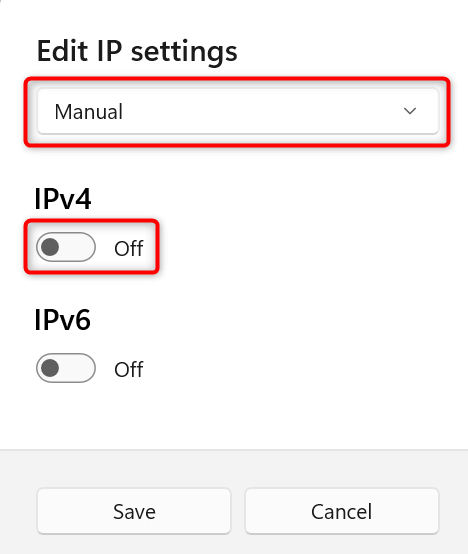
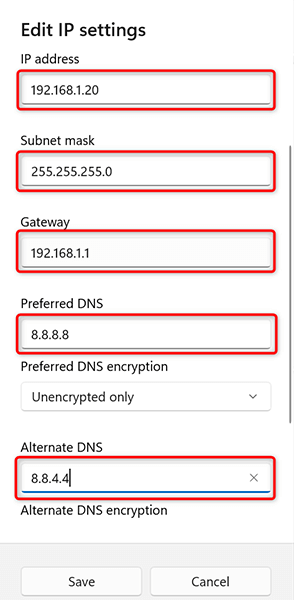
Dan PC Windows 11 Anda sekarang memiliki alamat IP statis yang ditetapkan padanya. Di masa depan, PC Anda akan terus memperoleh alamat IP statis ini dari router Anda, asalkan tidak ada Masalah konflik IP dengan router Anda.
.