Meskipun browser Edge Microsoft yang didukung Chromium merupakan kemajuan yang signifikan dibandingkan rekan EdgeHTML yang lebih lama di Windows, alternatif pihak ketiga—seperti Chrome dan Opera—terus mengungguli browser ini dalam hal kesempurnaan dan stabilitas.
Meski begitu, raksasa teknologi yang berbasis di Redmond ini tidak perlu mempersulit pengaturan browser default di upaya untuk membuat pengguna tetap menggunakan Edge.
Tapi jangan khawatir. Jika Anda ingin berhenti menggunakan Microsoft Edge, petunjuk di bawah ini akan membantu Anda mengetahui apa yang harus Anda lakukan untuk mengubah browser web default di Windows 11/10.
Selain itu, Anda akan mempelajari cara mengubah perilaku sistem operasi misalnya ketika sistem tersebut mengesampingkan preferensi browser default Anda dan terus membuka tautan di Edge.
Cara Mengubah Browser Default di Windows 11
Microsoft tidak menyediakan pengaturan tunggal yang dapat Anda gunakan untuk mengganti browser default di Windows 11. Sebaliknya, Anda harus menautkan browser pilihan Anda secara manual ke jenis file dan protokol terkait web yang relevan. Masalahnya: Anda harus menghadapi lebih dari selusin masalah tersebut.
Untungnya, ada cara yang lebih mudah. Jika Anda membuka tautan eksternal (melalui aplikasi seperti Mail) segera setelah menginstal browser pihak ketiga, sistem operasi akan meminta Anda untuk memilih di antara aplikasi penjelajahan yang tersedia.
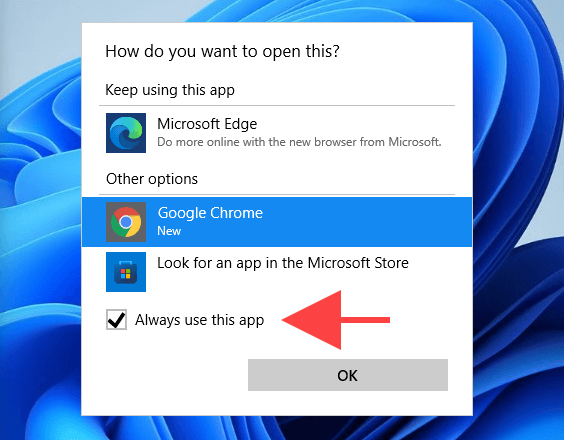
Yang perlu Anda lakukan selanjutnya adalah memilih, centang kotak di samping Selalu gunakan aplikasi ini, dan pilih OK . Voila! Anda telah mengubah browser default. Namun Anda hanya punya satu kesempatan untuk melakukannya.
Jadi, jika Anda sudah membuka tautan tetapi lupa mencentang kotak Selalu gunakan aplikasi ini , berikut cara mengubah browser default di Windows 11 dengan cara yang sulit.
1. Buka menu Mulai dan pilih Setelan .
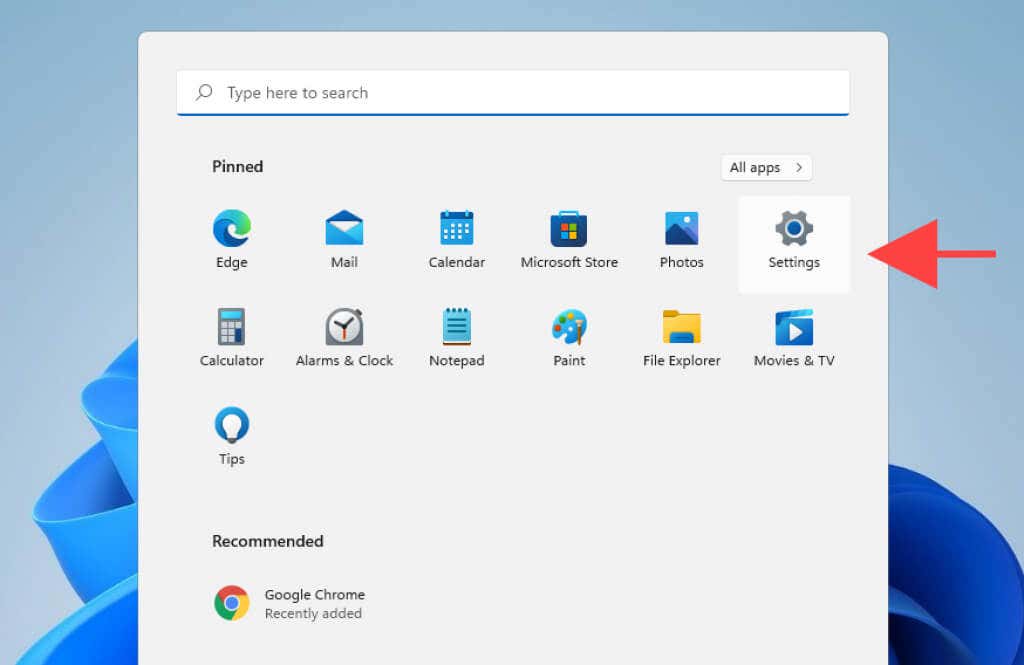
2. Pilih Aplikasi >Aplikasi bawaan .
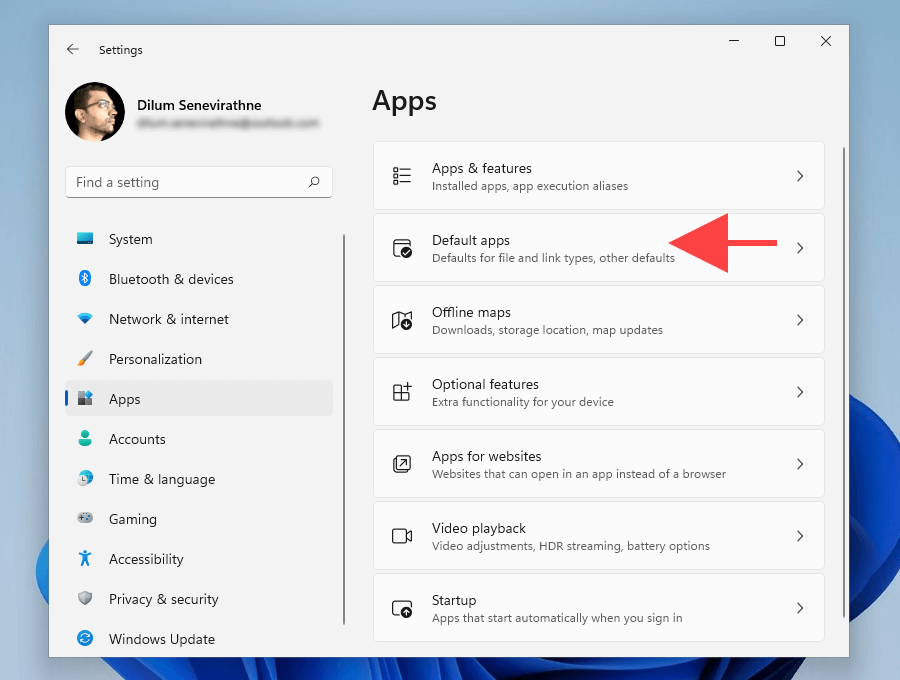
3. Pilih browser yang ingin Anda jadikan default—misalnya, Google Chrome .
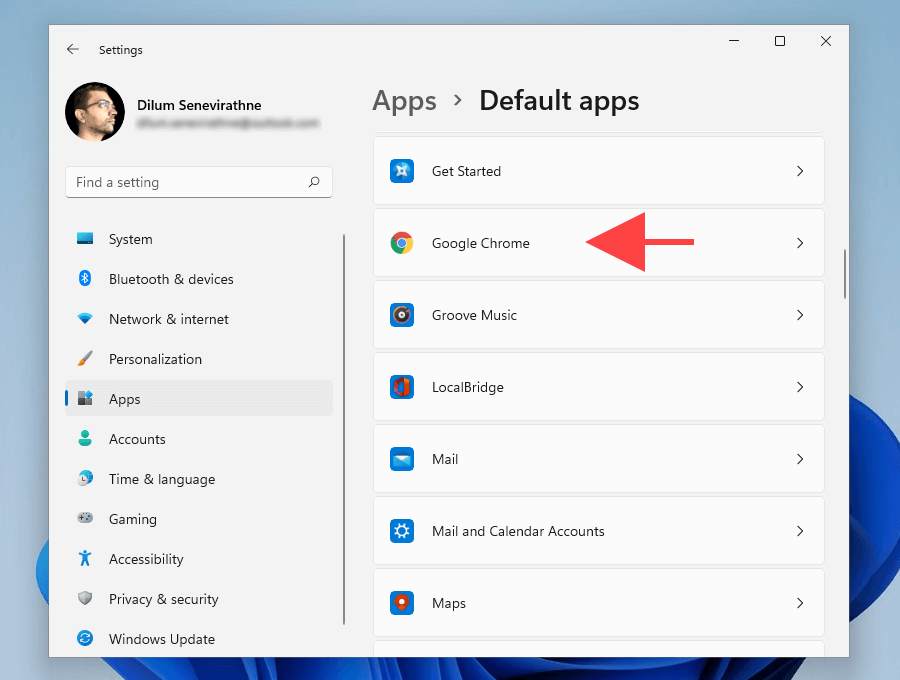
4. Pilih Microsoft Edge di bawah jenis file .htm .
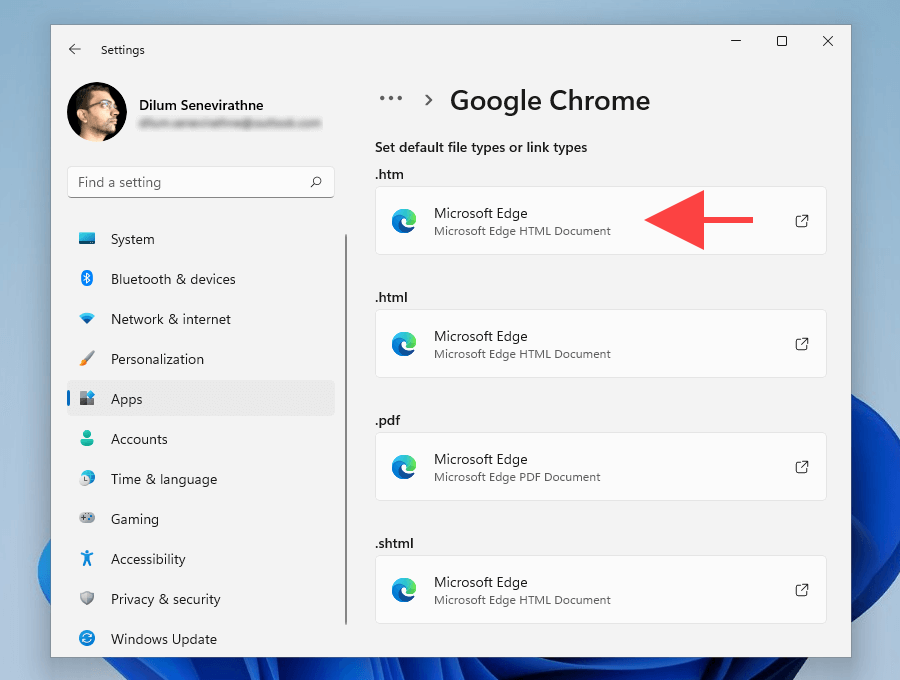
5. Pilih browser pilihan Anda—misalnya, Google Chrome —dan pilih OK ..
Catatan: Windows 11 mungkin mencoba membujuk Anda untuk tetap menggunakan Edge sebagai browser default. Pilih Tetap alihkan , dan Anda akan dapat terus melakukan perubahan.
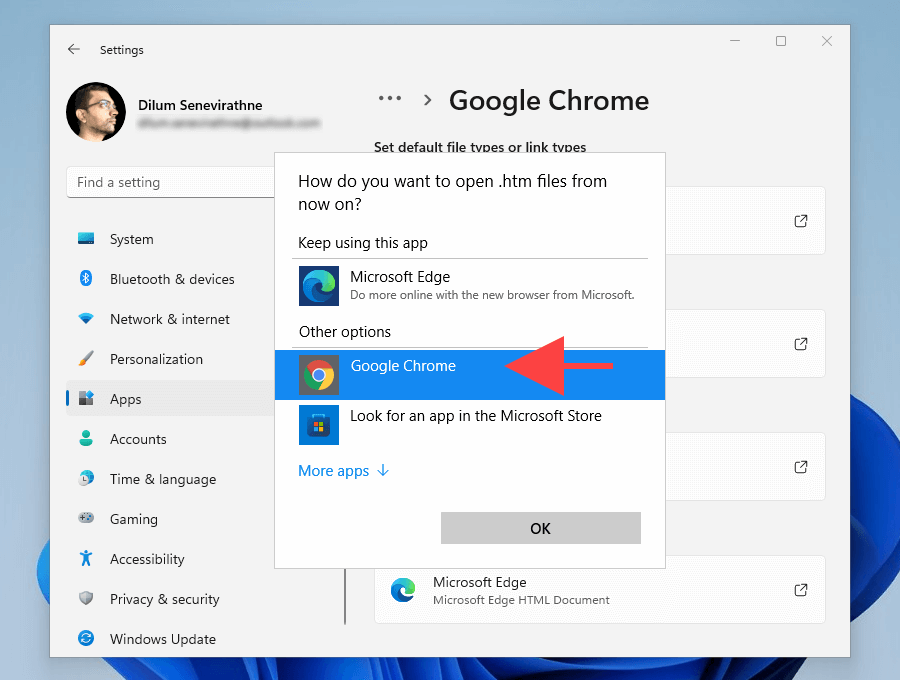
6. Ulangi langkah 4 –5 untuk jenis file dan protokol berikut dalam layar yang sama.
Petunjuk: Ganti saja apa pun yang disetel ke Microsoft Edge dengan browser pilihan Anda.
.html
.shtml
.svg
.webp
.xht
.xhtml
FTP
HTTP
HTTPS
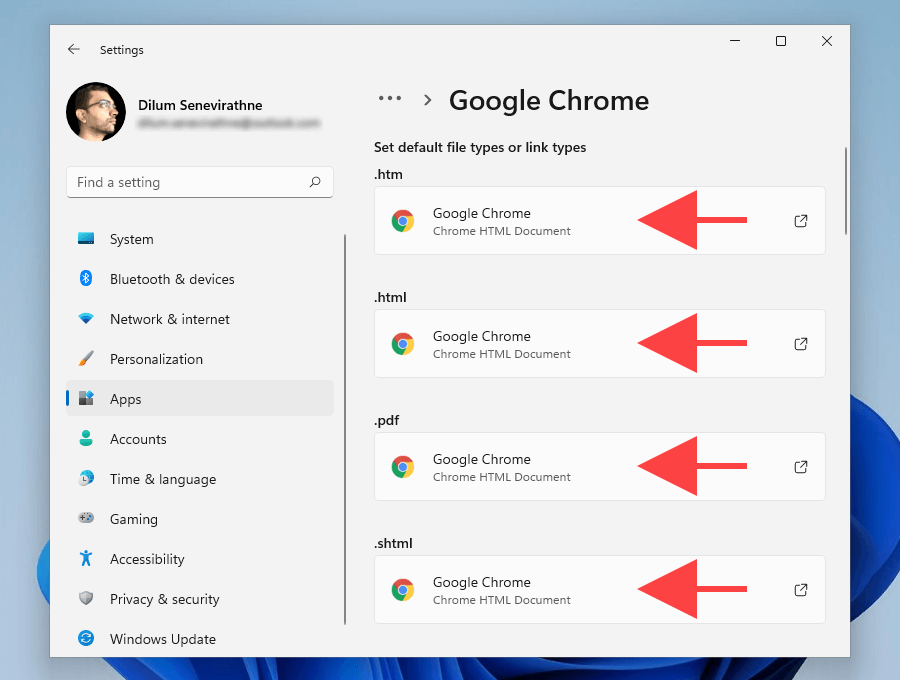
7. Keluar dari aplikasi Setelan .
Anda baru saja selesai menyiapkan browser pihak ketiga pilihan Anda sebagai default di Windows 11.
Cara Mengubah Browser Default di Windows 10
Dibandingkan dengan Windows 11, mengubah browser default di Windows 10 jauh lebih mudah.
Daripada mengutak-atik jenis file dan protokol tertentu, Anda dapat beralih di antara aplikasi penjelajahan yang tersedia melalui aplikasi Setelan sistem operasi.
1. Buka menu Mulai dan pilih Setelan .
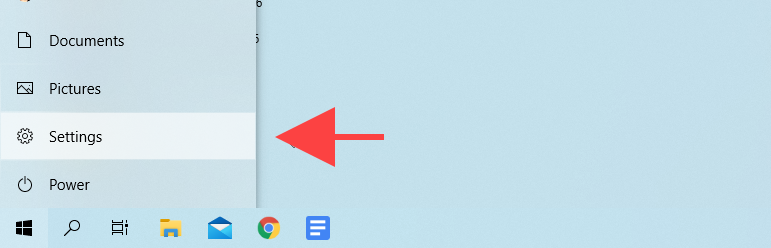
2. Pilih Aplikasi .
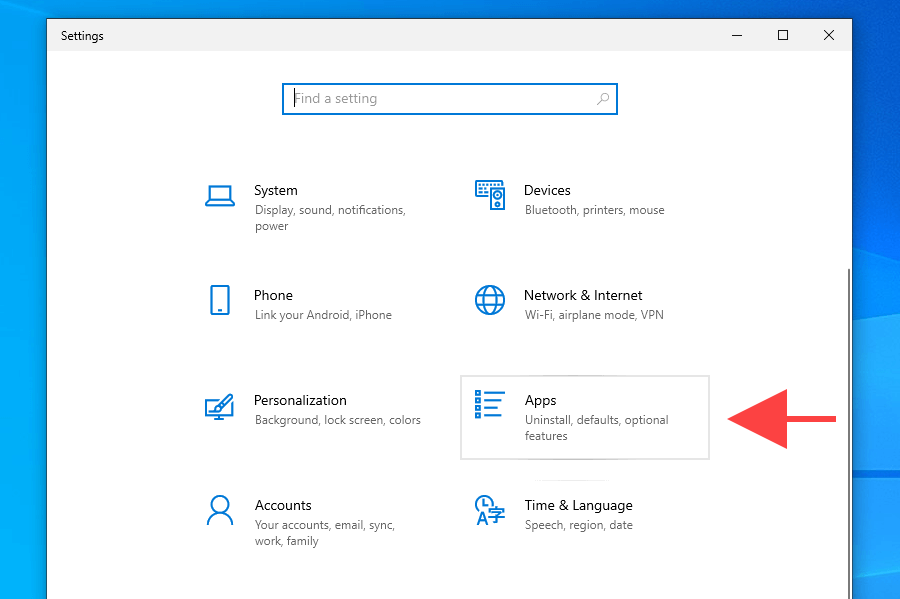
3. Pilih Aplikasi default di sidebar. Lalu, gulir ke bawah ke bagian Browser web dan pilih Microsoft Edge .
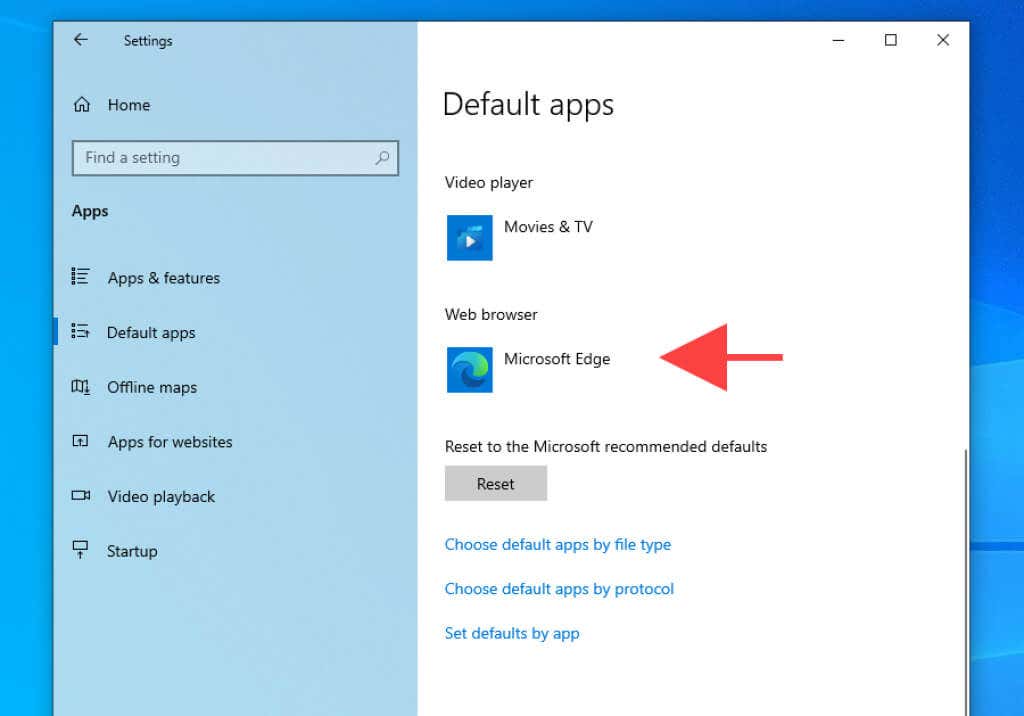
4. Pilih browser yang ingin Anda jadikan default—misalnya, Google Chrome .
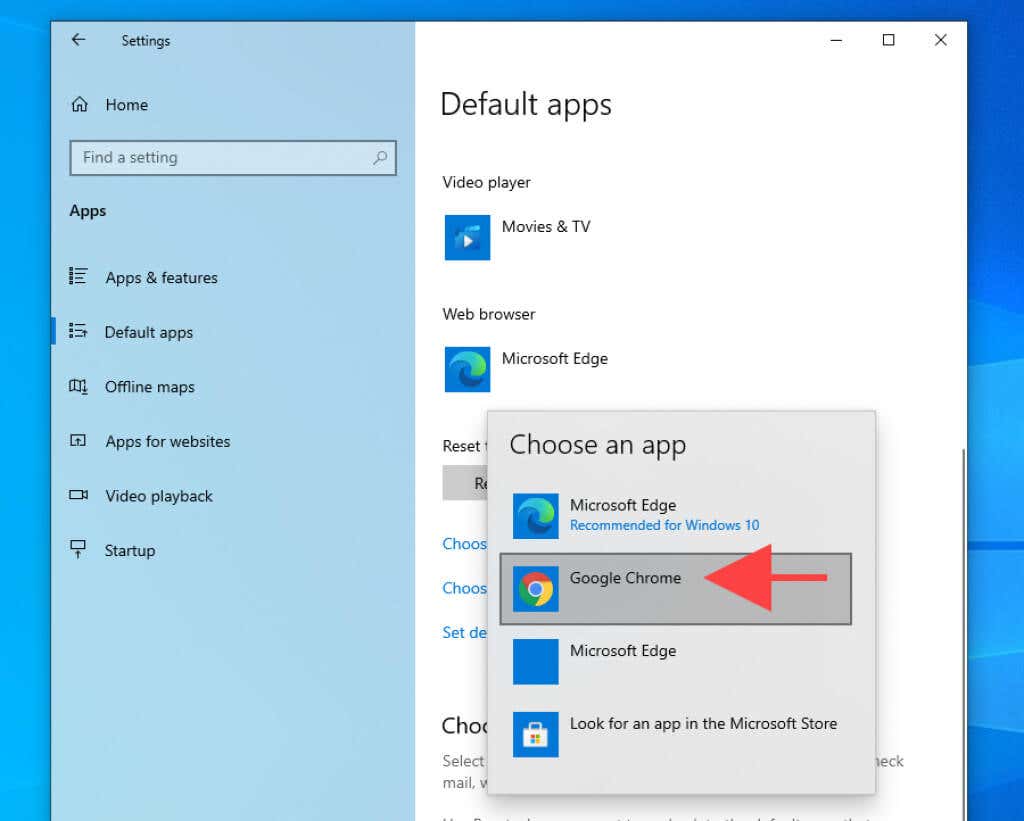
5. Keluar dari aplikasi Setelan .
Browser sekarang seharusnya berfungsi sebagai aplikasi penjelajahan default di Windows 10.
Cara Memaksa Windows 11/10 untuk Membuka Semua Tautan di Browser Default
Meskipun mengubah browser default di Windows 11 dan Windows 10, kedua sistem operasi akan terus membuka tautan tertentu dari aplikasi dan layanan Microsoft di Edge. Misalnya, memilih kartu di Widget Berita dan Minat akan memanggil Microsoft Edge, bukan browser default Anda.
Tetapi di situlah EdgeDeflector berperan. Ini adalah aplikasi pembantu sumber terbuka yang mengalihkan tautan Edge-only ke browser default Anda. Berikut cara menginstal dan mengaturnya di Windows 11/10..
Catatan: Jika Keamanan Windows memblokir EdgeDeflector, pilih Info selengkapnya >Tetap jalankan dan Anda akan dapat terus menggunakannya.
Instal EdgeDeflector di Windows 11/10
1. Unduh versi terbaru Deflektor Tepi dari GitHub.
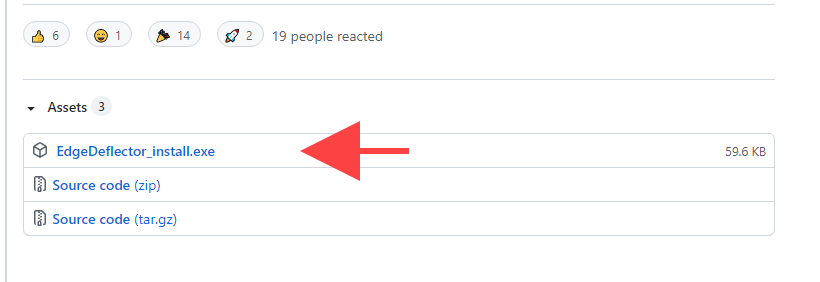
2. Jalankan file EdgeDeflector_install.exe .
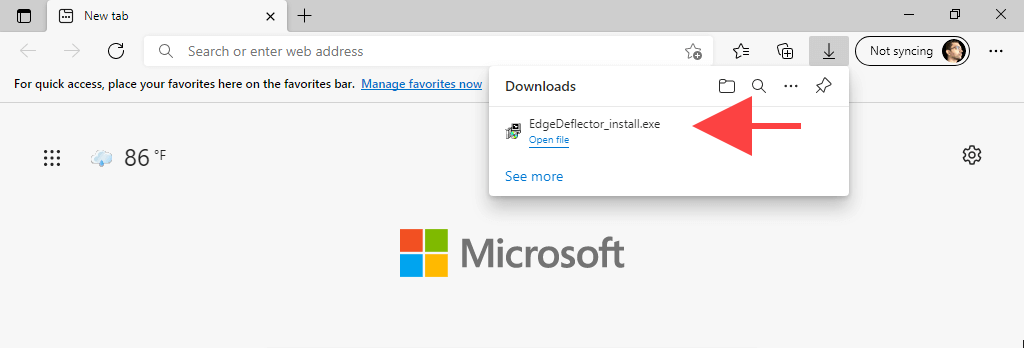
3. Pilih Pasang .
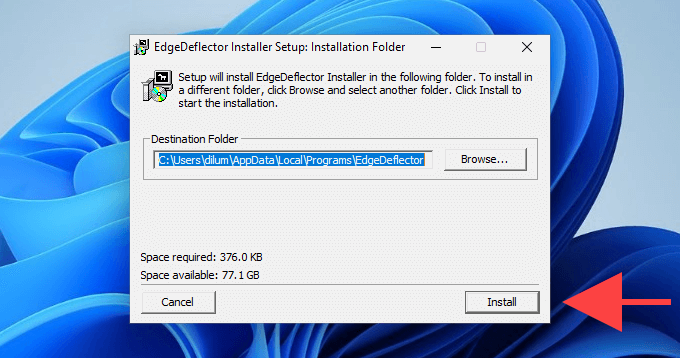
Siapkan EdgeDeflector di Windows 11
1. Buka menu Mulai dan pilih Setelan .
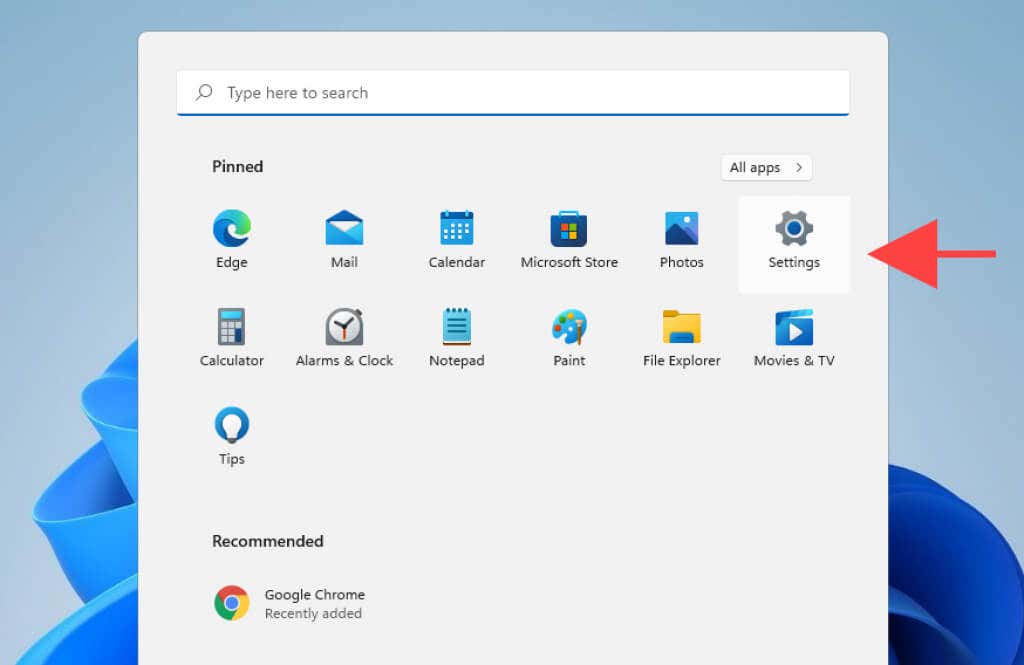
2. Buka Aplikasi >Aplikasi default .
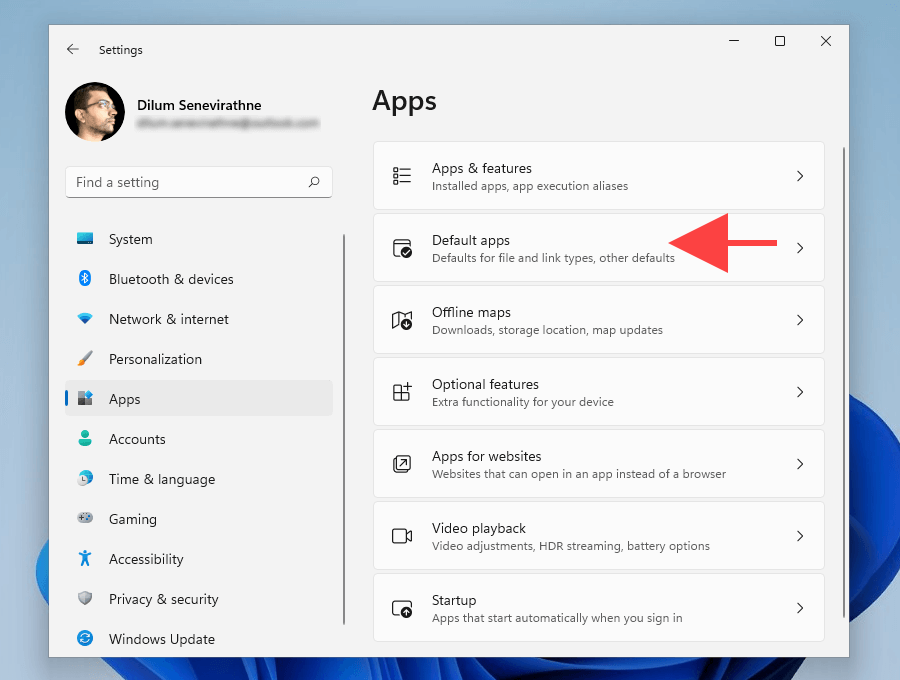
3. Gulir ke bawah dan pilih EdgeDeflector .
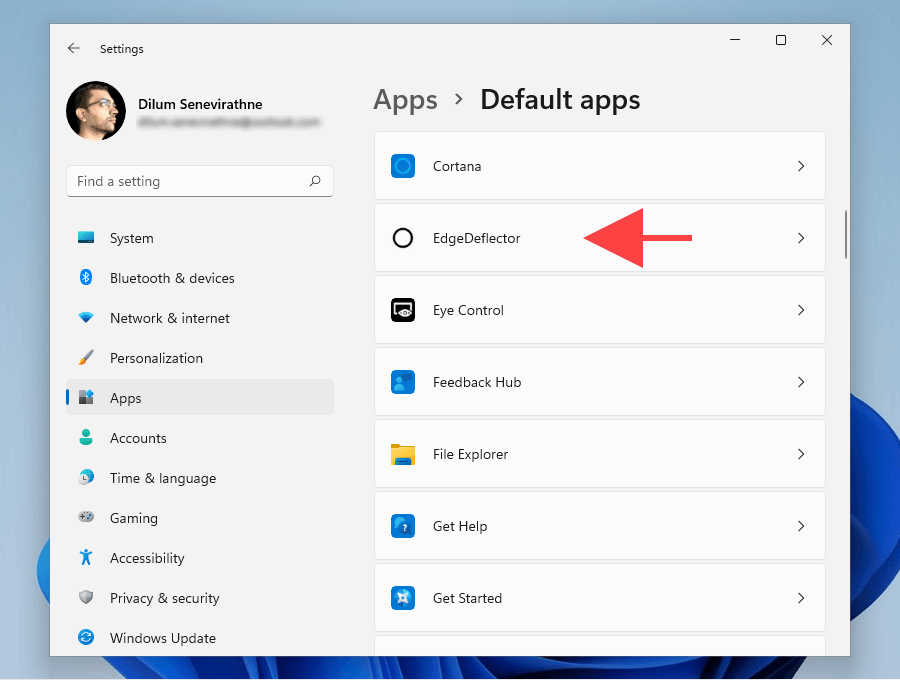
4. Pilih Microsoft Edge pada protokol MICROSOFT-EDGE .
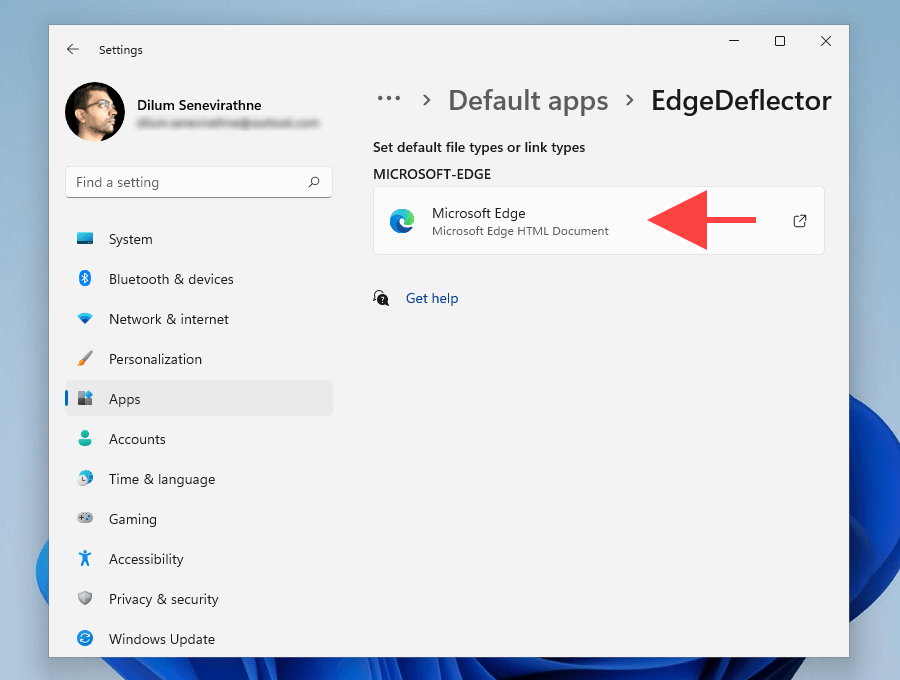
5. Pilih EdgeDeflector dan pilih OK .
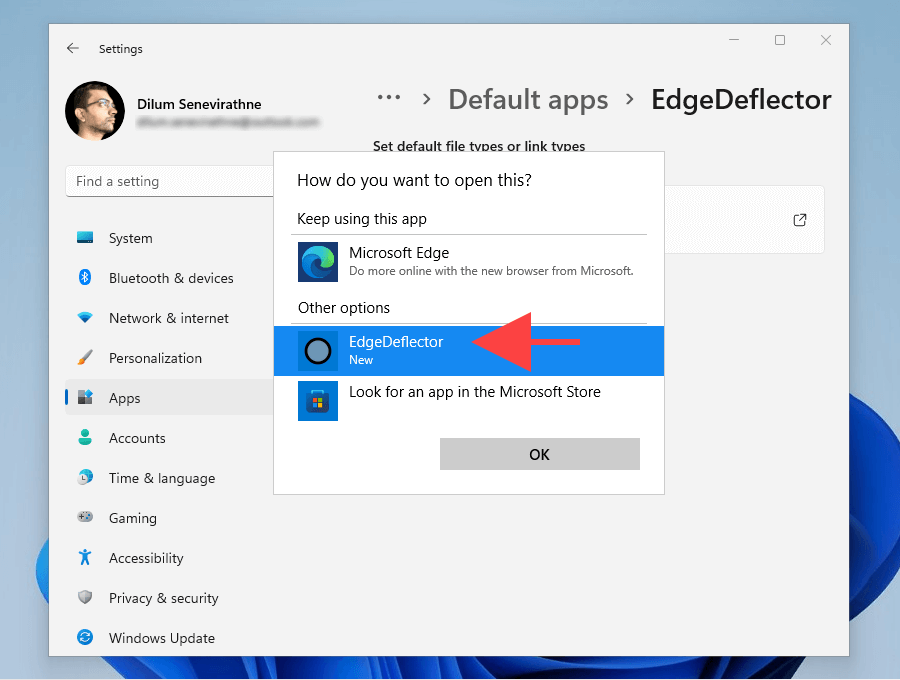
6. Keluar dari aplikasi Setelan .
Siapkan Edge Deflector di Windows 10
1. Buka menu Mulai dan pilih Setelan .
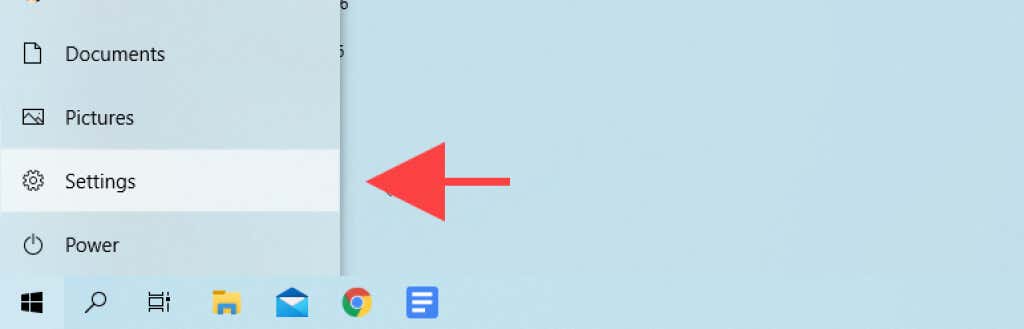
2. Pilih Aplikasi .
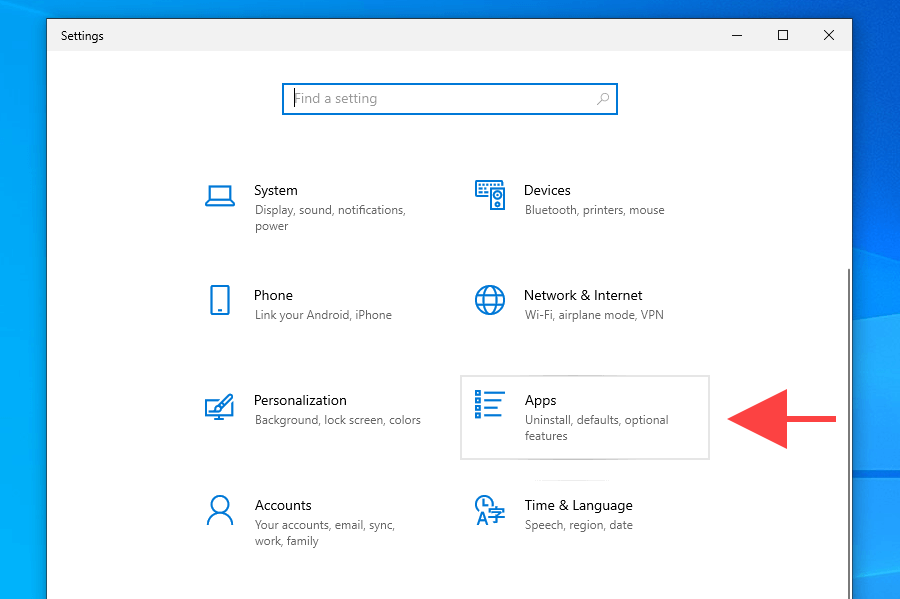
3. Beralih ke Aplikasi default di sidebar. Lalu, gulir ke bawah dan pilih Pilih aplikasi default berdasarkan protokol .
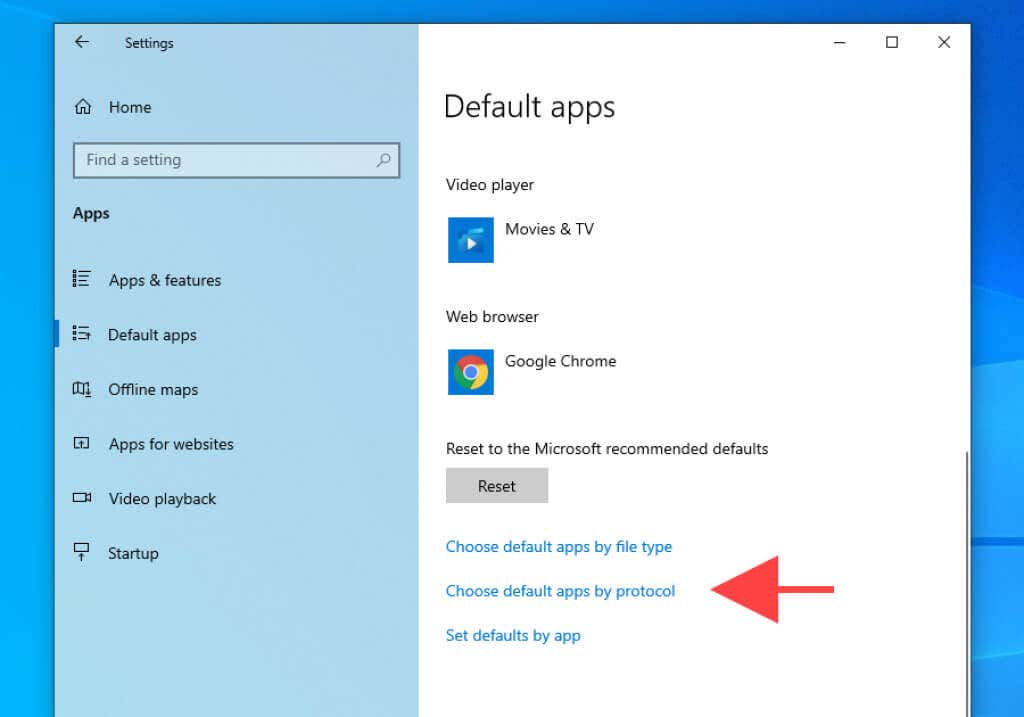
4. Pilih Microsoft Edge di samping protokol MICROSOFT-EDGE .
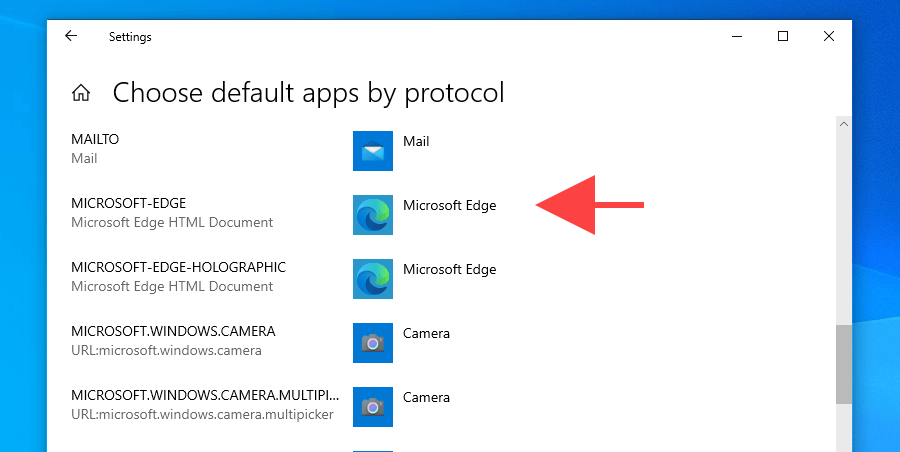
5. Pilih EdgeDelector .
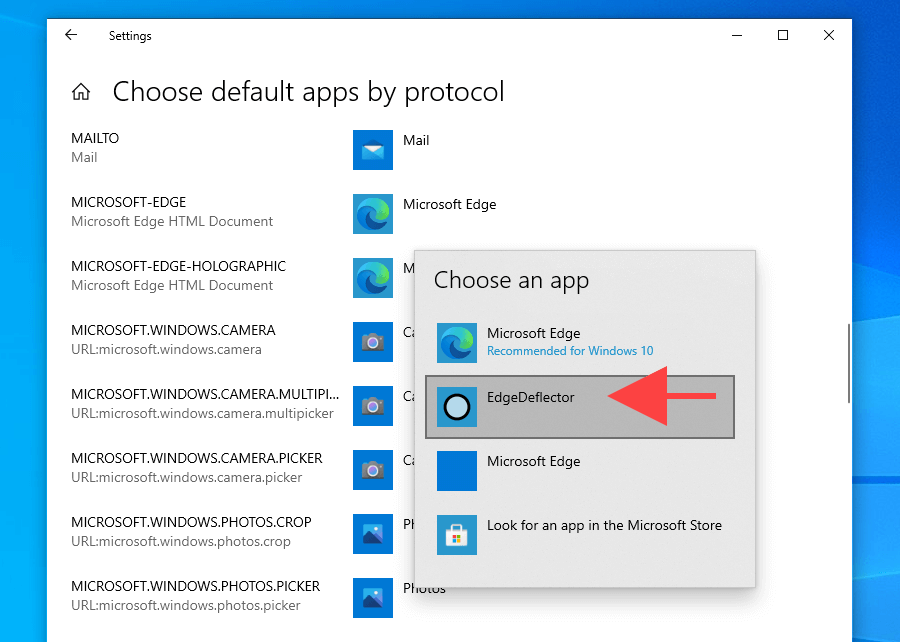
6. Keluar dari aplikasi Setelan .
Nikmati Penggunaan Browser Web Default Baru Anda
Mengubah browser default (terutama di Windows 11) adalah urusan yang rumit. Meskipun menerima banyak kritik, Microsoft tampaknya semakin mengintensifkan upayanya dalam memaksakan browser bawaannya kepada pengguna. Namun betapapun baiknya versi Edge Chromium dibandingkan sebelumnya, membatasi pilihan hanyalah hal yang tidak enak.
Oleh karena itu, jika Anda masih mencari browser web yang solid, berikut beberapa alternatif ringan yang mungkin ingin Anda pertimbangkan. Selain itu, jangan ragu untuk mencoba browser yang mungkin belum pernah Anda dengar sebelumnya ini.
.