Apakah Anda menemukan headphone atau speaker terlalu keras bahkan setelah mengatur volume ke level terendah? Apakah masalah ini konsisten di semua aplikasi dan file selama pemutaran media? Atau, apakah khusus untuk satu lagu atau file? Kami akan menyoroti beberapa faktor yang menyebabkan masalah ini dan menunjukkan kepada Anda cara mengatur output audio ke volume yang dapat diterima di ponsel cerdas Anda (Android dan iOS) dan komputer (Windows dan Mac).
Paparan terus-menerus terhadap kebisingan yang terlalu keras dapat merusak pendengaran Anda. Jadi, Anda harus segera menjalankan pemeriksaan pemecahan masalah ini pada perangkat Anda. Jika Anda menggunakan perangkat audio eksternal, putuskan sambungan dan sambungkan kembali ke perangkat Anda. Hal ini dapat menyelesaikan masalah. Jika tidak, coba rekomendasi di bawah.
1. Sesuaikan Pengaturan Volume Aplikasi
Beberapa program memiliki pengontrol volume terpisah yang tidak bergantung pada setelan volume seluruh sistem perangkat Anda. Aplikasi Musik di notebook dan desktop Mac, misalnya, memiliki penggeser volume khusus untuk menyesuaikan volume pemutaran satu atau semua lagu.
Jadi, jika keluaran audio tampak terlalu keras meskipun volume Mac Anda paling rendah, gerakkan penggeser volume di sudut kanan atas aplikasi Musik untuk mengecilkan volume sesuai keinginan Anda.
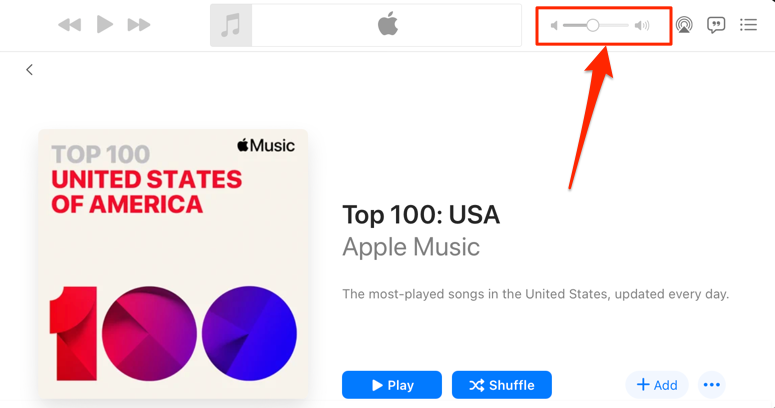
Kami harus menyebutkan bahwa aplikasi Musik terkadang memutar lagu tertentu lebih keras dibandingkan yang lain. Jika Anda menyadari bahwa volume Mac Anda terlalu keras pada pengaturan terendah saat memutar lagu (atau album tertentu), buka menu pengaturan konten dan pastikan tidak ada efek atau penyesuaian volume tambahan.
Control-klik lagu di Musik dan pilih Dapatkan Info di menu konteks. Lebih baik lagi, pilih lagunya, dan tekan Tombol Command (⌘ ) + I .
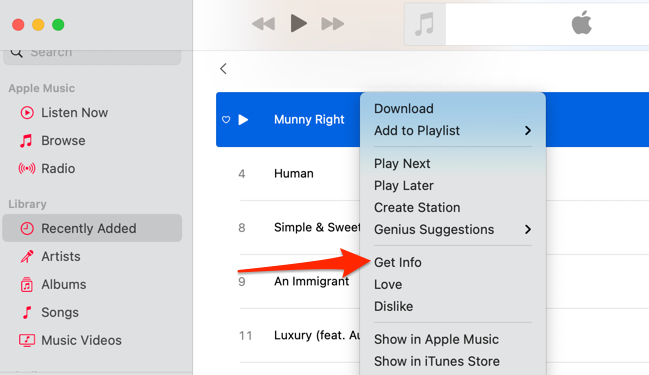
Atau, pilih lagu, pilih Lagu di bilah menu, dan pilih Info .
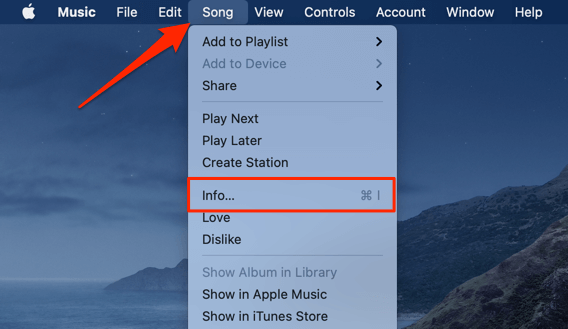
Buka tab Opsi dan pastikan penggeser “penyesuaian volume” disetel ke Tidak Ada . Anda juga harus menyetel opsi “equalizer” ke Tidak Ada . Pilih OK untuk menyimpan perubahan.
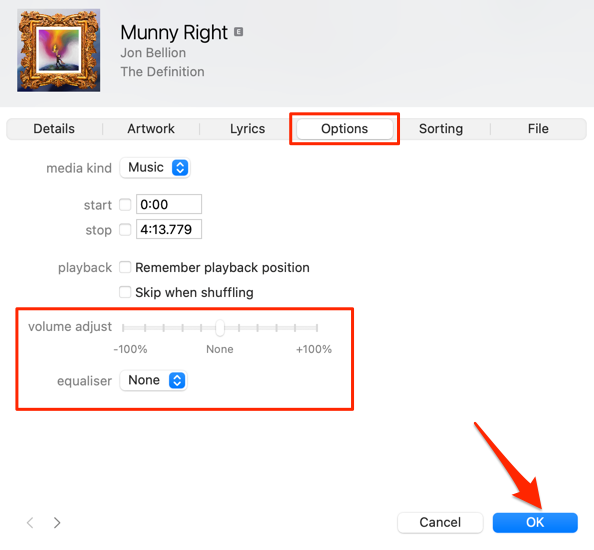
Itu akan menghilangkan efek audio apa pun yang menyebabkan lagu menjadi lebih keras dibandingkan lagu lain.
2. Nonaktifkan Volume Absolut di Android
"Volume Absolut" adalah fitur Android yang menyatukan dan menyinkronkan kontrol volume pada ponsel cerdas dan perangkat audio Anda. Artinya, menaikkan volume ponsel Anda juga akan meningkatkan level volume headphone atau speaker Bluetooth. Ini adalah fitur yang brilian, namun terkadang menyebabkan volume perangkat Bluetooth menjadi sangat keras—meskipun volume ponsel Anda rendah.
Fitur “Volume Absolut” diaktifkan secara default dan tersimpan di Opsi Pengembang Android. Menonaktifkan fitur ini akan memisahkan tingkat volume perangkat Anda dan memperbaiki masalah volume. Cobalah itu dan lihat apakah itu membantu.
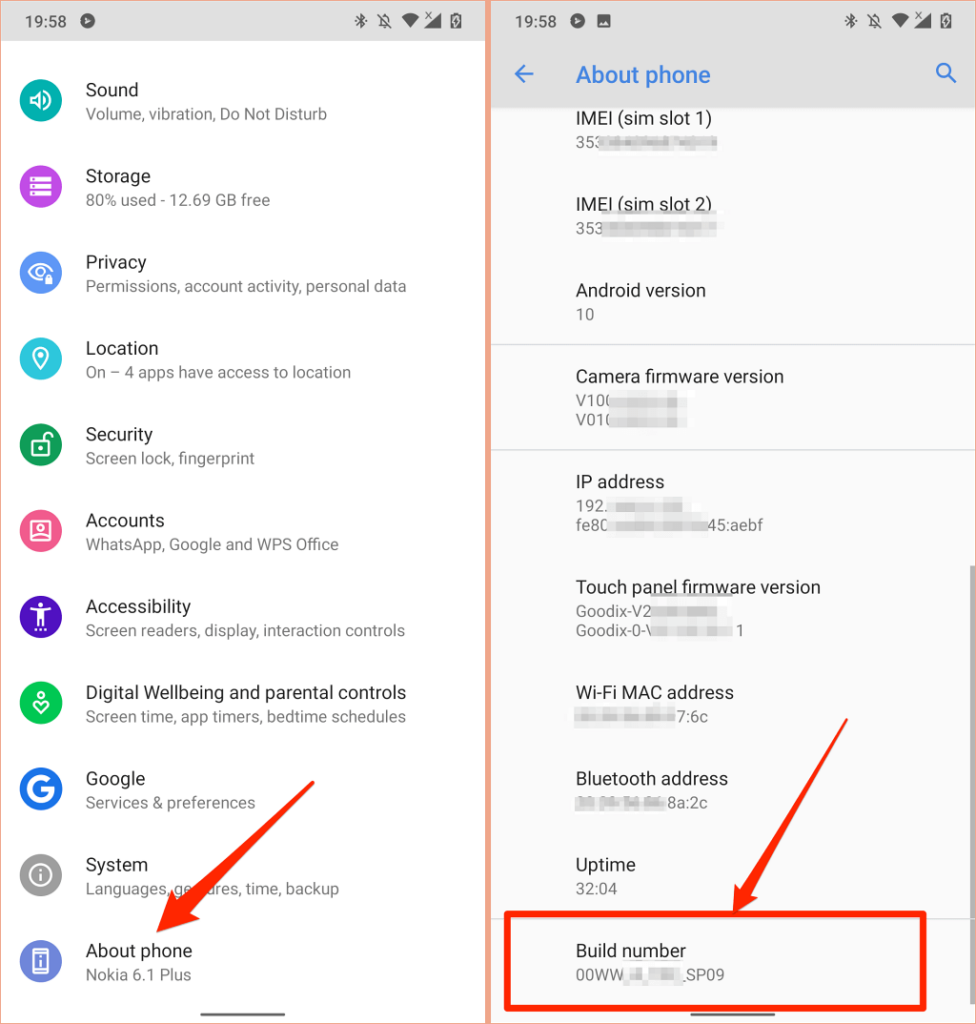
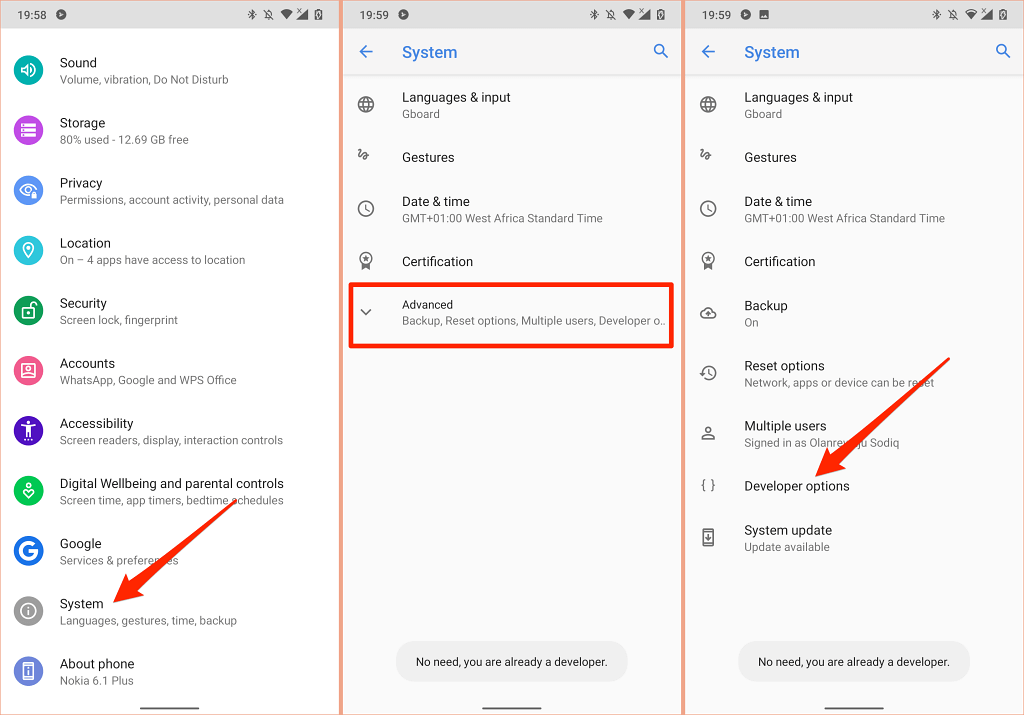
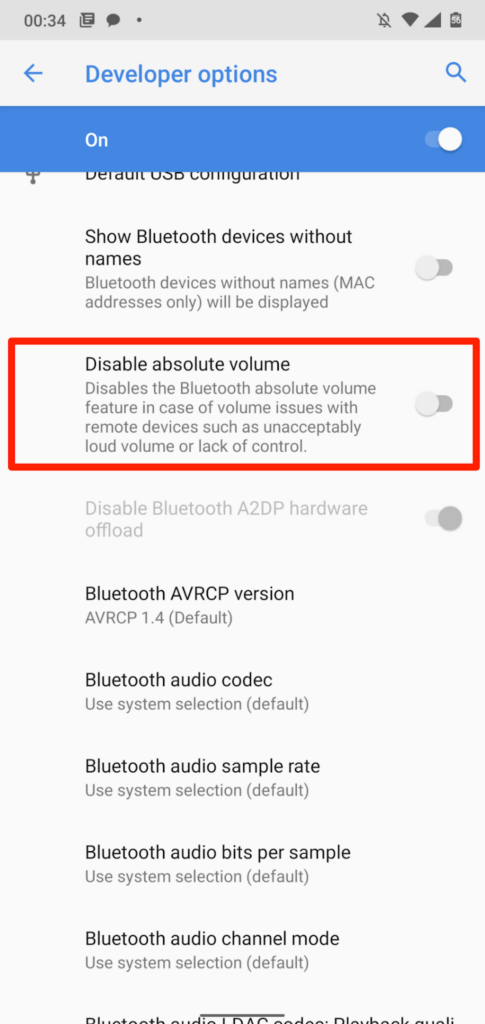
3. Kurangi Suara Keras di iPhone dan iPad
Di iOS dan iPadOS, terdapat fitur “Keamanan Headphone” yang menganalisis audio headphone Anda dan mengurangi suara keras di atas tingkat desibel tertentu. Hubungkan AirPods atau perangkat mendengarkan Bluetooth ke iPad atau iPhone Anda dan ikuti langkah-langkah di bawah.
Buka aplikasi Pengaturan di iPhone Anda, pilih Suara & Haptik (atau Suara —di iPhone 6S dan model lama), pilih Keamanan Headphone , dan aktifkan Kurangi Suara Keras .
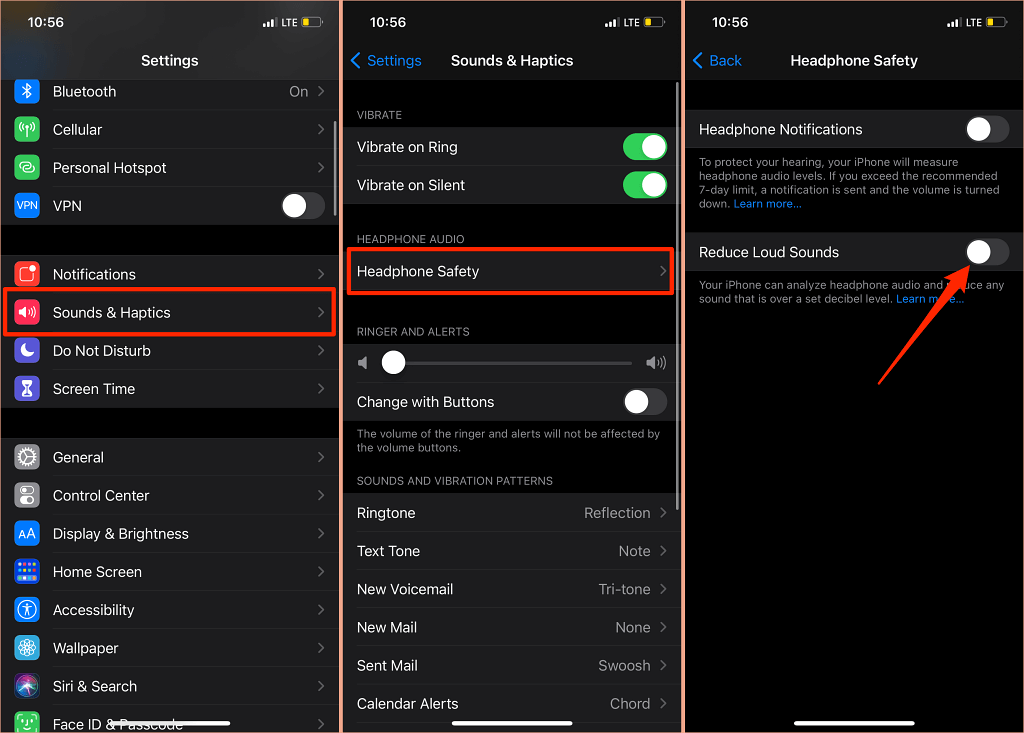
Di iPad, buka Pengaturan >Suara >Kurangi Suara Keras dan aktifkan Kurangi Suara Keras .
Hal berikutnya yang harus dilakukan adalah menyesuaikan tingkat kebisingan yang tidak Anda inginkan melebihi volume headphone Anda. Ada lima tingkat pengurangan kebisingan:.
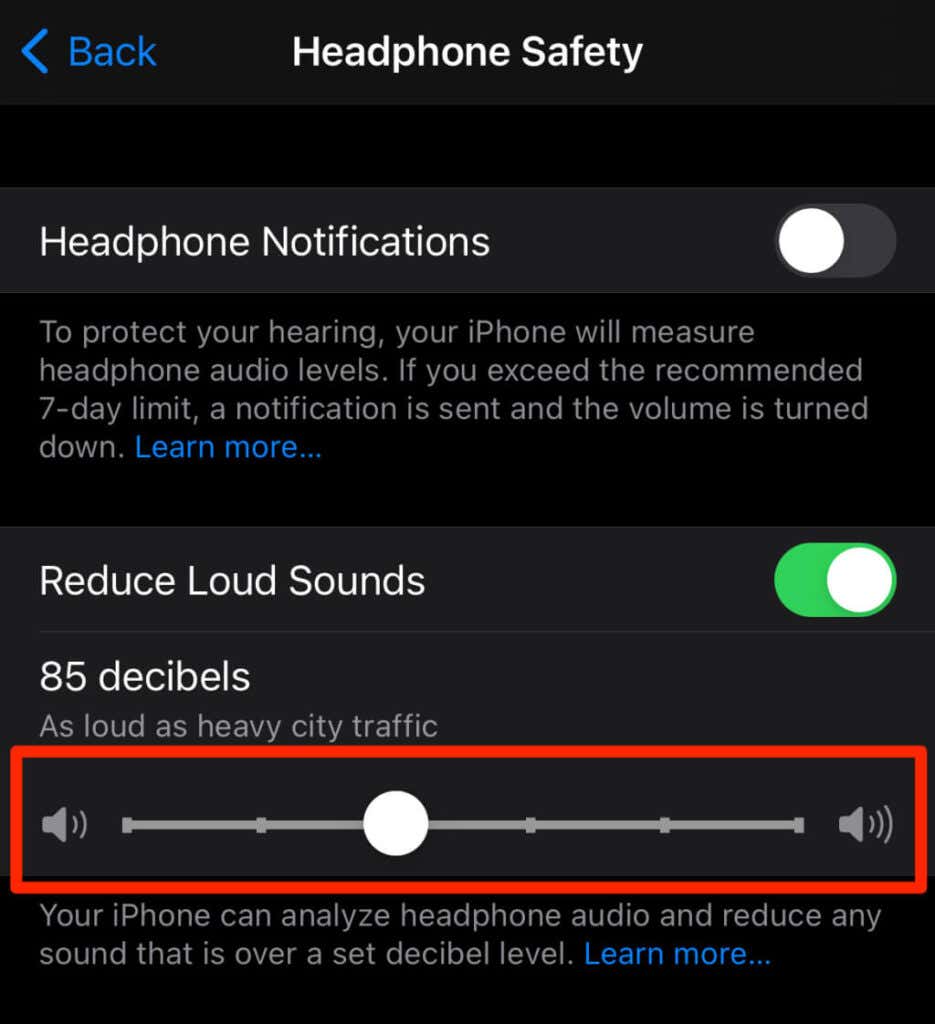
Anda dapat menggunakan alat Pendengaran untuk memeriksa tingkat kebisingan headphone saat mendengarkan musik atau menonton video.
Buka Setelan >Pusat Kontrol dan ketuk ikon plus di samping Pendengaran . Hal ini akan menambahkan alat bantu dengar ke Pusat Kontrol untuk kemudahan akses.
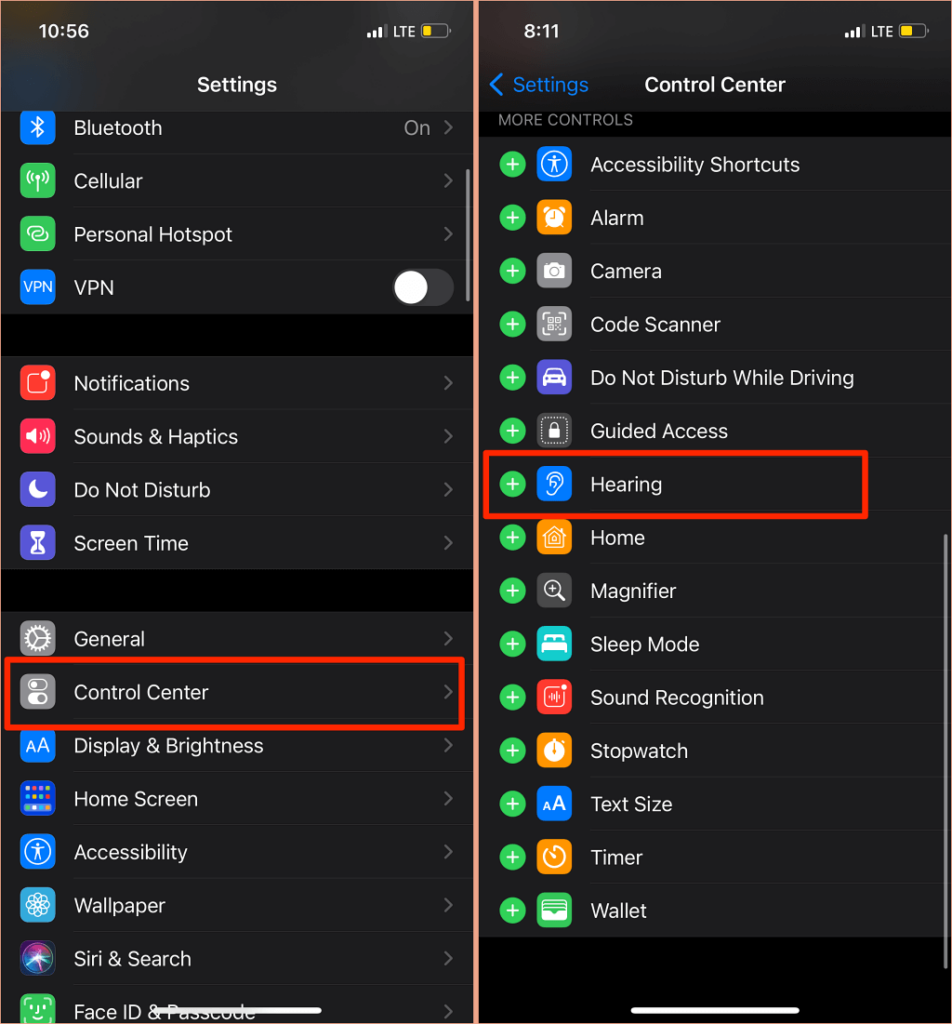
Hubungkan headphone Bluetooth Anda ke iPhone atau iPad dan putar lagu. Buka Pusat kendali, ketuk ikon Pendengaran , dan Anda akan melihat kebisingan di pojok kiri atas pengukur “Level Headphone”.
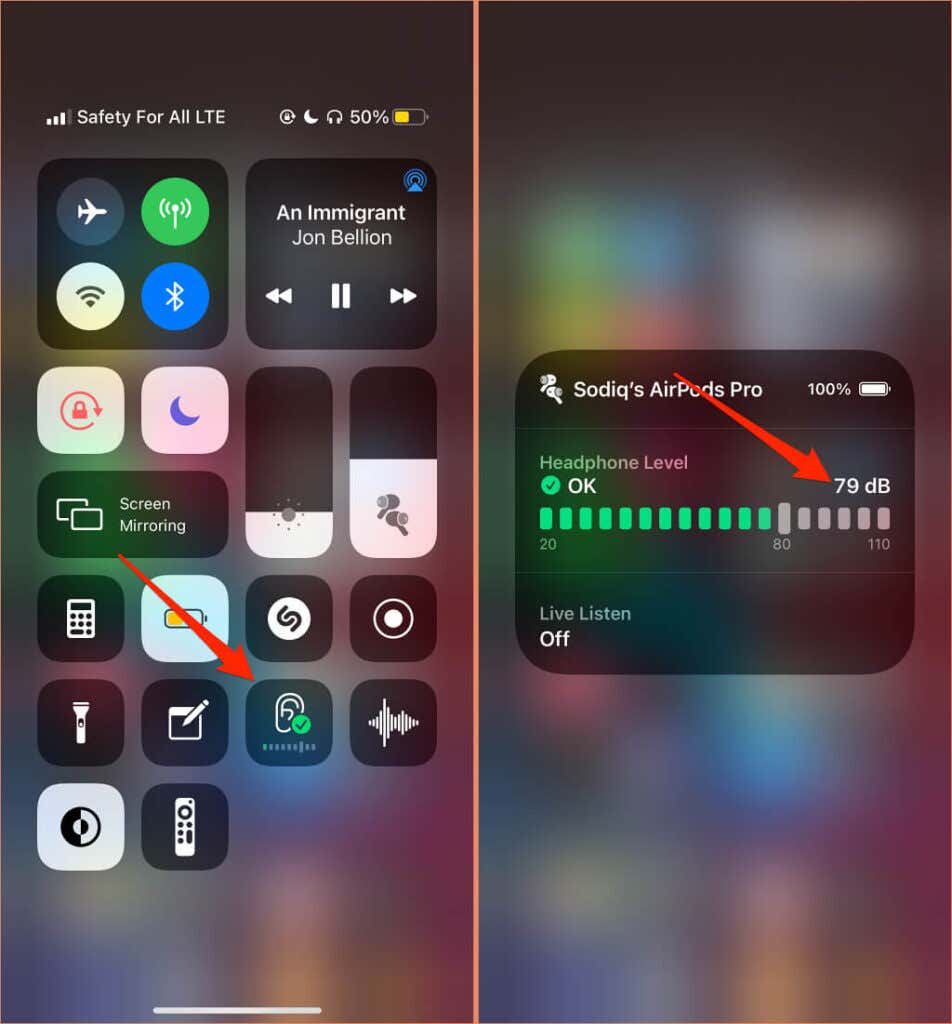
Catatan: Apple menyatakan bahwa pengukuran audio headphone di iPhone atau iPad paling akurat saat menggunakan headphone Apple (AirPods) atau Beats. Pengukuran tingkat kebisingan pada headphone pihak ketiga diperkirakan berdasarkan volume iPhone atau iPad Anda.
4. Perbarui Firmware Headphone Anda
Banyak headphone kelas atas memiliki firmware yang memastikan headphone berfungsi dengan benar. Memperbarui firmware headphone Anda ke versi terbaru akan memperbaiki masalah kinerja dan gangguan lain yang memicu volume terlalu keras.

Kami memiliki tutorial komprehensif yang merinci cara memperbarui firmware AirPods. Jika Anda menggunakan produk Beats, Dokumen Dukungan Apple ini berisi langkah-langkah untuk memperbarui semua model headphone dan earphone Beats. Untuk memperbarui headphone non-Apple, lihat instruksi manual perangkat atau kunjungi situs web produsen untuk mendapatkan petunjuknya..
5. Jalankan Pemecah Masalah Audio Windows
Perangkat Windows memiliki alat pemecahan masalah bawaan yang mendiagnosis dan memperbaiki masalah terkait audio. Pemecah masalah Audio akan memindai layanan audio PC Anda, driver audio, dan setelan suara untuk mencari kelainan yang memicu volume terlalu keras.
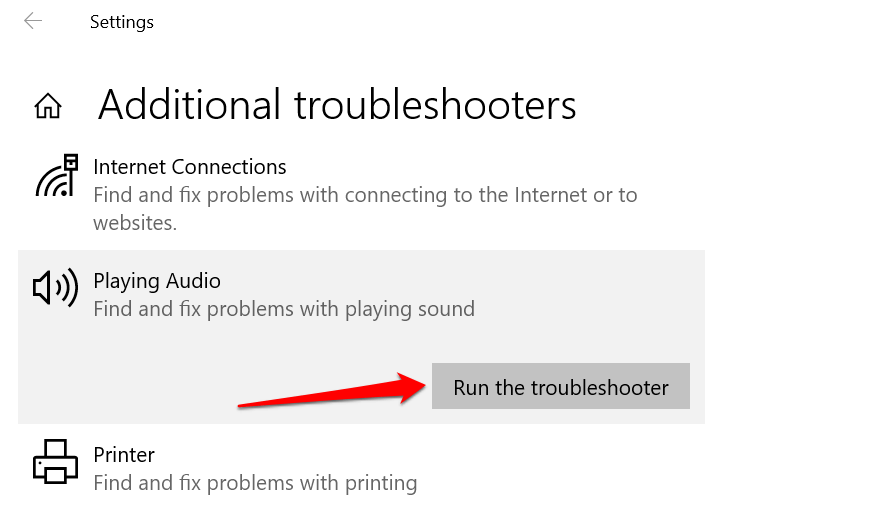
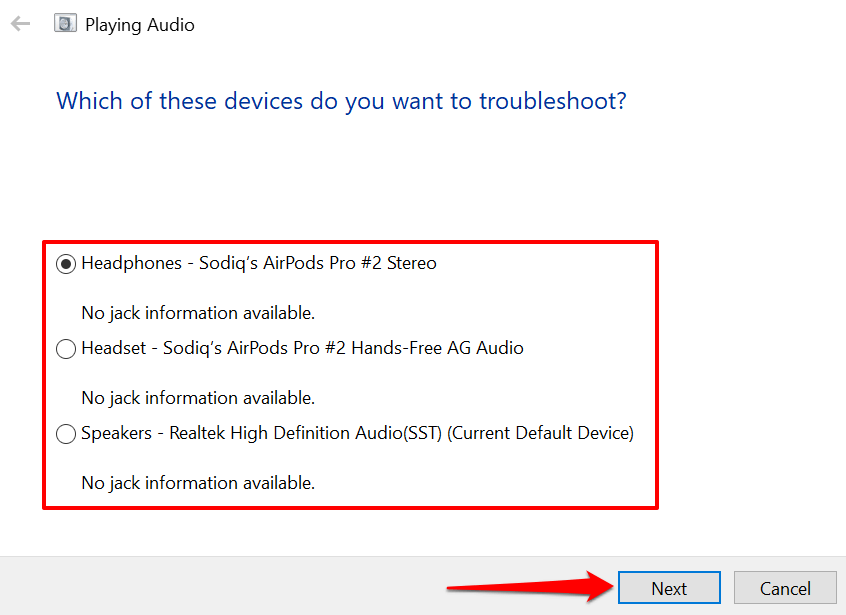
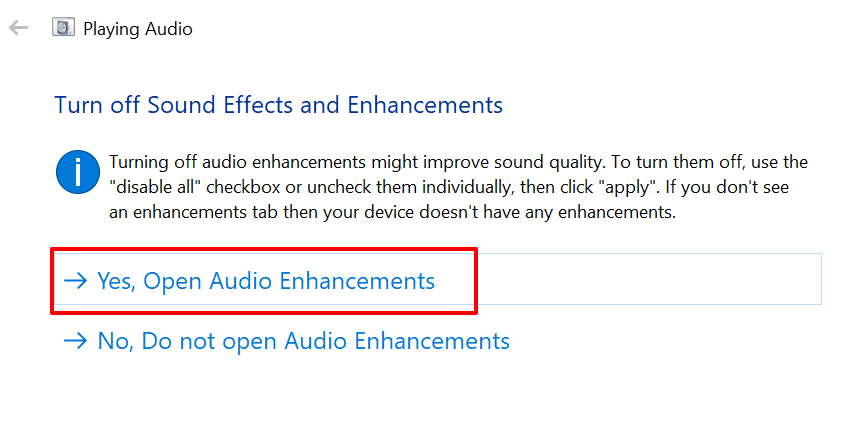
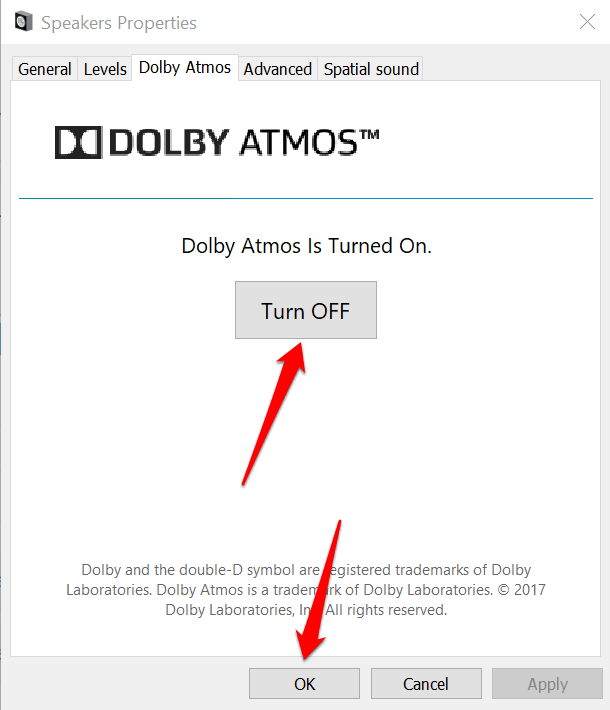
Catatan: Jika PC Windows Anda memiliki tab khusus “Penyempurnaan”, centang kotak Nonaktifkan semua penyempurnaan dan pilih OK untuk menyimpan perubahan.
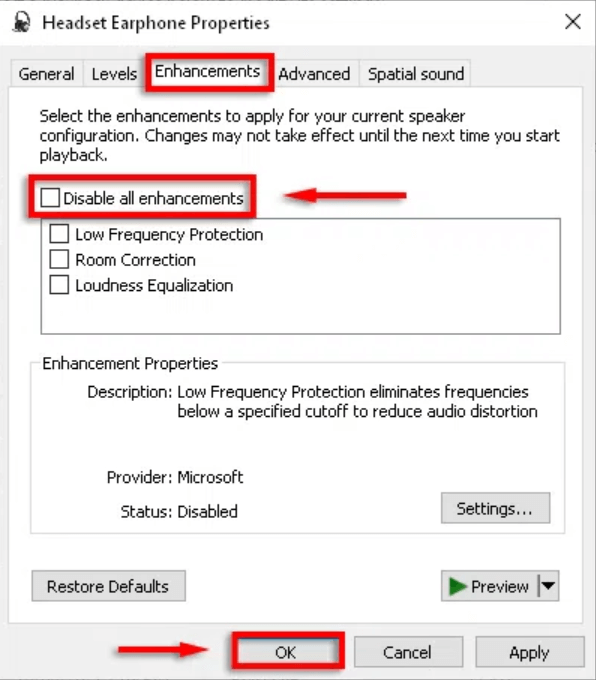
Nyalakan ulang komputer Anda dan periksa apakah tingkat volume audio berkurang saat Anda menyesuaikan volume PC Anda ke pengaturan terendah.
6. Perbarui atau Kembalikan Driver Audio PC Anda
Jika volume headphone atau speaker PC Anda masih terlalu keras bahkan setelah menonaktifkan penyempurnaan audio, perbarui driver yang memberi daya pada perangkat. Namun jika masalah dimulai setelah menginstal driver yang bermasalah, kembalikan driver ke versi stabil.
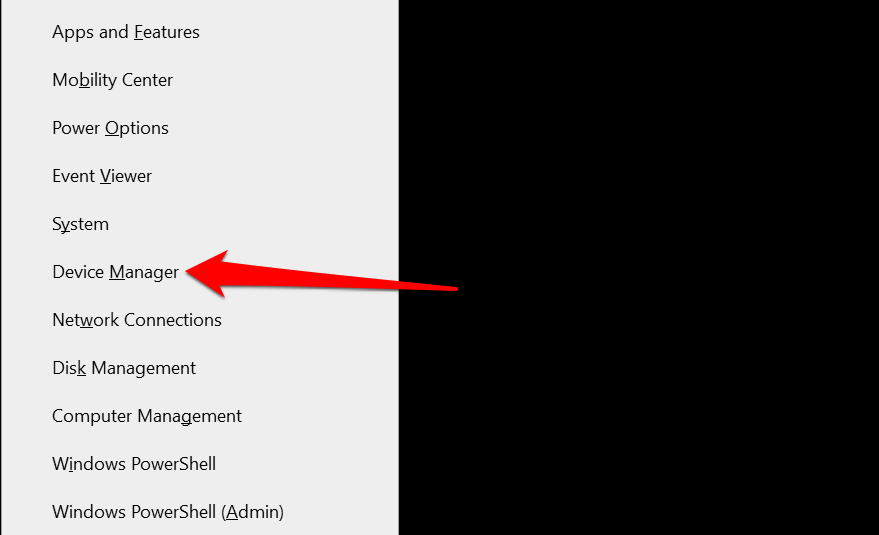
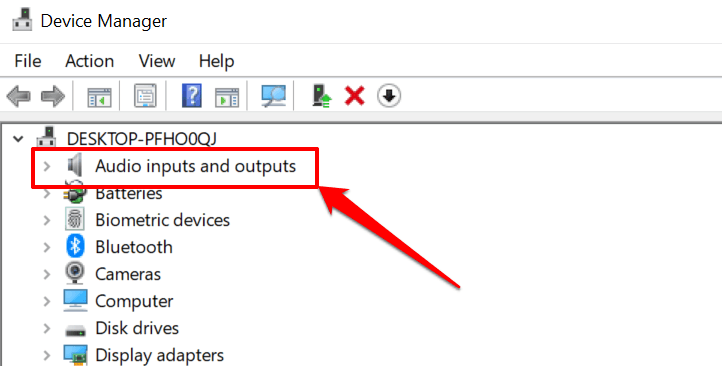
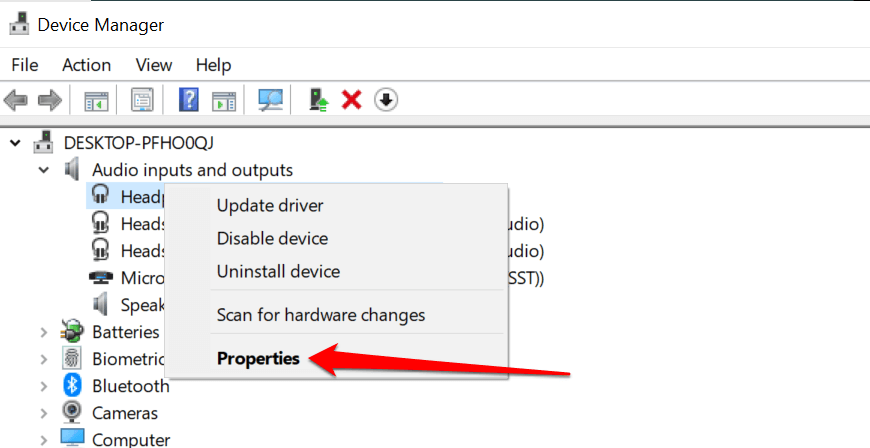
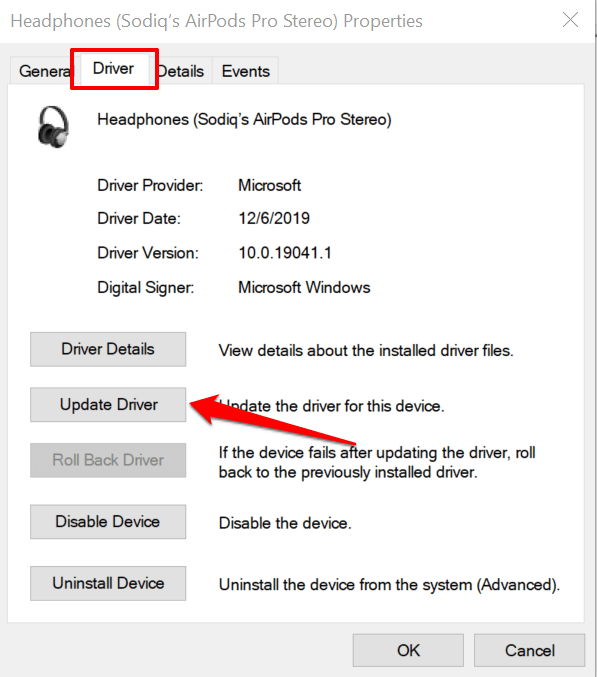
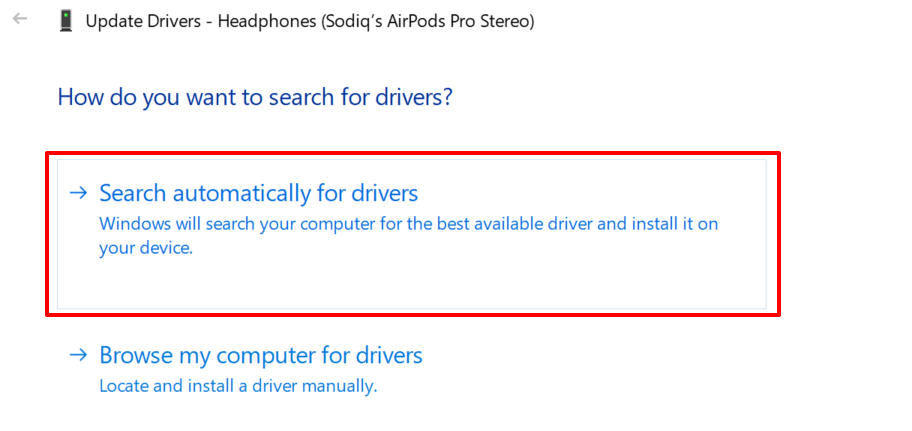
Untuk menurunkan versi driver audio perangkat Anda ke versi sebelumnya, pilih Roll Back Driver di jendela properti driver (lihat Langkah #4 di atas). Opsi ini akan berwarna abu-abu jika Anda belum memperbarui driver.
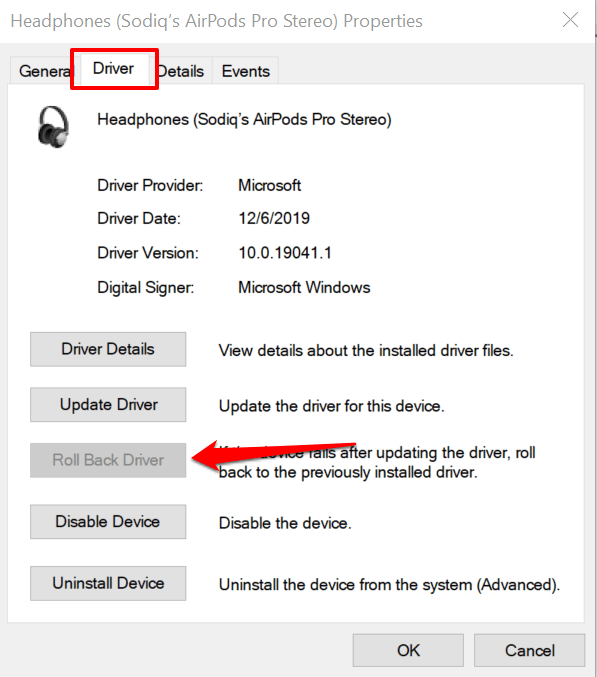
Kurangi Audio yang Terlalu Keras
Reboot perangkat juga dapat mengatasi gangguan sistem sementara yang memengaruhi kontrol volume headphone atau speaker Anda. Matikan ponsel cerdas atau komputer Anda, hidupkan kembali, sambungkan kembali headphone atau speaker Anda, dan coba sesuaikan volumenya.
Jika output audio masih terlalu keras pada tingkat volume terendah, perbarui perangkat lunak perangkat Anda dan coba lagi. Ini akan memperbaiki bug terkait audio dan memperbarui driver audio PC Anda–jika pembaruan tersedia.
.