Microsoft Word dapat melakukan lebih banyak hal selain dari sekadar membuat laporan dan resume. Ini memiliki seperangkat alat grafis yang mumpuni untuk membantu Anda membuat dokumen yang diperkaya grafis seperti kartu ucapan. Anda juga dapat beralih ke Word dan membuat kartu ucapan untuk semua kesempatan bersama anak-anak Anda. Anak-anak tidak akan terjebak dalam fitur-fitur yang tidak seperti alat penerbitan desktop atau editor grafis.
Dalam tutorial Word ini, kami akan membuat kartu ucapan dari awal untuk menunjukkan betapa mudahnya bagi siapa saja.
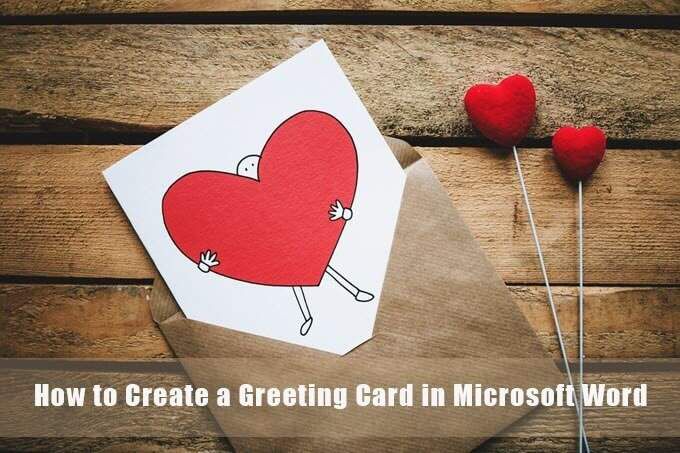
Cara Membuat Kartu Ucapan dengan Microsoft Word
Sebelum Anda duduk untuk mendesain kartu ucapan di Word, Anda harus memutuskan apakah Anda ingin itu datar seperti kartu pos atau kartu terlipat seperti kartu Hallmark. Kartu ucapan juga tersedia dalam berbagai bentuk dan ukuran dari A0 (84,1 x 118,9 cm) hingga A10 (2,6 x 3,7 cm). Pilihan ini akan menentukan setiap keputusan desain lainnya yang mengikutinya.
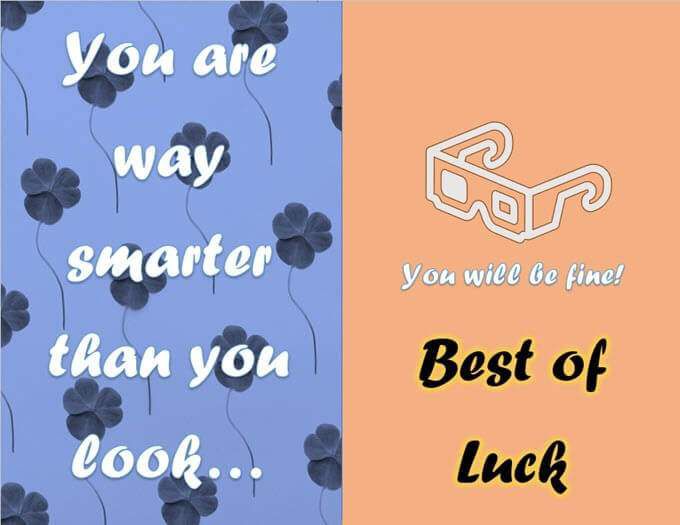
1. Buka Dokumen Kosong
Buka Microsoft Word dan pilih dokumen kosong. Gunakan kanvas kosong ini untuk menambahkan ide Anda sendiri tentang seperti apa kartu ucapan itu. Anda dapat menambahkan foto, bentuk, teks, Seni Kata, dan bahkan model 3D.
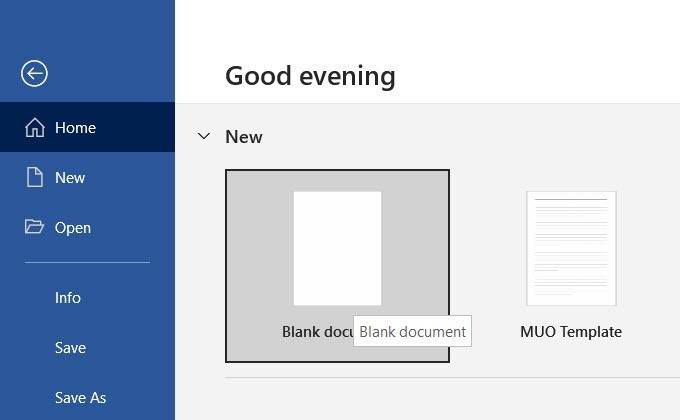
2. Siapkan Orientasi dan Tata Letak
Kartu ucapan biasanya diletakkan dalam lanskap. Mode lanskap juga berfungsi lebih baik dengan gambar.
Untuk mengubah tata letak dari potret ke lanskap, buka Ribbon>Layout>Page Setup Group>Orientation>Landscape.
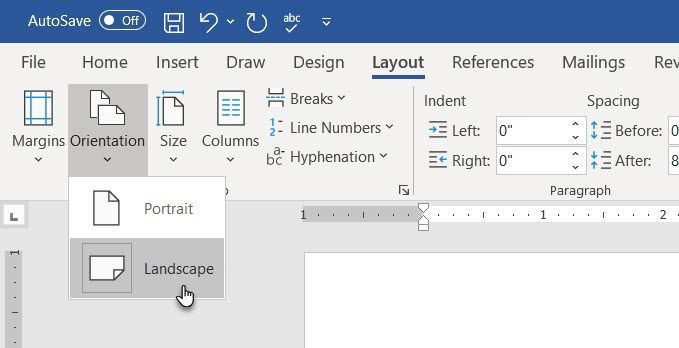
Pilih Sizedi Page Layout Groupuntuk memilih salah satu ukuran standar dari menu drop-down. Anda juga dapat menggunakan ukuran khusus dengan membuka Ukuran Kertasdi bagian bawah menu tarik-turun.
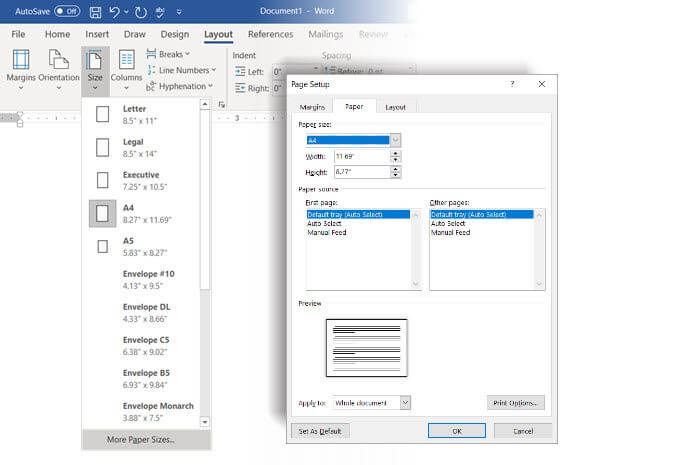
Tip:Gunakan tab Marginpada dialog Page Setupuntuk mengurangi margin jika Anda ingin gambar menutupi kertas.
3. Seimbangkan Segalanya dengan Garis Kisi
Anda tidak perlu menjejali dokumen Anda. Ruang putih membantu menyeimbangkan teks dengan grafik. Aktifkan Gridlines dan Alignment Guides untuk meratakan objek pada dokumen dengan presisi. Garis kisi tidak dicetak. Anda juga dapat memutuskan untuk tidak menggunakan garis kisi dan sebagai gantinya menyelaraskan semuanya dengan mata Anda.
Buka Tampilan>Garis Kisi.
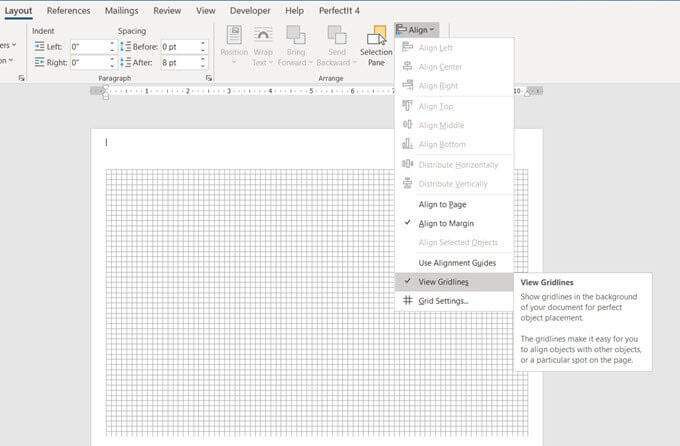
Pilih grafik Anda di dalam dokumen. Buka tab Formatdi sebelah kanan pita. Untuk bentuk yang dipilih, tab akan membaca Format Bentuk.
Pilih Sejajarkan>Setelan Kisi.
Gunakan pengaturan untuk mengaktifkan fitur Snap-to, menampilkan panduan perataan, dan mengubah jarak antara garis kisi.
Seperti yang dikatakan Artikel dukungan Microsoft Word ini, fitur Pasangkan Kehanya bekerja dalam tampilan Cetak.
4. Bagilah Halaman Anda untuk Lipat
Untuk kartu ucapan yang melipat di tengah, Anda dapat membagi halaman menjadi dua. Ada berbagai cara untuk melakukannya Word. Untuk tutorial kami, kami akan menggunakan bentuk garis dan menempatkannya di tengah halaman.
Buka Sisipkan>Bentuk>Garis. Tekan tombol Shift dan gambar garis vertikal di tengah halaman.
Konten baru apa pun di halaman dapat menyentuh pemisah ini. Untuk membuatnya tetap tepat di tengah, pilih ikon Opsi Tata Letakyang ditangguhkan di atas garis yang dipilih.
Pilih Perbaiki posisi di halaman. Kemudian, Pilih Lihat lainnya.
Dalam setelan Tata Letak, perbaiki posisi bentuk garis dengan menyetel perataan Horizontaldan Vertikal.
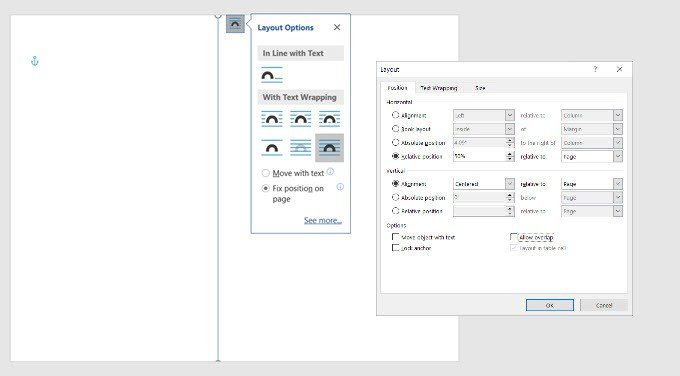
5. Mulai Tambahkan Grafik Anda
Saatnya menambahkan grafik yang sesuai dengan tema kartu. Gunakan foto stok gratis atau unggah milik Anda sendiri untuk mempersonalisasi kartu. Pilih Sisipkan>Gambaruntuk menyisipkan gambar ke dalam dokumen Anda. Microsoft Word menyediakan stok gambar, tetapi lebih baik menggunakan gambar Anda sendiri untuk sentuhan pribadi.
Dalam tutorial ini, kami telah menggunakan gambar dari Pexels.com.
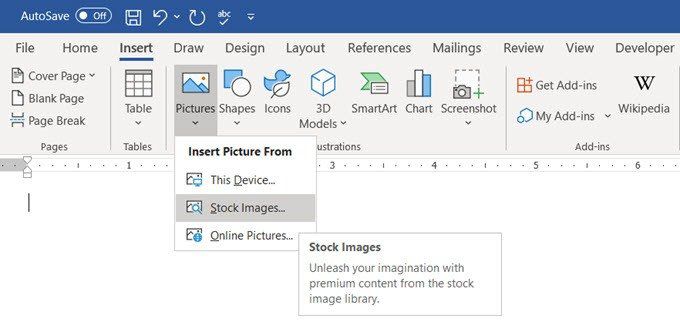
Anda juga dapat mengisi seluruh halaman dengan gambar jika Anda menyetelnya sebagai latar belakang . Buka Desain>Warna Halaman>Efek Isi.
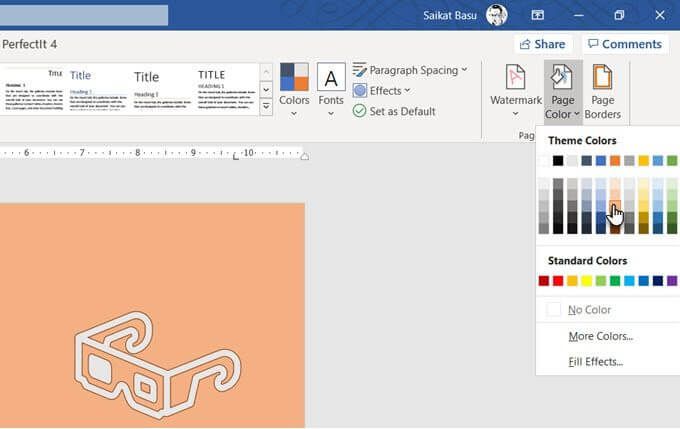
Tab Gambarmemungkinkan Anda menggunakan foto Anda sendiri atau gambar Creative Commons yang bersumber dengan Pencarian Bing sebagai gambar untuk mengisi halaman. Anda dapat melihat pratinjau sebelum Anda memasukkannya ke dalam dokumen.
6. Pilih Font yang Indah
Kartu ucapan memiliki fotonya. Sekarang, Anda harus mengerjakan teks dan konten lainnya.
Buka Sisipkan>Grup Teks. Anda dapat memilih Kotak Teksuntuk memasukkan teks atau memilih Seni Kata. Karena ada beberapa Word Art Style yang tersedia, Anda tidak perlu terlalu memikirkan gaya teks Anda.
Sebagai alternatif, Anda harus bekerja dengan Shape Fill, Shape Outline, dan Shape Effectsjika Anda memilih untuk teks biasa .
Semua opsi dapat diakses dengan mudah dari tab Format Bentukdi Pita dan intuitif untuk digunakan.

Opsi teks di dalam Kotak Teks di Microsoft Word hadir dengan pemformatan lanjutan. Misalnya, Anda bisa mulai dengan font yang bagus, mengatur ukuran font yang tepat, dan memberikan warna font yang tepat. Kemudian pilih Kotak Teksdan klik kanan untuk membuka menu konteks. Pilih Format Bentukuntuk menampilkan sidebar dengan semua Bentukdan Opsi Teks.
Opsi Teks diatur lebih lanjut menjadi:
Bermain-main dengan isian, gradien , dan transparansi untuk menghiasi teks Anda. Kombinasi estetika juga akan bergantung pada gambar yang berfungsi sebagai latar belakang teks.
Dalam tutorial ini, kami telah memberikan teks "Glow" untuk meningkatkan nuansa perayaan pada kartu tersebut.
Kiat:Tetap gunakan satu atau dua tipografi agar tidak terlalu mengganggu. Selain itu, pilih jenis huruf yang mencerminkan suasana acara dan format dengan warna yang paling cocok dengan latar belakang atau grafik. Meskipun Anda dapat instal font kreatif di Microsoft Word, tidak semuanya akan dicetak dengan baik.7. Pratinjau dan Cetak
Kartu Anda sudah siap dengan kombinasi gambar, warna, dan teksnya. Buktikan terlebih dahulu di layar lalu cetak di kertas murah. Cari kesalahan ketik pada teks dan periksa apakah setiap elemen berbaris dengan benar.
Perhatikan baik-baik margin karena perbedaan di sana dapat memengaruhi tata letak akhir. Jika Anda mencetak kartu lipat, gunakan contoh untuk melihat apakah lipatan berada di tempat yang tepat dan tidak memotong gambar atau teks.
Keluarkan kertas stok berkualitas baik dan cetak kartu ucapan pertama. Jika Anda membuat banyak salinan, sebaiknya periksa kualitas toner atau tinta setelah beberapa batch.
Kartu Anda Siap
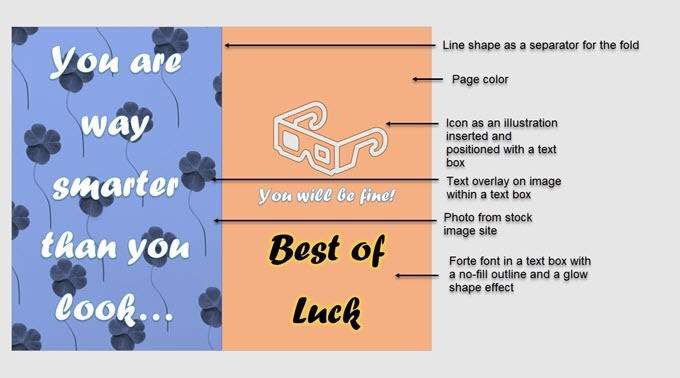
Fitur grafis Word mungkin terbatas saat Anda membuat kartu ucapan dengan Word, tetapi mereka dapat melakukan pekerjaan yang memadai.
Template adalah cara tercepat untuk mendapatkan kartu ucapan dari Microsoft Word. Tapi apakah mereka akan memberi Anda kegembiraan membuat milik Anda sendiri untuk seseorang yang istimewa? Mungkin Anda bisa menggunakan template kartu ucapan sebagai inspirasi untuk mendesain sendiri.Juga, coba Microsoft Publisher dengan bantuan panduan ini. Ini adalah alternatif yang lebih baik untuk Microsoft Word karena dimaksudkan untuk semua jenis penerbitan desktop.