Sebagian besar program perangkat lunak memiliki versi Windows dan macOS. Namun apa yang terjadi jika Anda memiliki MacBook dan program atau aplikasi tertentu hanya berjalan di Windows? Kabar baiknya adalah Anda tidak perlu memiliki komputer Windows untuk menjalankan perangkat lunak berbasis Windows.
File yang dapat dieksekusi dirancang untuk Windows dan tidak dapat berjalan secara asli di macOS. Namun dengan alat yang tepat, desktop atau notebook Mac dapat membuka program yang dikemas dalam file EXE. Dalam tutorial ini, kami akan menunjukkan cara membuka file EXE di Mac tanpa harus menginstal Windows di perangkat Anda.
Buka File EXE di macOS Dengan CrossOver
CrossOver adalah salah satu perangkat lunak emulasi PC terbaik untuk menjalankan program berbasis Windows di Mac. Kami tidak menemui hambatan saat memasang alat ini di perangkat pengujian kami—MacBook Pro 2019 yang menjalankan macOS Big Sur. Demikian pula, aplikasi Windows yang kami instal berjalan dengan lancar tanpa masalah apa pun.
Meskipun CrossOver adalah aplikasi berbayar (langganan dimulai dari $39,95/bulan), ada masa uji coba gratis 10 hari untuk pengguna baru. Jadi, ini adalah opsi terbaik jika Anda hanya perlu menjalankan aplikasi Windows di Mac Anda dalam waktu singkat.
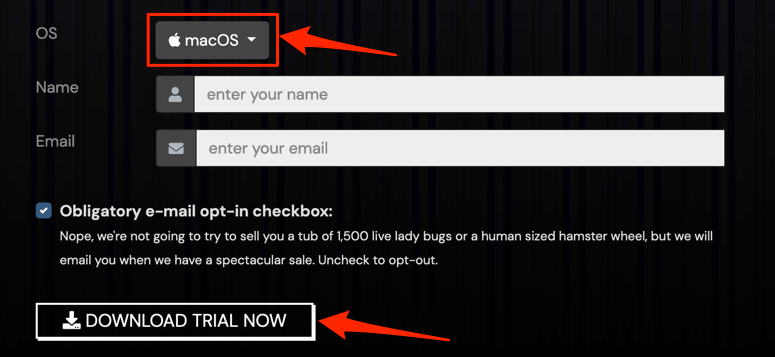
Anda dapat menginstal program Windows dari perpustakaan dalam aplikasi CrossOver atau menjalankan file EXE yang diunduh dari sumber pihak ketiga melalui CrossOver.
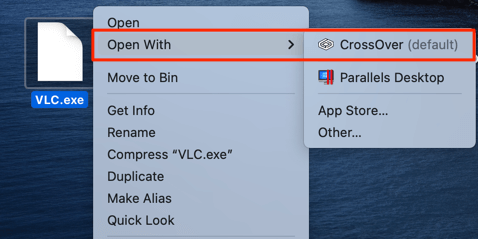
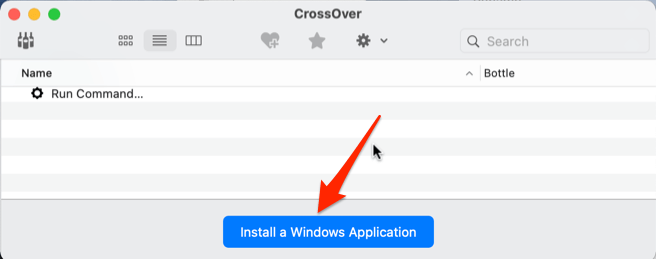
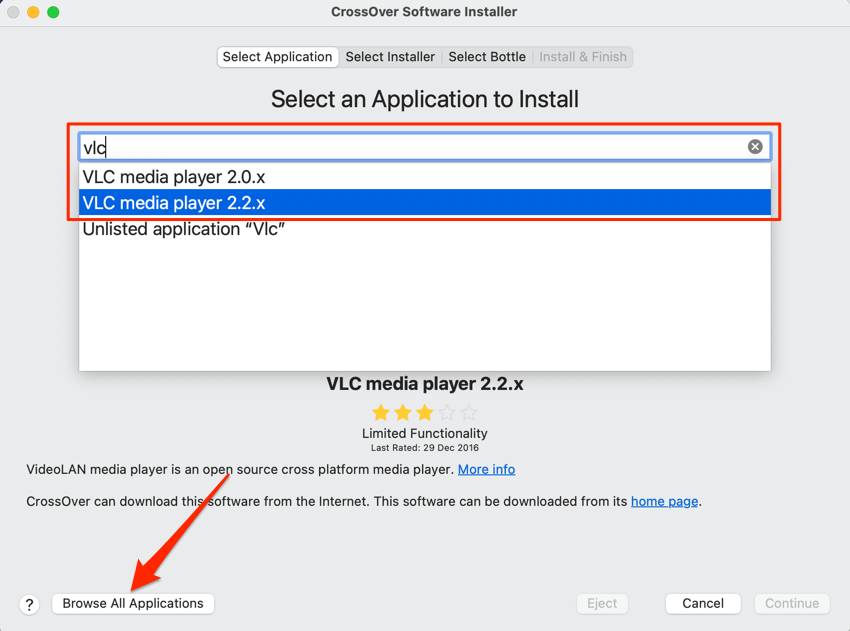
Lebih baik lagi, pilih tombol Jelajahi Semua Aplikasi di sudut kiri bawah untuk melihat daftar aplikasi yang tersedia di perpustakaan CrossOver. Pilih aplikasi di sidebar kiri dan pilih Lanjutkan untuk melanjutkan ke langkah berikutnya..
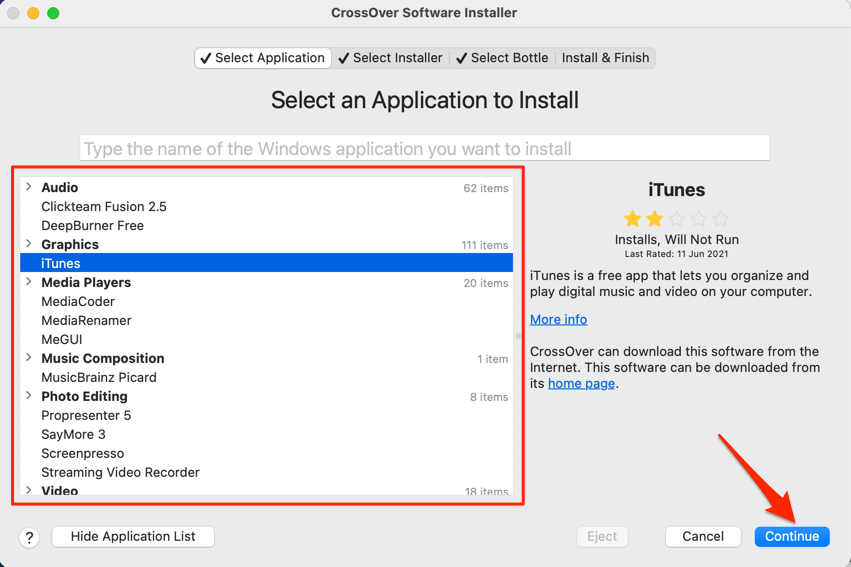
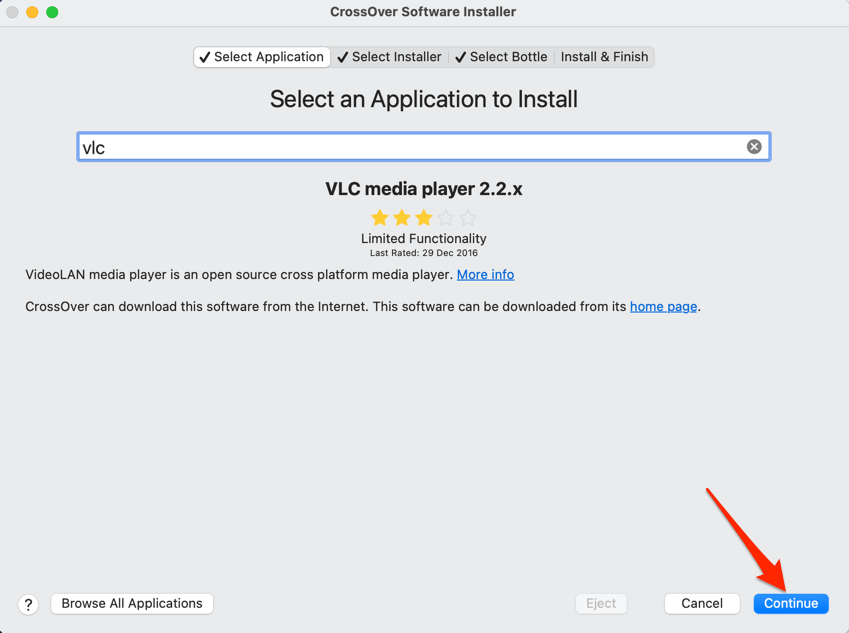
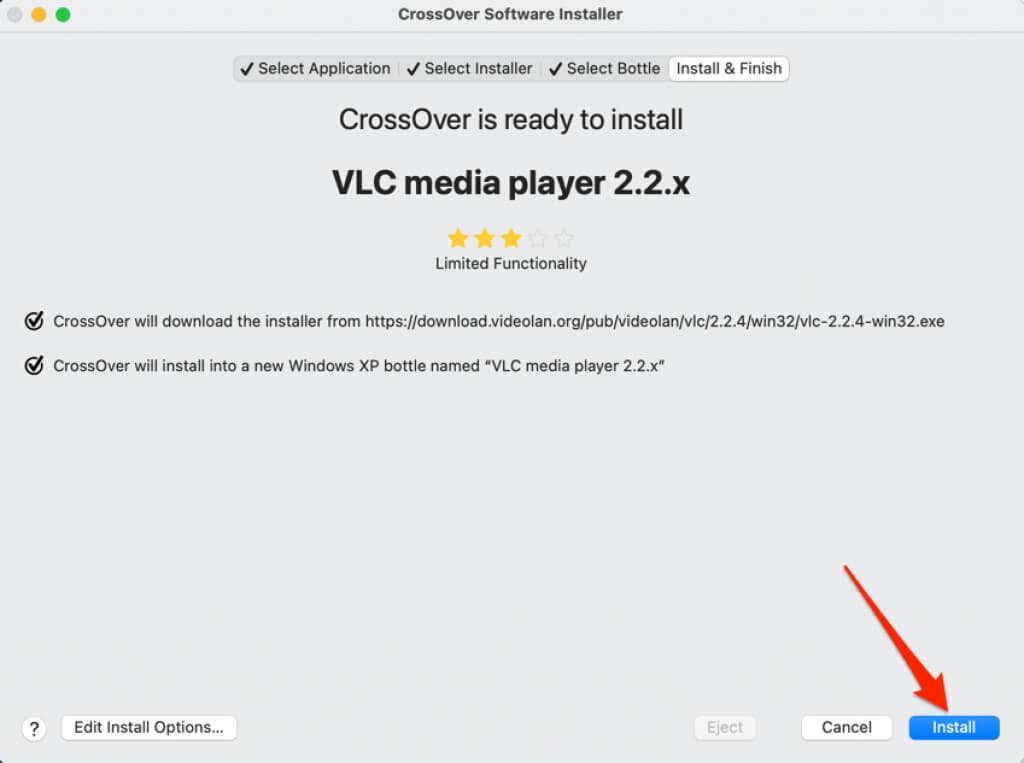
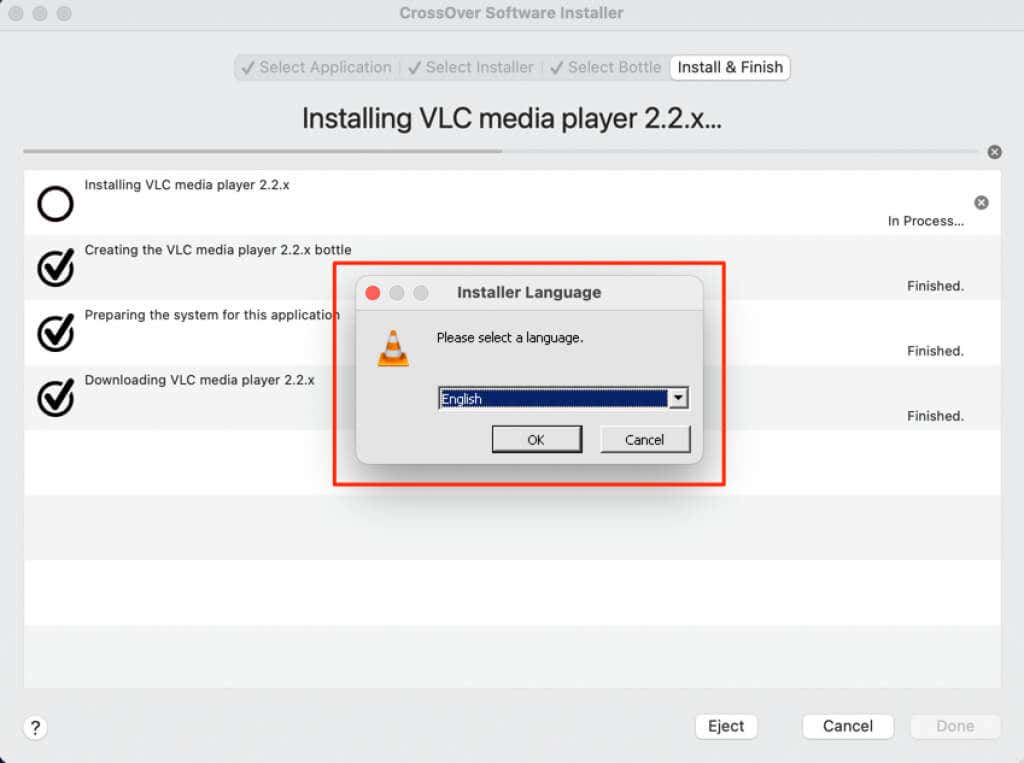
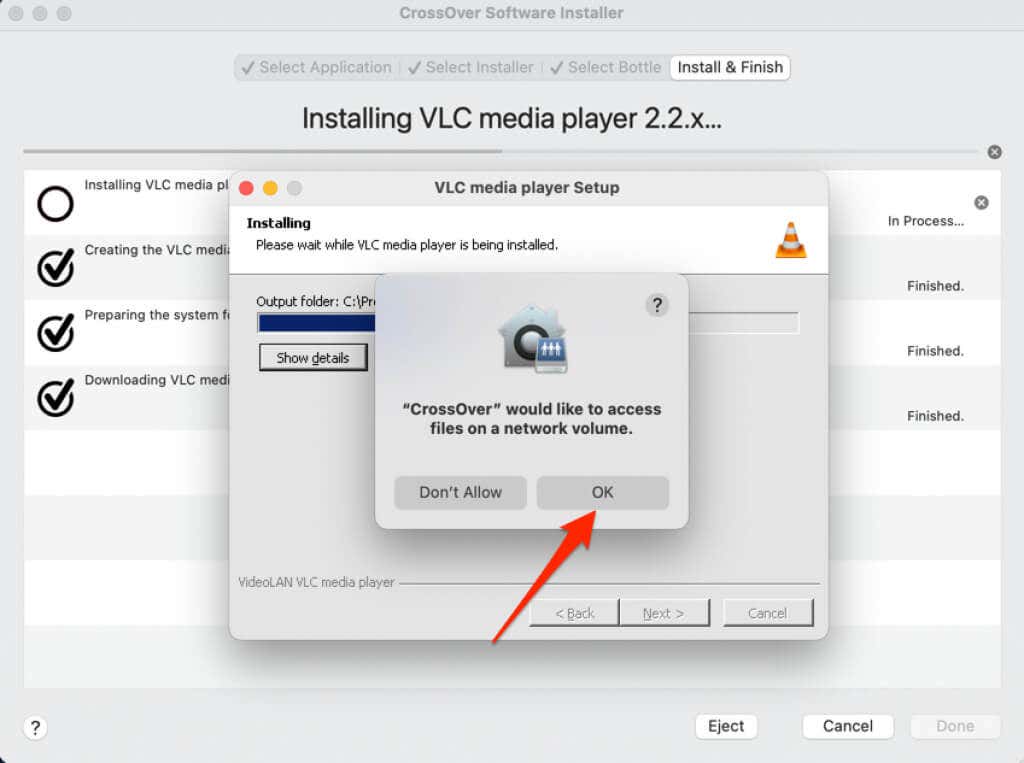
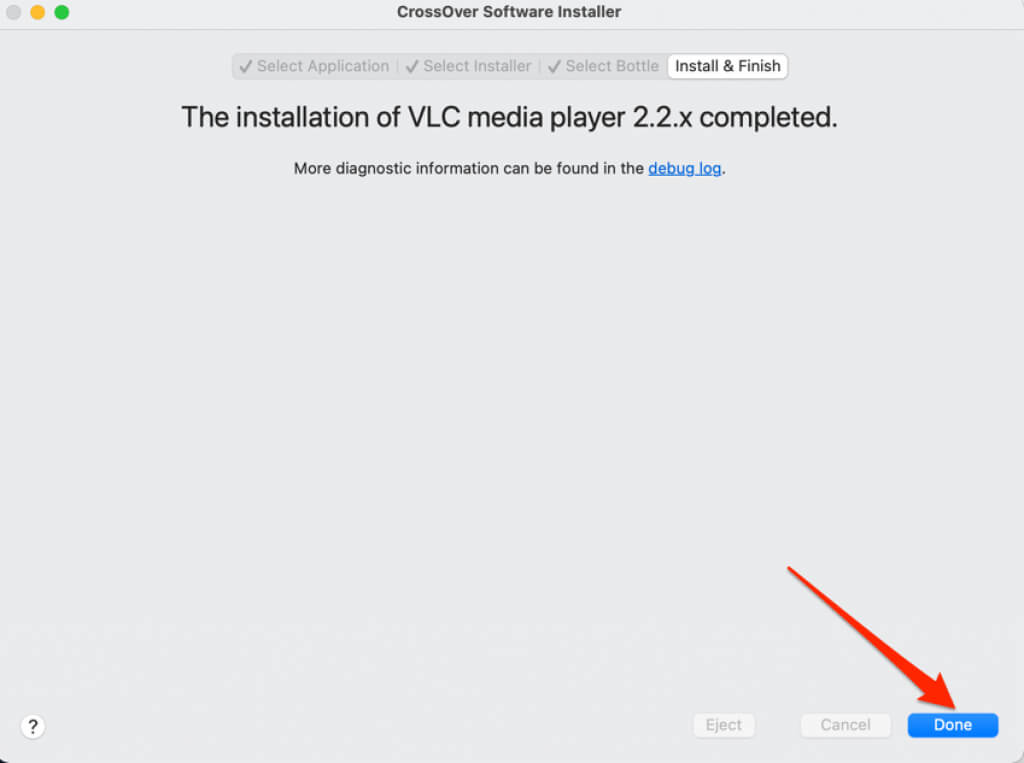
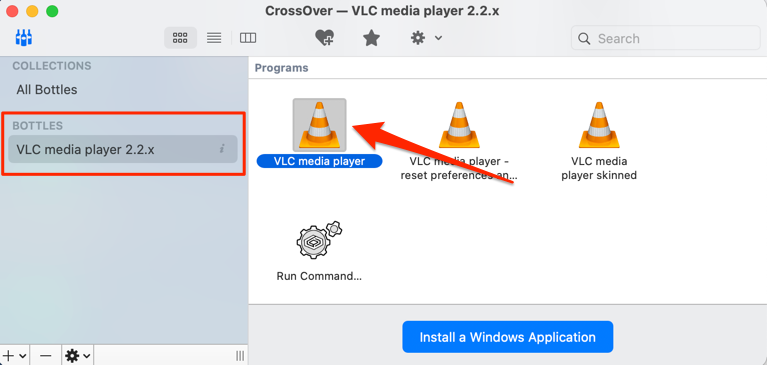
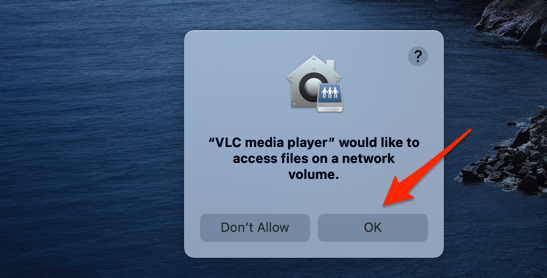
Itu akan segera meluncurkan aplikasi, dan Anda akan melihat ikonnya di Dock Mac Anda. Perhatikan bahwa CrossOver adalah lingkungan host, jadi menutup atau menutup paksa emulator (yaitu CrossOver) juga akan menutup aplikasi Windows yang Anda jalankan.
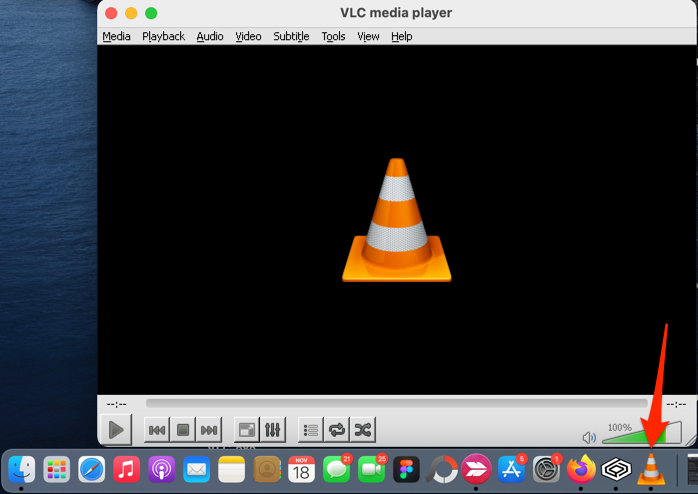
Buka File EXE di Mac Menggunakan Wine
Wine (atau WineBottler) adalah PC pihak ketiga populer lainnya untuk Mac. Ini bersumber terbuka (gratis), mudah digunakan, dan berfungsi paling baik di Mac yang menjalankan macOS Mojave dan High Sierra. Kami berhasil menginstal Wine pada perangkat pengujian kami, namun kami tidak dapat membuka file EXE apa pun karena kesalahan “Pembuatan awalan dibatalkan”.
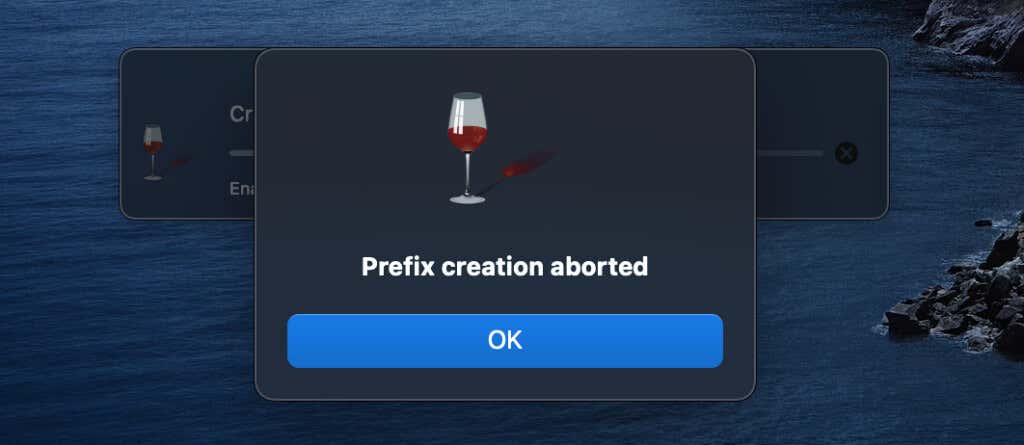
Tampaknya Wine tidak sepenuhnya kompatibel dengan macOS Catalina dan versi macOS yang lebih baru. Ini adalah pilihan terbaik jika Anda memiliki notebook atau desktop Mac lama yang menjalankan macOS Mojave atau High Sierra. Anda tidak perlu membayar sepeser pun. Selain itu, ini sangat mudah digunakan.
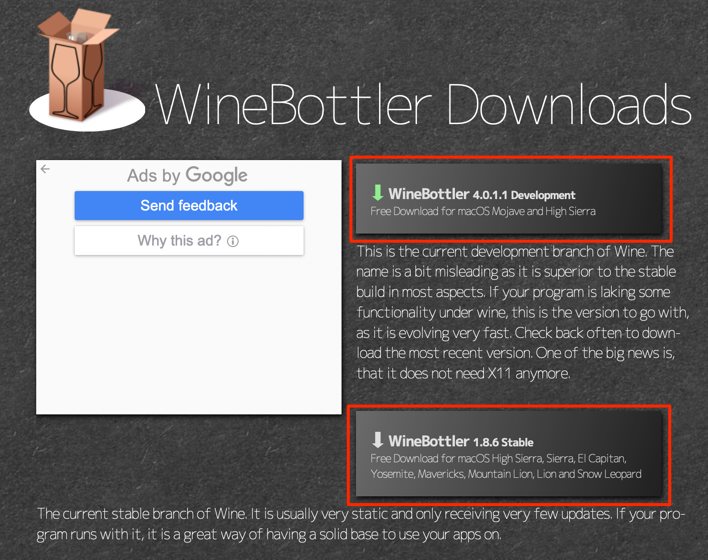
Dari segi fitur, WineBottler Development lebih unggul daripada WineBottler Stable. Edisi ini juga biasanya lebih stabil, terutama karena lebih sering diperbarui dibandingkan edisi Stabil.
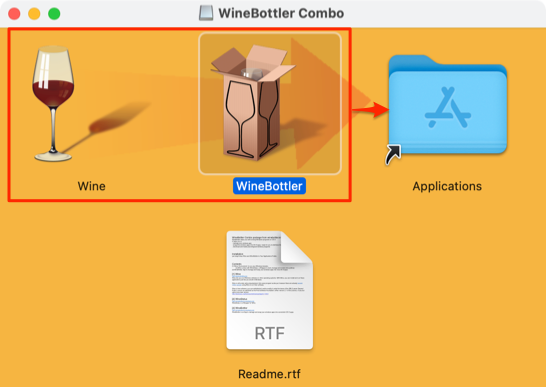
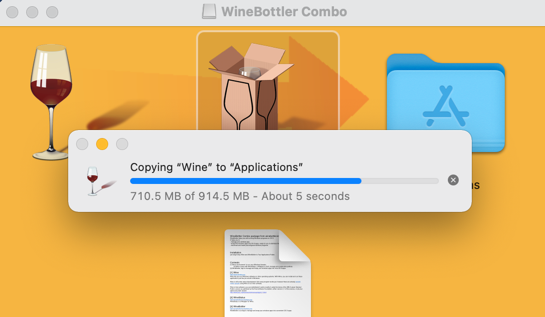
WineBottler memiliki “Penginstal Otomatis” yang menangani tugas berat di balik pembukaan program berbasis Windows di Mac Anda. Penginstal mengunduh aplikasi dari internet, mengaturnya di Mac Anda dan melakukan konfigurasi lain yang diperlukan. Di dasbor WineBottler, Anda akan menemukan program berbasis Windows yang mencakup kategori seperti browser web, alat bisnis, pemutar media, permainan, alat pengembangan, utilitas, dll.
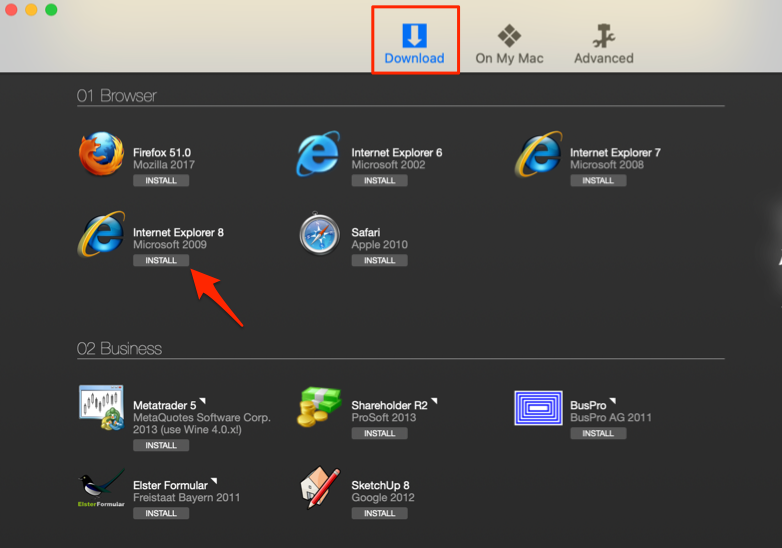
Pilih nama aplikasi untuk membuka halaman deskripsi aplikasi. Itu akan mengarahkan Anda ke situs web pengembang di browser default Mac Anda.
Anda juga dapat membuka file penyiapan EXE untuk aplikasi berbasis Windows di luar daftar WineBottler.
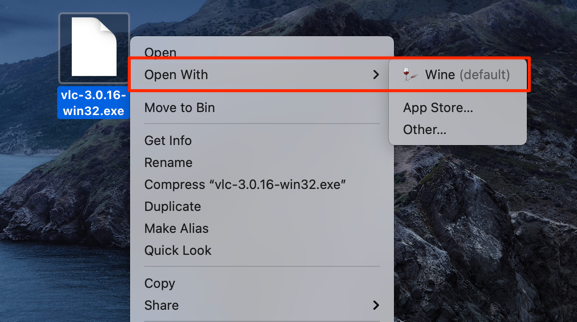
macOS mungkin gagal menjalankan emulator Wine karena dari pengembang yang tidak dikenal.
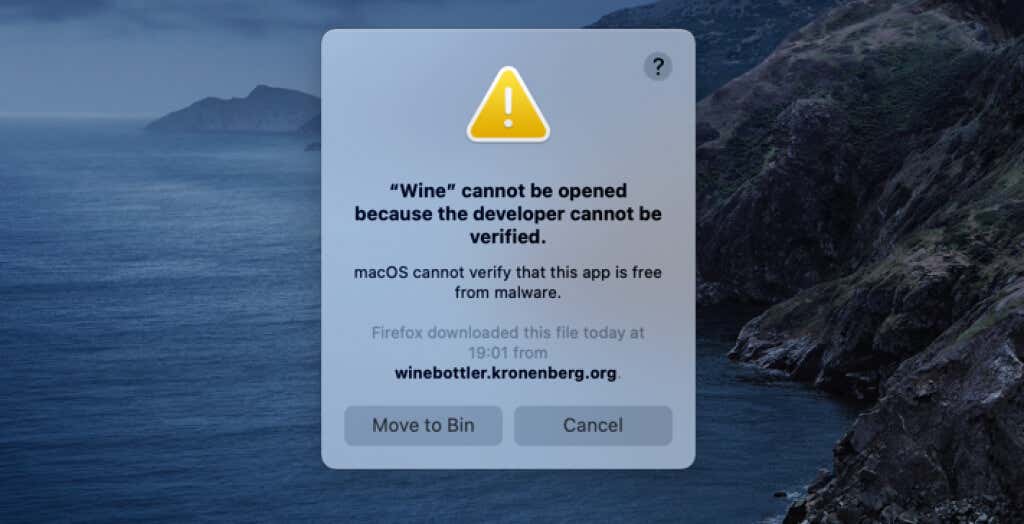
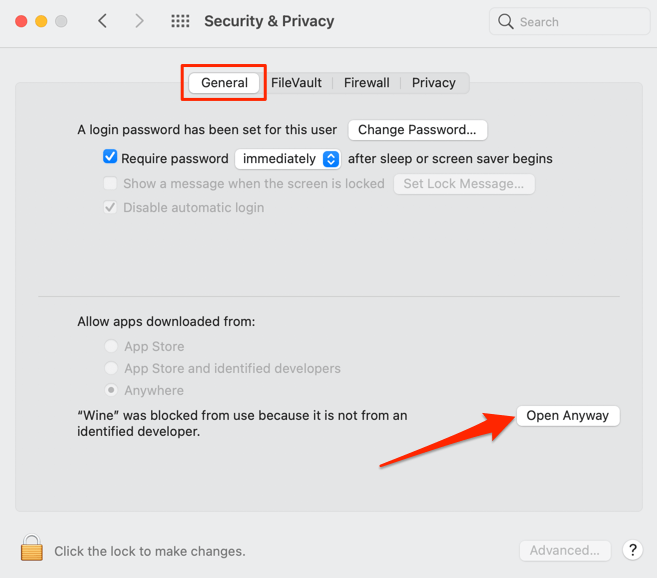
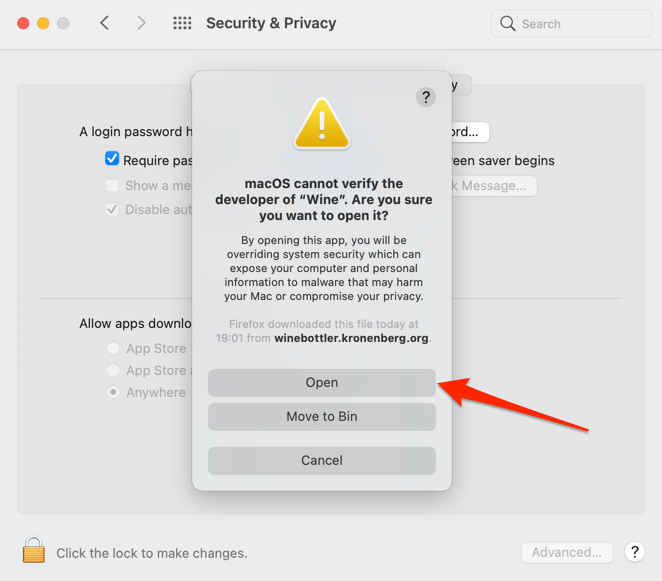
Ikuti petunjuk instalasi dan Anda akan dapat menjalankan aplikasi Windows di Mac Anda melalui lingkungan WineBottler. Jika Wine menampilkan kesalahan “Pembuatan awalan dibatalkan” atau pesan kesalahan lainnya, gunakan CrossOver sebagai gantinya..
Jika Anda tertarik menggunakan WineBottler, satu-satunya solusi adalah turunkan versi Mac Anda ke Mojave atau High Sierra.
Membawa Windows ke Mac
"Boot Camp" adalah utilitas bawaan yang memungkinkan pengguna Mac menjalankan Windows bersama macOS menggunakan Mac dengan prosesor Intel. Anda juga dapat membuka file EXE di Mac menggunakan mesin virtual seperti Kotak Virtual dan Parallels Desktop. Mesin virtual memerlukan instalasi Windows lengkap, sehingga ideal untuk pengguna Mac yang menjalankan aplikasi Windows hampir setiap hari. Jika tidak, CrossOver dan Wine adalah pilihan terbaik Anda untuk menjalankan aplikasi Windows di Mac dalam waktu singkat.
.