Ada beberapa cara berbeda untuk memadukan gambar menggunakan Photoshop. Beberapa di antaranya akan memberi Anda efek yang lebih sederhana, seperti mengubah Opasitas lapisan. Anda juga dapat menggunakan Layer Mask untuk memadukan gambar Anda menjadi satu gambar yang jelas.
Bergantung pada jenis efek yang ingin Anda capai, Anda dapat mencoba metode berbeda ini dan melihat mana yang paling sesuai untuk proyek Anda. Beberapa di antaranya lebih mudah dicapai, meskipun semuanya cukup mudah dilakukan secara keseluruhan.
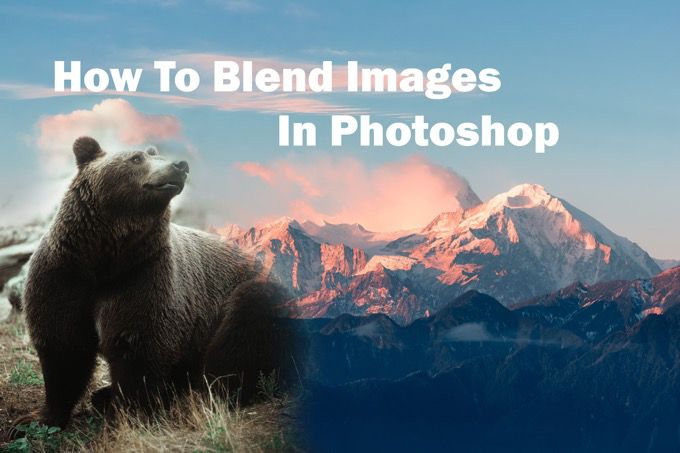
Di sini Anda dapat membaca cara memadukan gambar Anda dengan berbagai cara semua di Photoshop.
Memadukan Photoshop Dengan Layer Mask
Cara paling populer untuk memadukan dua gambar menjadi satu di Photoshop adalah dengan menggunakan Layer Mask. Rute ini menghasilkan perpaduan yang sangat halus, dan dapat digunakan dengan berbagai cara. Anda dapat mengontrol di mana gambar dipadukan sehingga Anda mendapatkan produk akhir yang Anda inginkan.
Pertama, Anda akan ingin memiliki dua gambar yang ingin Anda gabungkan menjadi satu lapisan di Photoshop. Pastikan Anda memilih lapisan atas terlebih dahulu sebelum menambahkan layer mask.
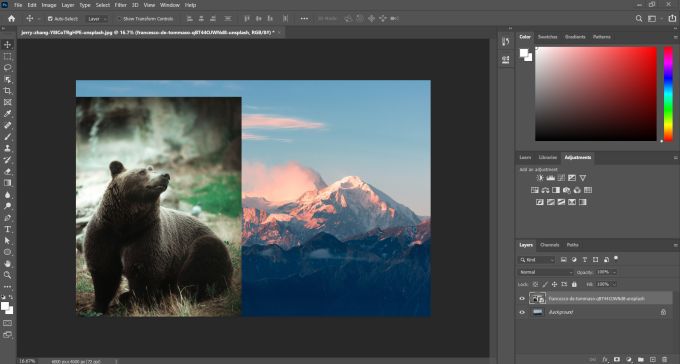
Untuk menambahkan layer mask, klik ikon di bagian bawah panel Layers, yang terlihat seperti persegi dengan sebuah lingkaran di tengah. Layer mask kemudian akan muncul di sebelah gambar di lapisan yang Anda pilih.
In_content_1 all: [300x250] / dfp: [640x360]->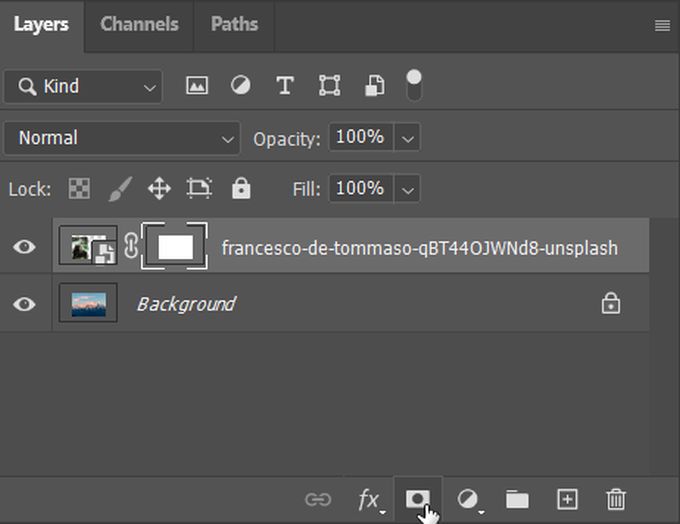
Layer masks bekerja dengan memungkinkan Anda untuk mengisi tempat yang Anda inginkan agar gambar terlihat jelas sehingga gambar di bawahnya terlihat, atau terisi. Ini bekerja dengan hanya menggunakan putih, hitam, dan abu-abu untuk menyembunyikan atau menampilkan bagian yang Anda isi.
Jadi di dalam layer mask, Anda dapat menggunakan alat kuas untuk melukis dengan warna hitam untuk menyembunyikan gambar lapisan atas, atau dengan putih untuk menampilkan lebih banyak dari itu. Anda juga dapat menggunakan alat seperti alat gradien untuk memadukan gambar secara horizontal atau vertikal dengan mulus. Anda dapat melihat thumbnail layer mask untuk melihat area mana yang hitam dan mana yang putih.
Anda tidak bisa serta merta menghapus apa yang telah Anda lakukan di layer mask, tetapi Anda dapat mengembalikan sebagian gambar menggunakan alat kuas putih, atau menyingkirkan bagian menggunakan warna hitam.
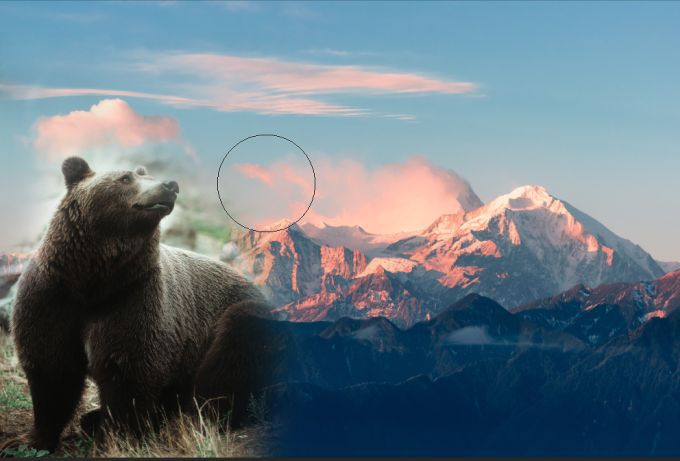
Anda juga dapat menggabungkan layer mask dengan mode campuran pada sebuah lapisan untuk memberikan efek tertentu pada gambar. Kemudian Anda dapat menambah atau menghapus bagian sesuka Anda.
Gunakan Blend Mode
Mode campuran layer menambahkan opsi lain untuk memadukan dua gambar di Photoshop dengan efek yang bervariasi. Ini berbeda dari hanya menggunakan opasitas, karena Anda memiliki lebih banyak opsi daripada hanya memudarkan satu gambar menjadi gambar lainnya. Tapi tidak seperti metode layer mask, mode campuran juga mempengaruhi seluruh lapisan yang diterapkan.
Ini adalah cara yang bagus untuk menambahkan tekstur atau pola halus pada foto. Untuk menggunakannya, sekali lagi Anda ingin terlebih dahulu menempatkan gambar Anda pada lapisan terpisah. Kemudian, Anda dapat menemukan menu tarik-turun Blend Modedi sebelah opsi Opacity.
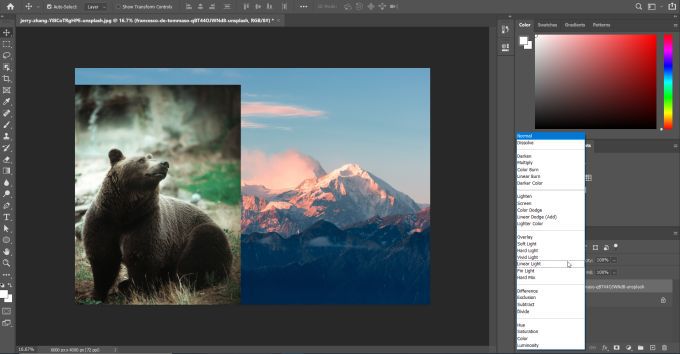
Klik dropdown ini dan Anda akan melihat semua mode campuran yang tersedia. Mereka dikelompokkan berdasarkan fungsi yang mereka lakukan. Ini adalah normal, gelap, terang, kontras, komparatif, dan komponen, dalam urutan itu.
Misalnya, mode campuran Multiplyakan menggelapkan gambar yang Anda pilih dengan menghilangkan putih terang dan abu-abu yang lebih gelap. Hal ini dapat menghasilkan efek yang menarik bergantung pada cara Anda menggunakannya. Pastikan untuk mencoba beberapa mode campuran yang berbeda dan lihat mana yang memberikan hasil yang Anda inginkan. Dalam gambar ini, saya menggunakan mode campuran Layarserta layer mask untuk mendapatkan efek ini.
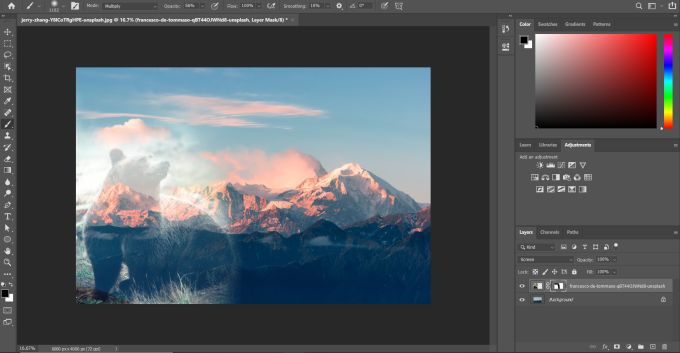
Jika mau, Anda juga dapat menggabungkan menggunakan mode campuran dengan opacity. Ini dapat membantu Anda menghasilkan lebih banyak efek yang mungkin terlihat lebih baik untuk Anda. Blend mode dan opacity adalah dua fitur terpisah, itulah sebabnya Anda dapat dengan mudah menggunakannya bersama.
Memadukan Photoshop Menggunakan Opasitas Lapisan
Opsi lain untuk pencampuran adalah menggunakan setelan opasitas lapisan. Ini memberi Anda sedikit kendali atas tempat gambar menyatu dengan gambar lainnya. Tetapi jika Anda hanya ingin cara cepat untuk memadukan satu gambar dengan yang lain, ini pasti bisa berhasil.
Untuk melakukan ini, buat dua gambar Anda dalam lapisan terpisah di Photoshop. Kemudian, pilih layer yang ingin Anda jadikan transparan. Perlu diingat, lapisan atas akan selalu menutupi bagian bawah dan mengubah opasitas akan mengubah seberapa banyak Anda melihat gambar lapisan bawah.
Anda dapat mengubah opasitas dari lapisan yang Anda pilih dengan mencari opasitas di kanan atas panel lapisan. Anda akan melihat kotak di 100%. Mengubah ini akan mengubah seberapa banyak seluruh lapisan terlihat, dengan 0% berarti tidak ada yang terlihat dan 100% berarti semuanya.
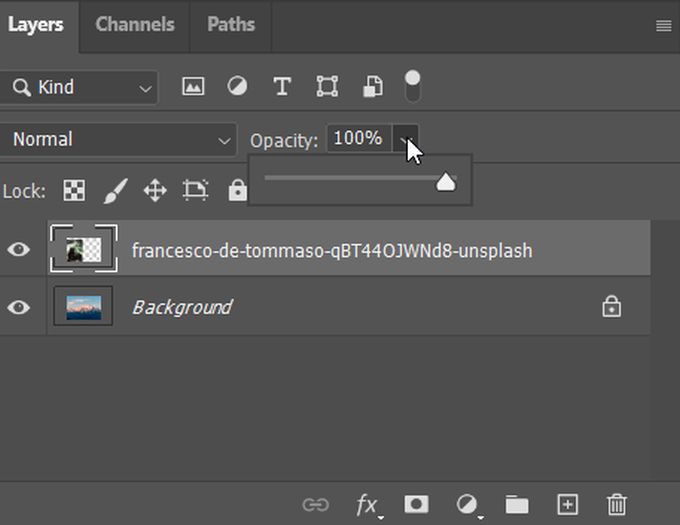
Ubah opacity ke jumlah yang sesuai untuk Anda. Anda selalu dapat bereksperimen dengan opasitas yang lebih rendah atau lebih tinggi untuk melihat tampilannya.
Tips Memadukan Foto di Photoshop
Saat Anda menggabungkan dua gambar bersama , ada beberapa hal yang ingin Anda ingat untuk memastikan Anda menyukai produk akhir Anda.
Pastikan bahwa Anda posisi foto Anda sebelumnya seperti yang Anda inginkan ketika mereka digabungkan. Perhatikan detail apa yang ingin Anda masukkan dalam gambar akhir, dan posisikan dengan mengingat hal itu.

Anda juga harus tahu bahwa menghapus bagian lapisan bukanlah metode yang ideal untuk memadukannya. Ini karena Anda menghapus sebagian gambar secara permanen, dan jika Anda memutuskan ada sesuatu yang tidak berfungsi, tidaklah mudah untuk kembali dan mengubah berbagai hal.
Jika Anda terus mencoba metode yang sama untuk berbaur di Photoshop dan tidak mendapatkan hasil yang Anda suka, jangan takut untuk bereksperimen dengan berbagai metode. Pastikan Anda memiliki cadangan foto untuk berjaga-jaga jika terjadi kesalahan, sehingga Anda dapat memulai kembali jika perlu.