Jika Anda menyukai dunia aplikasi Google, Anda mungkin menggunakan Google Slide untuk membuat presentasi. Slides adalah jawaban Google untuk Microsoft PowerPoint, dan kecuali Anda adalah Pengguna kuat PowerPoint, Google Slides mungkin dapat memenuhi kebutuhan Anda. Kami akan menunjukkan cara menambahkan animasi ke Google Slides ke membawa kehidupan ke presentasi Anda dan tingkatkan keterlibatan audiens.
Ada dua cara untuk menambahkan animasi ke Google Slide. Anda dapat menambahkan transisi antar slide dan menganimasikan elemen individual pada slide. Kami akan membahas kedua metode tersebut. Perhatikan bahwa untuk menambah atau mengedit transisi slide atau menganimasikan elemen, Anda harus menggunakan Google Slide di komputer. Sejauh ini, fitur tersebut tidak tersedia di Android, iPhone, atau iPad.
Cara Menambahkan Transisi di Google Slide
Sama seperti PowerPoint, Google Slides memiliki fitur transisi yang memungkinkan Anda menambahkan sedikit animasi saat berpindah dari satu slide ke slide berikutnya.
Jika Anda ingin menambahkan transisi antar slide di dek Anda, ikuti langkah-langkah berikut:
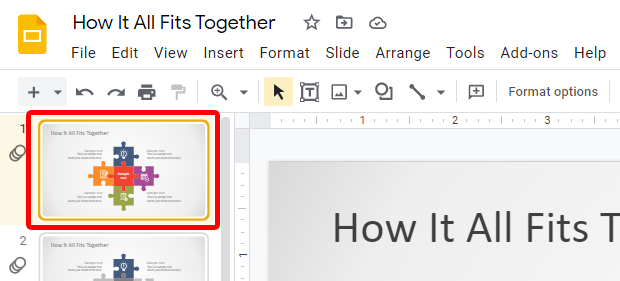
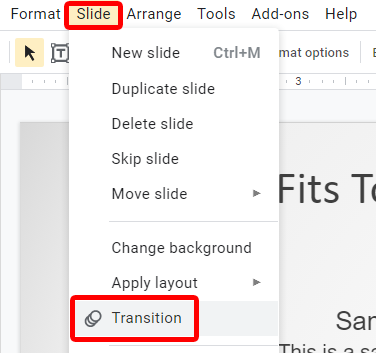
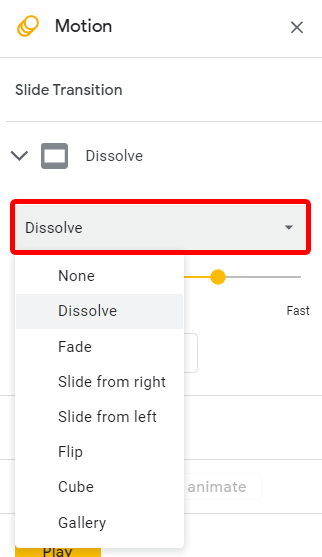
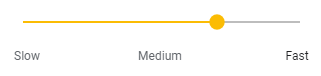
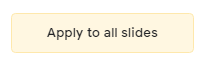
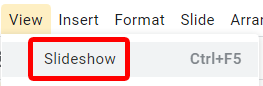
Anda dapat mengetahui apakah transisi atau animasi telah diterapkan pada slide jika Anda melihat ikon animasi di samping slide dalam daftar slide di sebelah kiri jika Anda berada dalam tampilan Strip Film atau di bawah gambar mini slide jika Anda sedang dalam tampilan Grid.
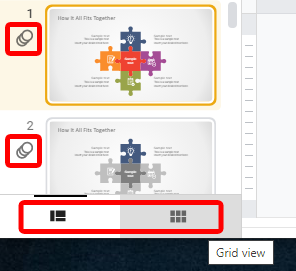
Anda dapat beralih antara tampilan Strip Film dan tampilan Grid dengan memilih tombol pada toolbar di bagian bawah halaman.
Cara Menghapus Transisi dari Google Slide
Menghapus transisi dari slide tertentu sangatlah mudah.

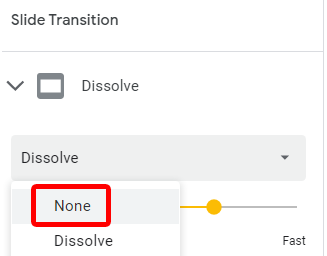
Jika semuanya sesuai keinginan Anda, pratinjau tayangan slide Anda dengan memilih Lihat >Tayangan slide atau menekan Ctrl + F5 .
Cara Menambahkan Animasi Google Slide
Anda juga dapat menambahkan animasi ke setiap bentuk dan objek pada slide. Itu mencakup elemen seperti poin-poin, ikon, grafik, kotak teks, bentuk, dan tabel. Yang penting adalah menahan diri di sini. Anda mungkin tergoda untuk menambahkan banyak animasi atau fitur seperti musik atau video, namun hal terakhir yang Anda inginkan adalah perhatian penonton Anda terganggu oleh semua animasi tersebut dan tidak menangkap pesannya. presentasi Anda.
Sebagian besar animasi Google Slide termasuk dalam salah satu dari dua kategori—animasi yang membuat elemen muncul dan animasi yang membuat elemen menghilang. Berikut daftar lengkap animasi Google Slides:
Proses menambahkan animasi ke suatu elemen pada dasarnya sama, apa pun jenis elemen yang ingin Anda animasikan.
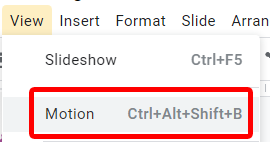
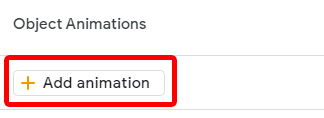
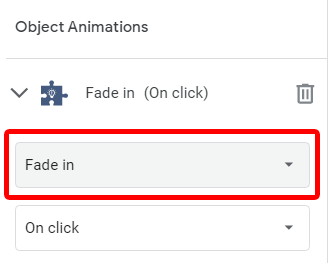
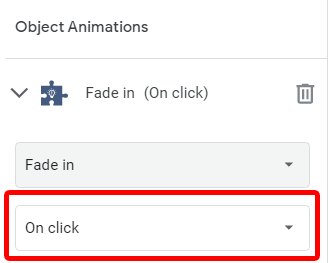
Jika Anda ingin menambahkan animasi lain ke elemen yang Anda pilih, kembali ke Langkah 2. Dan, seperti biasa, untuk melihat pratinjau animasi, tekan tombol Mainkan di panel Gerakan atau pratinjau keseluruhan tayangan slide dengan memilih Lihat >Tayangan slide atau menekan Ctrl + F5 .
Cara Mengedit Animasi Google Slide yang Ada
Untuk mengedit animasi yang ada, mulailah dengan membuka panel Gerakan dengan memilih Lihat >Gerakan atau menekan Ctrl+ Alt + Shift + B ..
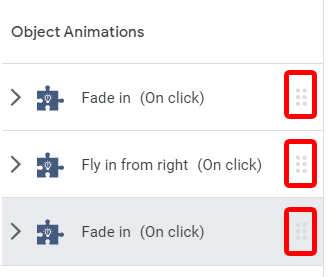
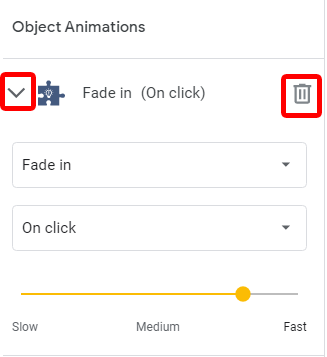
Seperti yang Anda lihat, menambahkan, mengubah, dan menghapus transisi dan animasi elemen di Google Spreadsheet sangatlah mudah. Gunakan dengan bijak, dan buat presentasi Anda semenarik mungkin.
.