Baik itu Windows 10 atau 11, bloatware tetap menjadi masalah yang terus-menerus dan menjengkelkan bagi pengguna. Menyeret komputer Anda dengan proses yang tidak perlu, aplikasi ini dapat berdampak serius pada kinerja, terutama pada sistem kelas bawah.
Tetapi menghapusnya bisa jadi rumit. Banyak dari aplikasi ini tidak dilengkapi dengan uninstaller, dan dalam banyak kasus bahkan tidak ditampilkan secara jelas. Bagaimana cara menemukan dan menghapus bloatware dari komputer Anda? Mari kita cari tahu.
Apa itu Bloatware?
Secara umum, istilah bloatware digunakan untuk menunjukkan aplikasi yang tidak berguna di komputer Anda (atau bahkan ponsel). Mereka biasanya sudah diinstal sebelumnya, dibundel oleh sistem operasi Anda sendiri. Terkadang, ini mungkin juga dipasang secara tidak sengaja oleh pengguna.
Aplikasi ini mengacaukan penyimpanan, menghabiskan ruang disk yang tidak diperlukan dan dapat digunakan untuk tujuan yang lebih baik. Yang lebih buruk lagi, beberapa di antaranya berjalan saat startup, sehingga meningkatkan waktu booting PC Anda dan memperlambatnya selama penggunaan dengan menghabiskan memori dan daya pemrosesan.
Untuk memastikan komputer Anda dapat berfungsi selancar mungkin, sangat disarankan untuk menghapus semua aplikasi asing tersebut. Menghapus bloatware adalah salah satu cara termudah untuk mempercepat PC Anda dan mengurangi beban sistem.
1. Copot Pemasangan Dari Menu Mulai
Memunculkan Start Menu akan menampilkan seluruh daftar game dan aplikasi yang Anda tidak ingat pernah menginstalnya. Di Windows 11, beberapa di antaranya sebenarnya tidak ada tetapi terinstal saat diklik, namun di Windows 10 tidak ada kenyamanan seperti itu.
Jadi, bagaimana cara menghapus aplikasi ini?

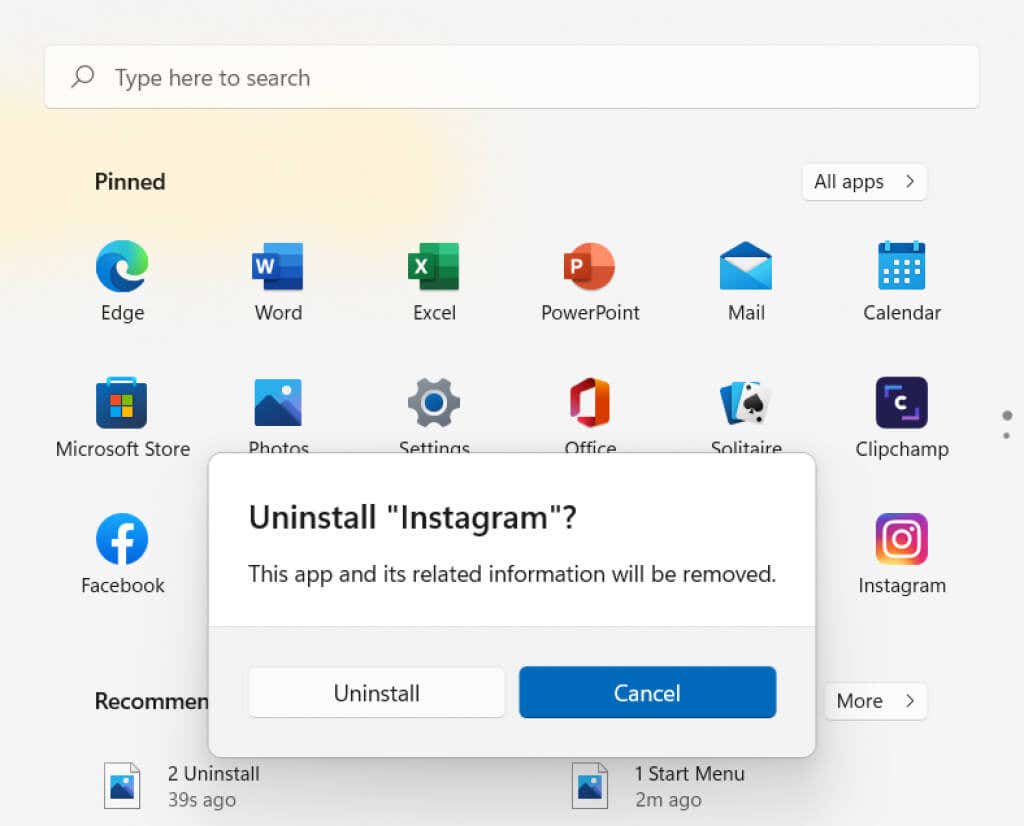
2. Tambah atau Hapus Program
Tidak semua bloatware muncul di Start Menu. Ada banyak aplikasi lain yang sama tidak bergunanya yang tersembunyi di direktori tertentu di komputer Anda. Daripada mencoba melacaknya secara manual, Anda dapat menggunakan utilitas bawaannya.
Tambah atau Hapus Program adalah alat Panel Kontrol yang, seperti namanya, memungkinkan Anda memasang dan menghapus instalasi aplikasi. Ini adalah cara terbaik untuk menemukan semua aplikasi yang ada di komputer Anda, dan menghapusnya..
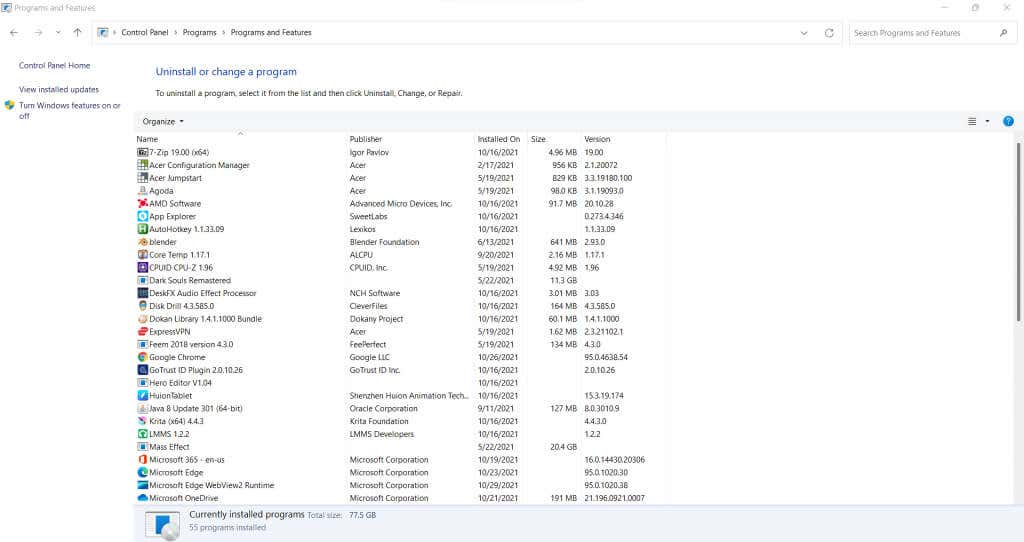
Di Windows 11, ini telah dimasukkan ke dalam tab Aplikasi di Setelan, meskipun cara kerjanya persis sama. Menariknya, Anda masih dapat menemukan antarmuka lama di Panel Kontrol, dan menghapus program dari sana juga.
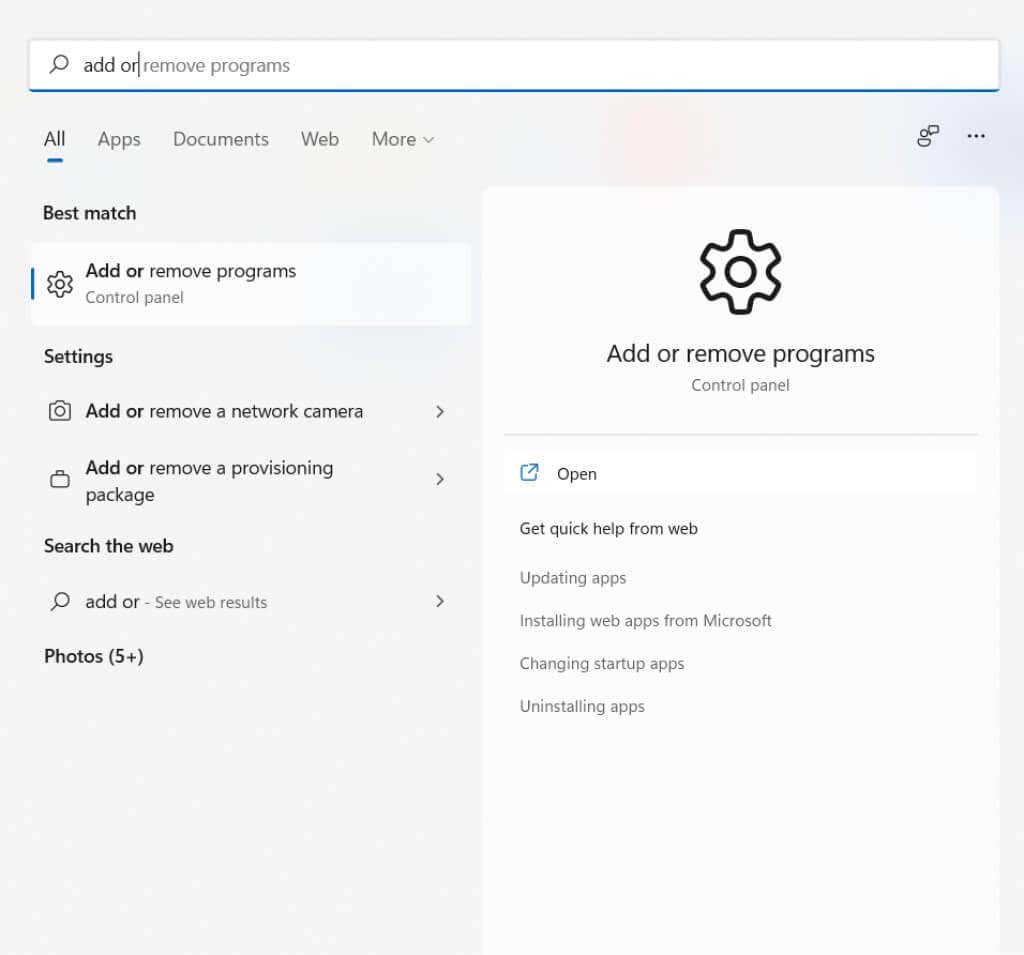
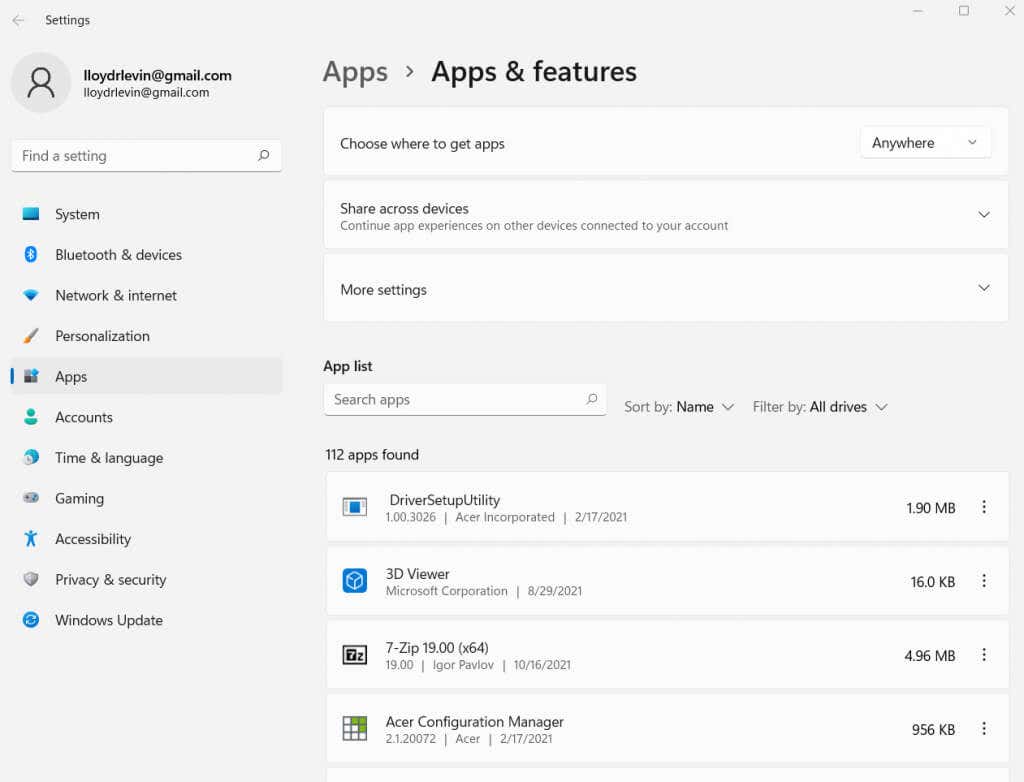
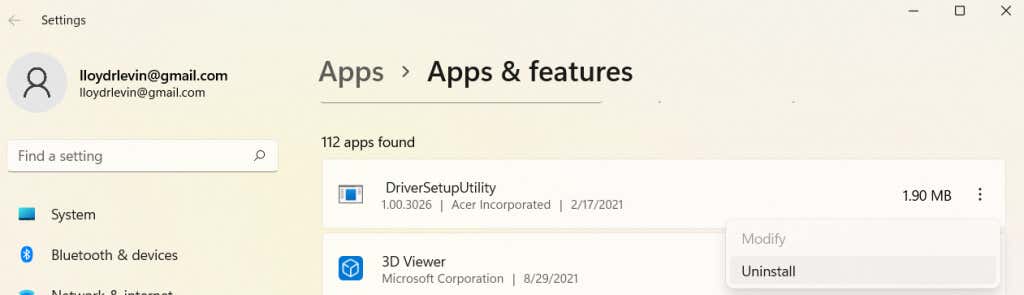
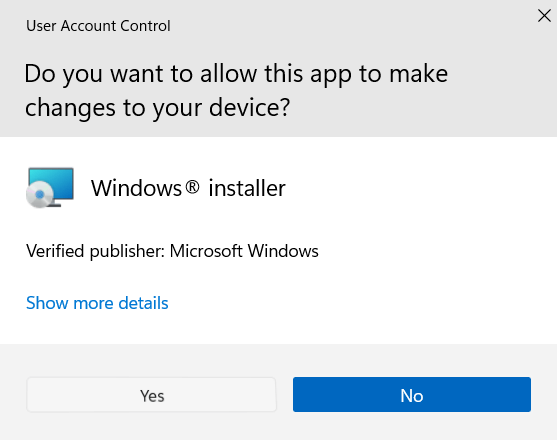
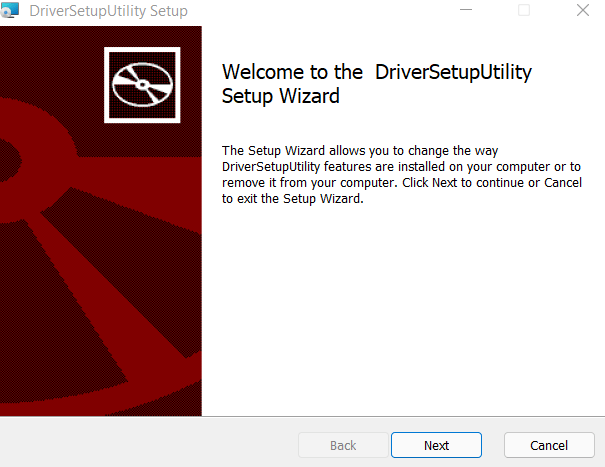
Dan itu saja. Anda dapat terus menghapus program yang terdaftar di jendela ini seperti ini, satu per satu. Anda juga dapat melihat ukuran setiap aplikasi yang tercantum di samping namanya, sehingga Anda dapat menilai bloatware terburuk dan menentukan prioritasnya.
3. Dengan PowerShell
Sejauh ini kami telah mempelajari metode untuk menghapus aplikasi pihak ketiga. Namun bagaimana dengan game dan aplikasi yang dibundel dengan Windows itu sendiri? Aplikasi tersebut tidak dapat di-uninstall secara langsung, baik dari Start Menu atau dari Control Panel.
Untuk menghapus program tersebut, Anda perlu menggunakan PowerShell.
PowerShell adalah utilitas baris perintah yang memungkinkan Anda mengotomatisasi tugas dan mengelola komputer Anda melalui skrip. Ini pada dasarnya bertindak sebagai versi Command Prompt yang modern dan lebih kuat. Dengan menggunakan perintah PowerShell, Anda dapat menonaktifkan atau menghapus bahkan aplikasi Microsoft yang biasanya tidak mungkin dihapus..
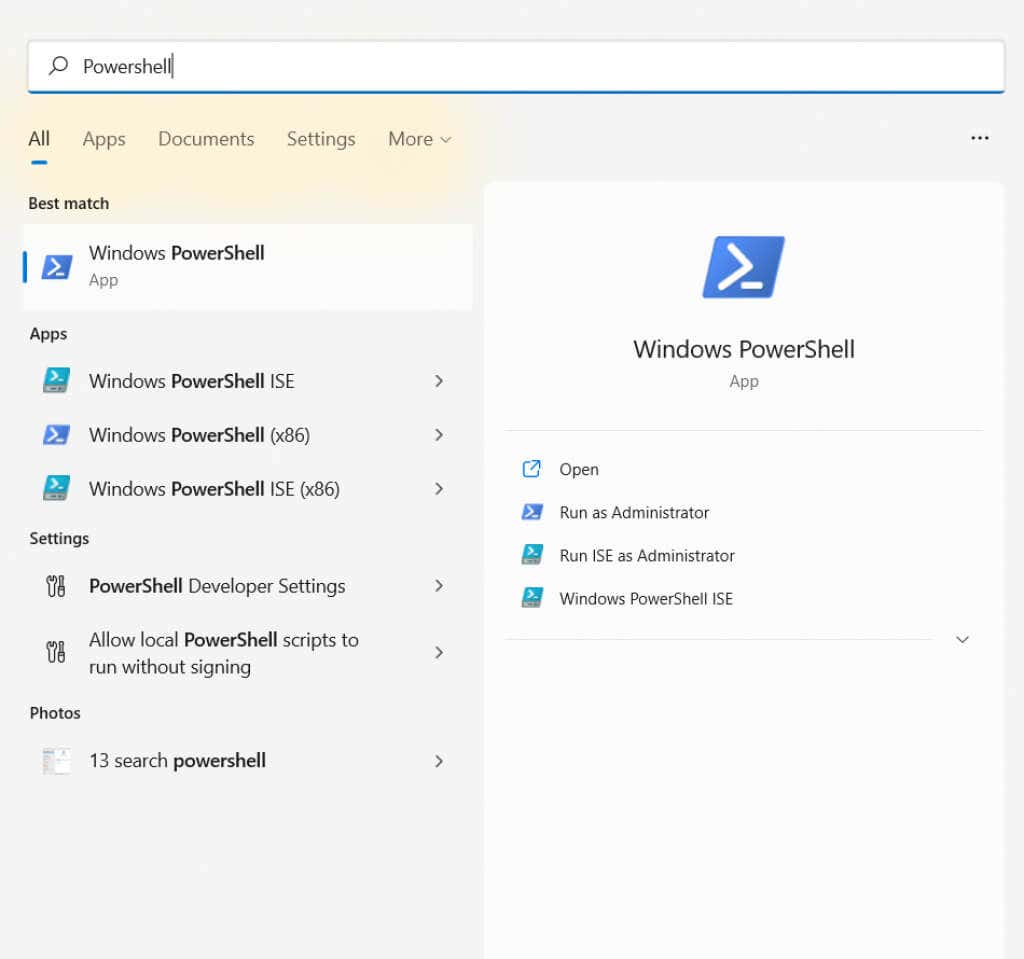


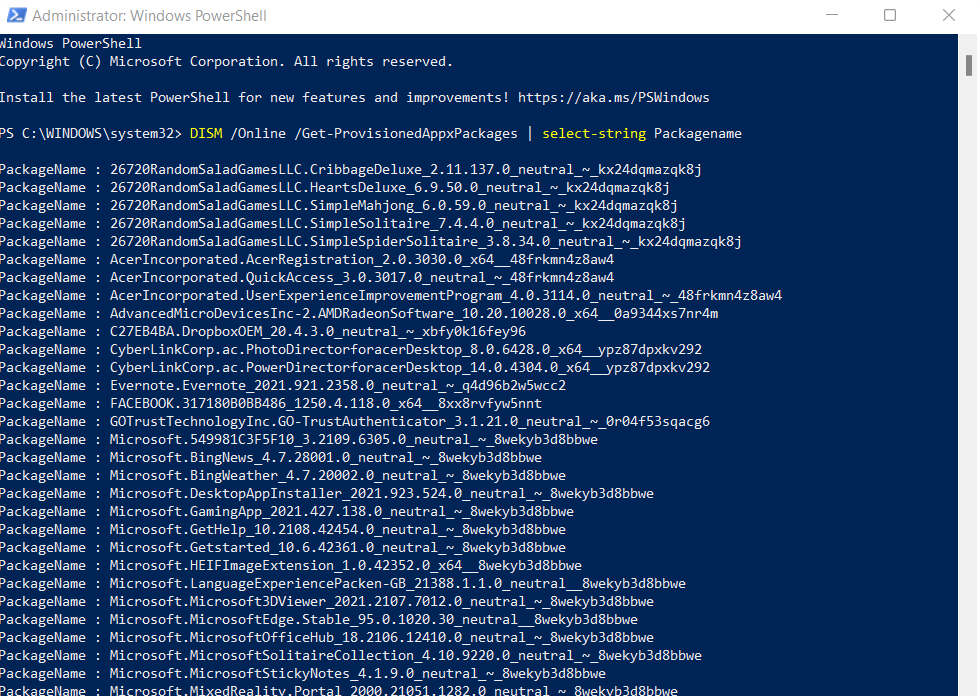

Jika semua perintah ini tampak terlalu rumit bagi Anda, berikut penjelasan singkatnya. Pada dasarnya, ada layanan yang disebut DISM (Deployment Imaging Service and Management) yang bertanggung jawab untuk mengunduh dan memperbarui utilitas dan aplikasi inti. Dengan perintah ini, Anda cukup menghapus aplikasi dari daftar ini, sehingga tidak lagi diperbarui oleh Windows.
4. Melalui Skrip Otomatis
Meskipun perintah PowerShell sangat berguna, perintah tersebut mungkin terlalu teknis dan sulit digunakan oleh pengguna biasa. Bukankah lebih bagus jika ada aplikasi yang melakukan hal yang sama secara otomatis?
Ternyata ada. Debloater Windows10 adalah alat gratis kecil yang bagus yang dapat menghapus bloatware secara menyeluruh dari komputer Anda, termasuk aplikasi Microsoft terlindungi yang tidak dapat Anda copot pemasangannya secara langsung. Ia melakukannya melalui perintah PowerShell yang mirip dengan yang kita bahas di bagian sebelumnya, tanpa Anda harus menulis sendiri satu baris skrip PowerShell..
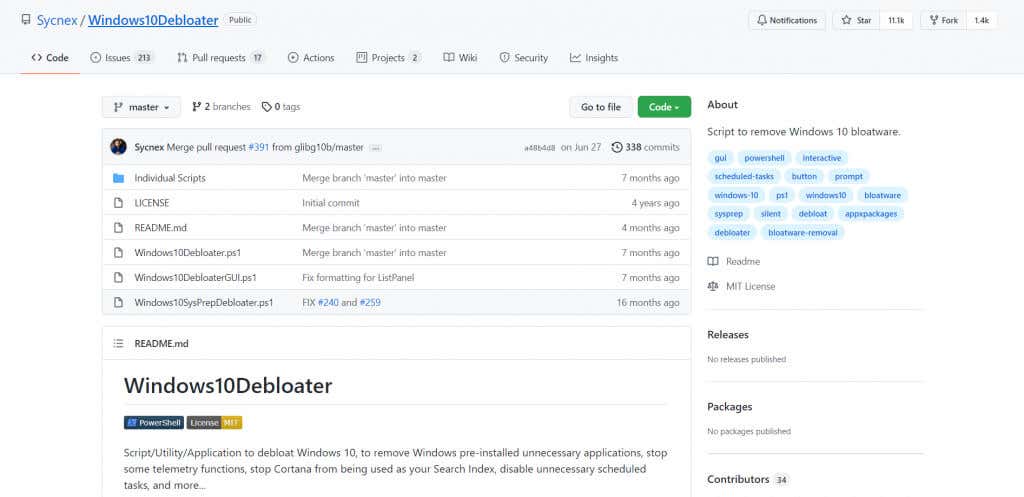
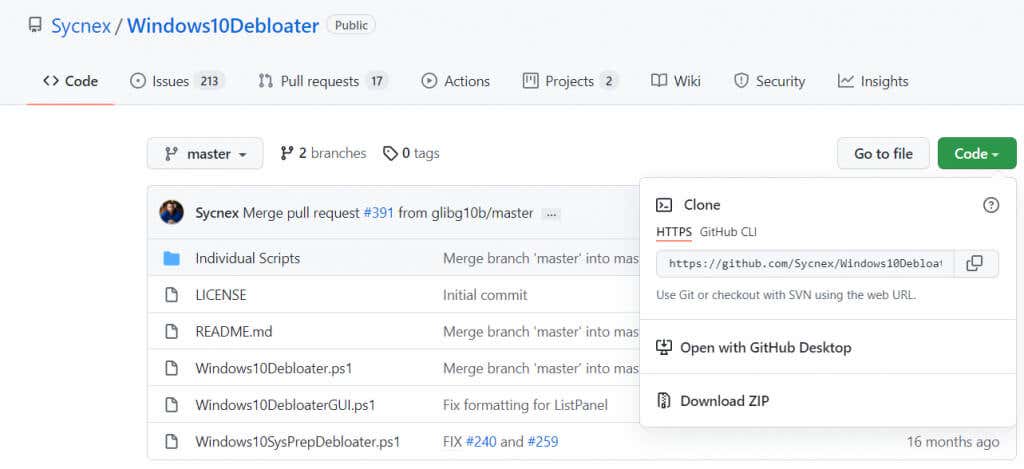

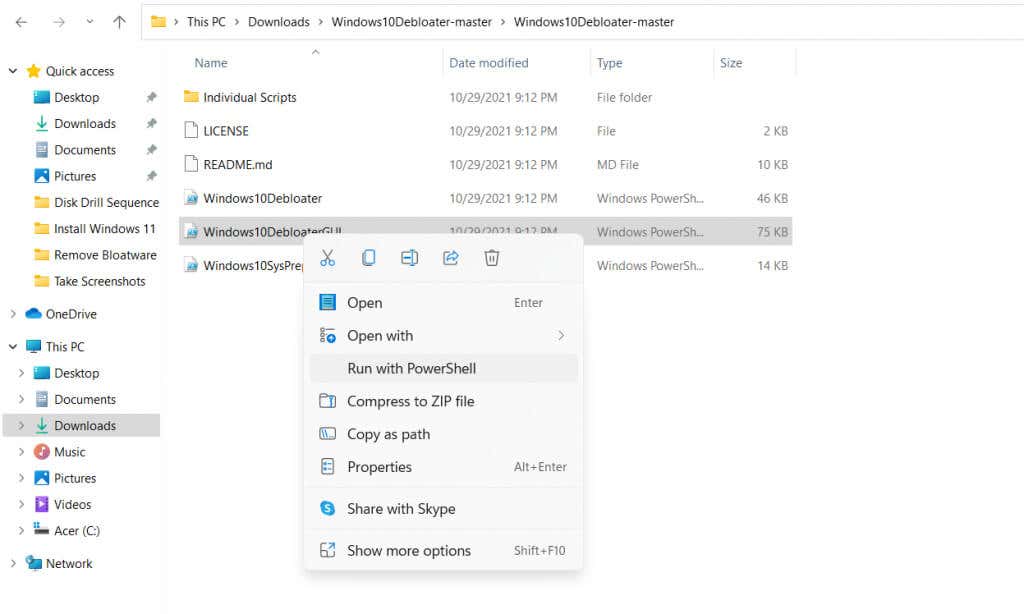
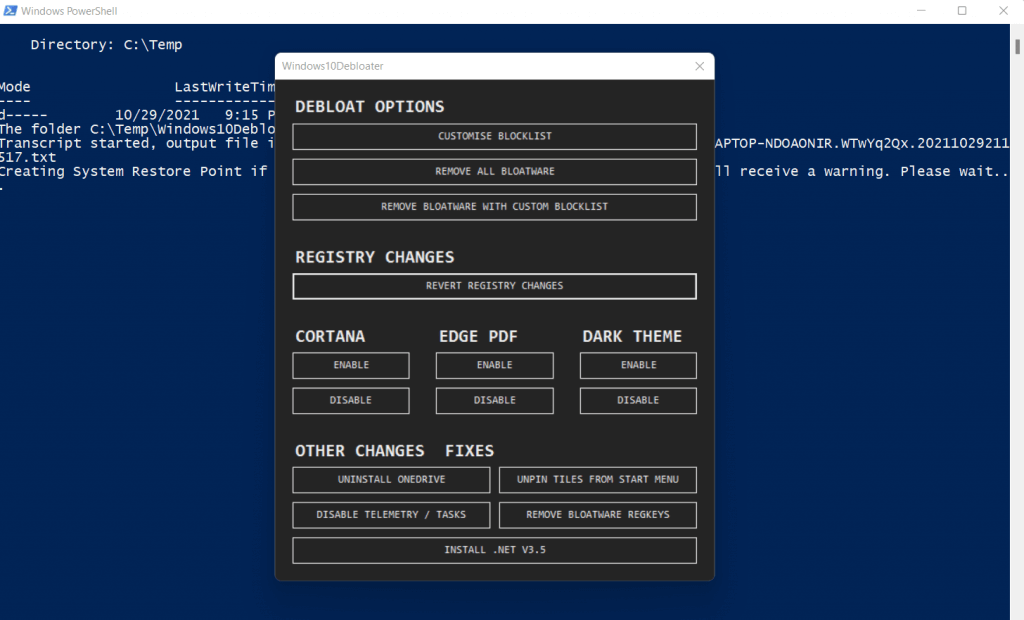
Dan selesai. Serangkaian perintah akan dijalankan di terminal PowerShell, melaksanakan tugas-tugas yang diperlukan. Tak satu pun dari mereka memerlukan masukan pengguna apa pun, dan prosesnya akan selesai sebelum Anda menyadarinya.
Hal ini menjadikan Windows10Debloater alat yang luar biasa bahkan untuk pengguna biasa, karena tidak memerlukan pengetahuan teknis untuk menggunakannya. Anda bahkan dapat menggunakannya untuk menghapus instalan komponen Windows seperti OneDrive atau melepas pin ubin dari Menu Mulai, semuanya tanpa menulis kode apa pun.
Mengapa Anda Perlu Menghapus Bloatware dari PC Anda?
Jika PC Anda membutuhkan waktu lama untuk melakukan booting atau tidak berjalan secepat biasanya, penyebabnya mungkin adalah bloatware. Aplikasi yang tidak diperlukan adalah kutukan bagi komputer mana pun, karena aplikasi tersebut menghabiskan sumber daya sistem yang penting tanpa menyediakan utilitas apa pun.
Oleh karena itu, selalu disarankan untuk menghapus bloatware dari Windows. Anda dapat menghapus instalan aplikasi tersebut secara manual dari Start Menu atau panel Aplikasi & Fitur, atau bahkan menggunakan perintah PowerShell untuk aplikasi yang lebih mengganggu. Anda juga dapat mematikan proses-proses ini saat sedang berjalan, namun disarankan untuk menghapus semuanya.
Jika hal ini terdengar terlalu membosankan, Anda selalu dapat menggunakan alat otomatis seperti Windows10Debloater untuk melakukan pekerjaan tersebut untuk Anda. Ia menggunakan skrip PowerShell untuk membersihkan PC Anda, menghapus semua aplikasi sampah dan bloatware sambil membiarkan bagian-bagian penting tidak tersentuh. Menjalankan alat ini sekali setelah instalasi Windows baru adalah cara terbaik untuk menjaga sistem Anda tetap cepat dan tidak terbebani..
.