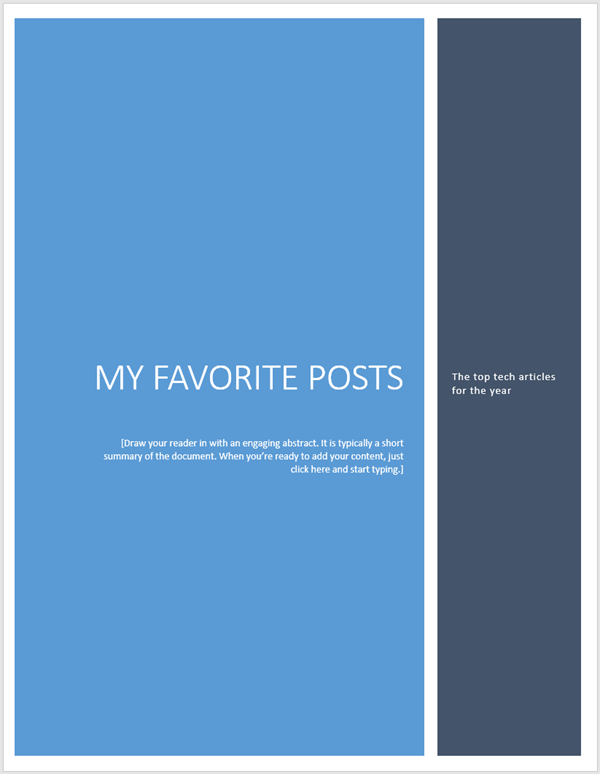Seperti yang dikatakan oleh penulis yang baik, presentasi karya Anda sama pentingnya dengan konten. Akibatnya, jika Anda ingin orang menganggap pekerjaan Anda sebagai profesional, Anda harus membuatnya terlihat bagus juga. Dengan menggunakan fitur Word yang dibangun di halaman muka, Anda dapat menambahkan halaman sampul yang terlihat profesional ke dokumen apa pun.
Fitur halaman sampul di Word tentu saja tidak akan mengubah tulisan yang buruk menjadi pemenang. Namun, dengan menggunakan fitur ini, Anda dapat menambahkan beberapa bakat pada dokumen Anda untuk membuatnya menonjol dan terlihat lebih seperti berasal dari seorang profesional daripada seorang amatir. Hal ini sangat penting bagi mereka yang menjalankan kantor rumah dan siswa, keduanya harus menyerahkan pekerjaan mereka untuk orang lain untuk menilai.
Tambahkan Halaman Sampul ke Dokumen
Buka dokumen apa pun di Word dan klik tab Sisipkanpada Pita. Di bagian Halamandari Pitadi paling kiri, klik tombol berlabel Halaman Sampul.
Ketika Anda mengklik tombol, Anda akan melihat beberapa hal. Pertama, Word memiliki beberapa template halaman sampul untuk dipilih. Kedua, ini adalah menu di mana Anda juga dapat menghapus halaman sampul dari dokumen.
Ini adalah fitur penting sehingga Anda tidak perlu secara manual menghapus halaman sendiri jika Anda kemudian memutuskan untuk menghapus atau mengubah desain halaman sampul saat ini. Terakhir, Anda juga dapat Menyimpan Pilihan ke Sampul Halaman Galeri. Ini berguna jika Anda telah membuat halaman sampul Anda sendiri dan Anda ingin menyimpannya sebagai template untuk digunakan nanti.
Terakhir, Anda dapat pergi ke Office.com dan menemukan lebih banyak halaman sampul jika dibangun -yang tidak cukup. Untuk saat ini, mari kita tambahkan halaman sampul ke dokumen yang ada.
Misalkan Anda telah membuat dokumen untuk menunjukkan beberapa klien dan Anda ingin membuat kesan profesional. Tentu saja, beberapa halaman sampul lebih sesuai daripada yang lain. Satu halaman sampul yang cocok untuk dokumen semacam itu adalah yang diberi label Sideline.
Halaman sampul ini sederhana dan menarik perhatian segera ke isi dokumen. Ini juga merupakan pilihan yang baik jika Anda akan mencetak dokumen pada printer monokrom (hitam dan putih). Setelah Anda memilih halaman sampul Sideline, dokumen Anda akan terlihat seperti gambar di bawah.
Setelah Anda memiliki memilih template Sideline, sekarang saatnya untuk mengedit halaman sampul untuk menunjukkan isi dokumen Anda. Secara khusus, Anda dapat mengedit nama perusahaan, judul dokumen, subjudul dokumen, penulis, dan bidang tanggal. Ketika selesai, halaman sampul Anda akan terlihat seperti gambar di bawah ini.
Anda mungkin khawatir tentang menambahkan halaman ke awal Dokumen kata. Namun, sama seperti halaman lain yang dapat Anda tambahkan, nomor halaman Anda, keterangan gambar, catatan kaki, header, footer, dan konten dinamis lainnya akan menyesuaikan untuk mengakomodasi halaman baru.
Setelah Anda selesai mengedit halaman sampul , Anda dapat kembali ke tombol Halaman Sampuldan memilih template baru. Semua informasi yang Anda ketikkan akan tetap utuh sehingga Anda dapat mengubah template dengan cepat dan tidak kehilangan informasi apa pun.
Jika Anda kemudian memutuskan bahwa template Gridlebih sesuai untuk dokumen Anda, cukup klik tombol Halaman Sampulpada Pitadan pilih template Kotak. Nama perusahaan Anda, judul dokumen, subjudul dokumen, penulis, dan bidang tanggal akan terbawa ke template baru jika ada di template baru.
Menggunakan fitur Word dibangun di Halaman Sampul, Anda dapat memberikan penampilan profesional ke dokumen bisnis, siswa, atau profesional Anda. Berhati-hatilah memilih halaman sampul yang cocok dengan acara tersebut. Halaman sampul konservatif selalu merupakan taruhan yang aman untuk bisnis, tetapi halaman sampul yang penuh warna dan ceria dapat membantu menyoroti suasana hati konten dokumen Anda. Selamat menikmati!