Apakah Anda harus mengedit presentasi Powerpoint Anda di Google Slides tetapi tidak tahu caranya? Tidak ada yang perlu dikhawatirkan. Kami sudah meliput Anda. Karena Google Slides dan Microsoft PowerPoint adalah dua dari program perangkat lunak presentasi yang paling populer, kedua perusahaan telah memastikan file mereka kompatibel.
Meskipun Google Slides tidak memiliki beberapa efek dan fitur Powerpoint, proses konversi masih bekerja dengan sangat baik. Di bawah ini kami akan menunjukkan kepada Anda cara mengubah presentasi Powerpoint ke Google Slides.
Buka Google Drive
Yang Anda butuhkan untuk memiliki akses ke Google Drive adalah a Akun Google. Jika Anda memiliki alamat Gmail, maka Anda sudah memiliki Akun Google. Jika tidak, buat sekarang dengan membaca Membuat akun Google.
Mulai dengan menavigasi ke Google Drive Anda. Anda bisa sampai di sana dua cara berbeda. Salah satu caranya adalah dengan meletakkan http://drive.google.com ke browser web Anda di mana Anda akan dibawa langsung ke Google Drive Anda.
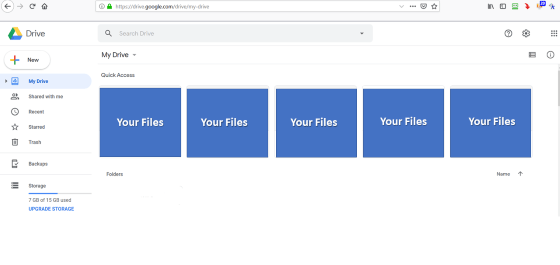
Cara lain adalah dengan mengakses Drive Anda dari halaman Google mana pun. Misalnya, jika Anda masuk ke Google (jika tidak, Anda akan diminta untuk), klik ikon kisi di dekat gambar profil Anda di sudut kanan atas layar dan pilih Drive.
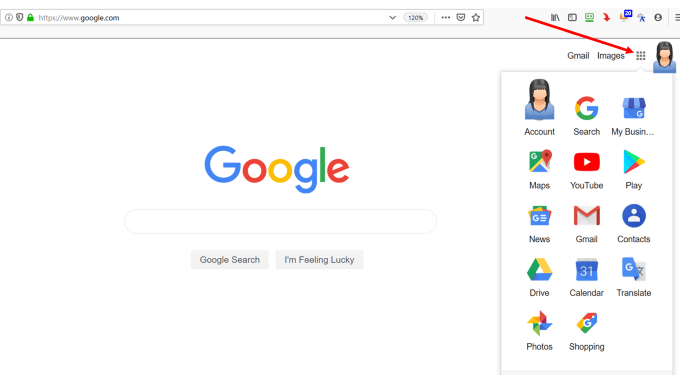
Jika seseorang telah berbagi presentasi dengan Anda, itu akan ditampilkan di Presentasi.
Arahkan mouse Anda ke bilah pencarian dan lihat opsi file terbuka. Klik Presentasi.
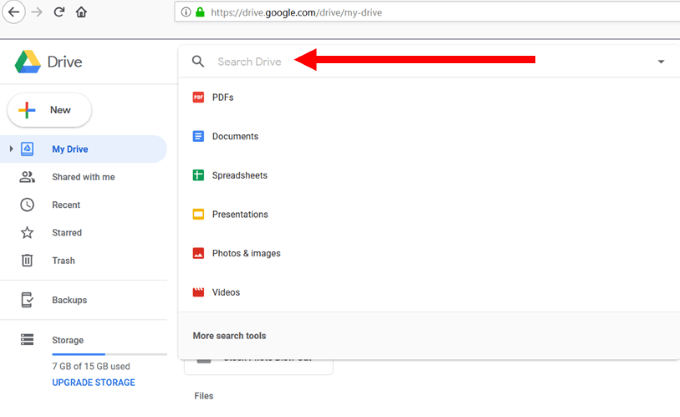
Jika belum dibagikan, Anda harus mengunggahnya dari komputer Anda.
Unggah Atau Seret Presentasi Powerpoint Anda ke Google Drive
Dari Google Drive Anda, klik pada Baruyang terletak langsung di bawah ikon Drive.
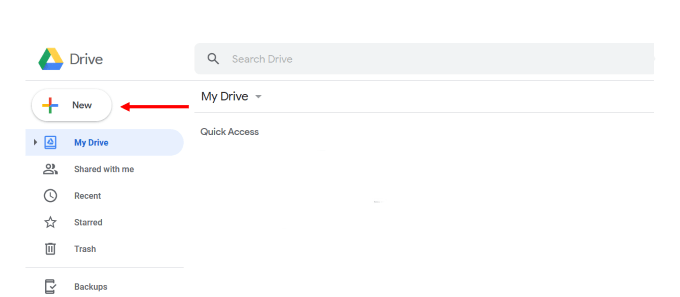
Pilih presentasi Powerpoint dari lokasinya di komputer Anda dan unggah ke Drive Anda.
Pesan konfirmasi akan muncul di sisi kanan bawah layar komputer Anda memberi tahu Anda ketika unggahan selesai.
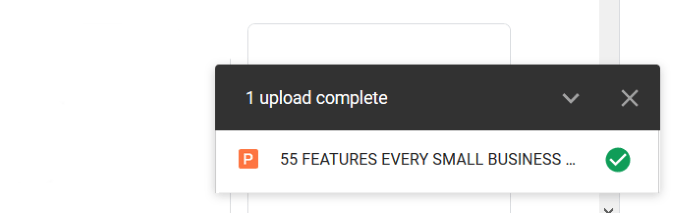
Anda juga dapat menarik dan melepaskan file presentasi dari komputer Anda langsung ke Anda r Google Drive. Jika Anda tidak melihat file Anda tercantum di Drive Anda, segarkan halamannya, dan jika Anda mengunggahnya dengan benar, itu akan menjadi file pertama yang terdaftar.
Klik kanan pada file presentasi, lihat Buka dengandan klik Google Slide. Google akan secara otomatis mengonversi slide Anda dari Powerpoint ke dalam format Google Slide.
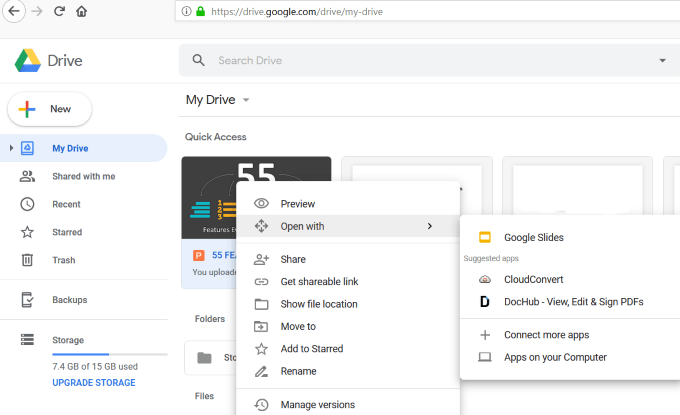
Seperti yang disebutkan di atas, tidak semua fitur Powerpoint akan berfungsi di Google Slides. Anda akan mendapatkan pemberitahuan dari Google, tempat Anda dapat mempelajari lebih lanjut tentang fitur apa yang tidak akan berfungsi.
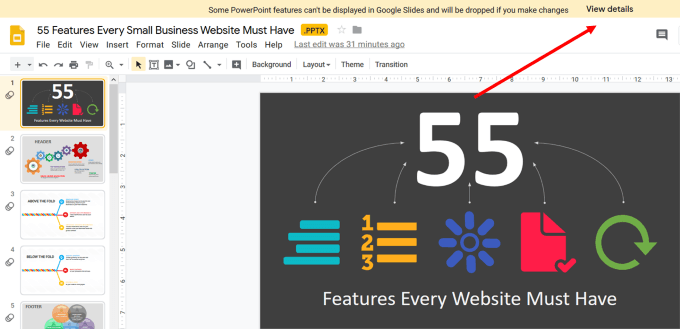
Dalam hal ini, beberapa efek teks, animasi, dan efek gambar tidak akan berfungsi dengan benar di Google Slide dan akan dihapus.
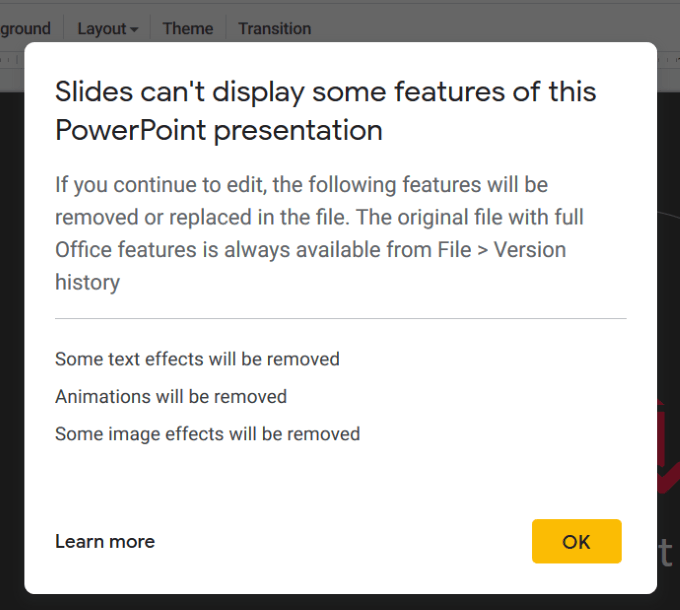
File presentasi Anda sekarang siap untuk diedit, dibagikan, atau diunduh.
Impor Presentasi Powerpoint Anda Langsung ke Google Slides
Masuk ke akun Google Drive Anda. Klik tombol bertuliskan Barudi bawah logo Drive yang Anda klik di atas.
Pilih Google Slidedari menu tarik-turun dan pilih presentasi kosong.
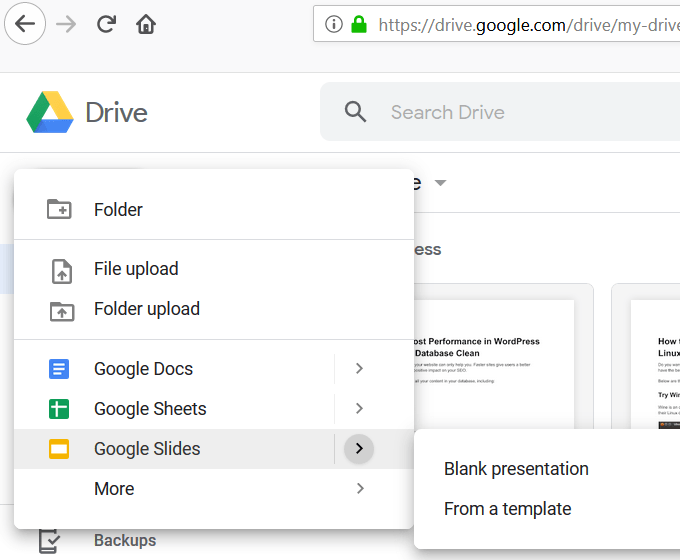
Dari presentasi kosong Anda yang baru, klik File, lalu Buka, dan klik Unggah. Anda kemudian akan melihat tangkapan layar di bawah ini.
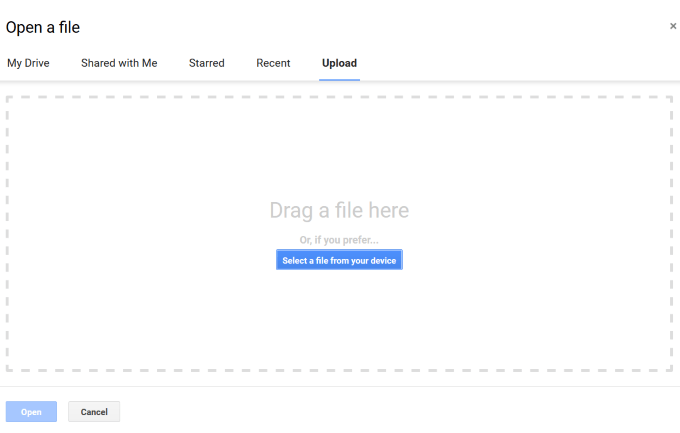
Anda dapat menyeret Powerpoint Anda presentasi dari komputer Anda ke area yang mengatakan Seret file ke sini.
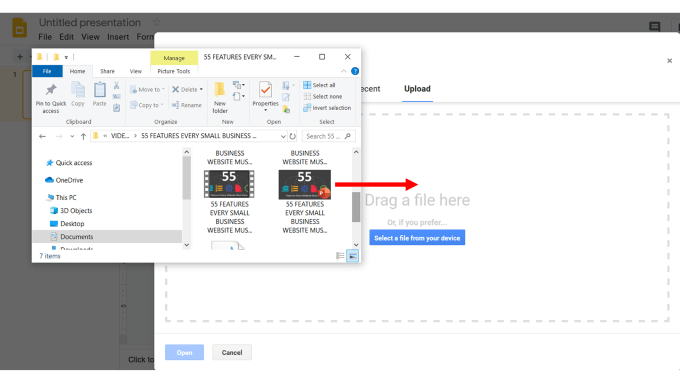
Atau Anda dapat mengklik tombol biru dan mencari file di komputer Anda untuk mengunggahnya.
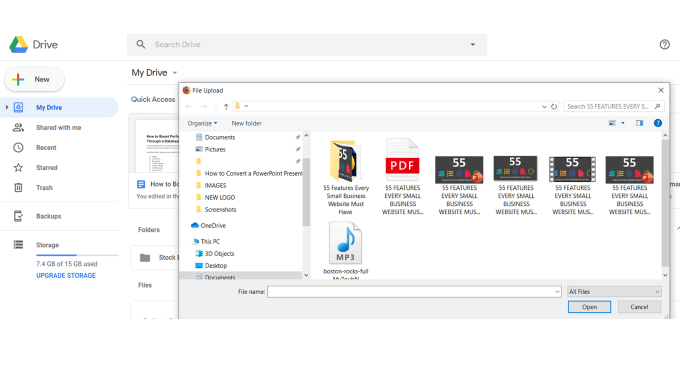
Presentasi Powerpoint Anda telah secara otomatis dikonversi ke Google Slides. Metode ini tidak membawa ekstensi .PPTX dalam nama file seperti proses lainnya.
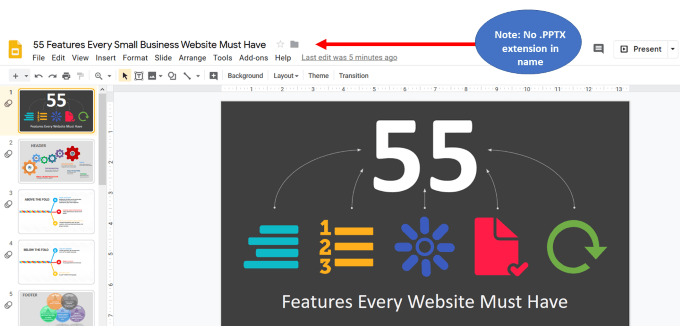
Cara Mengubah Beberapa Slide, Bukan Seluruh Presentasi
Mulai dari dasbor Google Slides Anda. Klik pada Filedan kemudian Impor Slide.
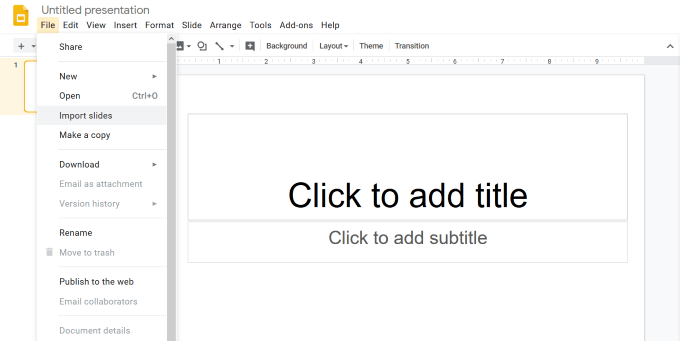
Sekarang Anda akan melihat dua opsi. Anda dapat memilih presentasi yang sudah ada di Google Drive Anda atau mengunggahnya dari komputer Anda.
Pilih presentasi yang ingin Anda gunakan. Dengan kedua opsi, semua slide yang disertakan akan tersedia untuk dipilih.
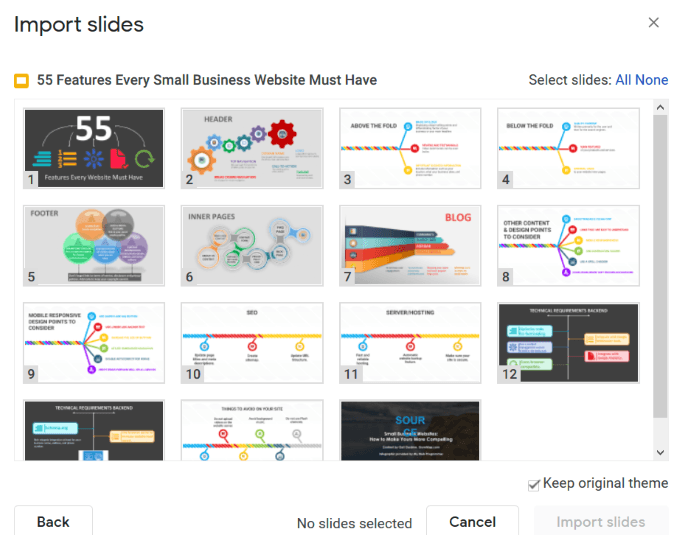
Pilih slide yang Anda inginkan untuk mengimpor dan kemudian klik Impor Slide.
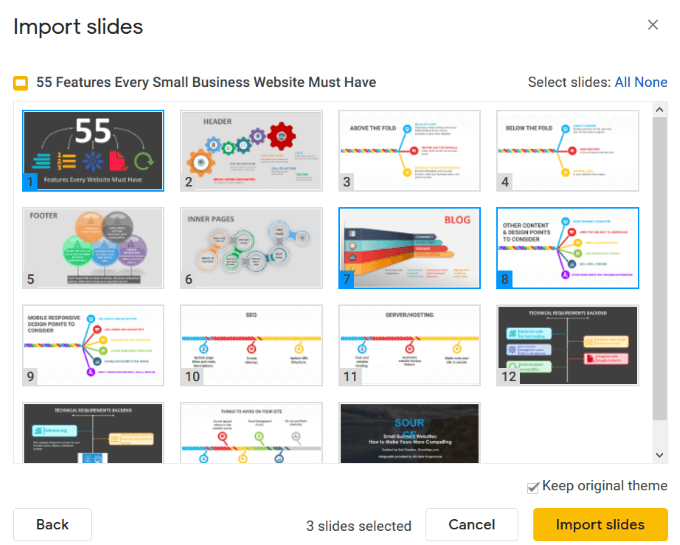
Slide yang Anda pilih sekarang ada di Google Slide Anda, siap diedit.
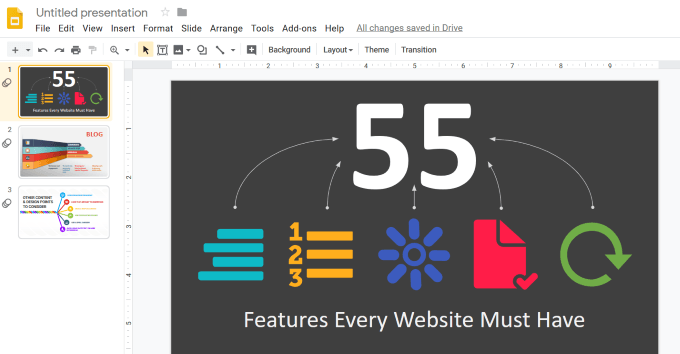
Bagikan Presentasi Google Slide Anda Dengan Orang Lain
Secara default, presentasi Anda bersifat pribadi dan hanya dapat dilihat oleh Anda.
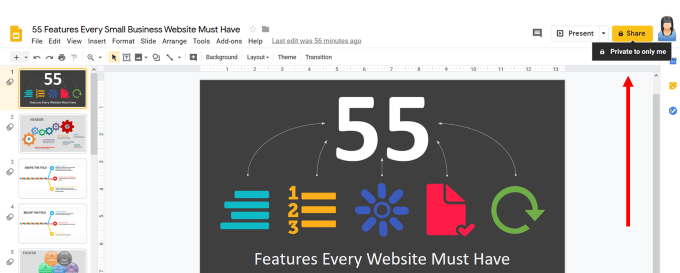
Untuk berbagi dengan orang lain, klik tombol kuning Bagikan. Anda akan melihat bahwa Anda dapat berbagi presentasi dengan orang-orang tertentu dengan memasukkan nama atau alamat email mereka.
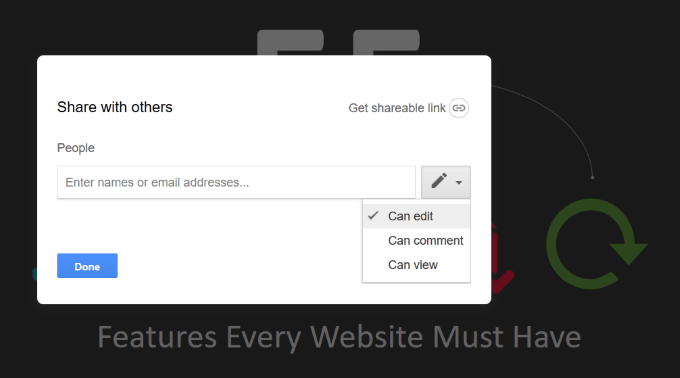
Seperti yang ditunjukkan oleh screenshot di atas, Anda memiliki tiga cara untuk berbagi file dengan orang-orang tertentu yang telah Anda pilih. Mereka adalah:
Jika Anda bekerja secara kolaboratif pada proyek dengan rekan kerja atau klien, Anda mungkin ingin memperbolehkan mereka mengedit presentasi.
Ketika Anda mengeklik opsi Tingkat Lanjutdi kanan bawah - di sebelah kotak pop-up, Anda akan melihat beberapa opsi tambahan untuk dibagikan.
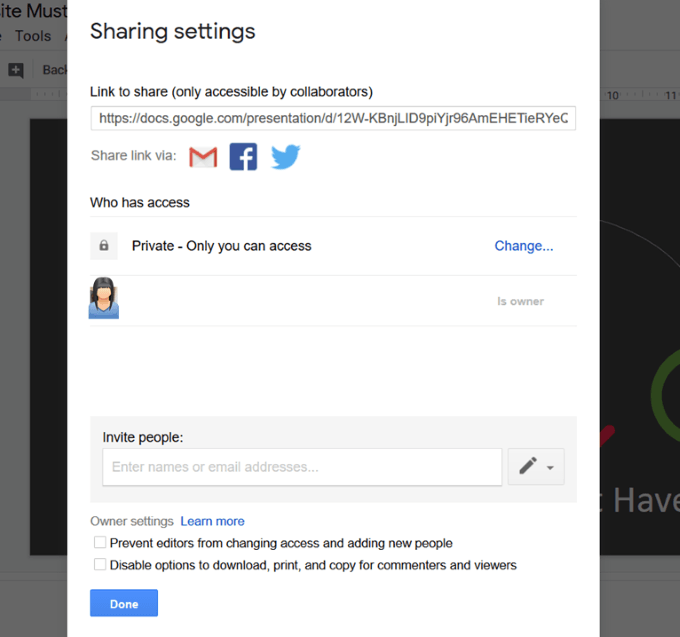
Opsi lainnya, seperti yang terlihat di atas, meliputi:
Apa Yang Dapat Anda Lakukan Dengan Presentasi Google Slide Anda?
Untuk melihat apa lagi yang dapat Anda lakukan dengan file baru Anda, kembali ke Google Drive Anda, dan klik kanan pada presentasinya.
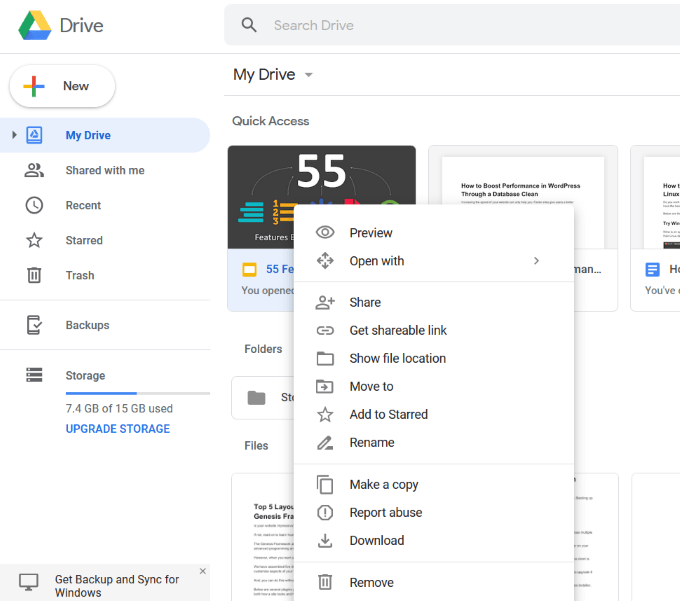
Unduh Presentasi Anda
Anda juga dapat mengunduh presentasi Google Slides Anda dengan membuka Filedan menahan mouse Anda di Unduhdari dasbor Google Slides Anda.
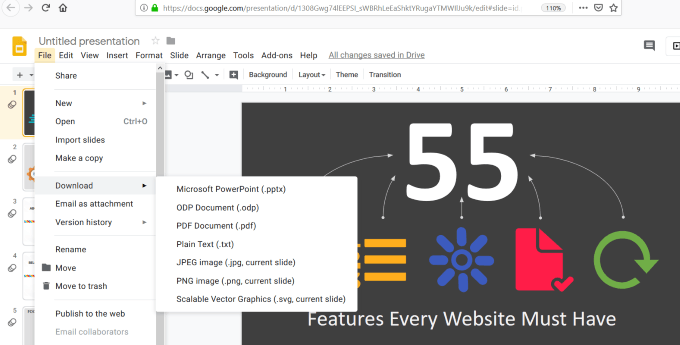
Jika Anda ingin mengunduh hasil edit Anda presentasi kembali ke Powerpoint saja (bukan opsi lain pada tangkapan layar di atas), Anda dapat melakukannya dari dasbor Google Drive Anda.
Klik kanan pada file tersebut dan pilih Unduh. Ketika unduhan selesai, Anda akan melihat kotak sembul yang meminta Anda membuka file di Powerpoint.
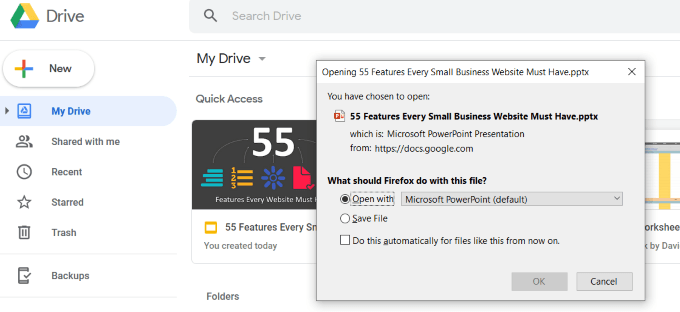
Seperti yang Anda lihat, mudah untuk mengubah presentasi Powerpoint Anda menjadi Google Slide. Yang diperlukan hanyalah beberapa langkah dan file Anda dikonversi secara otomatis oleh Google.
