Deck slide banyak digunakan di dunia bisnis untuk menyajikan strategi, menjual produk, dan menyampaikan informasi apa pun dengan cara yang menarik secara visual.
Google Slides adalah alat presentasi yang tangguh. Gratis, terhubung ke cloud, dan disertakan dengan akun Gmail Anda. Jika Anda tidak memiliki akun Gmail, Anda dapat membuatnya dengan mudah.
Mulai Dari Gores Atau Impor Slide Dari Presentasi PowerPoint
Berikut adalah beberapa tips tentang cara membuat presentasi Google Slide yang menakjubkan dan melibatkan audiens Anda:
Anda juga dapat melihat pos sebelumnya di cara mengonversi presentasi PowerPoint ke Google Slides.
Gunakan Template yang Dirancang Secara Profesional
Daripada memulai dari awal, pilih salah satu desain Google Slide dan sesuaikan untuk memenuhi kebutuhan Anda.
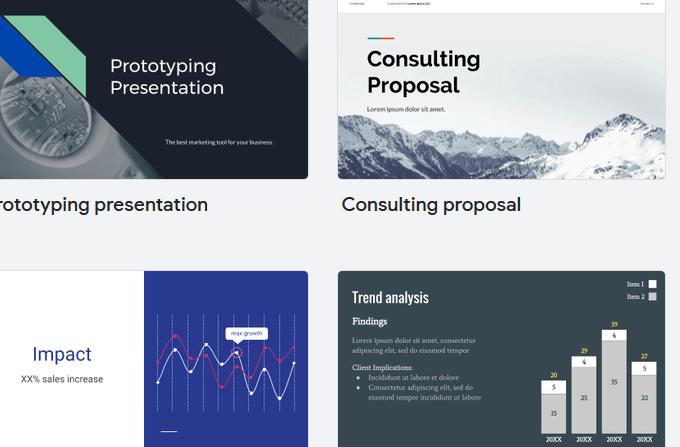
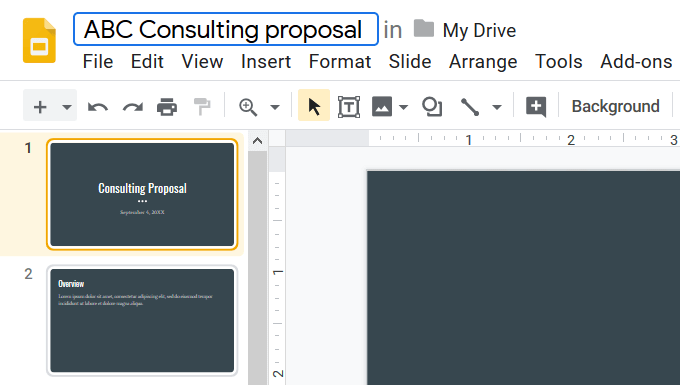
Di bawah ini adalah beberapa screenshot dari slide judul untuk presentasi yang sama menggunakan tema yang berbeda.
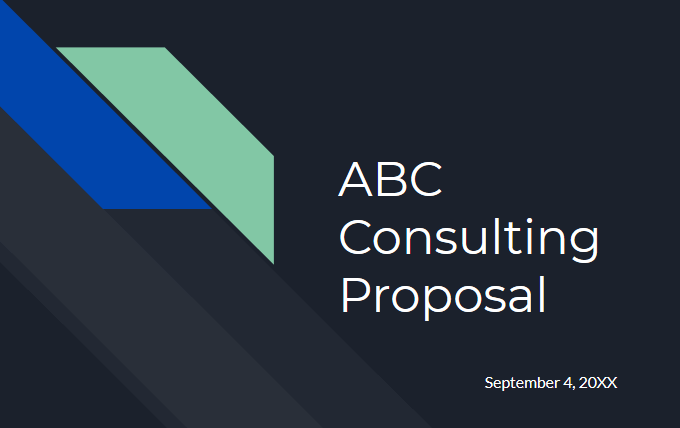
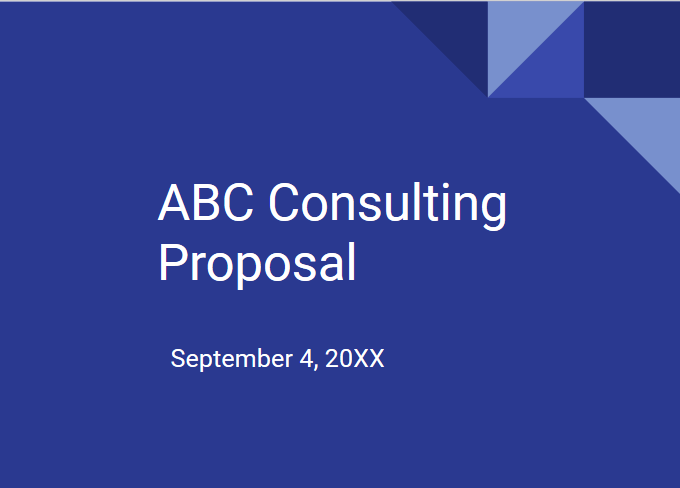
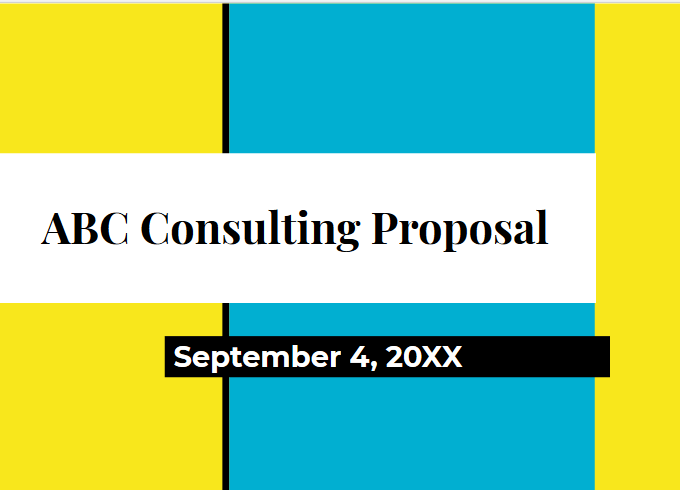
Pemberitahuan bagaimana mengubah tema untuk tiga slide di atas benar-benar mengubah desain.
Untuk tema tambahan, kunjungi Slide Karnaval, sebuah situs yang menawarkan desain profesional gratis yang sepenuhnya dapat disesuaikan dan mudah digunakan. -edit.
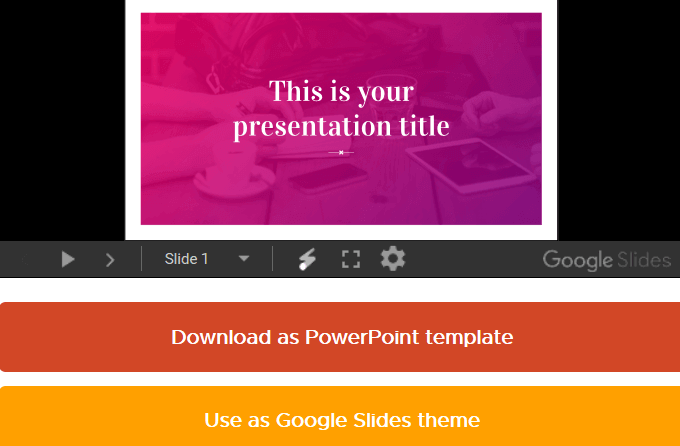
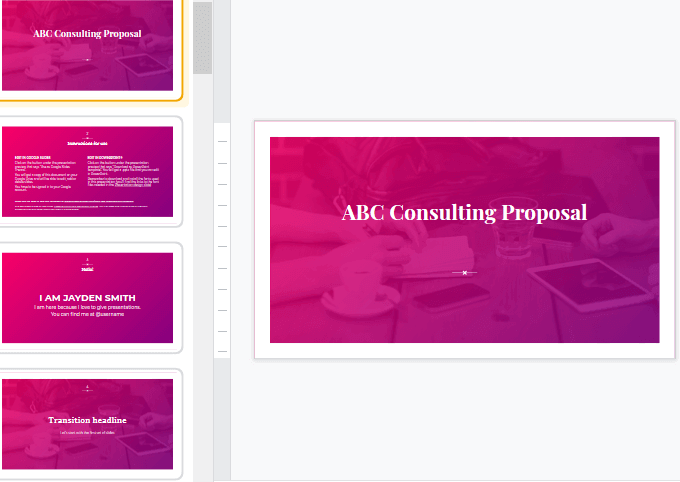
Edit slide yang ingin Anda gunakan dan hapus yang tidak Anda miliki.
Tema dari Slides Carnival bebas untuk dibagikan, disalin, dan diedit dengan atribusi. Yang mereka minta hanyalah Anda memberikan tautan kembali ke situs web mereka. Mengambil keuntungan dari desain yang dibuat oleh para profesional akan memungkinkan Anda untuk membuat presentasi yang dipoles untuk memukau audiens Anda.
Pangkas Atau Topeng Gambar
Setelah Anda menemukan sumber yang bagus untuk gambar berkualitas tinggi, atau telah menghasilkan sendiri, Anda dapat membawa fokus ke bagian yang relevan dari gambar atau grafik dengan menggunakan alat pemangkasan.
Pangkas tepi gambar, hapus bagian yang tidak diinginkan, atau tambahkan desain yang konsisten dengan memotong semua gambar Anda menjadi bentuk (menutupi).

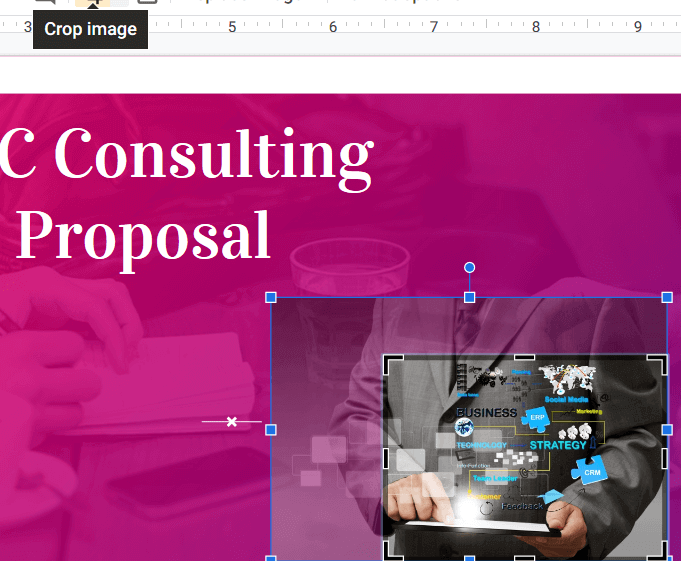
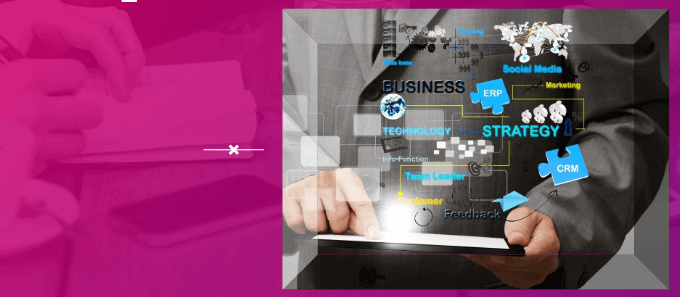
Gambar dipotong menjadi bentuk dapat membuat presentasi Anda lebih menyenangkan, kreatif dan menarik.
Berkreasilah dengan Font
Selain mengubah ukuran font, jenis, dan warna, Anda dapat menggunakan cara-cara kreatif lain untuk membuat teks Anda menonjol. Anda juga dapat membuat font sendiri untuk mengimpor ke proyek Anda.
Selanjutnya, berkreasilah dan mencoba menambahkan bayangan ke teks dapat menarik perhatiannya.
Ikuti langkah-langkah di bawah ini untuk membuat efek teks jatuh menggunakan dua kotak teks.
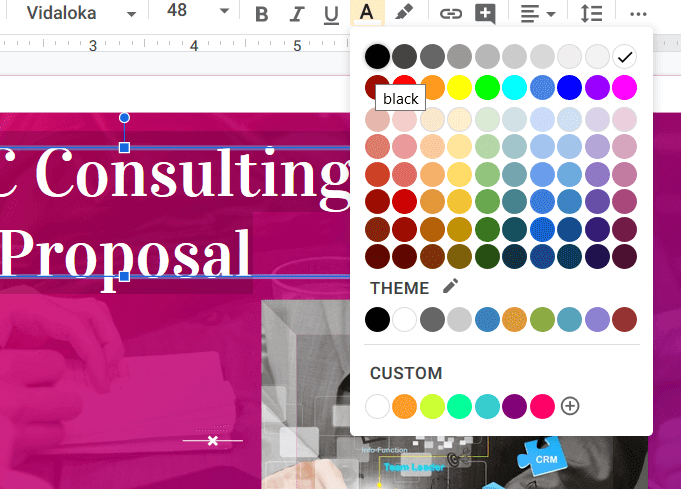

Latar Belakang Gambar
Latar belakang Google Slide dapat berupa warna atau gambar. Gambar menggambarkan suatu titik, menarik audiens Anda, dan digunakan sebagai simbol untuk mewakili konsep - seringkali lebih baik daripada teks biasa.
Gunakan gambar sebagai latar belakang untuk membuat presentasi Google Slide Anda lebih menarik secara visual oleh :
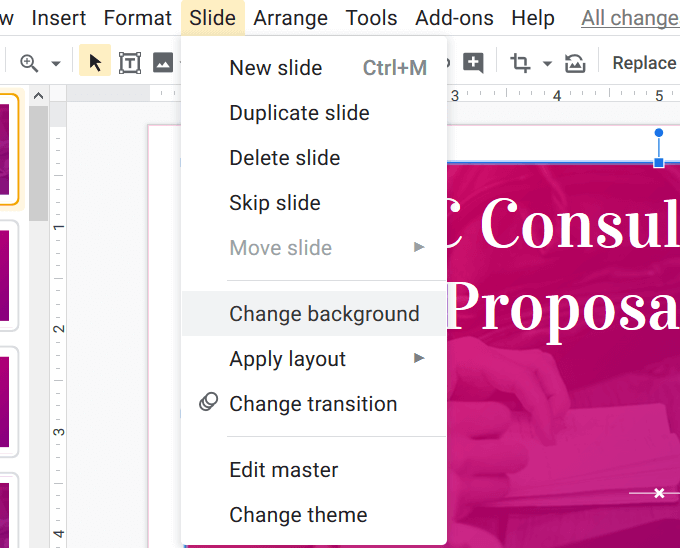
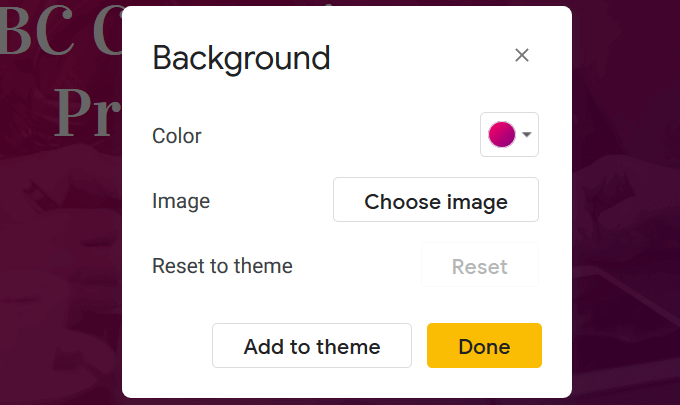
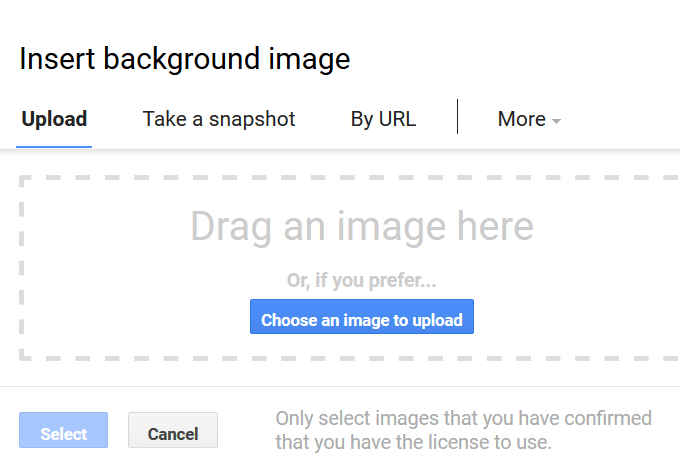
Catatan penting:Seperti yang Anda bisa lihat di tangkapan layar di atas, perhatikan hak cipta gambar.
Hanya menggunakan gambar yang Anda memiliki lisensi untuk menggunakan atau yang bebas untuk digunakan atau gratis dengan atribusi yang diperlukan. Anda dapat jalankan pencarian gambar terbalik untuk mencari tahu lebih banyak tentang stok gambar yang Anda gunakan untuk memastikan Anda memberikan atribusi yang tepat.
Anda mungkin perlu mengubah lokasi dan warna teks Anda untuk membuatnya menonjol dari gambar latar belakang.

Gambar latar belakang tidak dapat diubah ukurannya atau dipindahkan. Namun, mereka dapat disesuaikan untuk transparansi, kecerahan, dan kontras.
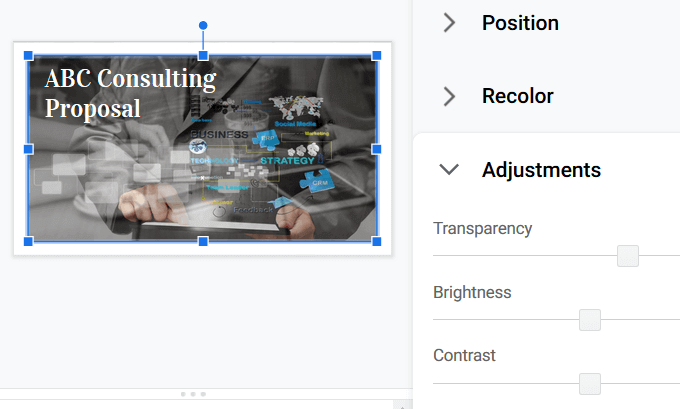
Klik pada slide, bukan pada elemen. Pilih opsi Format. Di bilah sisi kanan yang terbuka, klik Penyesuaian. Bermain-main dengan pengaturan ini dan yang lainnya yang terlihat pada gambar di atas untuk mendapatkan hasil yang diinginkan.
Presentasi tidak harus membosankan dan membosankan. Gunakan beberapa tips ini untuk membuat Google Slide yang menakjubkan yang akan menarik minat audiens Anda.