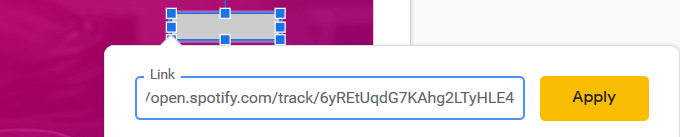Menambahkan musik ke Google Slide Presentation dapat meningkatkannya dan membuat audiens Anda tetap terlibat. Namun, tidak seperti Power Point, Google Slides tidak secara langsung mendukung file audio dan musik.
Artikel ini akan menunjukkan kepada Anda beberapa solusi untuk secara efektif menambahkan musik latar ke presentasi Google Slide Anda.
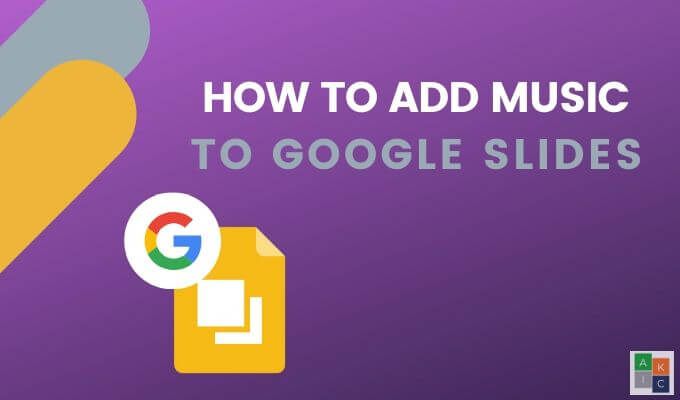
Tambahkan Tautan ke Layanan Streaming Online
Cari trek musik yang Anda sukai di layanan musik online seperti Grooveshark, Spotify, atau Soundcloud. Jika Anda tidak memiliki akses ke salah satu layanan ini, itu mudah dilakukan.
Kami akan menggunakan Spotify. Mendaftar untuk mendapatkan akun Spotify gratis dan unduh aplikasinya atau dengarkan langsung dari browser Anda.
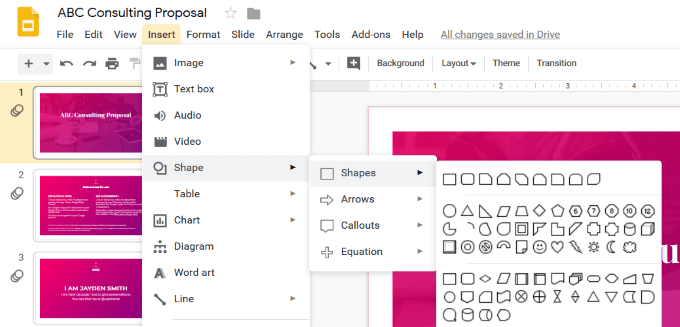
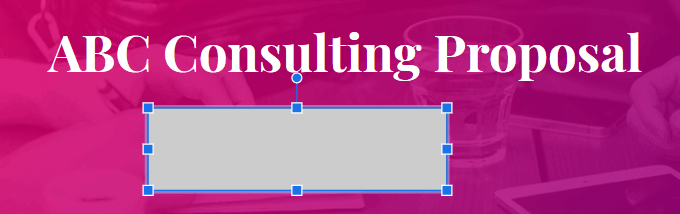
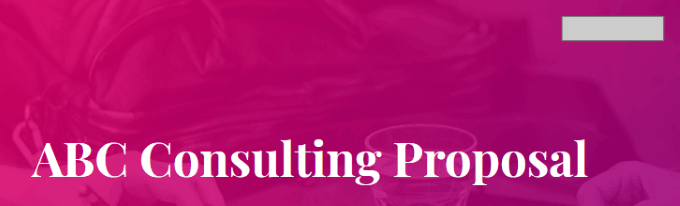
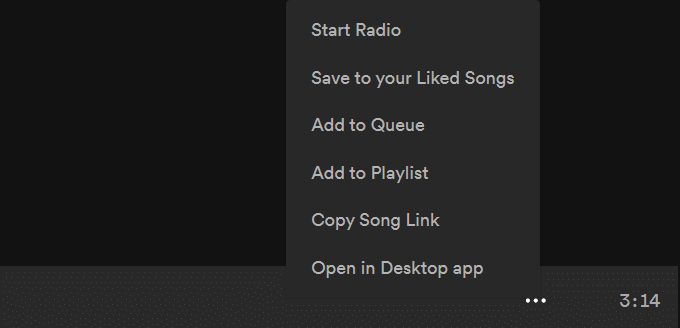
Sebelum membuat presentasi Anda di depan audiens, pastikan untuk masuk ke versi browser Spotify. Ingatlah bahwa file audio akan terbuka di tab baru dan Anda harus mengkliknya untuk memulai musik. Karenanya, Anda harus memiliki akses ke komputer tempat pertunjukan slide diputar.
Tambahkan Video YouTube
Google Slides tidak t mendukung menambahkan file audio ke presentasi, tetapi tidak memungkinkan Anda menambahkan video. Dengan menambahkan video YouTube langsung ke presentasi Anda, Anda dapat menggunakan opsi pemutaran pemutar video untuk memulai musik. Video akan terus diputar hingga Anda bergerak ke slide berikutnya.
In_content_1 semua: [300x250] / dfp: [640x360]->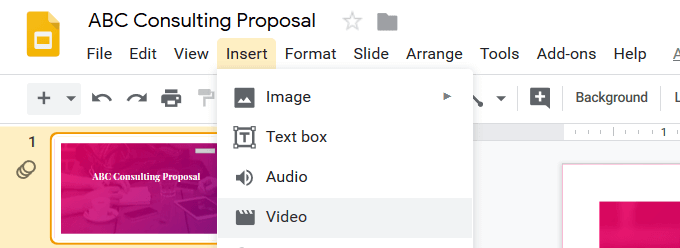
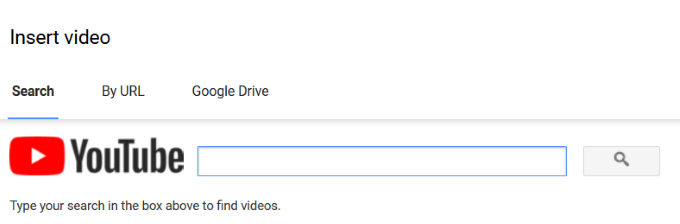
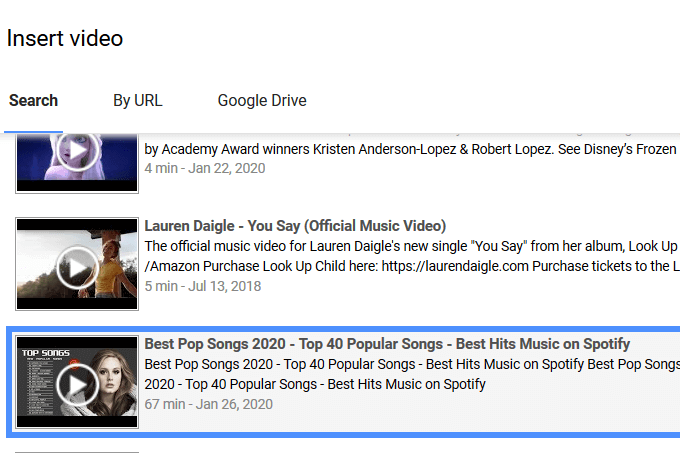
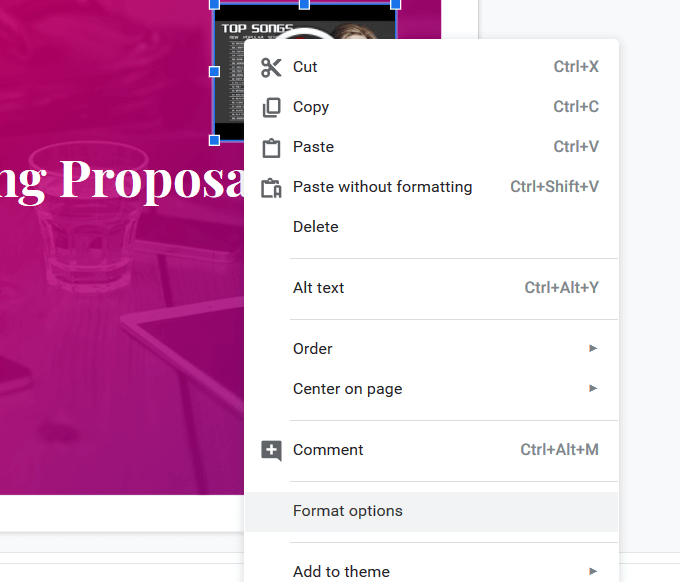
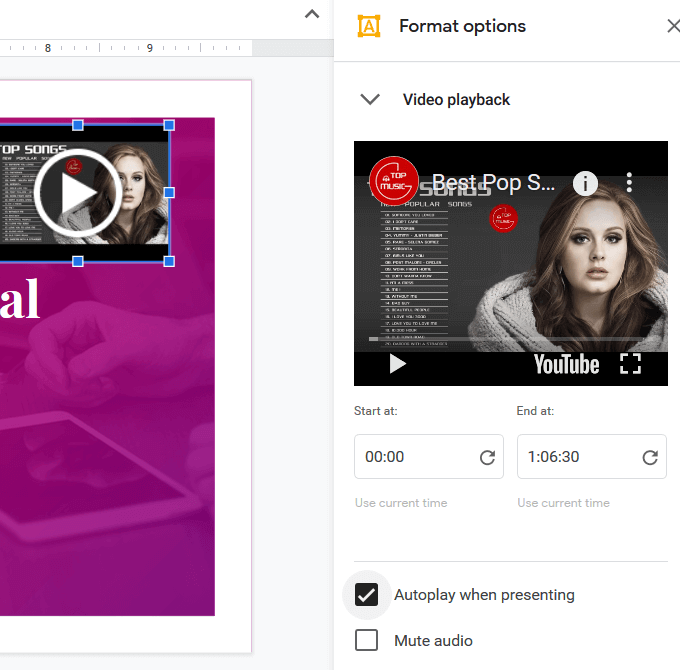
Jika Anda ingin menyertakan audio latar belakang yang berbeda (dari video) pada lebih banyak slide, ikuti langkah-langkah yang sama di atas. Pilih dan salin video yang Anda masukkan untuk menggunakan slide yang berbeda.
Tempelkan ke setiap slide tempat Anda ingin suara diputar. Saat Anda melanjutkan ke slide berikutnya, ingatlah bahwa akan ada jeda dalam musik karena Anda harus mengklik tombol putar untuk memulai audio pada setiap slide.
Untuk transisi yang lebih lancar, ubah timing pada file video. Perbarui waktu mulai untuk video pada setiap slide di bawah pengaturan Putar Video. Jika tidak, video akan dimulai ulang setiap kali Anda pindah ke slide yang menyertakan file video.
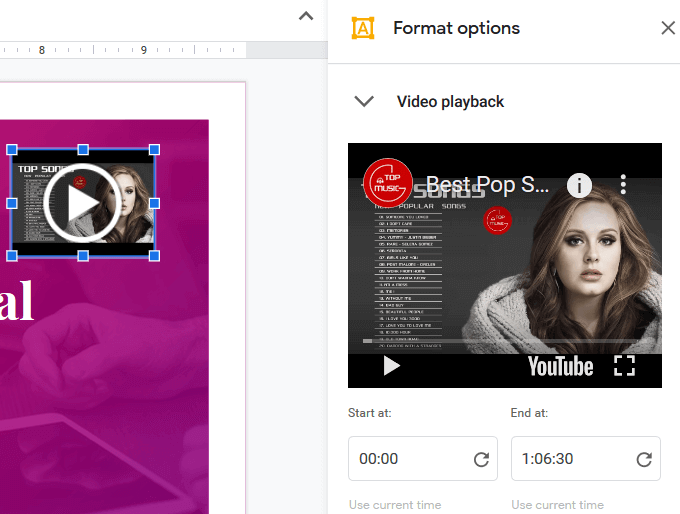
Ini bukan solusi ideal untuk menjalankan musik melalui seluruh presentasi. Namun, jika Anda ingin menggunakan musik sebagai aksen pada satu atau dua slide, ini dapat bekerja dengan baik.
Gunakan Google Drive
Anda dapat menambahkan file audio khusus ke presentasi Anda dengan mengunggahnya terlebih dahulu ke Google Drive. Pastikan Anda menggunakan akun Google yang sama.
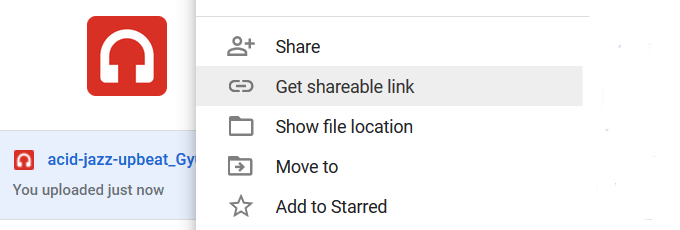
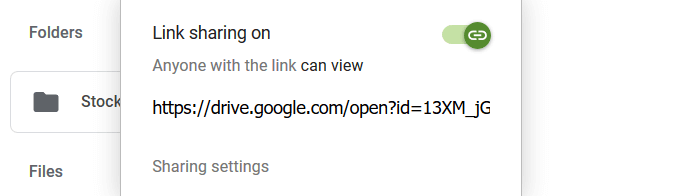
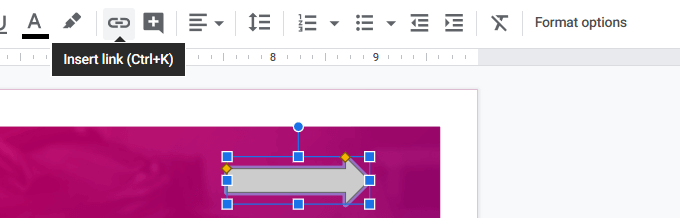
Pilihan lainnya adalah menambahkan teks ke slide dan hyperlink file audio Anda untuk itu.

Ikuti langkah-langkah yang sama di atas untuk menambahkan file video dari Google Drive Anda ke presentasi Anda.
Menambahkan musik ke Google Slide Presentation tidak semulus atau langsung sebagai menambahkan audio ke presentasi PowerPoint.
Namun, Google Slides menawarkan banyak manfaat dibandingkan PowerPoint, seperti:
Anda membuat presentasi menggunakan Google Slide? Baca Panduan Cepat Untuk Membuat Slide Google yang Memukau untuk mempelajari caranya.