Membuat bagan Gantt Google Dokumen dapat menjadi alat manajemen proyek yang berguna. Bagan Gantt dapat membantu Anda menetapkan konteks visual untuk lini masa dan kemajuan proyek Anda. Anda juga dapat menggunakan program lain untuk membuat diagram Gantt, namun program tersebut bisa jadi rumit, terutama untuk sesuatu seperti tinjauan klien.
Anda juga dapat membuat bagan Gantt di Excel, namun bagan Gantt Google Dokumen mudah diakses melalui cloud. Anda dapat mengizinkan akses edit kepada anggota resmi sehingga mereka dapat berkolaborasi di Google Dokumen tanpa harus mengirim spreadsheet bolak-balik melalui email.
Buat Bagan Gantt Google Dokumen
Sebelum Anda mulai membuat bagan Gantt Google Dokumen, Anda perlu mengisi lembar kerja Google dengan beberapa data.
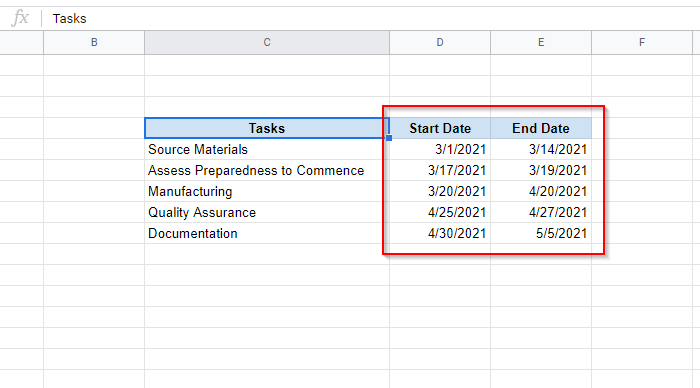
Berikut cara mempersiapkan setiap kolom:
[Tanggal Mulai Tugas – Tanggal Mulai Tugas Pertama]
Dalam contoh ini, rumus berikut harus dimasukkan ke dalam sel yang relevan:
=int(D5)-int($D$5)
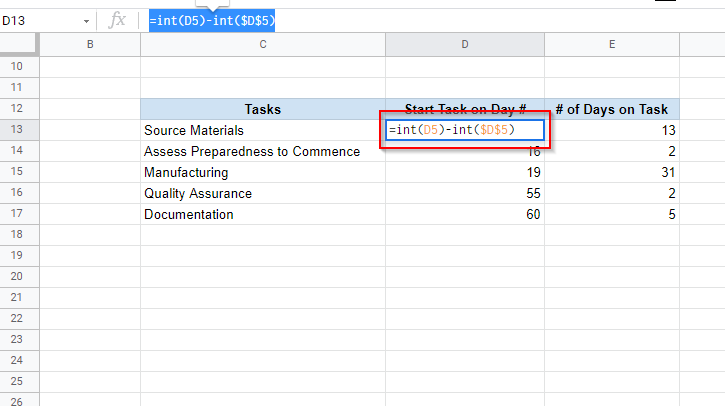
Setelah memasukkan rumus, Anda dapat menerapkan rumus ke sel yang tersisa dengan menyeret pilihan batas. Tanda dolar di rumus membantu Anda melestarikan referensi sel saat menerapkan rumus ke sel lain.
Rumusnya menghitung perbedaan antara dua tanggal sebagai bilangan bulat (itulah yang dilakukan fungsi INT). Tanpa fungsi INT, Anda mungkin menerima output dengan nilai desimal.
Jika Anda melihat tanggal pada tahun 1900an setelah memasukkan rumus ini, pastikan Anda telah memformat sel sebagai angka dan bukan tanggal..
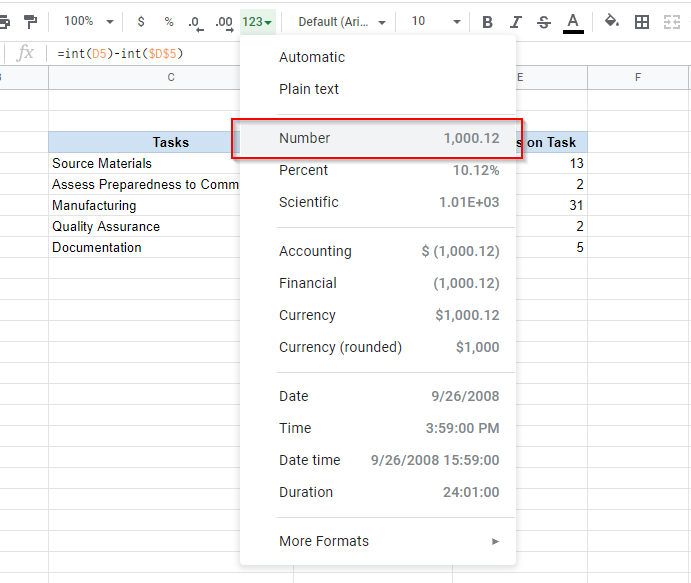
[Tanggal Berakhir Tugas – Tanggal Mulai Tugas Pertama] – [Tanggal Mulai Tugas – Tanggal Mulai Tugas Pertama]
Dalam contoh ini, rumus yang digunakan untuk menghitung jumlah hari yang dihabiskan untuk suatu tugas adalah:
=(int(E5)-int($D$5))-(int(D5)-int($D$5))
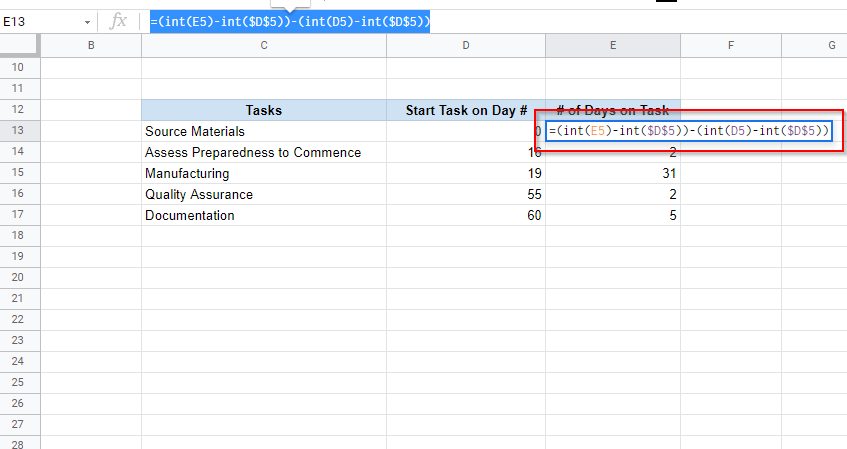
Pastikan untuk mengapit kedua operasi pengurangan di dalam tanda kurung. Jika tidak, Anda mungkin menerima keluaran yang salah.
Setelah selesai, seret pilihan batas untuk menerapkan rumus ke sel lainnya, seperti yang Anda lakukan pada kolom sebelumnya. Selain itu, pastikan sel diformat untuk menampilkan angka dan bukan tanggal.
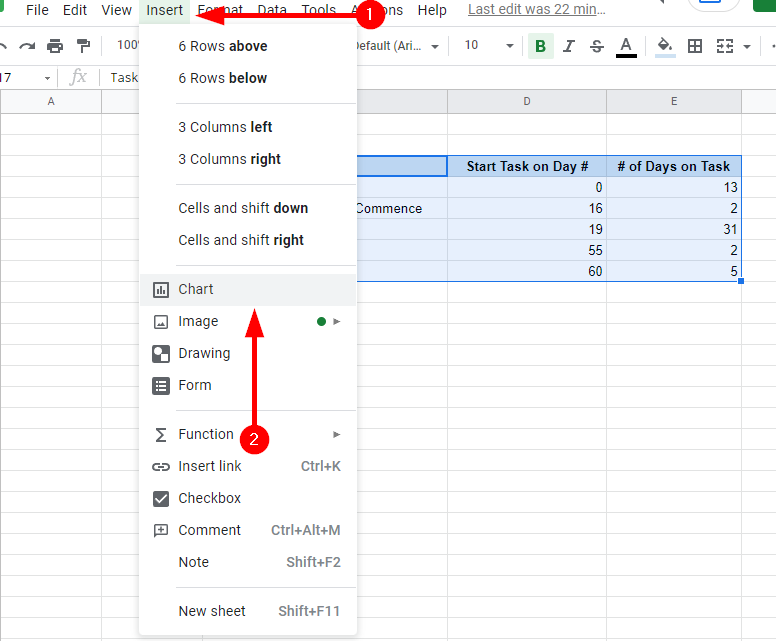
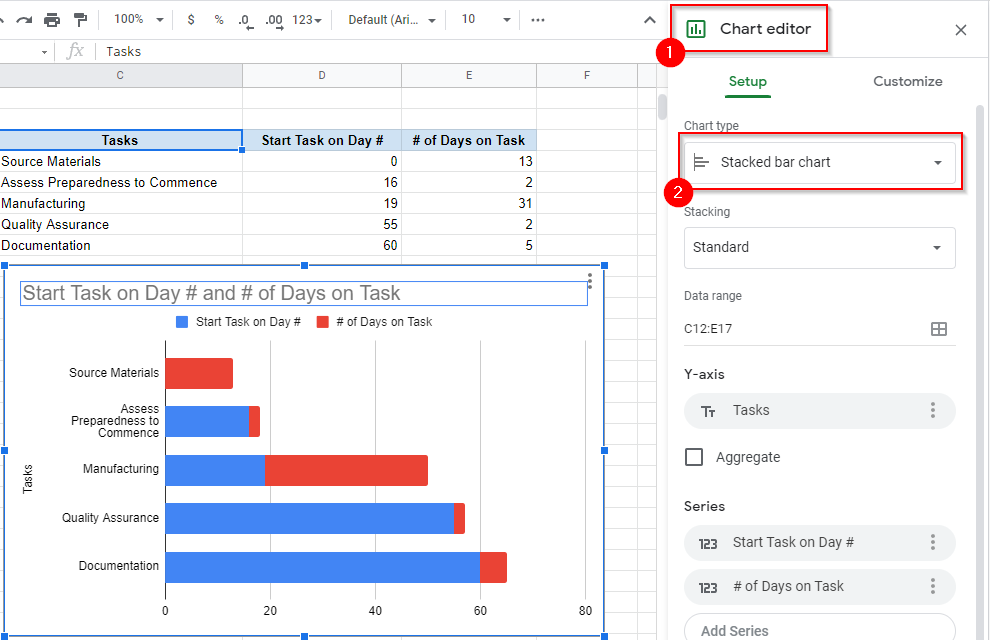
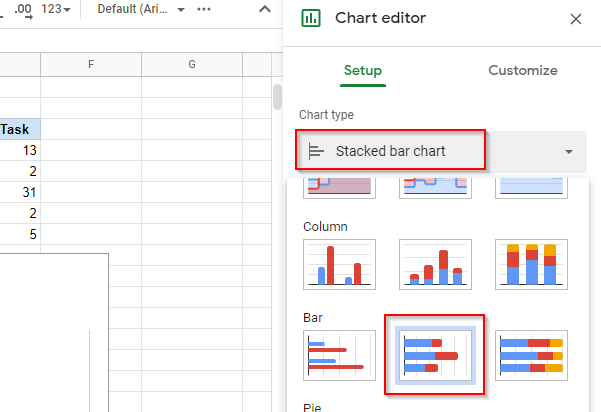
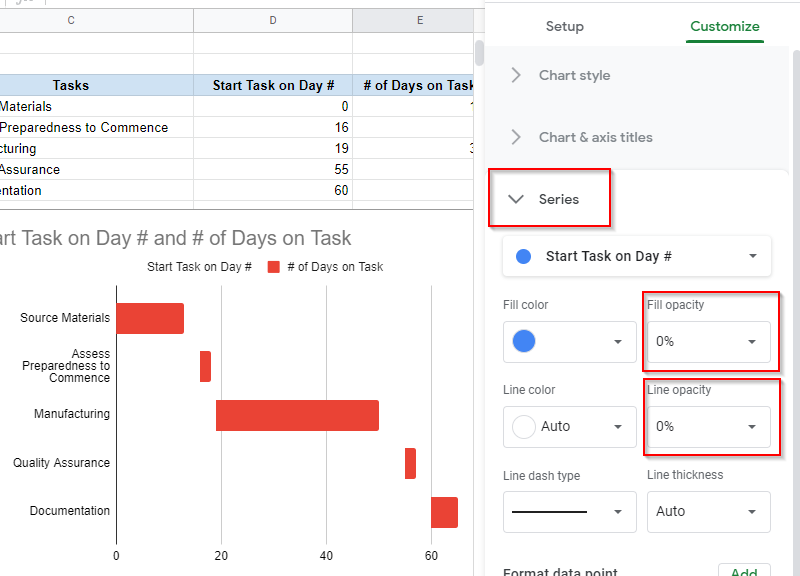
Hanya itu yang Anda perlukan untuk membuat bagan Gantt Google Dokumen. Jika mau, Anda dapat menyesuaikannya lebih lanjut. Anda dapat mengganti nama diagram, memberi nama sumbu horizontal dan vertikal, dan menjelajahi opsi penyesuaian lainnya di tab Sesuaikan.
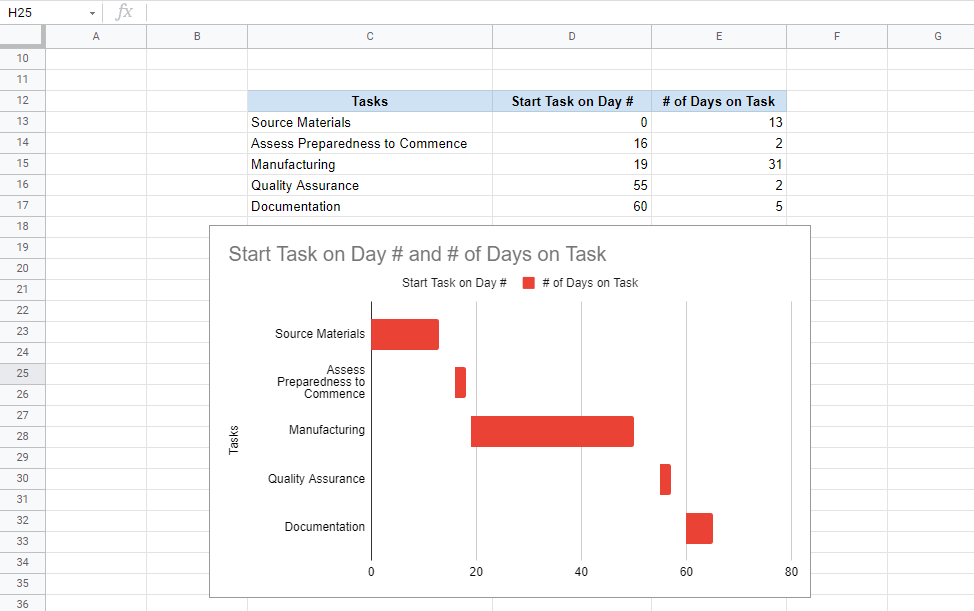
Buat Gantt Chart Google Dokumen dengan Add-On
Jika Anda tidak ingin menghabiskan waktu membuat bagan Gantt Google Dokumen secara manual, Anda selalu dapat menggunakan salah satu dari beberapa bagan Gantt add-on tersedia untuk Google Dokumen.
Untuk mengunduh add-on, pilih Add-on dari pita atas, dan pilih Dapatkan add-on . Telusuri Diagram Gantt . Pilih Slick Gantt >Pasang . Anda juga dapat memilih yang lain, namun Slick Gantt adalah alat yang mudah dan mudah digunakan..
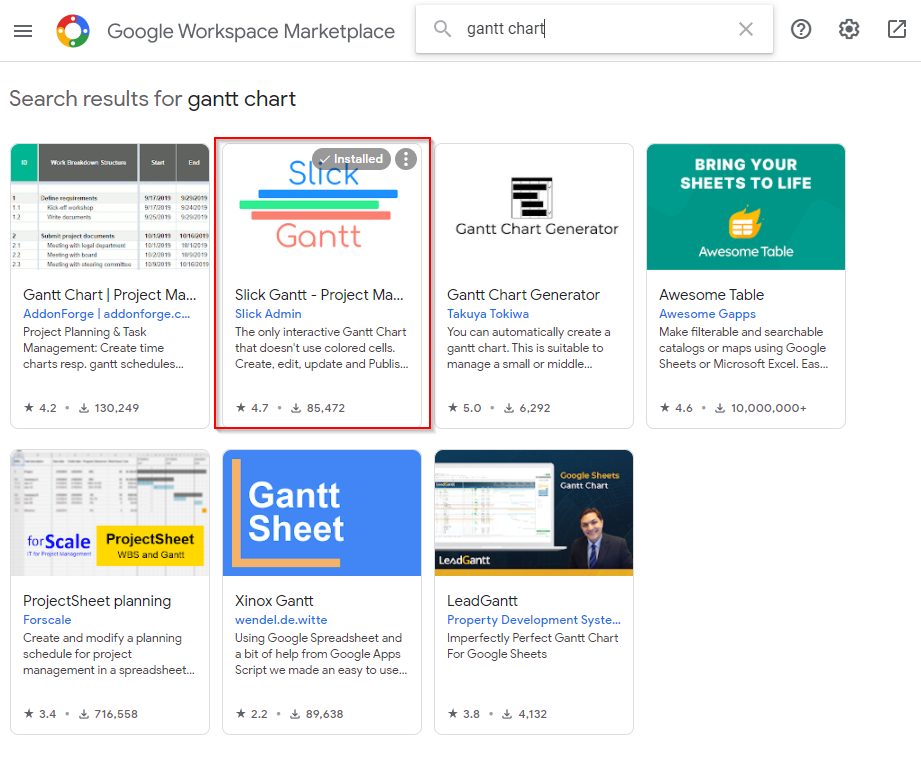
Setelah Anda menginstal add-on, kembali ke lembar Google Anda. Ada dua peringatan yang perlu Anda perhatikan sebelum menggunakan Slick Gantt.
Anda harus mengubah posisi data terlebih dahulu. Jika Anda belum melakukannya, letakkan data sedemikian rupa sehingga dimulai dari sel A1, jika tidak, Slick Gantt akan kesulitan menemukan data di lembar Anda.
Selain itu, Anda juga perlu menambahkan kolom ID Tugas ke data Anda karena add-on memerlukan setidaknya empat bidang (ID Tugas, Nama Tugas, Tanggal Mulai, dan Tanggal Berakhir) .
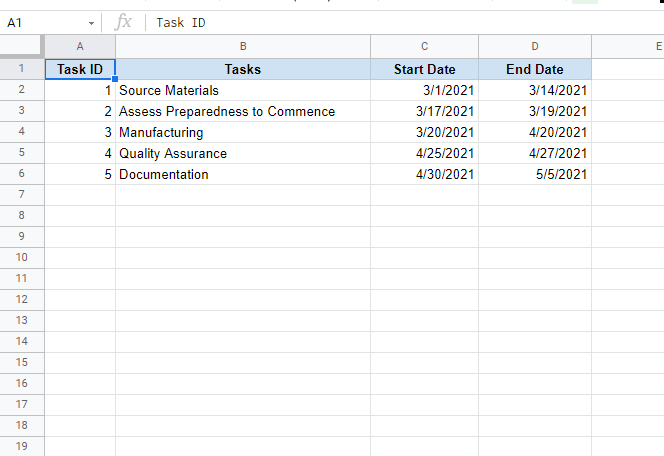
Setelah Anda menempatkan data dengan benar dan menambahkan kolom ID Tugas:
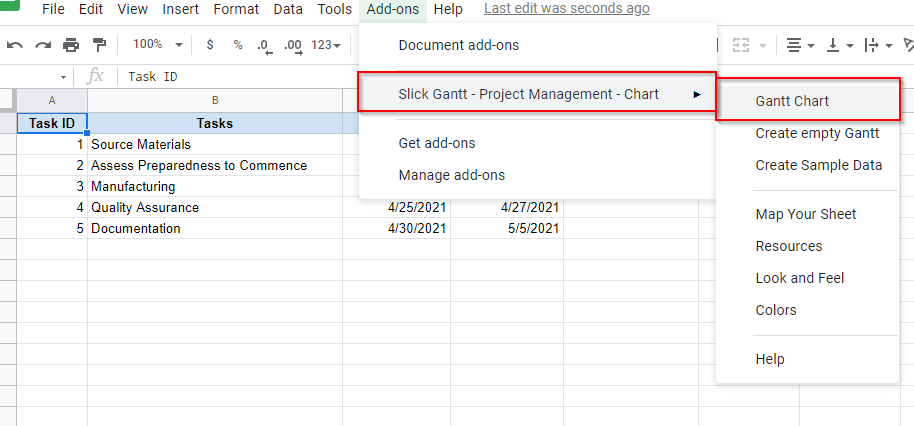
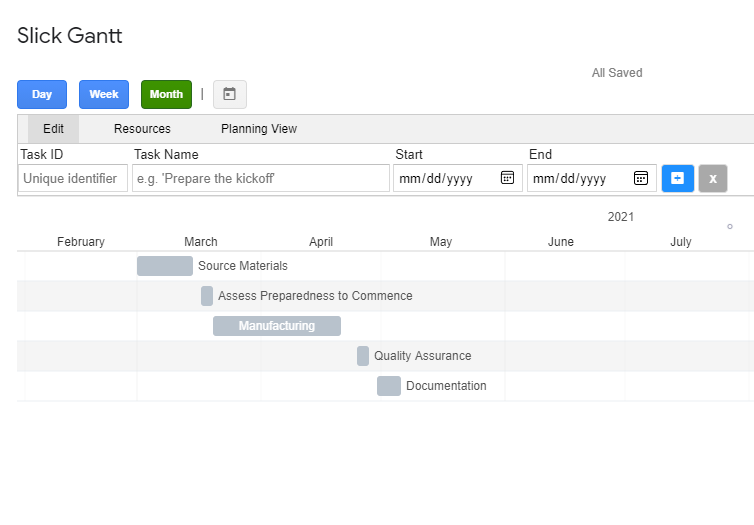
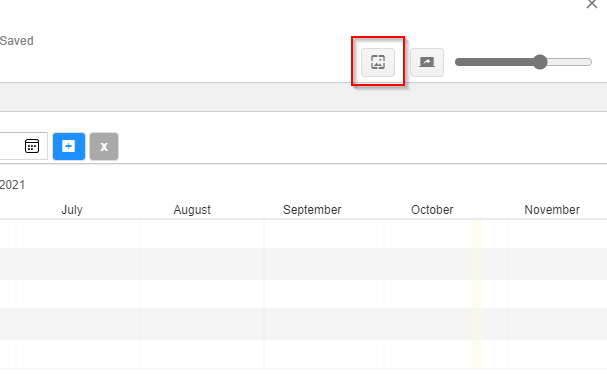
Ada beberapa add-on lain yang dapat Anda gunakan selain Slick Gantt:
Gantt Chart Google Dokumen Anda Sudah Siap
Setelah menyiapkan bagan, Anda dapat memperbaruinya secara real-time dengan memperbarui data di lembar. Seperti betapa mudahnya ini? Anda juga dapat mencoba membuat plot pencar di Google Sheets, jika itu lebih relevan dengan pekerjaan Anda.
.