Microsoft jendela 11 dan Windows 10 memungkinkan Anda menciptakan lingkungan unik dengan menyesuaikan tampilan sistem operasi. Anda dapat mempersonalisasi OS, baik menggunakan PC untuk hiburan atau bekerja.
Salah satu penyesuaian tersebut adalah bilah tugas transparan. Bahkan, Anda bisa memilih antara padat, tembus cahaya, atau transparan seluruhnya. Pilihannya juga akan mempengaruhi menu mulai. Artikel ini akan menunjukkan kepada Anda cara membuat bilah tugas Anda lebih menarik, menggunakan metode asli Microsoft Windows dan beberapa metode non-asli.
Jadikan Taskbar Transparan dari Pengaturan Windows
Mengubah transparansi bilah tugas dari aplikasi Pengaturan semudah mengaktifkan atau menonaktifkannya. Selain itu, langkah-langkahnya sangat mirip untuk Windows 10 dan 11. Namun, perbedaannya mungkin tidak kentara, jadi mari kita pelajari cara mengontrol transparansi untuk setiap OS secara terpisah.
Penyesuaian Taskbar di Windows 10
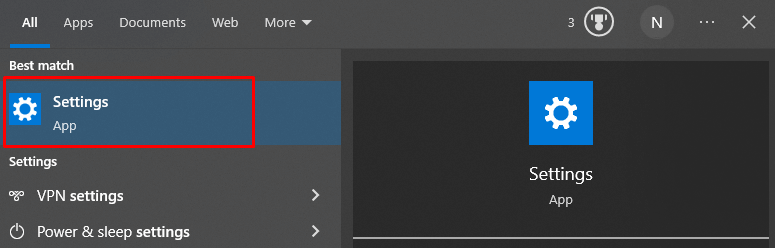
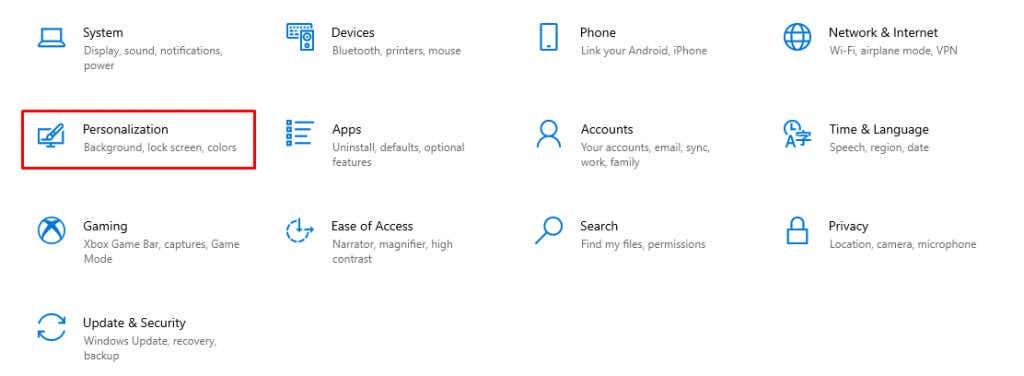
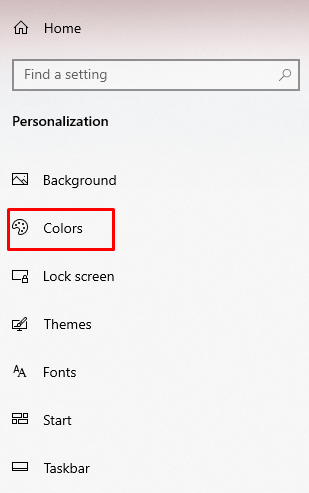
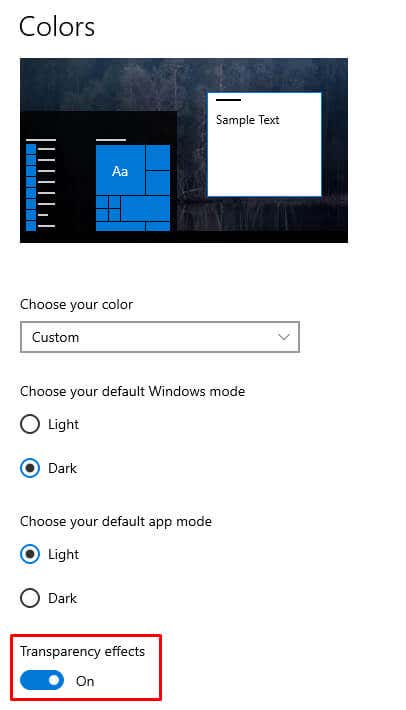
Itu dia! Bilah tugas Anda harus transparan. Sekarang, mari kita lihat Windows 11.
Penyesuaian Taskbar di Windows 11
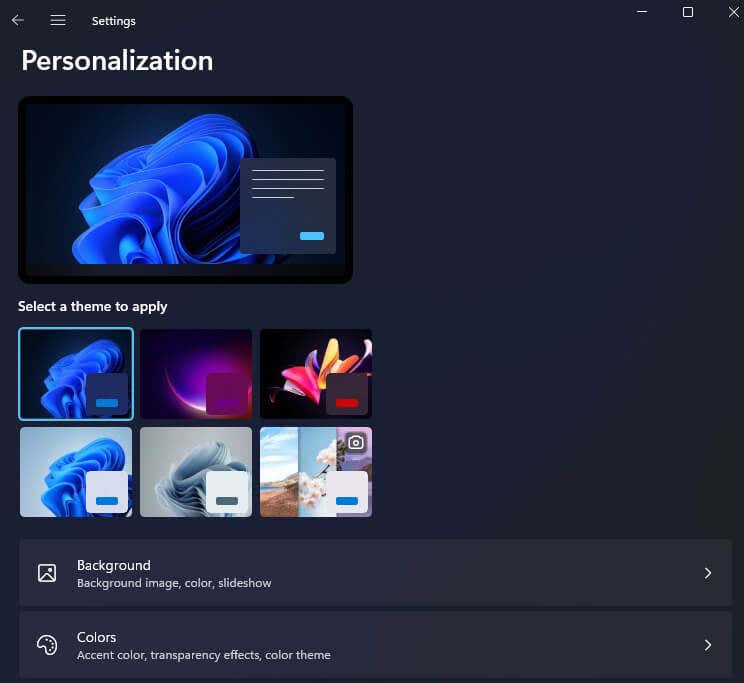
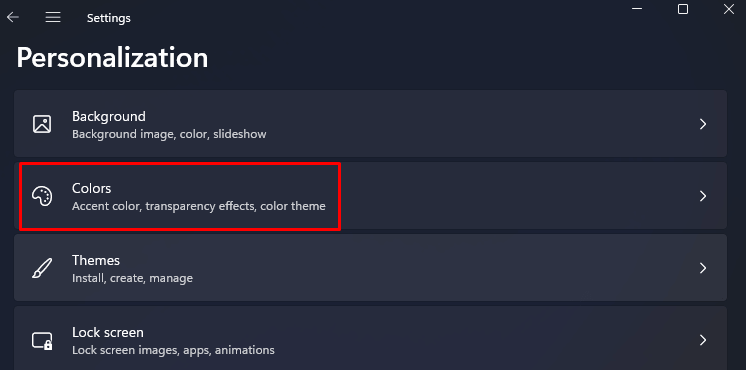
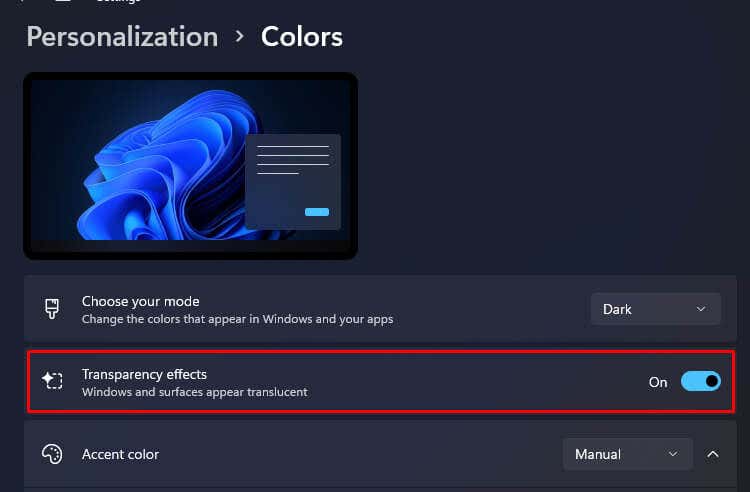
Dan itu saja. Jika Anda ingin mengembalikan bilah tugas ke keadaan padat, cukup nonaktifkan opsi yang sama ini.
Jika Anda ingin terus menyesuaikan bilah tugas, Anda dapat menambahkan hamparan warna ke dalamnya. Ini akan memberi Taskbar sedikit warna pilihan Anda, dan Anda dapat membuat beberapa pengaturan yang tampak menarik dengannya.
Menambahkan Hamparan Warna di Windows 10
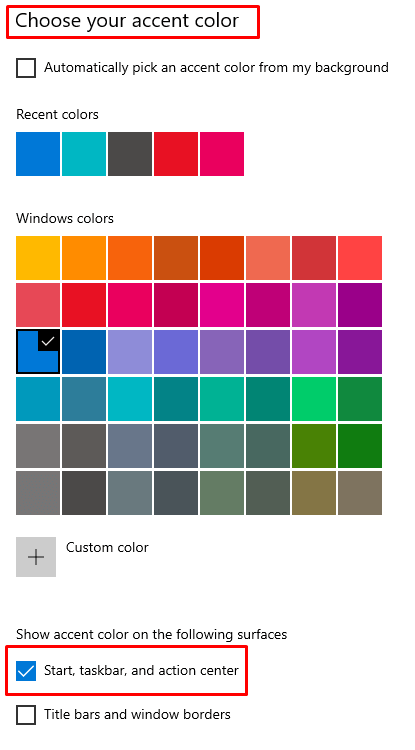
Anda akan melihat warna segera ditambahkan ke taskbar.
Menambahkan Hamparan Warna di Windows 11
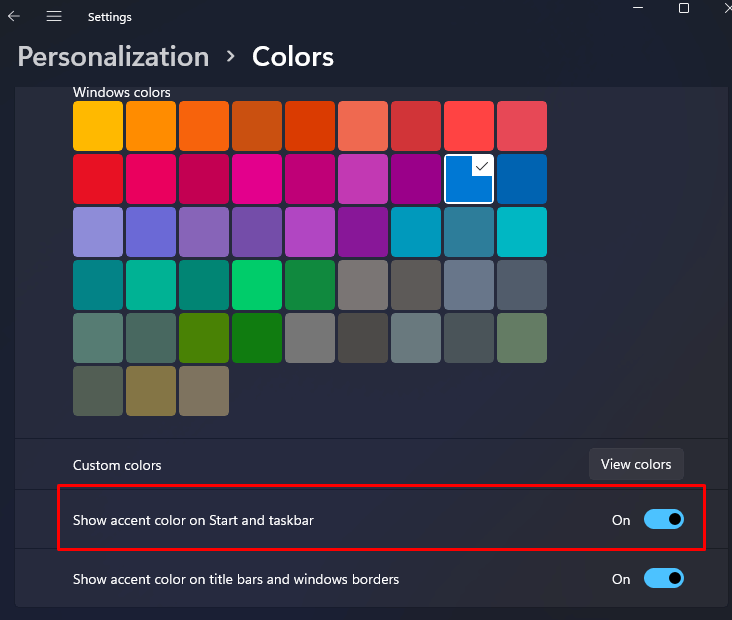
Kelola Transparansi Taskbar dari Aksesibilitas
Microsoft juga memungkinkan Anda mengontrol transparansi bilah tugas dari menu Aksesibilitas di aplikasi Pengaturan. Di Windows 10, bagian ini disebut “Kemudahan Akses.” Mari kita lihat langkah-langkah yang harus Anda ikuti untuk Windows 10 dan Windows 11.
Manajemen Transparansi di Windows 10
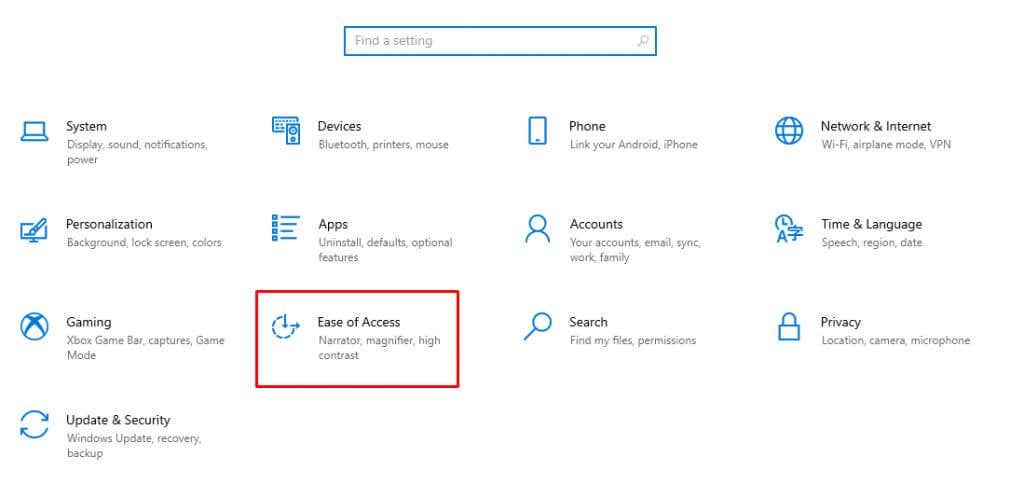
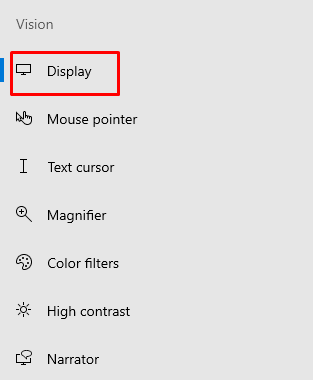
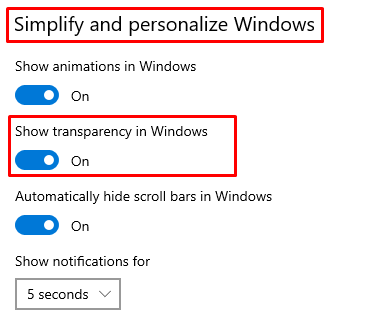
Dan inilah tampilan langkah-langkah tersebut di Windows 11.
Manajemen Transparansi di Windows 11
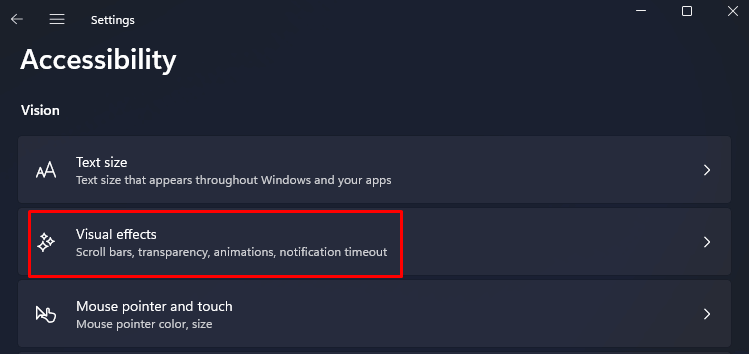
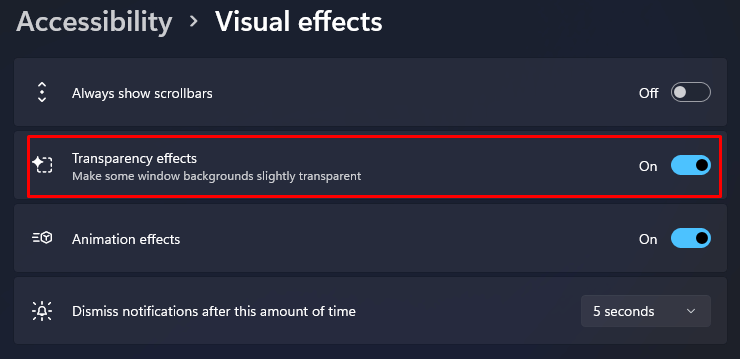
Kelola Transparansi Taskbar melalui Windows Registry
Meskipun transparansi bilah tugas dapat diaktifkan melalui Registri Windows, penting bagi Anda untuk mengetahui bahwa kesalahan konfigurasi apa pun dalam registri sistem dapat berakibat fatal bagi sistem operasi Anda. Oleh karena itu, sebaiknya membuat titik pemulihan sistem, lalu coba langkah-langkah yang dijelaskan di bawah..
Cadangkan semua data penting yang Anda hargai jika belum. Anda tetap harus melakukan ini secara berkala. Mengubah transparansi taskbar dengan registry Windows sama untuk Windows 10 dan 11.
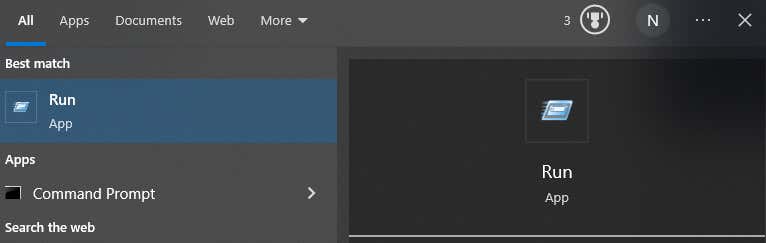
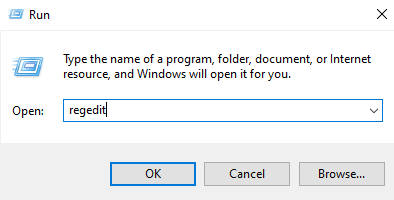
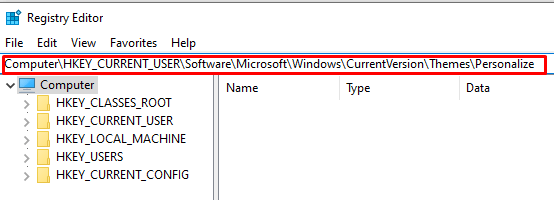
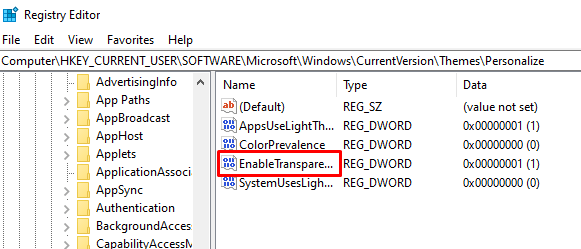
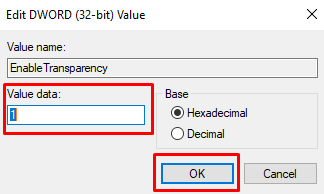
Transparansi yang ditambahkan dengan metode ini sangat ringan. Namun ada cara untuk menambahkan sedikit transparansi, meskipun tidak ada cara bawaan untuk membuat bilah tugas Anda sepenuhnya transparan. Untuk itu, Anda perlu menggunakan aplikasi pihak ketiga.
Menggunakan TBC Transkuler
Aplikasi TransculentTB tersedia di Microsoft Store, dan dapat berfungsi pada Windows 10 dan 11. Aplikasi UWP ini akan membantu Anda mempersonalisasi dan mengelola opacity bilah tugas Anda. Berikut cara kerjanya:

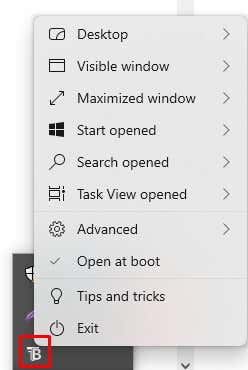 .
.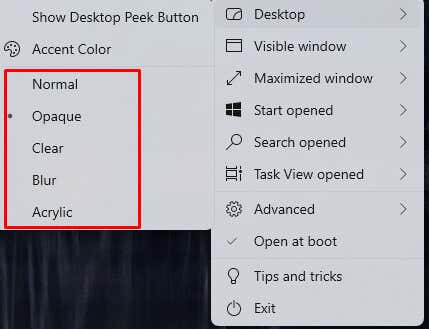
Seperti yang Anda lihat, ada banyak opsi penyesuaian berbeda di aplikasi TranslucentTB. Ini memungkinkan Anda tidak hanya mempersonalisasi Taskbar Anda, tetapi juga menu pencarian, menu mulai, dan opsi lainnya. Aplikasi ini juga menawarkan tip dan trik tentang cara terbaik menyesuaikan bilah tugas Anda. Silakan mencobanya.
Menggunakan Alat Bilah Tugas
TaskbarTools adalah aplikasi pihak ketiga lainnya yang dapat Anda gunakan untuk menyesuaikan bilah tugas. Ini juga gratis untuk digunakan, dan Anda dapat menginstalnya di perangkat Windows sebanyak yang Anda inginkan. Ini memungkinkan Anda mengelola opasitas bilah tugas hanya dengan menggunakan penggeser.

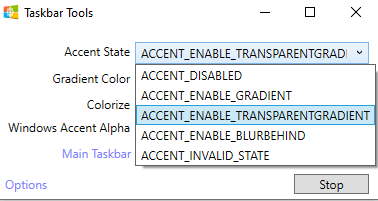
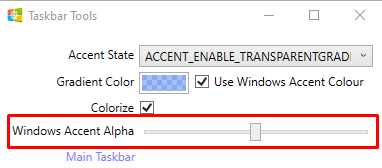
Sekarang setelah Anda mengetahui cara membuat Taskbar Windows transparan dan menyesuaikannya sesuai preferensi Anda, Anda dapat menikmati tampilan layar yang ramping dan modern. Tidak hanya memiliki estetika yang menarik, namun transparansi memberikan visibilitas yang lebih baik sehingga Anda dapat fokus dalam menyelesaikan pekerjaan.
Berhati-hatilah terhadap potensi masalah kompatibilitas saat melakukan penyesuaian, dan berhati-hatilah agar tidak menghapus file sistem yang penting.
.