Salah satu perubahan besar yang dibawa pandemi virus corona adalah berpindah dari cara kerja tradisional, belajar, dan melakukan bisnis ke metode digital.
Banyak pertemuan dan interaksi dengan rekan satu tim telah beralih ke video, dan Zoom berada tepat di tengah tatanan global baru ini.
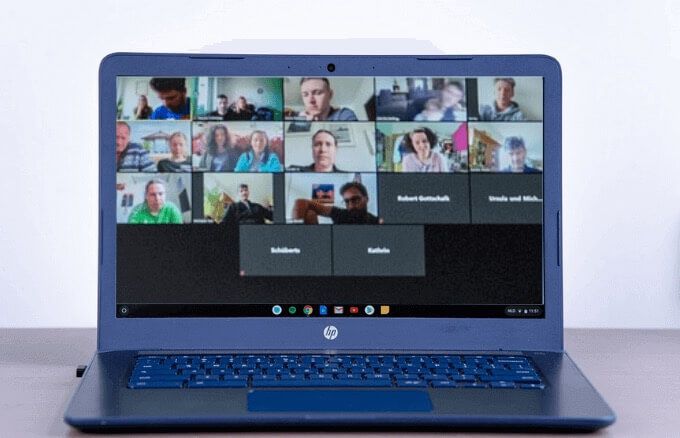
Dengan pergeseran ini muncul permintaan besar untuk smartphone, tablet, dan komputer yang dapat bekerja dengan Zoom. Meskipun Anda dapat menginstal dan menjalankan Zoom di sebagian besar perangkat, ada sedikit perbedaan dalam menggunakan aplikasi di Chromebook dibandingkan dengan PC Windows atau Mac.
Jika Anda ingin mengadakan atau bergabung dengan rapat, ikuti langkah-langkah dalam panduan ini untuk mempelajari cara menggunakan Zoom di Chromebook.
Cara Menggunakan Zoom di Chromebook
Ada beberapa cara untuk menggunakan Zoom di Chromebook. Anda dapat menggunakan antarmuka web, tetapi ini mungkin bukan pilihan terbaik untuk Anda. Atau, Anda dapat mencari dan menginstal aplikasi Zoom resmi di toko Chrome dan menginstalnya di Chromebook Anda.
Anda dapat memulai atau ikut rapat, mengundang kontak, mengelola peserta, dan sebagainya di aplikasi Zoom ChromeOS. Namun, Anda tidak akan mendapatkan semua fitur yang tersedia untuk desktop Zoom, klien web, atau aplikasi seluler.
In_content_1 all: [300x250] / dfp: [640x360]->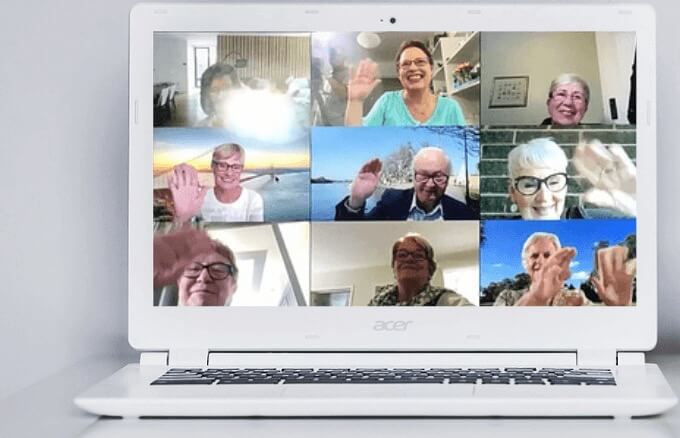
Untungnya, Zoom, bermitra dengan Google, mengembangkan klien Chrome baru, yang diharapkan diluncurkan sebelum Juni 2021. Klien baru akan memastikan bahwa klien web atau aplikasi web progresif dioptimalkan untuk fitur, kecepatan, dan kompatibilitas.
Aplikasi Chrome yang ada terus menerima pembaruan untuk efisiensi dan kecepatan, tetapi Anda perlu menjalankan ChromeOS terbaru dan klien Zoom di Chrome untuk pengalaman terbaik. Pastikan bahwa tab browser lain atau aplikasi yang tidak perlu juga ditutup sehingga Anda dapat menikmati aplikasi Zoom Chrome.
Cara Mengunduh dan Memasang Zoom di Chromebook
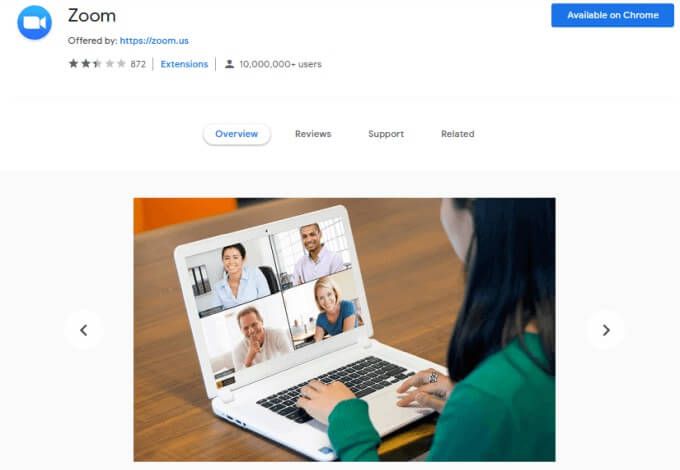
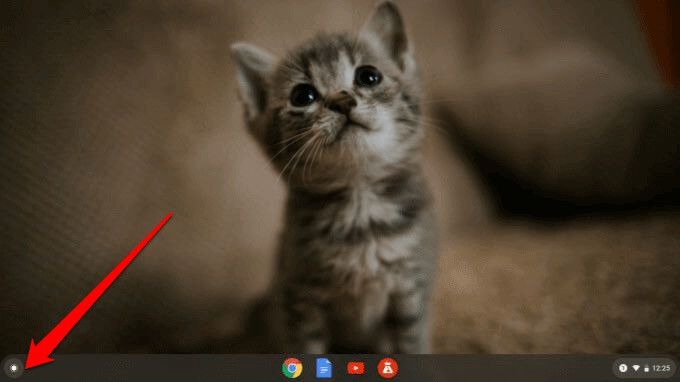
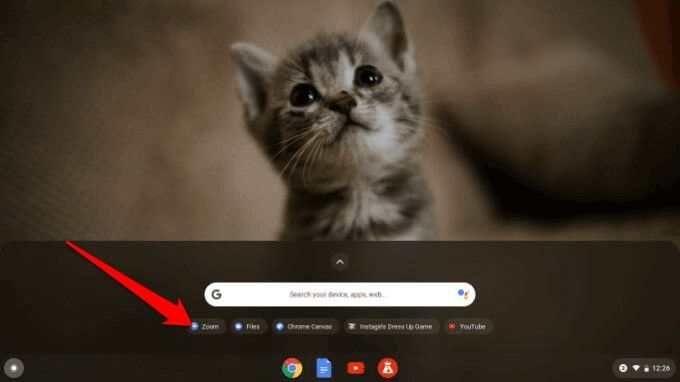
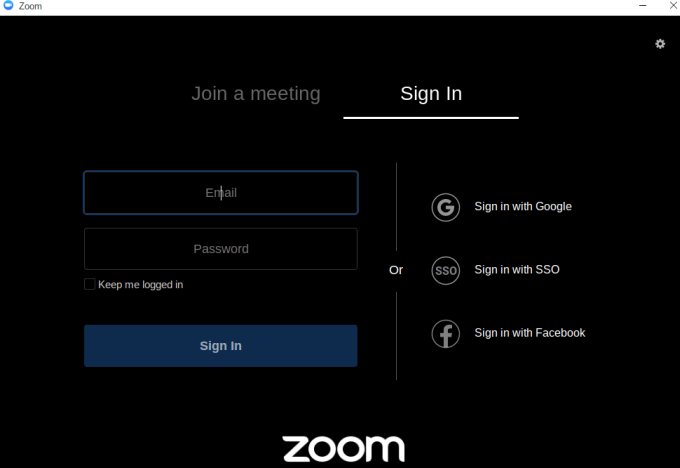
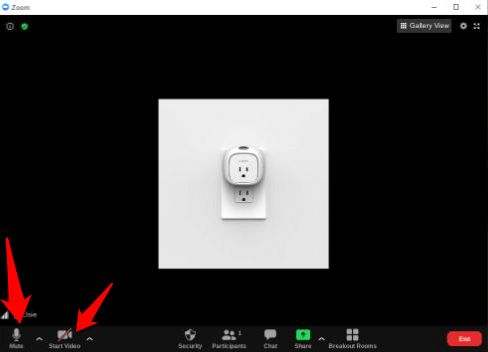
Anda juga dapat mendownload aplikasi Zoom dari Google Play Store dan menginstalnya di Chromebook dengan cara yang sama Anda memasang aplikasi di perangkat Android.
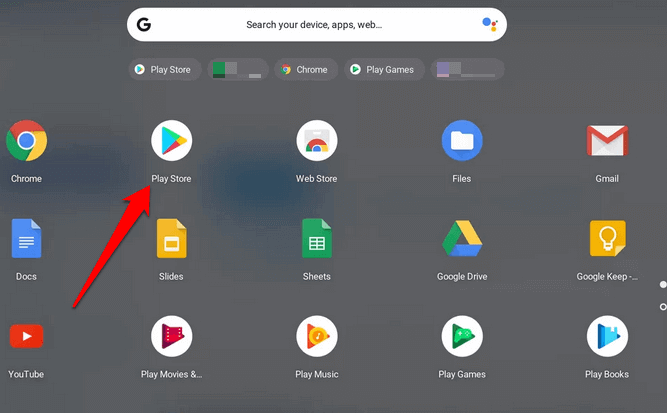
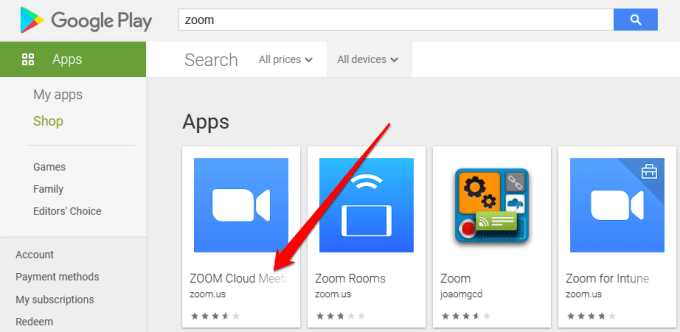
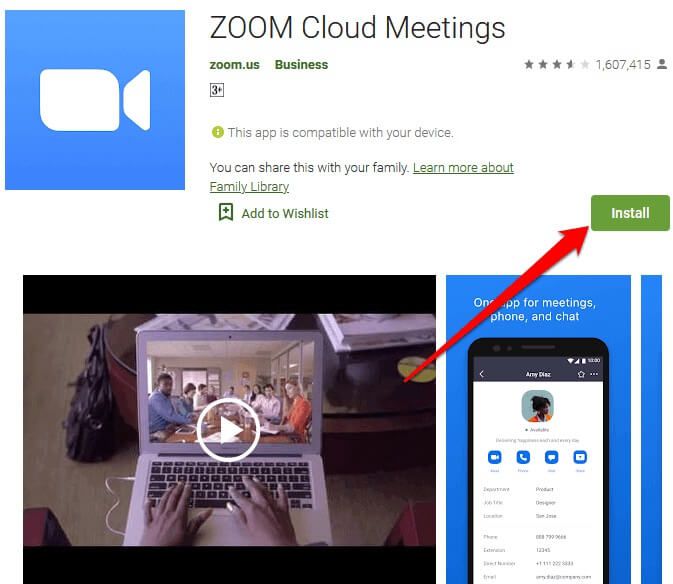
Catatan: Ikuti panduan komprehensif kami di cara mengatur dan menggunakan Zoom dan mulailah berpartisipasi dalam pertemuan atau kelas online Anda. Saat menggunakan Zoom di Chromebook, ada fitur tertentu yang tidak dapat Anda akses tetapi tersedia di PC dan Mac. Namun, sebagian besar fungsinya mirip, jadi Anda tidak akan merasa kesulitan atau terlalu berbeda untuk menggunakannya.
Cara Merekam Rapat Zoom di Chromebook
Untuk pengguna Windows atau Mac, dimungkinkan untuk merekam rapat Zoom secara lokal atau di awan Zoom terlepas dari paket yang Anda gunakan.
Di Chromebook, Anda tidak dapat mengakses fitur Perekaman dengan akun gratis , yang berarti Anda harus meningkatkan ke akun berbayar untuk mendapatkan opsi. Artinya, bahkan dengan akun berbayar, Anda hanya terbatas pada rekaman cloud.
 Catatan: Rapat akan direkam ke cloud.
Catatan: Rapat akan direkam ke cloud.
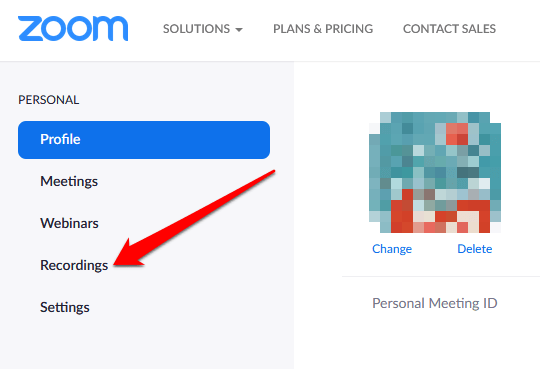
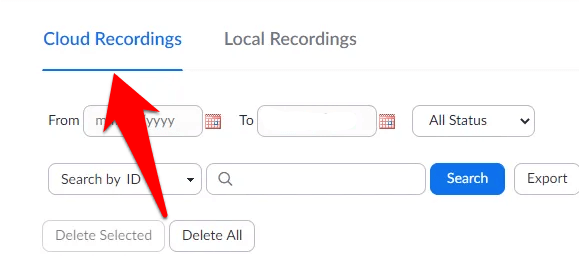
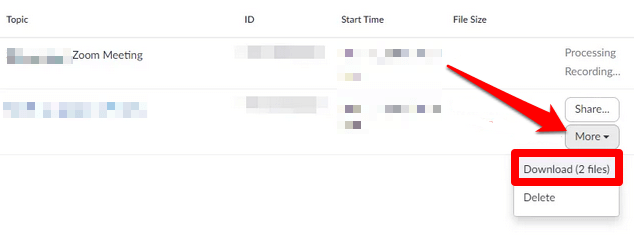
Dapatkah Anda Mengubah Latar Belakang Virtual Zoom di Chromebook?
Zoom untuk Chromebook memungkinkan Anda mengakses fungsi hebat yang hampir sama seperti Anda bisa di komputer PC atau Mac. Anda dapat bergabung dengan audio / video, menggunakan obrolan dalam rapat, mengundang dan mengelola peserta, mengontrol berbagi layar, gunakan Ruang Breakout, memulai / menghentikan dan menyematkan video, dan sebagainya.
Namun, versi Zoom yang berfungsi di Chromebook tidak menyertakan mengubah latar belakang. Anda tidak akan menemukan alat pilih latar belakang virtual di Chromebook seperti yang Anda temukan di Zoom untuk PC atau Mac.
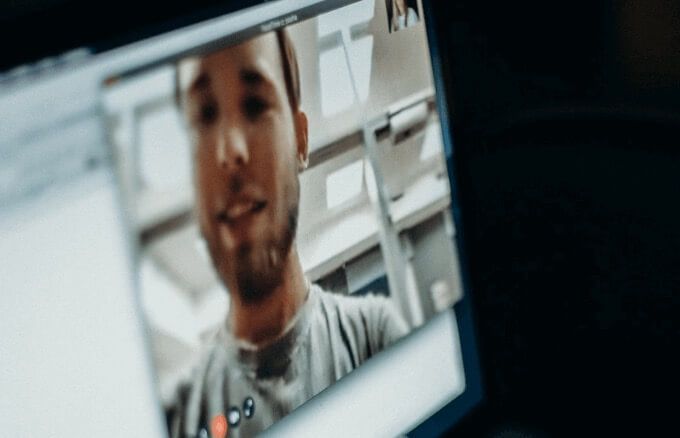
Selain fitur latar belakang virtual, ada beberapa fitur Zoom lain yang tidak ada di Chromebook yang biasanya Anda temukan di PC dan Mac. Ini termasuk:
Yang Harus Dilakukan Saat Zoom Tidak Berfungsi di Chromebook
Jika Zoom tidak dapat berfungsi di Chromebook, ada beberapa hal yang dapat Anda coba :
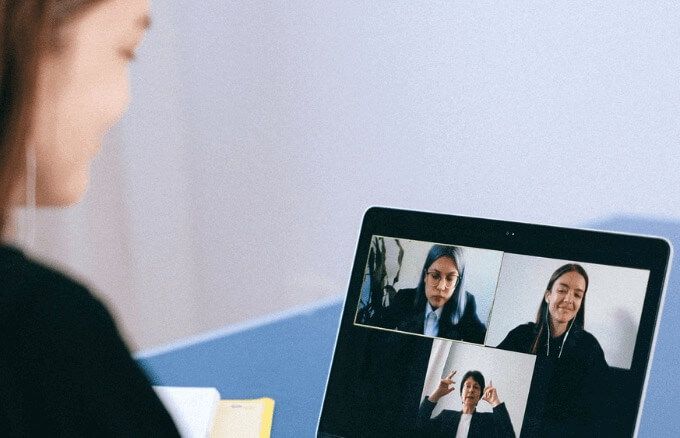
Nikmati Rapat Zoom di Chromebook
Meskipun beberapa masalah kompatibilitas yang melekat dengan sistem operasi Chrome dapat membuat Anda tidak dapat menikmati beberapa fitur Zoom, Chromebook masih merupakan alternatif yang bagus untuk PC Windows atau Mac. Jika Anda ingin membeli Chromebook, lihat anggaran Chromebook favorit kami atau pelajari cara mengubah laptop lama Anda menjadi Chromebook dan gunakan untuk rapat Zoom Anda.