Apakah Anda terus menerima kesalahan “Sinkronisasi waktu gagal” saat menyinkronkan jam dengan server waktu di Windows 11 atau 10? Ada beberapa alasan mengapa hal itu terjadi.
Ini mungkin masalah dengan layanan Windows Time, server waktu yang kelebihan beban, atau masalah dengan koneksi internet Anda. Panduan pemecahan masalah ini akan mengajarkan Anda berbagai cara untuk memperbaikinya di komputer Windows.
Mulai ulang Layanan Waktu Windows
Windows Time adalah layanan latar belakang yang mengelola sinkronisasi waktu di sistem operasi Windows. Ini rentan terhadap gangguan yang tidak terduga, jadi mulai ulang melalui konsol Layanan dan periksa apakah itu membantu.
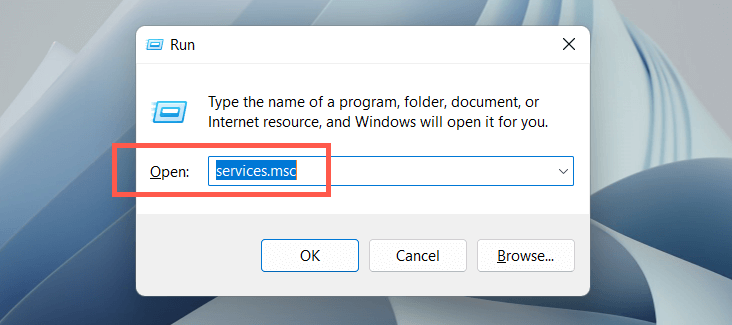

Ubah Properti Layanan Waktu Windows
Jika kesalahan “Sinkronisasi waktu gagal” di Windows terus berlanjut, lakukan penyesuaian berikut pada properti layanan Waktu Windows. Untuk melakukannya:



Aktifkan/Matikan Pencatat Waktu Otomatis
Menonaktifkan dan mengaktifkan kembali fungsi pencatat waktu otomatis di Windows sering kali memperbaiki kesalahan sinkronisasi waktu. Untuk melakukannya:
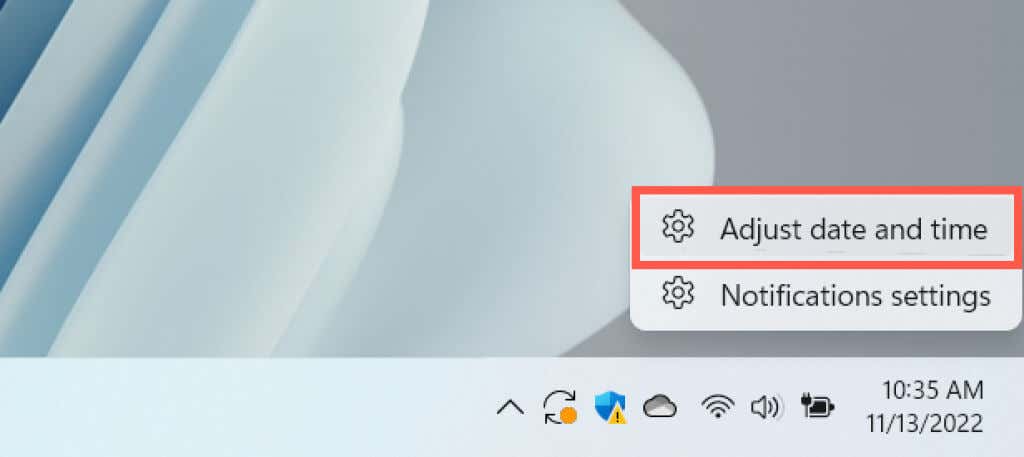
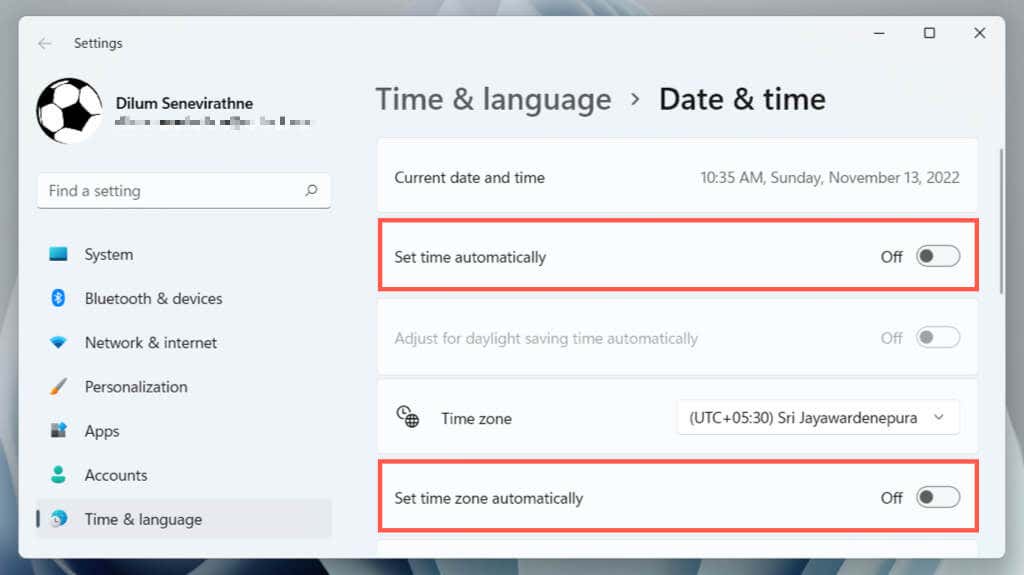
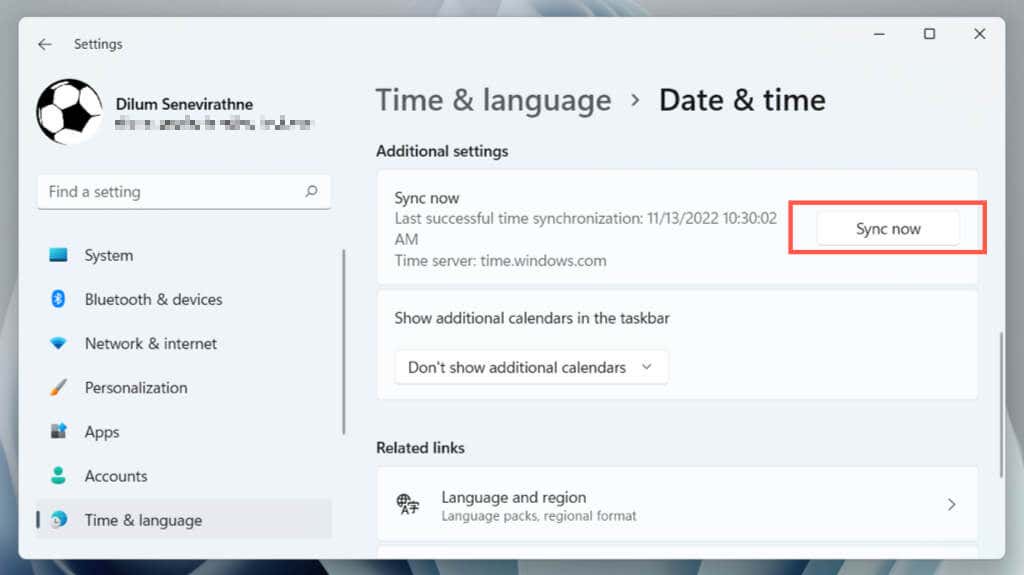
Restart Komputer Anda
Fungsi inti Windows tidak berfungsi jika Anda tidak sering memulai ulang komputer. Jika “Kesalahan sinkronisasi waktu” terus berlanjut, buka menu Startdan pilih Power>Restart. Jika Anda melihat opsi Perbarui dan mulai ulang, pilih opsi tersebut.
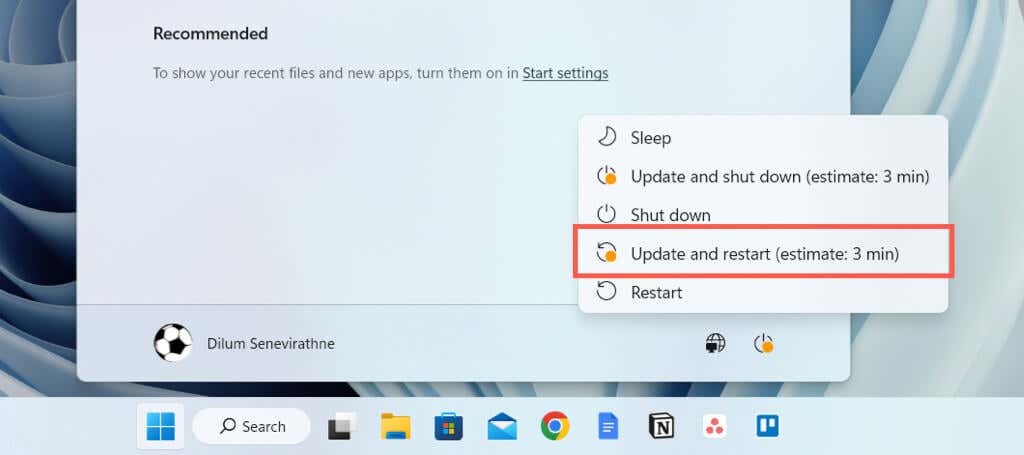
Pecahkan Masalah Koneksi Jaringan Anda
Jika Anda melihat pesan kesalahan tambahan yang berbunyi seperti “Sinkronisasi waktu gagal. Silakan periksa konektivitas jaringan dan coba lagi,” kemungkinan ada hubungannya dengan internet Anda.
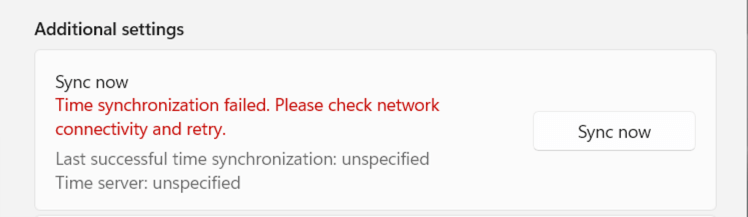
Berikut beberapa hal yang dapat Anda coba untuk memperbaiki masalah ini:
Pilih Server Waktu Berbeda
Secara default, Windows 10 dan 11 disinkronkan dengan server waktu Microsoft di time.windows.com. Beralih ke server time.nist.gov alternatif dapat mengatasi kesalahan “Sinkronisasi waktu gagal”. Anda harus menggunakan applet Tanggal dan Waktu Panel kendali untuk itu.

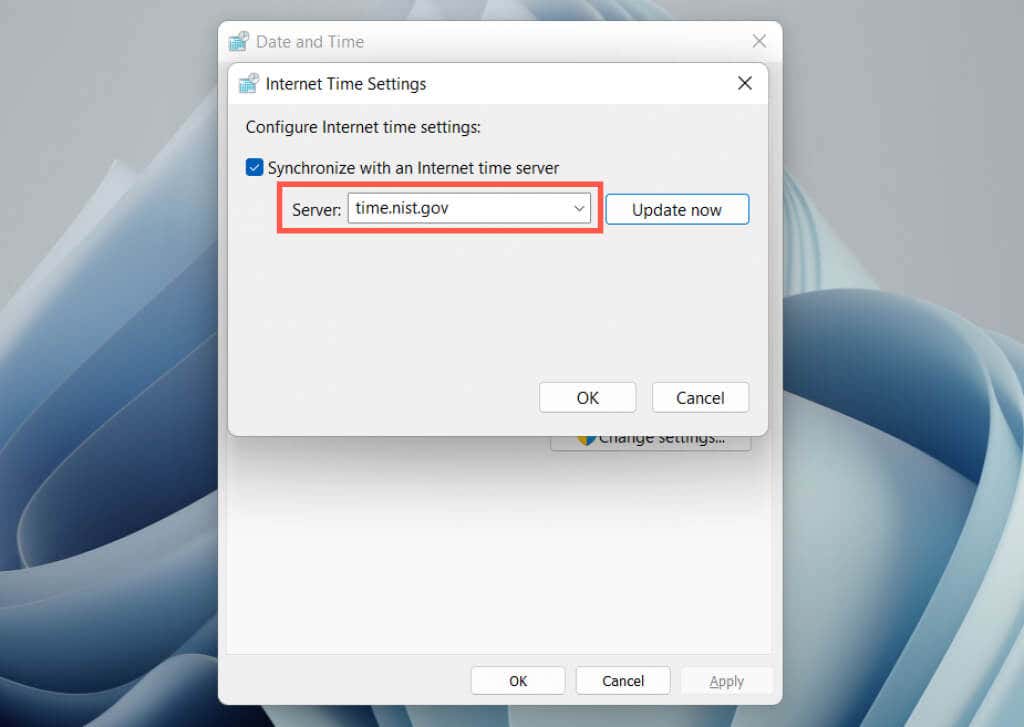
Tambahkan Server Waktu Berbeda
.Anda dapat menambahkan server waktu tambahan ke Windows melalui Editor Registri. Server NTP (Network Time Protocol) yang populer meliputi:
Cadangkan registri sistem Windows, lalu:
HKEY_LOCAL_MACHINE\SOFTWARE\Microsoft\Windows\CurrentVersion\DateTime\Servers

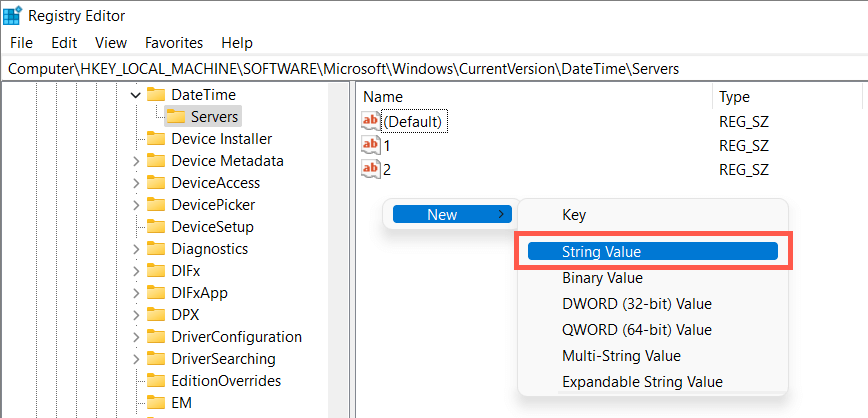
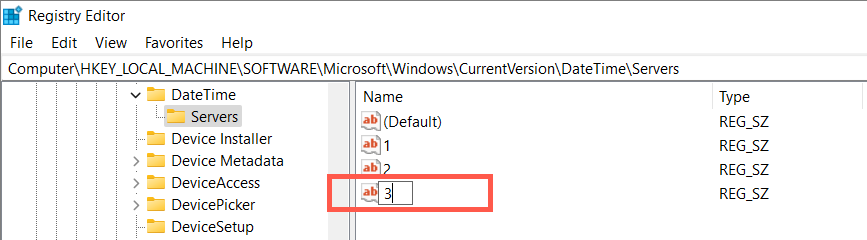
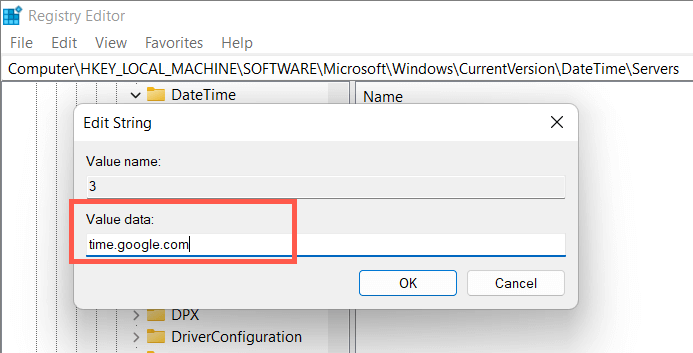
Sinkronkan Waktu Melalui Command Prompt
Selanjutnya, batalkan pendaftaran dan daftarkan ulang layanan Windows Time, lalu sinkronkan waktu melalui konsol Command Prompt. Untuk melakukannya:
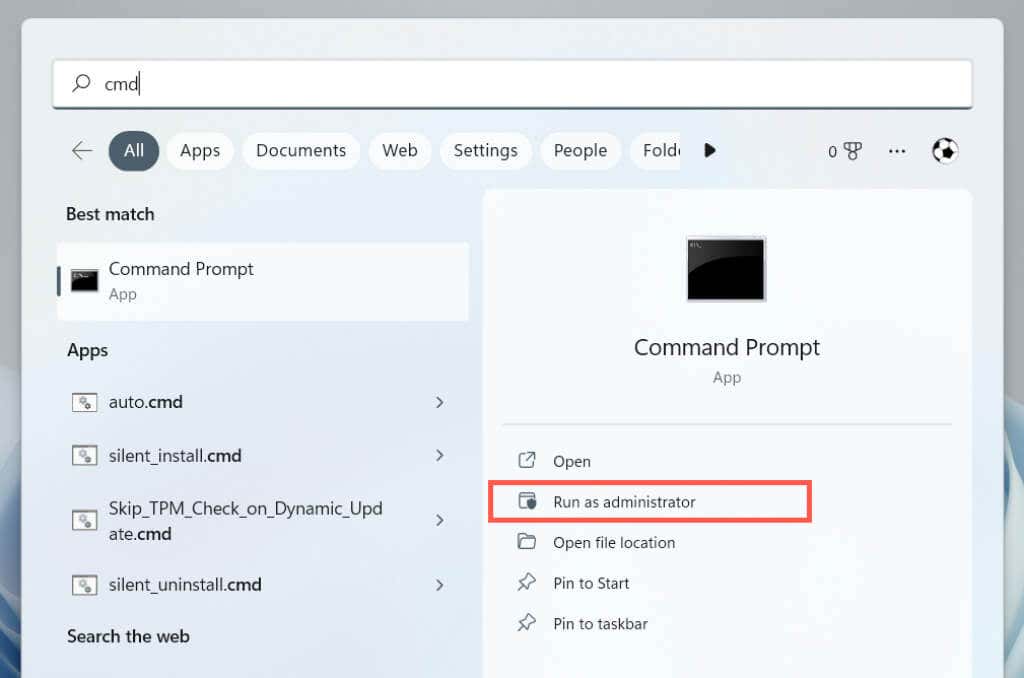
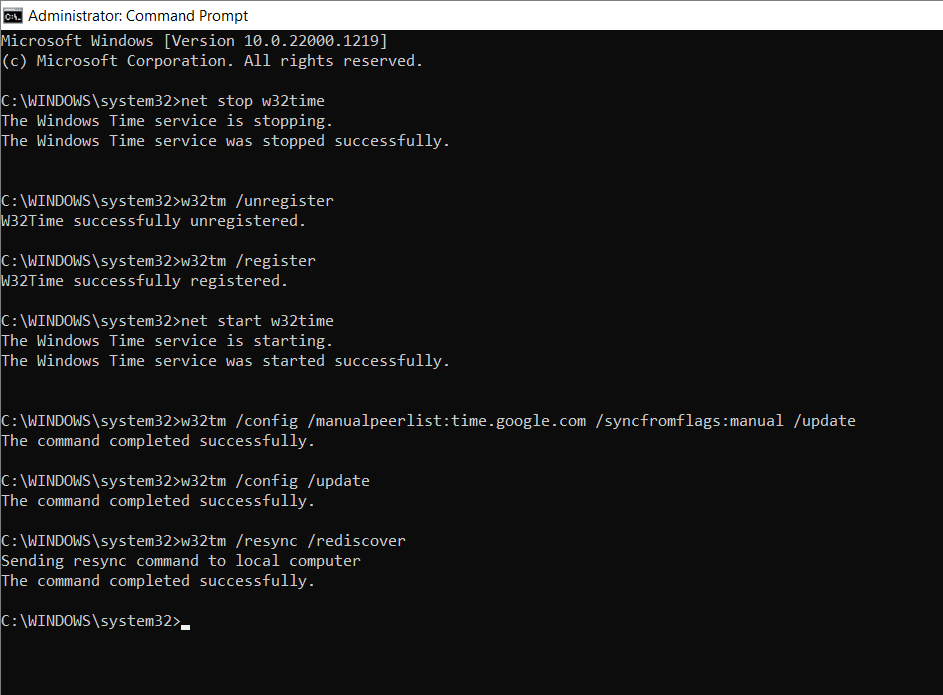
Izinkan Sinkronisasi Waktu di Firewall
Jika Anda menggunakan firewall jaringan pihak ketiga di komputer Anda, hapus instalasinya dan beralih kembali ke Windows Firewall atau izinkan UDP port 123 (diperlukan untuk menyinkronkan waktu). Lihat dokumentasi online firewall atau FAQ tentang cara melakukannya..
Jika masalah terjadi pada Windows Firewall, berikut cara membuat aturan masuk dan keluar memastikan tidak ada pembatasan jaringan pada aliran paket NTP:


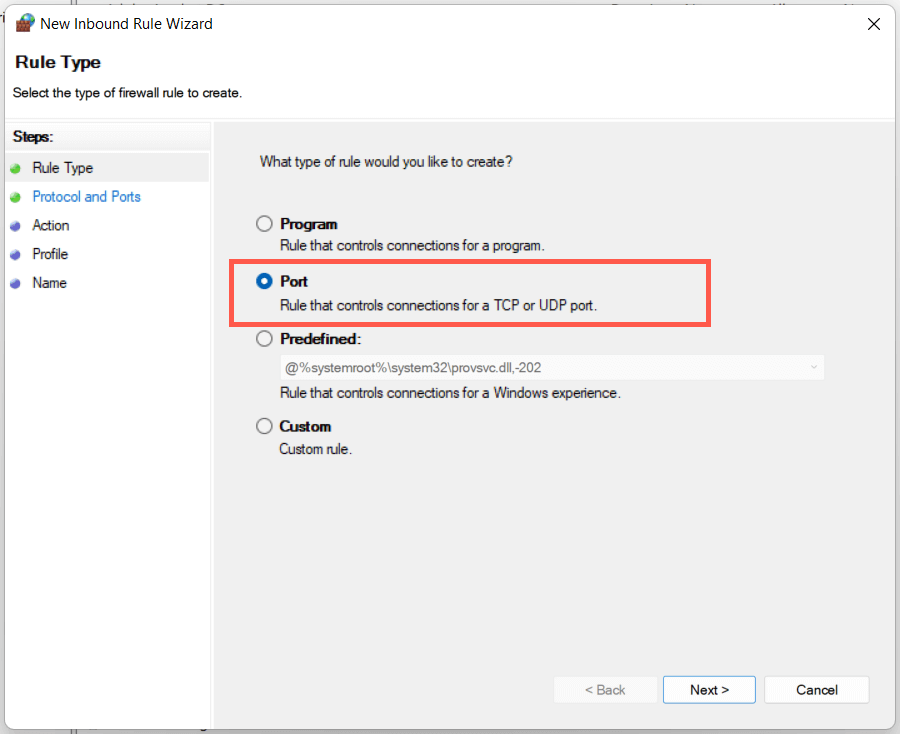
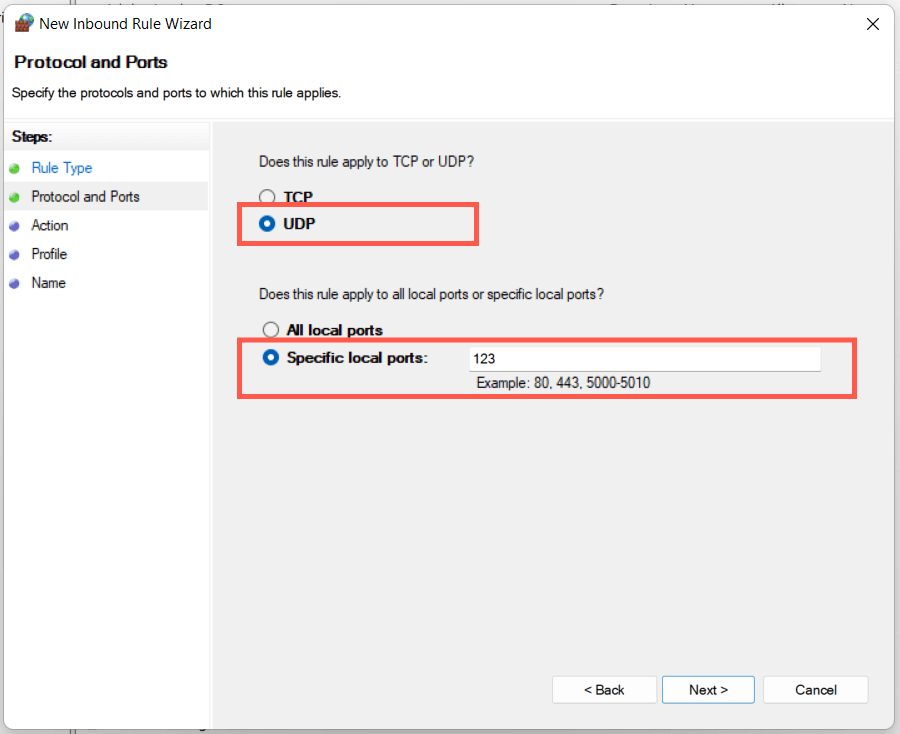
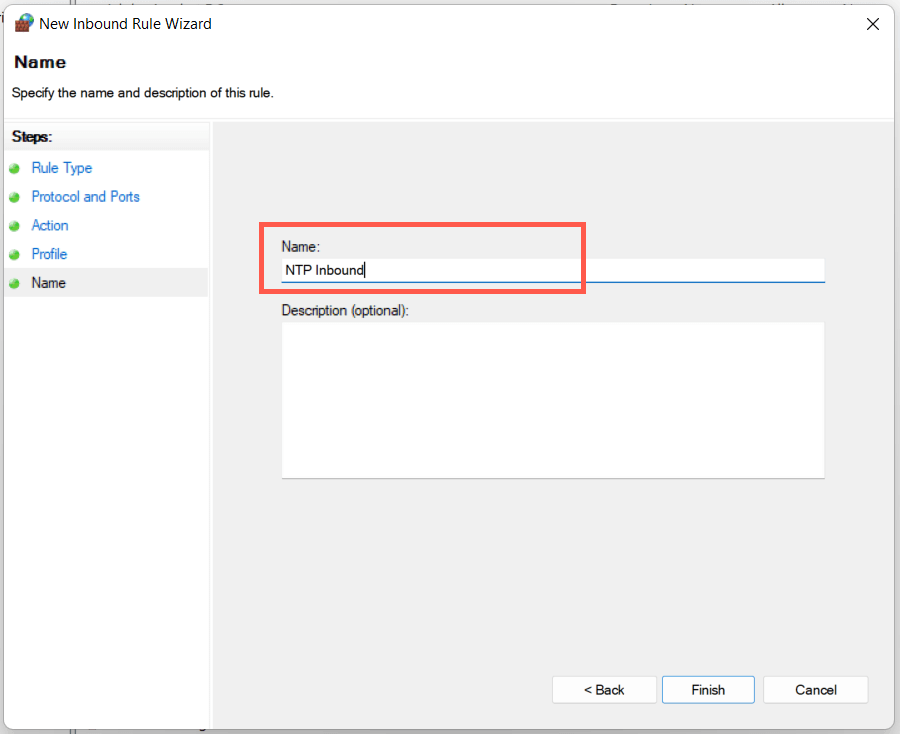
Nonaktifkan VPN dan Proxy
VPN (jaringan pribadi virtual) dan server proxy adalah alasan lain mengapa Windows kesulitan menyinkronkan waktu dengan server waktu. Coba nonaktifkan.
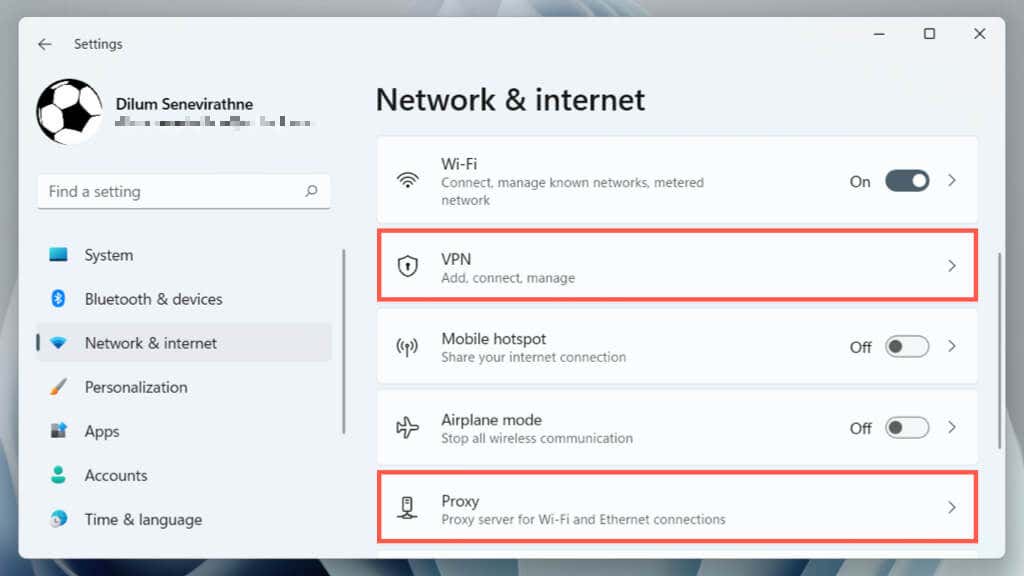
Jalankan Pemindaian SFC
Jalankan Pemeriksa Berkas Sistem (SFC) di Windows untuk memperbaiki kesalahan sinkronisasi waktu yang berasal dari berkas sistem yang rusak. Untuk melakukannya:
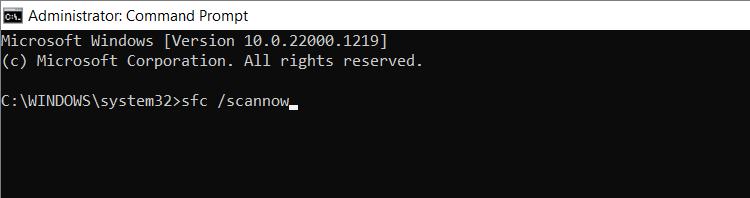
Pindai Malware di Komputer Anda
Perangkat lunak berbahaya sering kali membajak fitur-fitur penting Windows. Jika kesalahan “Sinkronisasi waktu gagal” terus berlanjut atau Anda kesulitan melakukan salah satu perbaikan di atas, Anda harus menjalankan pemindaian malware secara menyeluruh.
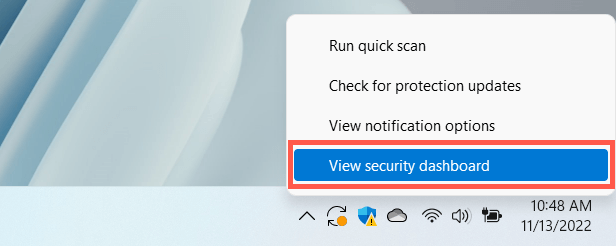


Sebaiknya jalankan pemindaian tambahan dengan utilitas penghapus malware pihak ketiga. Misalnya, versi gratis Malwarebytes sudah lebih dari cukup di mendeteksi dan menghapus malware yang membandel.
Sinkronisasi Waktu Berhasil
Memperbaiki kesalahan “Sinkronisasi waktu gagal” di Windows sangat penting karena kesalahan waktu sering kali menyebabkan komplikasi pada pembaruan Windows serta fungsi dan program lain yang bergantung pada jaringan. Ini juga berdampak buruk pada keamanan sistem.
Cukup lakukan perbaikan di atas, dan Anda akan dapat menghilangkannya. Jika masalah terus berlanjut, pertimbangkan mengatur ulang Windows 11 Anda atau 10 instalasi ke default pabrik.
.