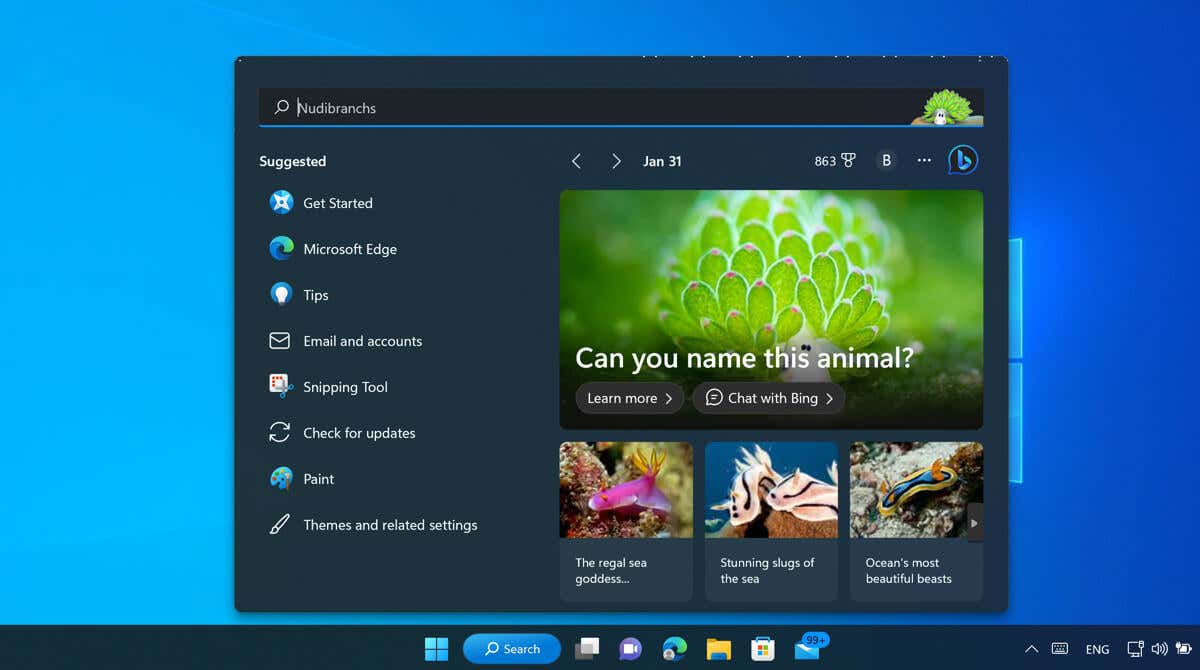
Semakin sering kita menggunakan PC, semakin banyak data yang dikumpulkan. Aplikasi favorit kami untuk dibuka, situs web yang kami kunjungi, atau file yang kami gunakan semuanya merupakan bagian dari gambar yang lebih besar—gambar yang disorot dalam pencarian di Windows 11 dirancang untuk membantu Anda menemukannya.
Apa itu sorotan pencarian, dan bagaimana cara mengaktifkan (atau menonaktifkannya) di PC Windows 11 Anda? Panduan ini akan menjelaskan.
Apa Itu Sorotan Pencarian di Windows 11?
Sorotan penelusuran dirancang untuk menampilkan konten menarik, baik milik Anda secara pribadi atau terkait dengan minat atau lokasi pilihan Anda. Informasi ini muncul saat Anda membuka alat pencarian di Windows.
Misalnya, ini mungkin menampilkan postingan 'pada hari ini', yang menunjukkan apa yang terjadi pada hari ini di tahun lain. Ini mungkin menampilkan foto yang sebelumnya Anda tandai, dari tanggal yang sama. Anda mungkin melihat postingan berita atau kejadian terkini menarik lainnya, penelusuran yang sedang tren, atau informasi relevan lainnya secara pribadi.
Cara Mengaktifkan atau Menonaktifkan Sorotan Pencarian di Windows 11 Menggunakan Aplikasi Pengaturan
Jika Anda belum melihat informasi ini saat membuka pencarian Windows, Anda harus mengaktifkan sorotan pencarian di PC Windows 11 Anda. Untuk mengaktifkan sorotan penelusuran melalui aplikasi Setelan, ikuti langkah-langkah berikut.


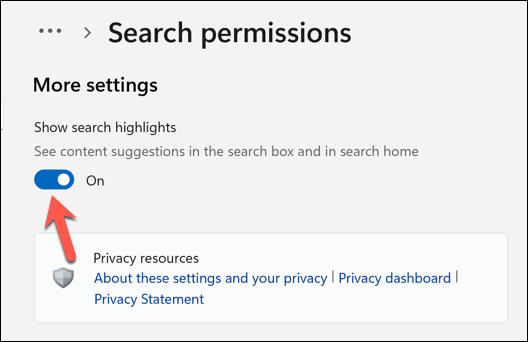
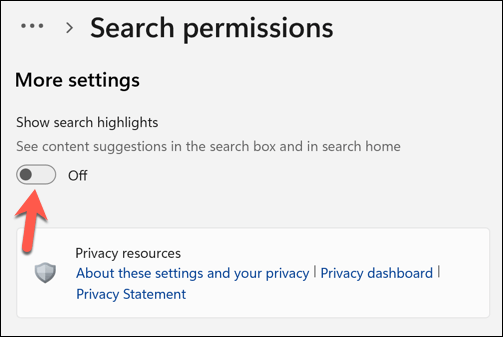
Setelah Anda mengaktifkan Tampilkan sorotan penelusuran, sorotan Anda akan muncul saat Anda membuka penelusuran Windows berikutnya. Jika Anda tidak melihatnya, restart PC Anda untuk memastikan perubahan telah diterapkan..
Cara Mengaktifkan atau Menonaktifkan Sorotan Pencarian di Windows 11 Menggunakan Editor Kebijakan Grup
Anda juga dapat gunakan Editor Kebijakan Grup mengubah setelan sorotan penelusuran. Untuk mengonfigurasi sorotan penelusuran menggunakan Editor Kebijakan Grup, ikuti langkah-langkah berikut.
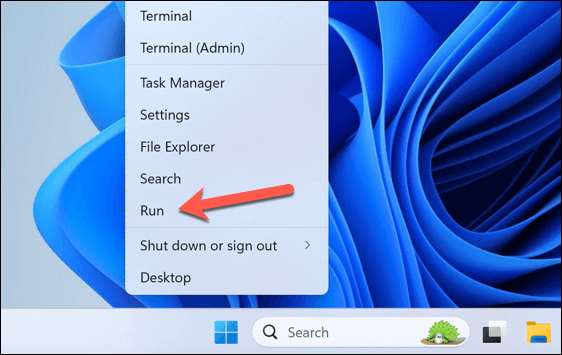
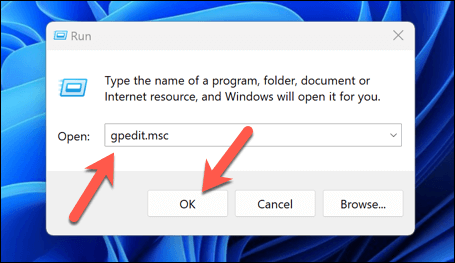
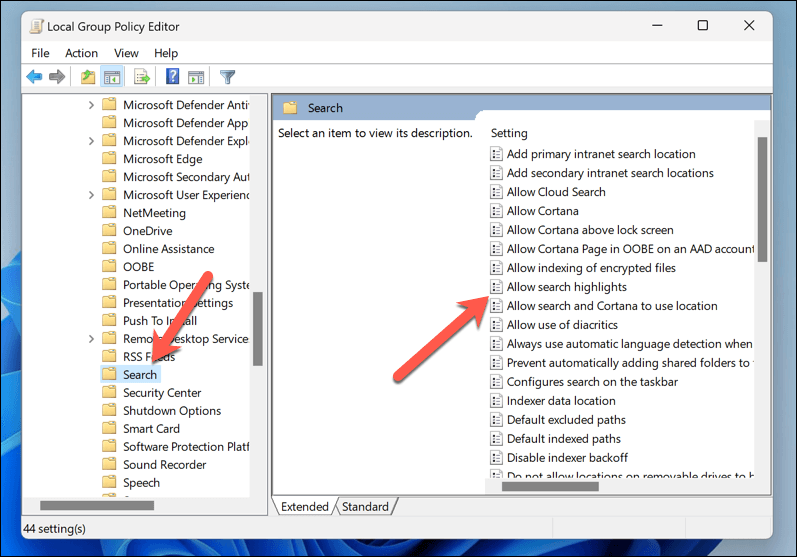
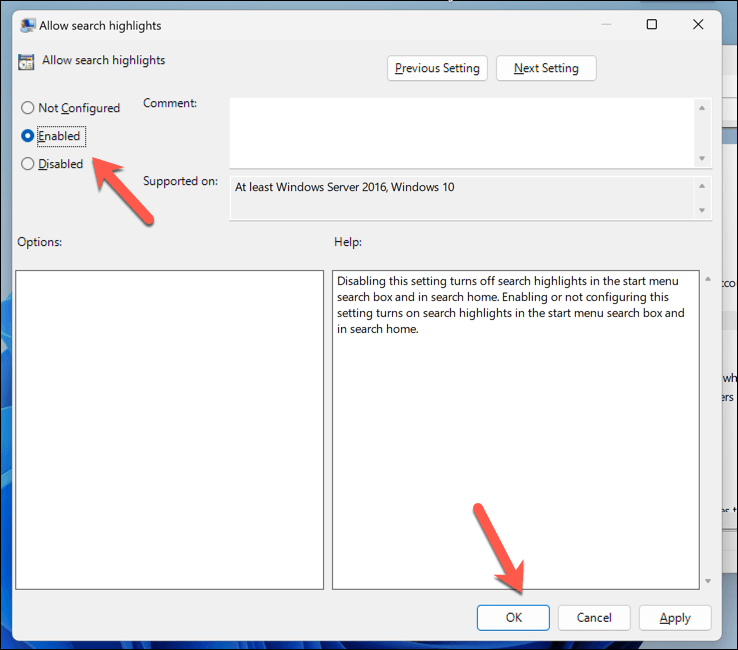
Cara Mengaktifkan atau Menonaktifkan Sorotan Pencarian di Windows 11 Menggunakan Editor Registri
Jika Anda adalah pengguna mahir, Anda mungkin memilih untuk membuat perubahan pada Registri Windows untuk mengaktifkan atau menonaktifkan sorotan pencarian di PC Windows 11 Anda. Jika Anda memutuskan untuk melakukan hal ini, pastikan untuk buat cadangan Registry Anda terlebih dahulu —jika terjadi kesalahan, Anda dapat memulihkan Registry menggunakan cadangan yang Anda buat.
Untuk mengaktifkan atau menonaktifkan sorotan penelusuran menggunakan Editor Registri, ikuti langkah-langkah berikut.
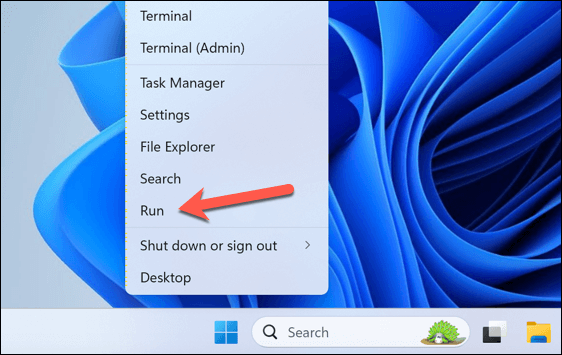
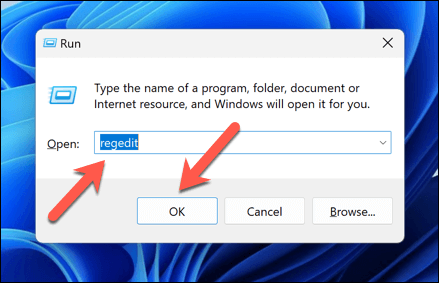
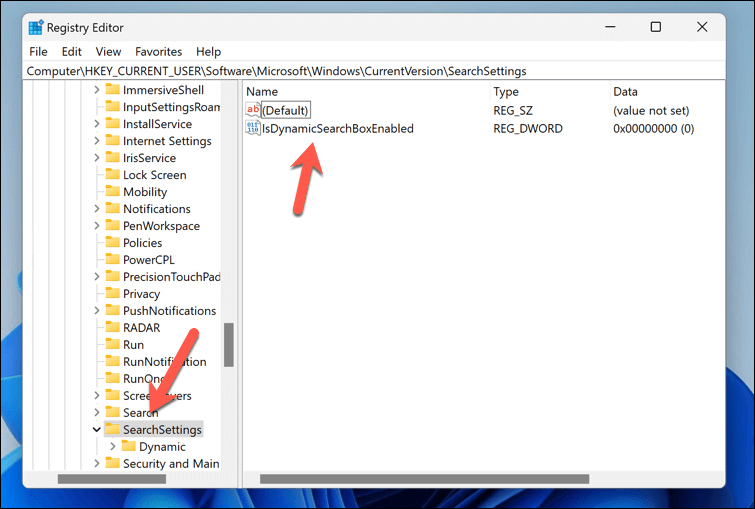
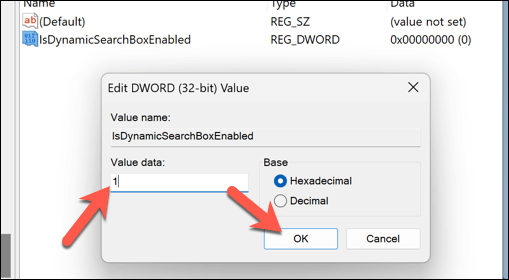
Windows Lebih Cerdas Dengan Sorotan Pencarian di Windows 11
Mengelola sorotan pencarian di Windows 11 seharusnya membantu Anda mengakses hal-hal yang menurut Windows perlu Anda lihat, baik itu aplikasi lama yang Anda lupakan atau acara penting yang Anda lewatkan. Gunakan langkah-langkah ini untuk mengaktifkan atau menonaktifkannya, dan jika itu belum cukup, Anda mungkin ingin hentikan telemetri di PC Windows Anda menghentikannya berbagi informasi dengan layanan Microsoft lainnya.
Khawatir dengan privasi Anda? Anda selalu dapat mencoba beberapa aplikasi privasi teratas untuk Windows untuk membantu menghentikan PC Anda membocorkan informasi tentang Anda ke aplikasi atau layanan yang sebenarnya tidak memerlukannya.