Drive USB yang dapat di-boot adalah pendekatan terbaik untuk membersihkan instalasi jendela 11. Namun menyiapkan flash drive dengan file yang diperlukan, apalagi menggunakannya untuk boot ke komputer dan menyiapkan sistem operasi terbaru Microsoft dari awal, bisa terasa menakutkan. Untungnya, prosedurnya tidak sesulit kelihatannya.
Petunjuk di bawah ini akan memandu Anda melalui segala hal yang ingin Anda ketahui tentang menginstal Windows 11 menggunakan drive USB yang dapat di-boot.
Cara Membuat Drive USB Windows 11 yang Dapat Di-boot
Anda dapat membuat drive USB Windows 11 yang dapat di-boot menggunakan Alat Pembuatan Media Microsoft. Ini menangani semuanya mulai dari memformat drive USB dengan format yang benar hingga mengunduh dan menyiapkan file yang diperlukan untuk boot ke Pengaturan Windows 11.
Namun sebelum memulai, inilah yang Anda perlukan:
1. Buka halaman Download jendela 11 di Microsoft. Lalu, gulir ke bawah ke bagian Buat Media Instalasi Windows 11 dan pilih Unduh Sekarang untuk mendapatkan Alat Pembuatan Media.
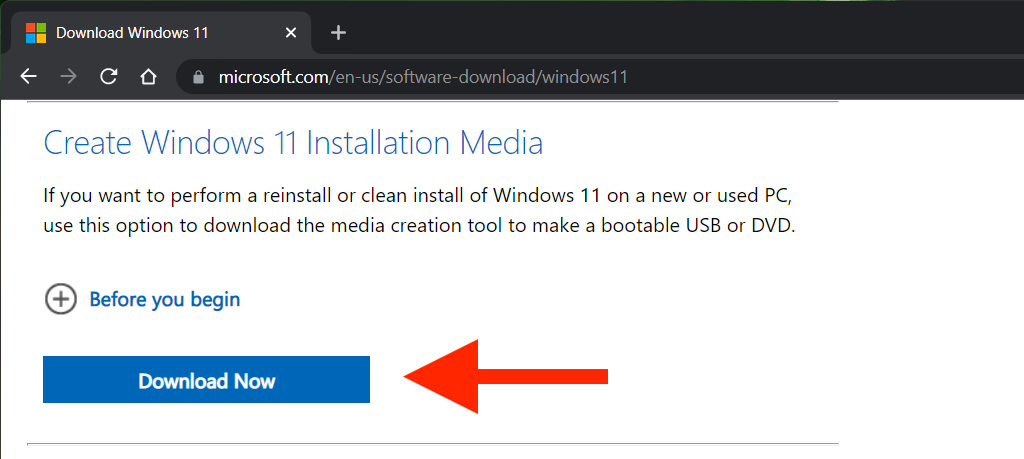
2. Jalankan file MediaCreationToolW11.exe yang diunduh untuk meluncurkan Media Creation Tool. Anda tidak perlu menginstalnya, namun Anda perlu memberikan hak administratif.
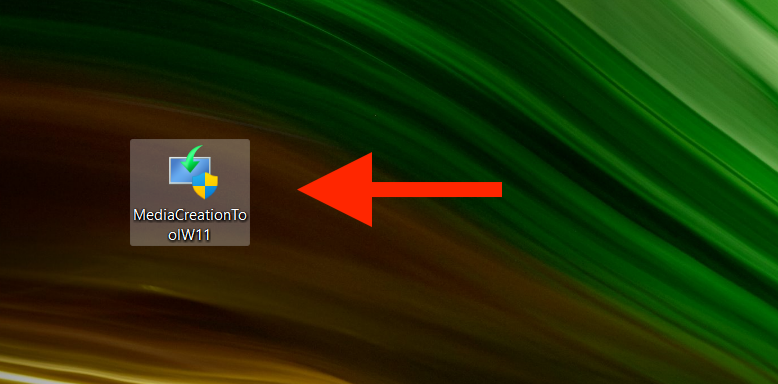
3. Pilih Terima untuk menyetujui persyaratan lisensi perangkat lunak Microsoft.
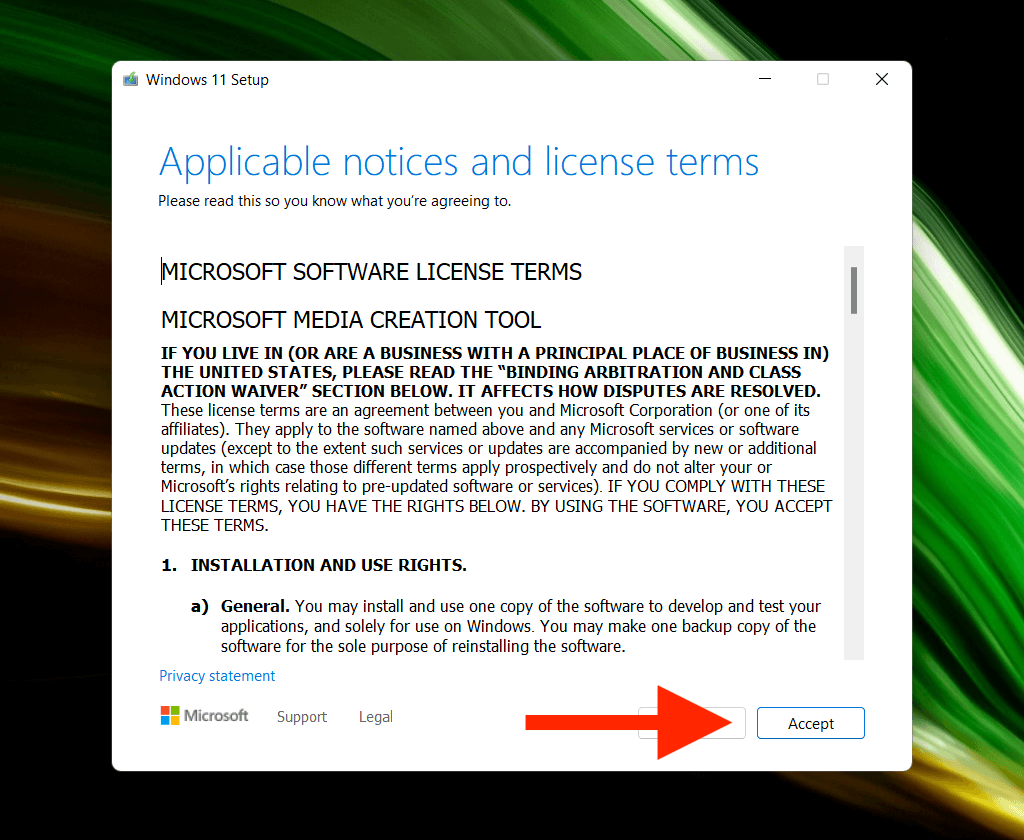
4. Tentukan Bahasa (misalnya, Amerika Serikat) dan Edisi (Windows 11).
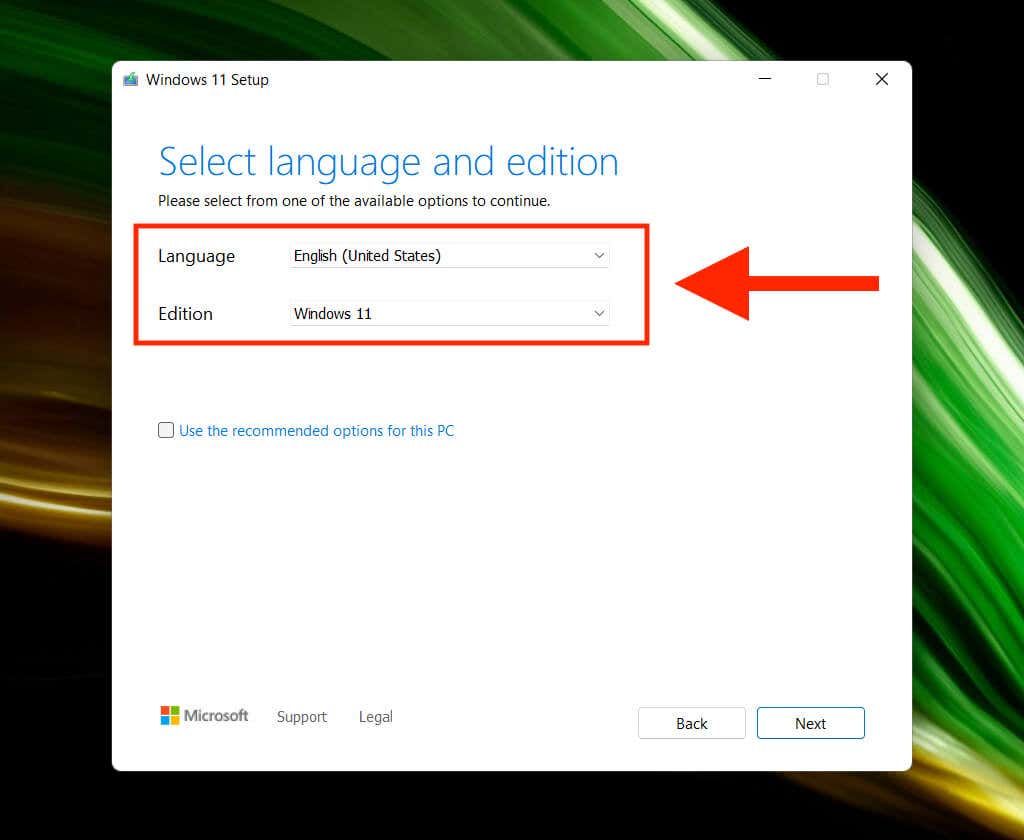
5. Hubungkan drive USB dan pilih tombol radio di samping USB flash drive .
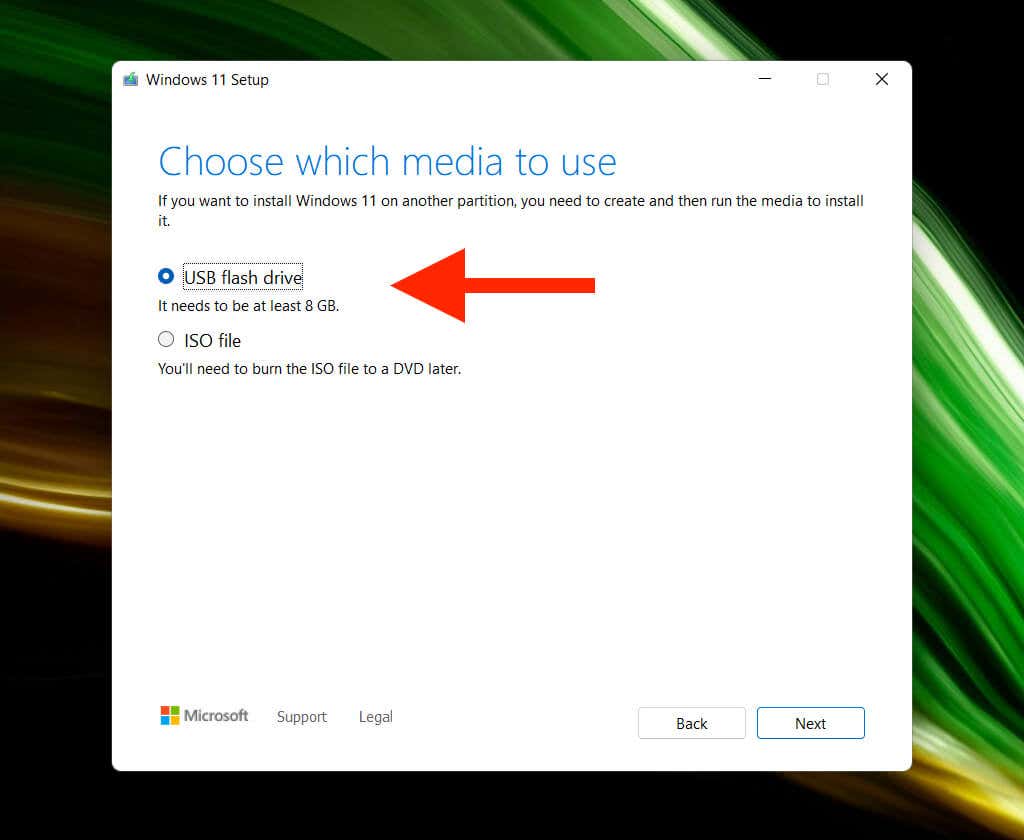
6. Pilih flash drive USB yang benar dari daftar di bawah Drive yang dapat dilepas .
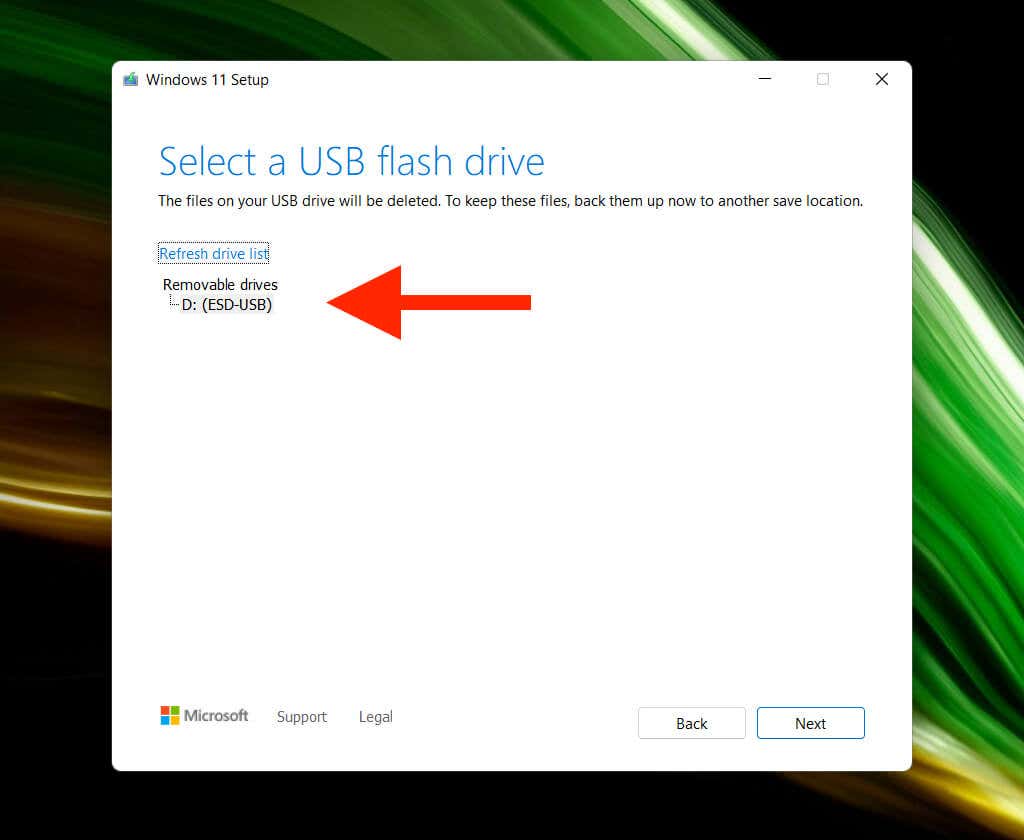
Peringatan: Alat Pembuatan Media akan menghapus semua data di drive USB secara permanen. Jika Anda belum melakukannya, buat cadangannya sebelum memilih Berikutnya .
7. Tunggu hingga Alat Pembuatan Media mengunduh dan mengatur drive USB. Tergantung pada kecepatan koneksi internet, proses ini mungkin memerlukan waktu hingga satu jam (atau bahkan lebih)..
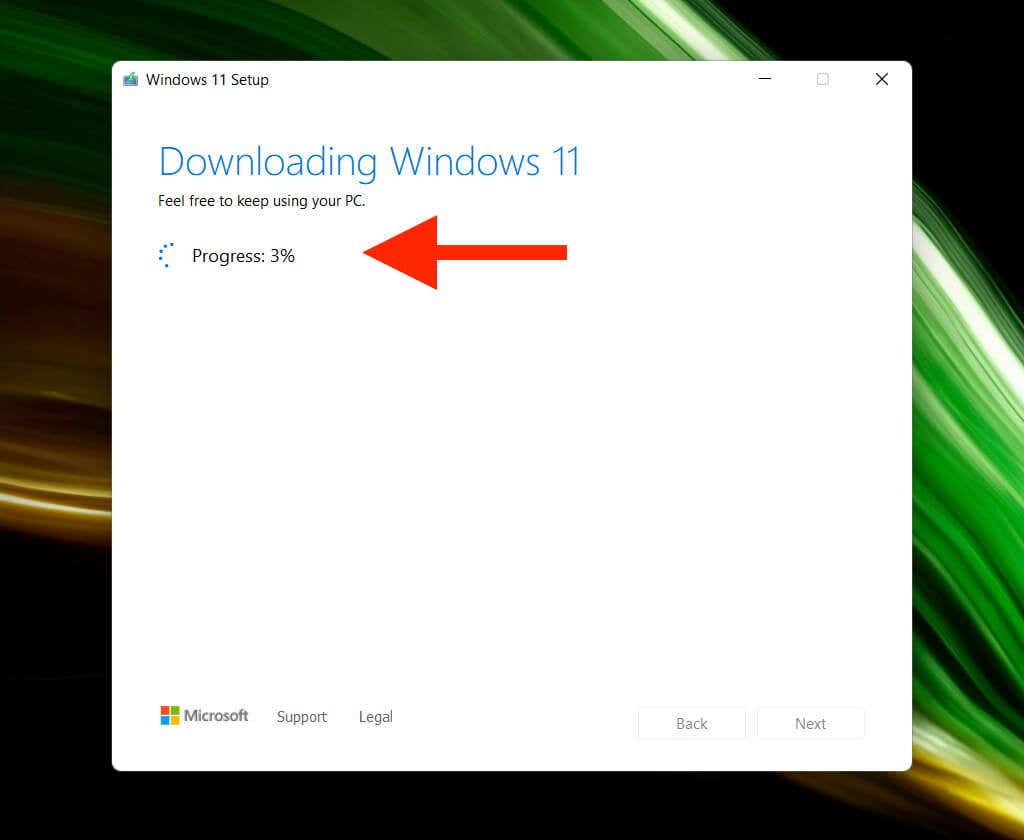
8. Pilih Selesai . Drive USB siap untuk menginstal Windows 11. Putuskan sambungannya jika Anda berencana menginstal Windows 11 di PC lain.
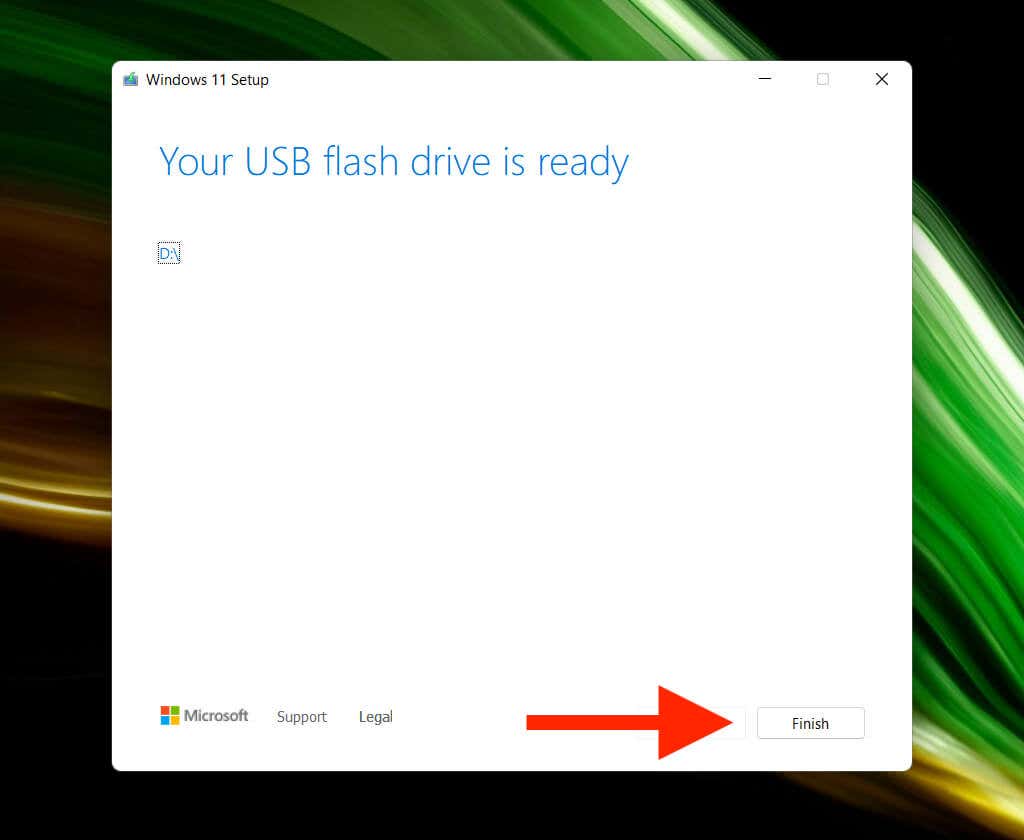
Catatan: Anda juga bisa buat USB Windows 11 yang dapat di-boot di Mac. Namun, Anda harus mengandalkan solusi karena Alat Pembuatan Media berjalan di macOS.
Cara Menginstal Windows 11 Menggunakan Drive USB yang Dapat Di-boot
Windows 11 menerapkan persyaratan sistem yang ketat seperti dukungan untuk TPM (Modul Platform Tepercaya) 2.0. Jadi, kecuali Anda berencana menginstalnya ke model desktop atau laptop yang relatif baru, Anda harus memastikan bahwa PC tersebut kompatibel dengan Windows 11 dengan menggunakan aplikasi Pemeriksaan Kesehatan PC Microsoft.
Asalkan PC Anda memenuhi persyaratan sistem Windows 11, bagian tersulit selanjutnya adalah mengakses Boot Manager PC Anda. Caranya adalah dengan menekan tombol yang relevan saat komputer dinyalakan, seperti F2 , F9 , atau F12 . Sebaiknya tanyakan kepada produsen PC untuk mengetahui kunci pastinya. Misalnya, Anda dapat membuka Boot Manager di laptop Acer dengan menekan F9 .
Setelah Anda menjalankan Boot Manager, gunakan tombol panah Atas dan Bawah untuk memilih drive USB, dan tekan Enter untuk boot dari itu. Jika Anda kesulitan mengaksesnya, Anda harus akses UEFI dan ubah urutan boot.
Setelah melakukan booting dari drive USB, Anda akan melihat layar Pengaturan Windows 11. Ikuti langkah-langkah berikut untuk menginstal Windows 11.
1. Tentukan bahasa, waktu dan format saat ini, serta keyboard atau metode masukan, lalu pilih Berikutnya .
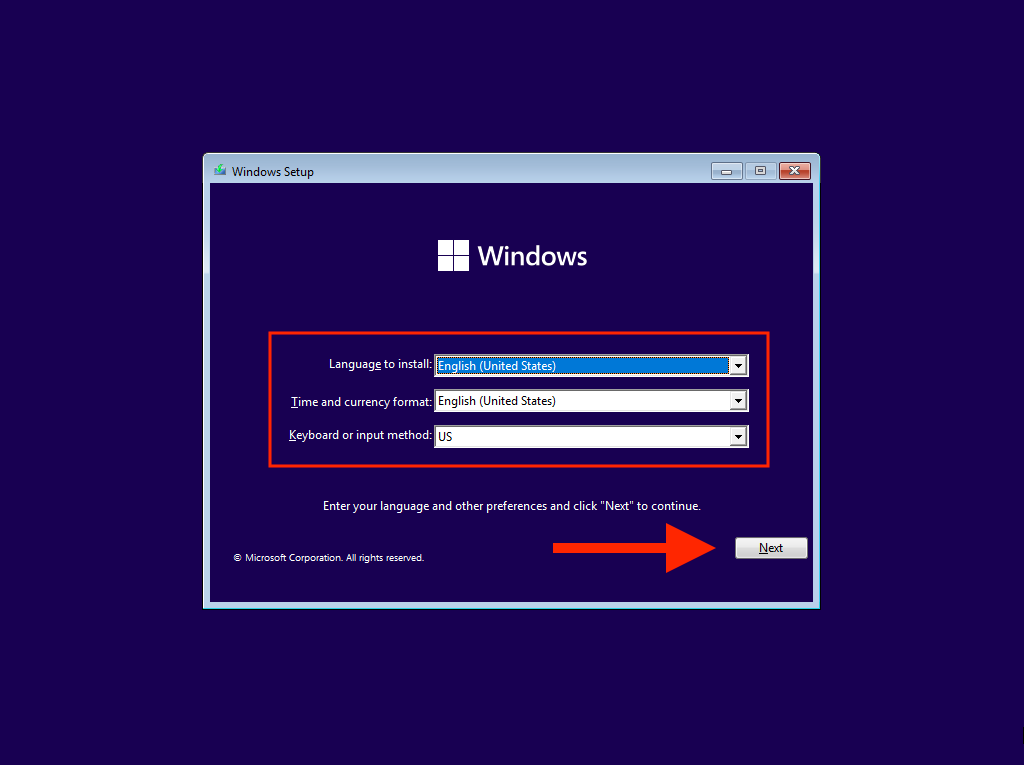
2. Pilih Pasang sekarang .
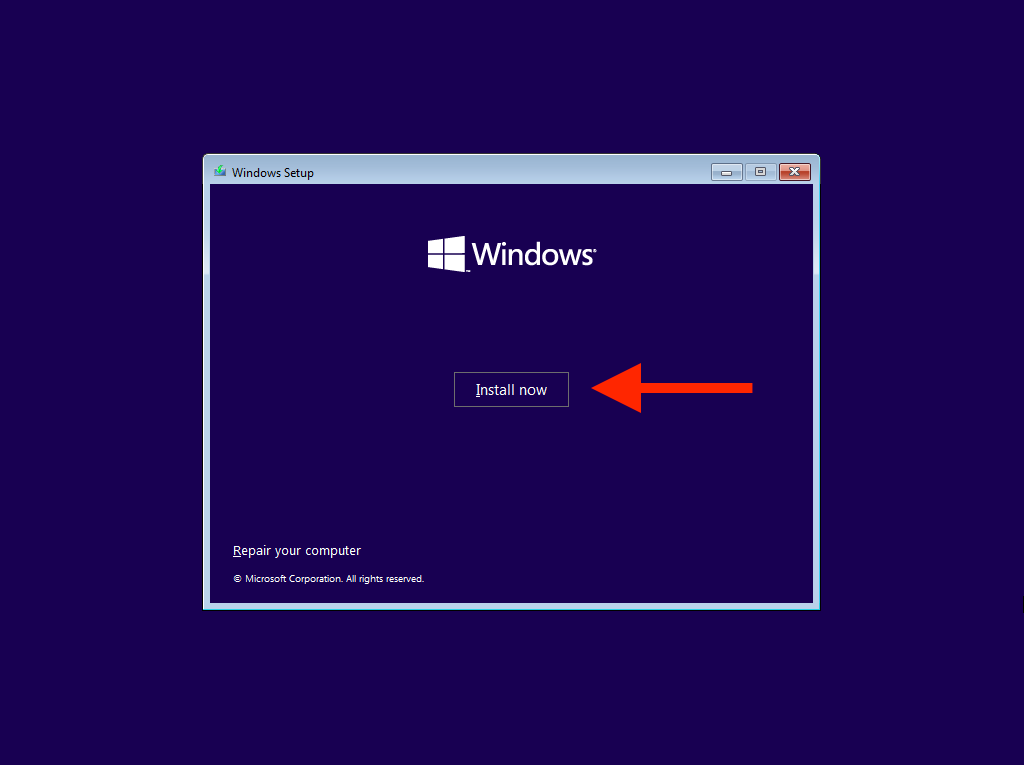
3. Masukkan kunci produk Windows Anda dan pilih Berikutnya . Jika Anda tidak memilikinya atau ingin mengaktifkan Windows 11 nanti, pilih Saya tidak memiliki kunci produk .
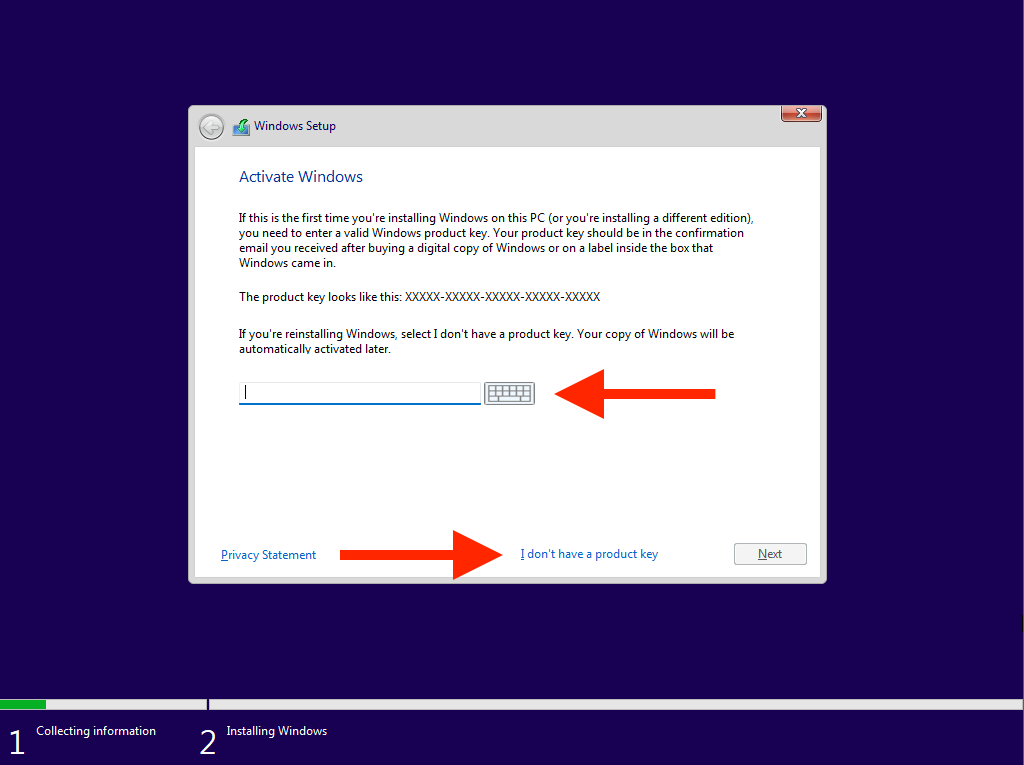
4. Pilih versi sistem operasi yang ingin Anda instal—misalnya, Windows 11 Home atau Windows 11 Pro . Pastikan lisensi tersebut cocok dengan lisensi Windows 11 Anda.
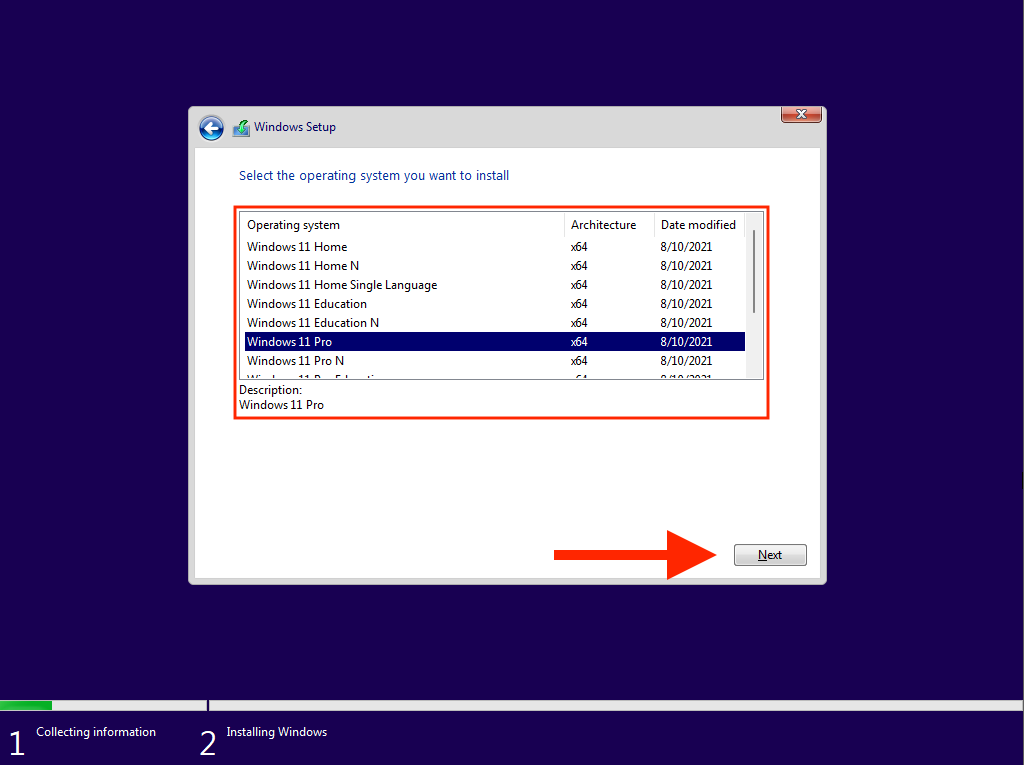
5. Terima persyaratan lisensi perangkat lunak Microsoft dan pilih Berikutnya .
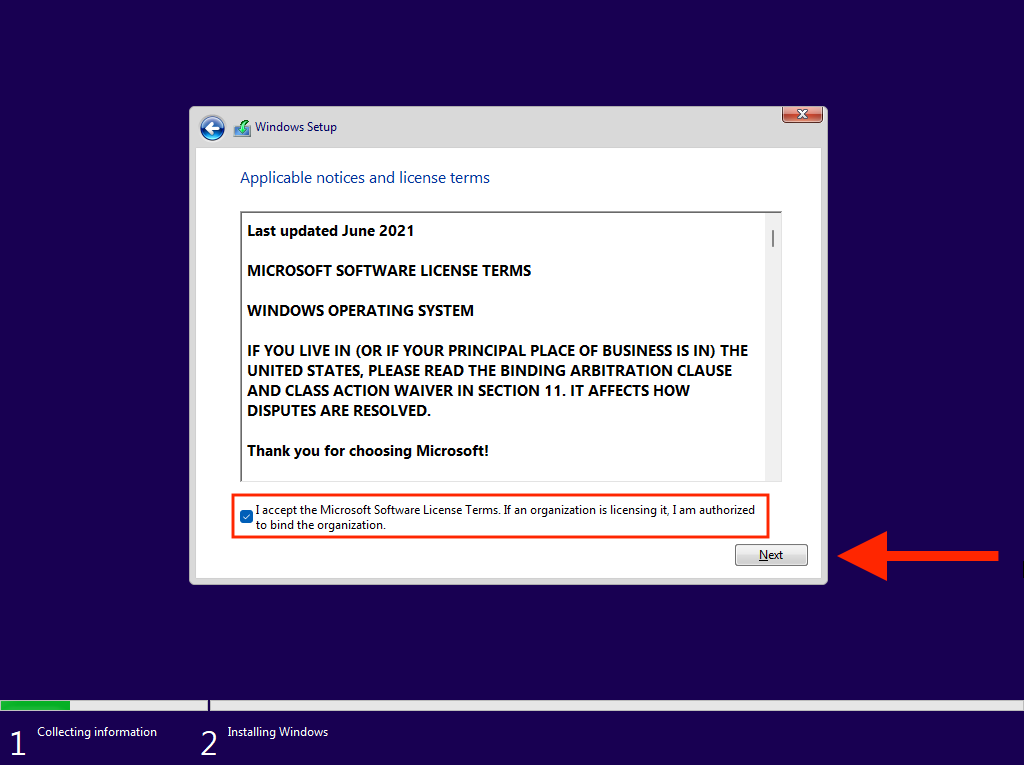
6. Pilih opsi berlabel Kustom untuk membersihkan instalasi Windows 11. Jika Anda ingin meningkatkan versi sistem operasi sebelumnya dengan tetap menjaga data tetap utuh, pilih Tingkatkan ..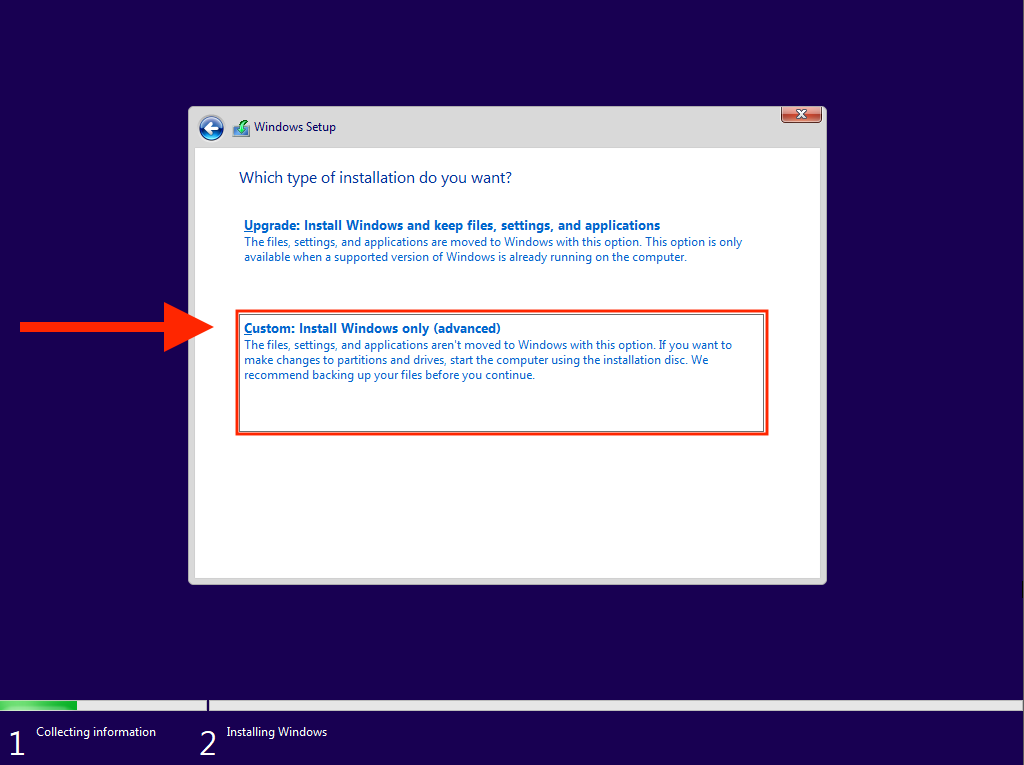
7. Pilih drive atau partisi tempat Anda ingin menginstal Windows 11 dan pilih Berikutnya . Jika Anda memilih untuk melakukan instalasi bersih pada langkah di atas, Anda akan kehilangan semua data di drive atau partisi.
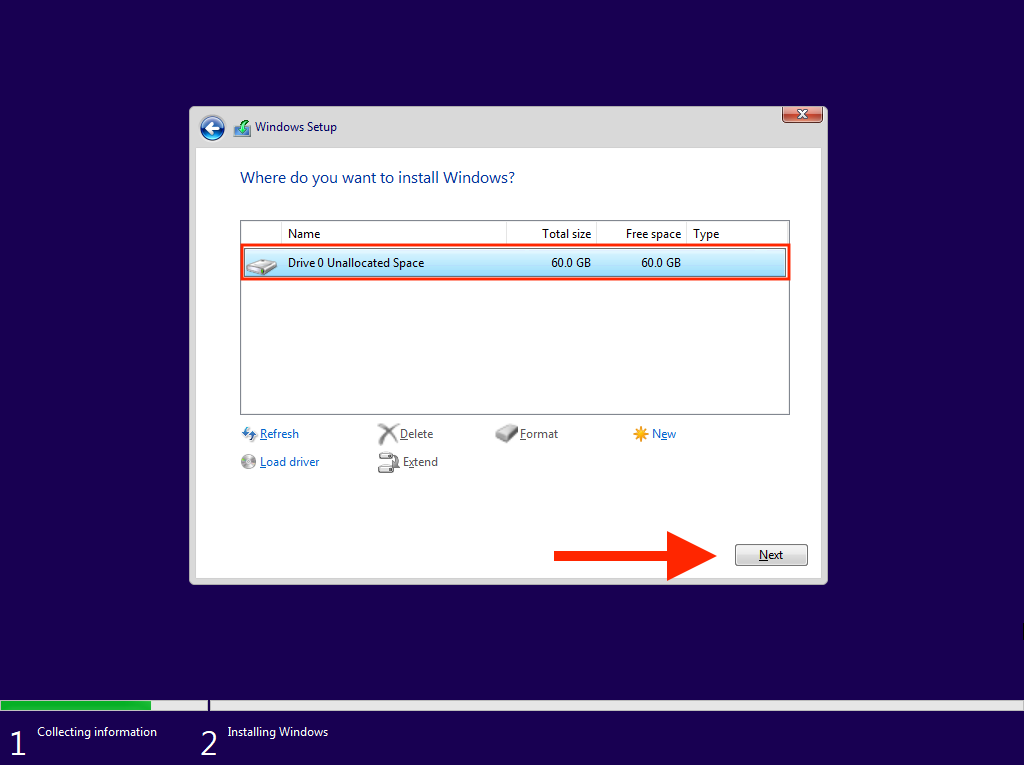
8. Tunggu hingga Pengaturan Windows menyalin dan menginstal Windows 11 dari drive USB yang dapat di-boot.
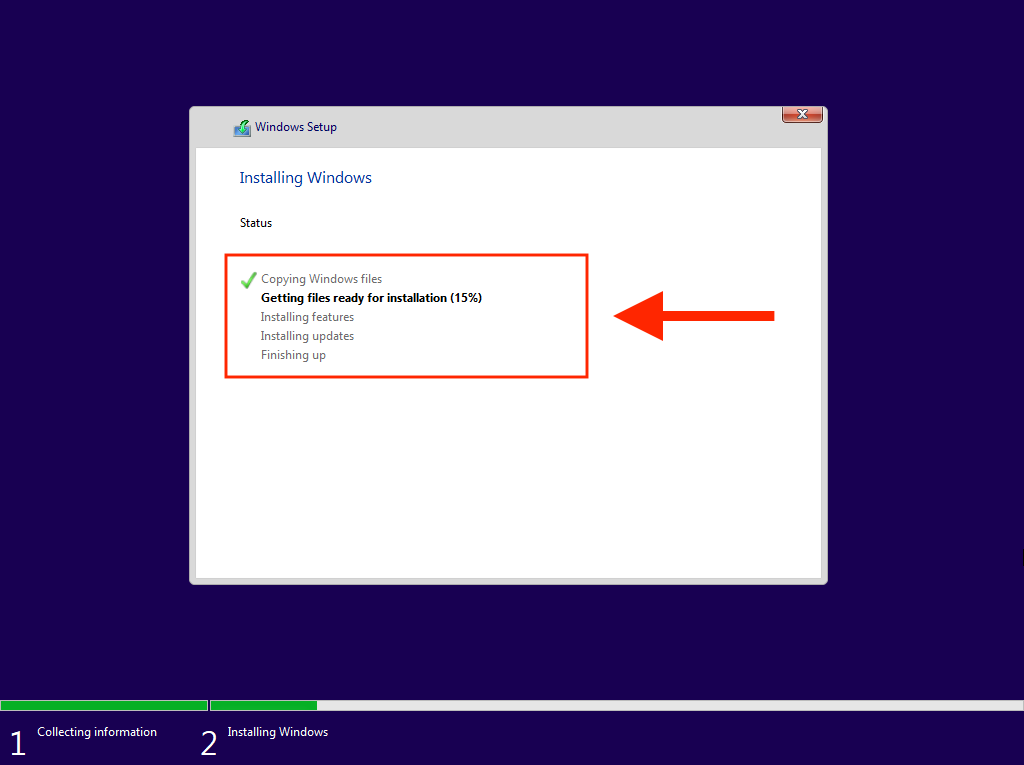
PC Anda akan reboot secara otomatis setelah Pengaturan Windows selesai menginstal Windows 11. Anda kemudian harus menyelesaikan pengaturan sistem operasi pada PC Anda.
Cara Menyelesaikan Pengaturan Windows 11 di PC Anda
Setelah menginstal Windows 11, Anda harus menelusuri beberapa halaman opsi untuk menyelesaikan pengaturan sistem operasi. Hal ini sudah cukup jelas dan mencakup penentuan negara atau wilayah, penyesuaian pengaturan privasi, konfigurasi Windows Halo, dan seterusnya. Berikut ini ikhtisar singkat hal yang paling penting.
Masukkan Nama PC Unik
Jika Anda ingin menyambung ke komputer dari perangkat lain, Anda harus memasukkan nama unik yang dapat Anda kenali dengan cepat. Tidak boleh hanya berisi angka atau melebihi 15 karakter.
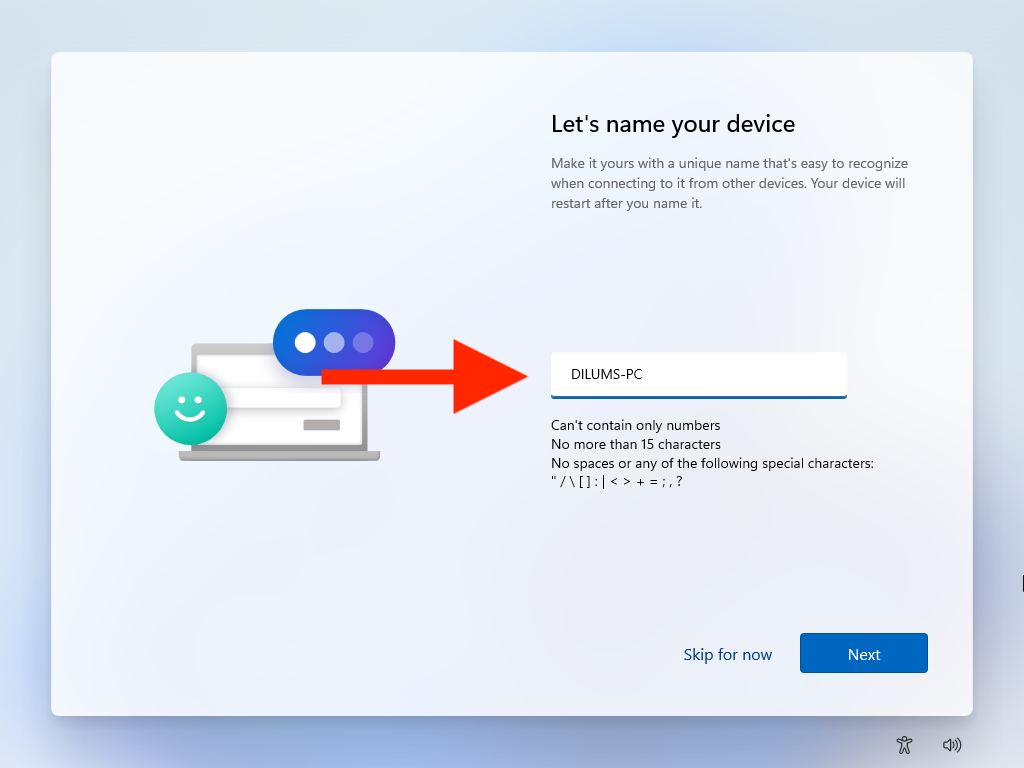
Masuk dengan Akun Microsoft Anda
Masuk dengan Akun Microsoft memberi Anda opsi untuk menyinkronkan pengaturan dan preferensi dengan perangkat Windows dan memasukkan Anda ke aplikasi stok seperti Microsoft Edge dan Skype. Jika Anda Lisensi Windows ditautkan ke Akun Microsoft Anda, login juga membantu aktivasi.
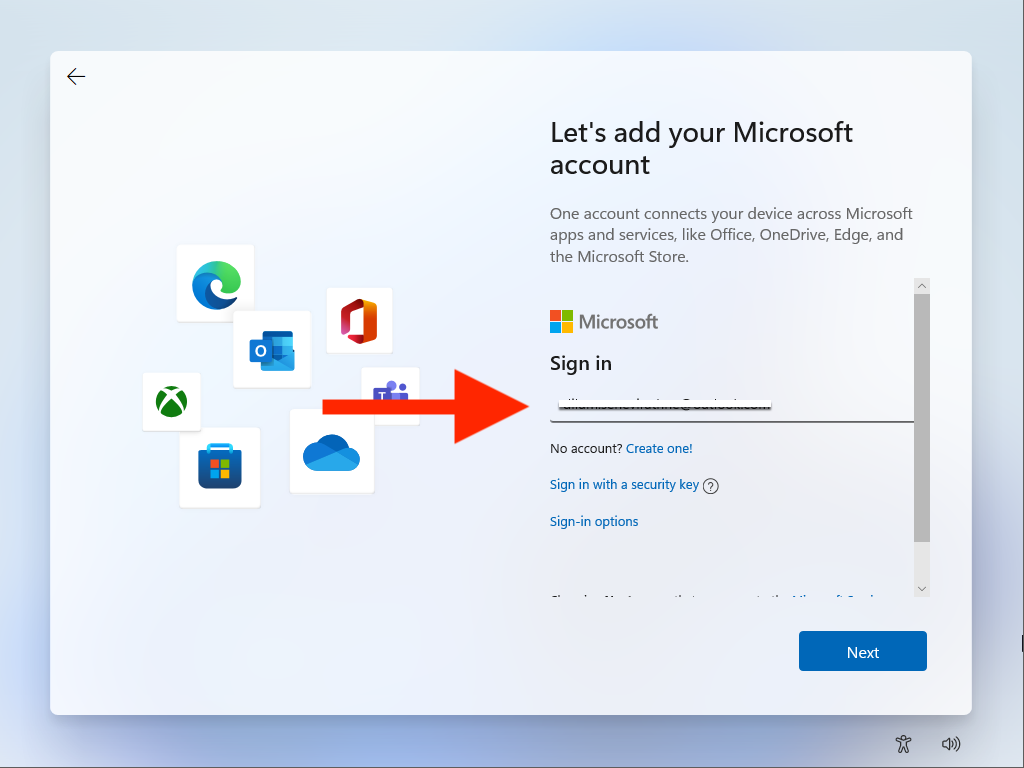
Jika tidak ingin masuk, Anda dapat memilih akun offline dengan memilihOpsi masuk >Akun offline .
Pulihkan atau Siapkan Sebagai Perangkat Baru
Jika Anda masuk dengan Akun Microsoft, Anda dapat memutuskan apakah Anda ingin memulihkan pengaturan, preferensi, dan aplikasi apa pun dari instalasi Windows sebelumnya. Jika tidak, pastikan untuk memilih opsi Siapkan sebagai perangkat baru untuk menyiapkan PC Anda dari awal.
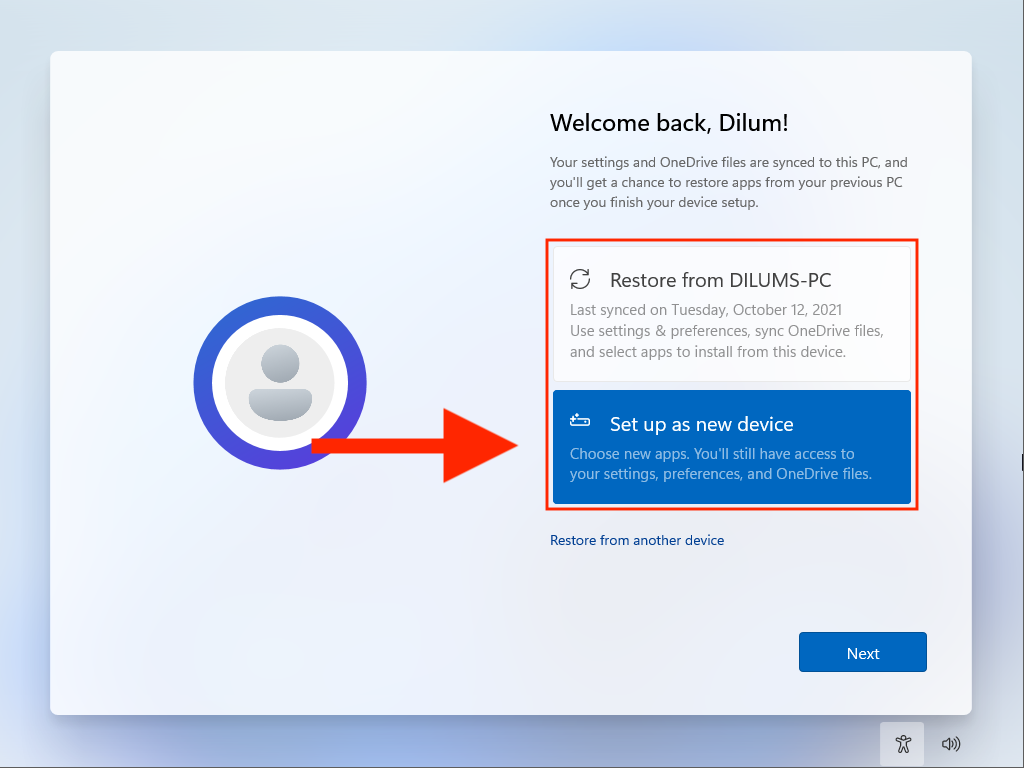
Setelah Anda selesai menyiapkan Windows 11, Anda mungkin harus menunggu beberapa saat lagi hingga Penyiapan Windows selesai menginstal pembaruan apa pun yang tertunda. Anda kemudian dapat segera mulai menggunakan Windows 11..
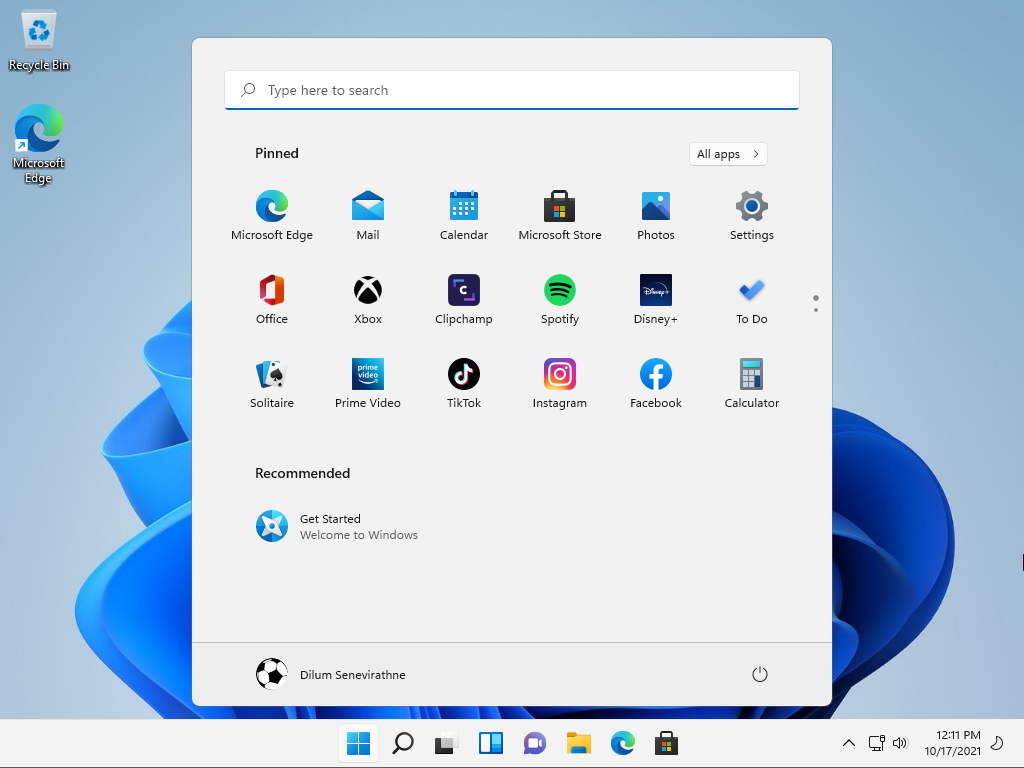
Jika Anda belum mengaktifkan Windows 11, jangan lupa untuk mengurutkannya dengan membuka Mulai >Pengaturan >Sistem>Aktivasi .
Jangan Lupa Selalu Perbarui Windows 11
Anda telah selesai menginstal Windows 11 menggunakan drive USB bootable yang Anda buat. Selamat! Anda sekarang harus selalu memperbarui sistem operasi. Buka Pengaturan >Pembaruan Windows untuk mengelola pembaruan Windows. Dengan begitu, Anda tidak hanya mendapatkan perbaikan keamanan dan peningkatan kinerja terbaru, namun Anda juga mencegah bug atau masalah umum apa pun yang mengacaukan pengalaman Windows 11 Anda.
.