Jika masalah pengaktifan Windows 11 menghalangi Anda untuk melakukan booting pada PC, USB pemulihan dapat menjadi penentu apakah PC dapat berfungsi dengan benar atau tidak.
Baca terus untuk mengetahui cara membuat drive USB pemulihan Windows 11 dan apa yang harus Anda lakukan jika harus menggunakannya. Petunjuk di bawah juga berlaku untuk sistem operasi versi lama, seperti Windows 10.
Apa itu Drive USB Pemulihan Windows 11?
Seperti pendahulunya, Windows 11 rentan terhadap kesalahan startup yang dapat menghentikan pemuatan. USB pemulihan memungkinkan Anda mengatasinya dengan memberi Anda akses ke opsi pemulihan sistem di WinRE (Lingkungan Pemulihan Windows). Jika drive berisi data sistem PC Anda, Anda juga dapat menginstal ulang Windows 11 jika upaya pemecahan masalah Anda gagal.
Drive USB pemulihan Windows 11 tidak menyertakan file dan aplikasi pribadi. Jika Anda menginginkan opsi untuk memulihkan semua data di PC Anda jika terjadi instalasi ulang sistem operasi, Anda harus aktifkan Riwayat File atau buat cadangan citra sistem secara teratur. Alternatifnya, gunakan perangkat lunak cadangan pihak ketiga khusus.
Jika Anda ingin melanjutkan dan menyiapkan drive USB pemulihan, Anda memerlukan flash drive berukuran cukup —16-32 GB jika Anda ingin drive tersebut menyertakan file sistem atau 1 GB jika tidak. Drive USB pemulihan Anda juga terikat dengan komputer Anda, jadi pastikan untuk membuatnya sebelumkomputer Anda mengalami masalah apa pun.
Buat Drive USB Pemulihan Windows 11
Untuk membuat drive USB pemulihan, Anda harus menggunakan utilitas bawaan Windows 11 yang disebut Recovery Drive Creator. Ini memandu Anda melalui setiap langkah proses dan secara otomatis menyalin file yang diperlukan di akhir. Anda akan kehilangan semua data yang ada di flash drive USB yang ingin Anda gunakan, jadi salin semua data di dalamnya ke PC sebelum Anda mulai.
Catatan : Jika Anda mencadangkan data sistem di PC ke USB pemulihan, flash drive dengan penyimpanan minimal 16 GB sudah cukup. Namun, beberapa sistem Windows 11 mungkin memerlukan drive 32 GB. Anda akan melihat ukuran persisnya di langkah kelima.
1. Pilih tombol Telusuri di bilah tugas, ketik Recovery Drive di kotak telusur, dan tekan Enter .
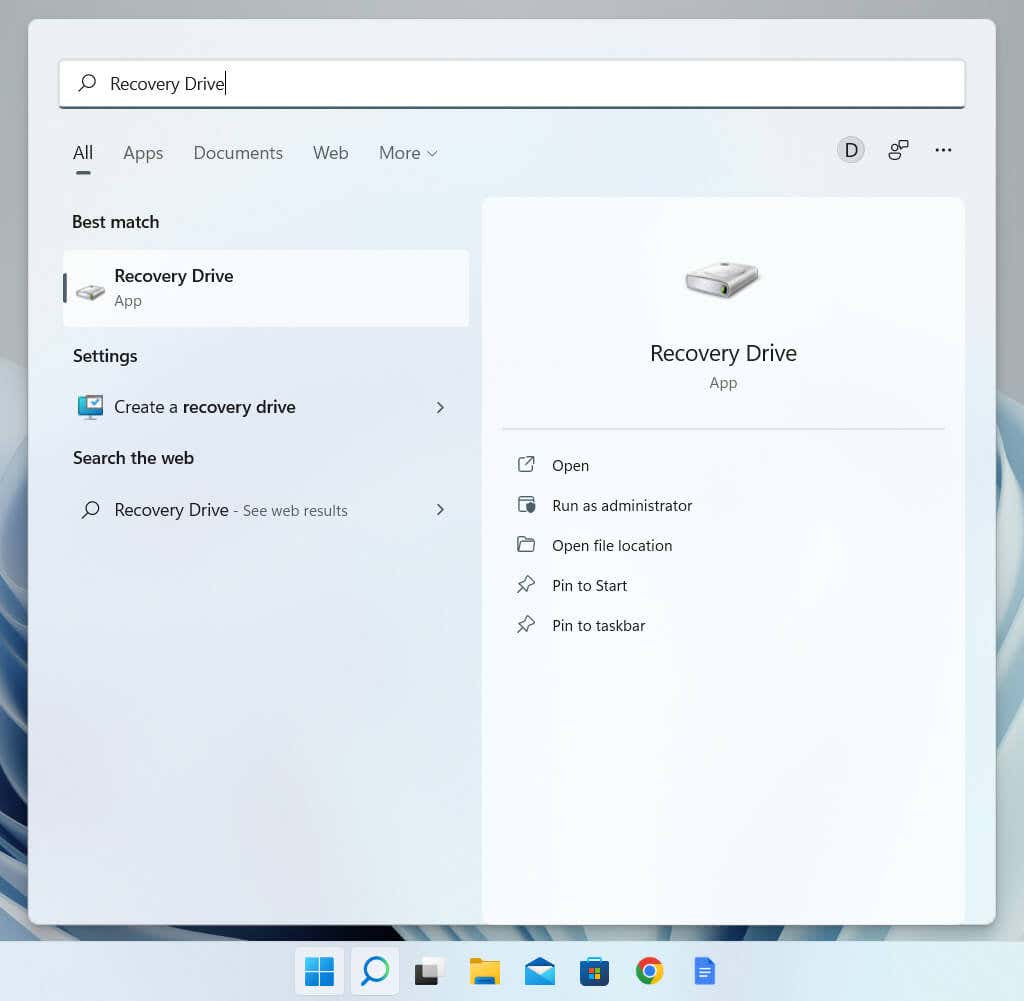
2. Pilih Ya pada dialog Kontrol Akun Pengguna .
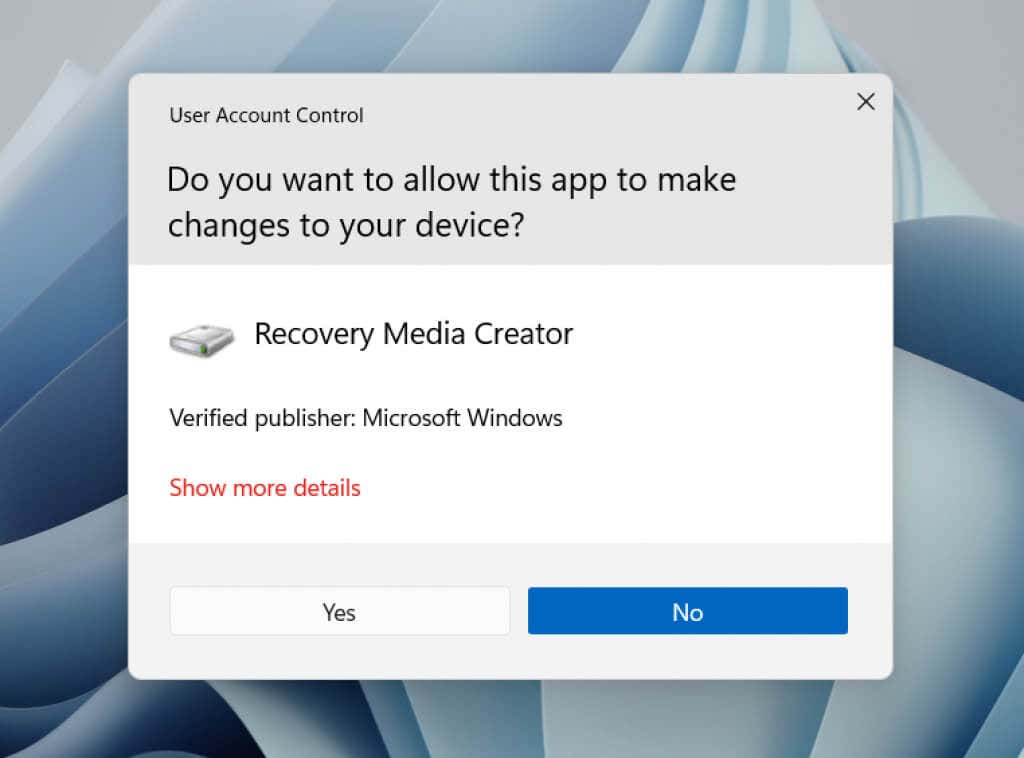
3. Centang kotak di samping Cadangkan file sistem ke drive pemulihan jika Anda ingin memasukkan file sistem ke dalam drive pemulihan. Lalu, pilih Berikutnya ..
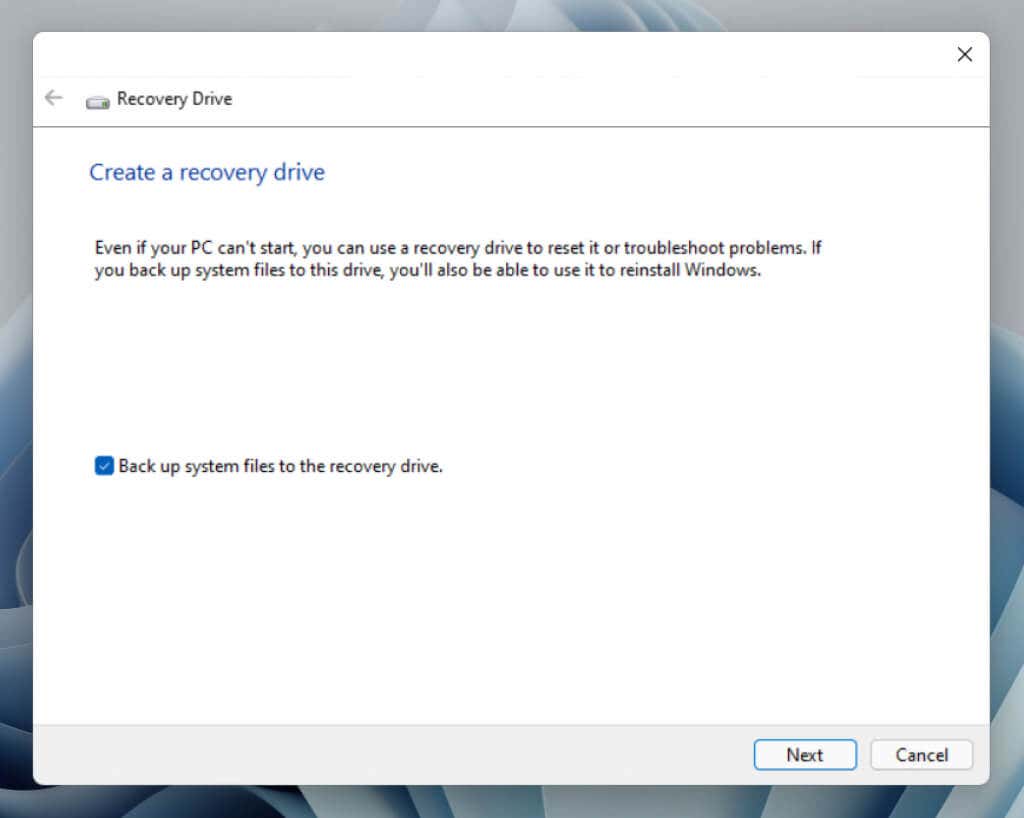
4. Tunggu hingga Pembuat Drive Pemulihan selesai mempersiapkan tugas selanjutnya.
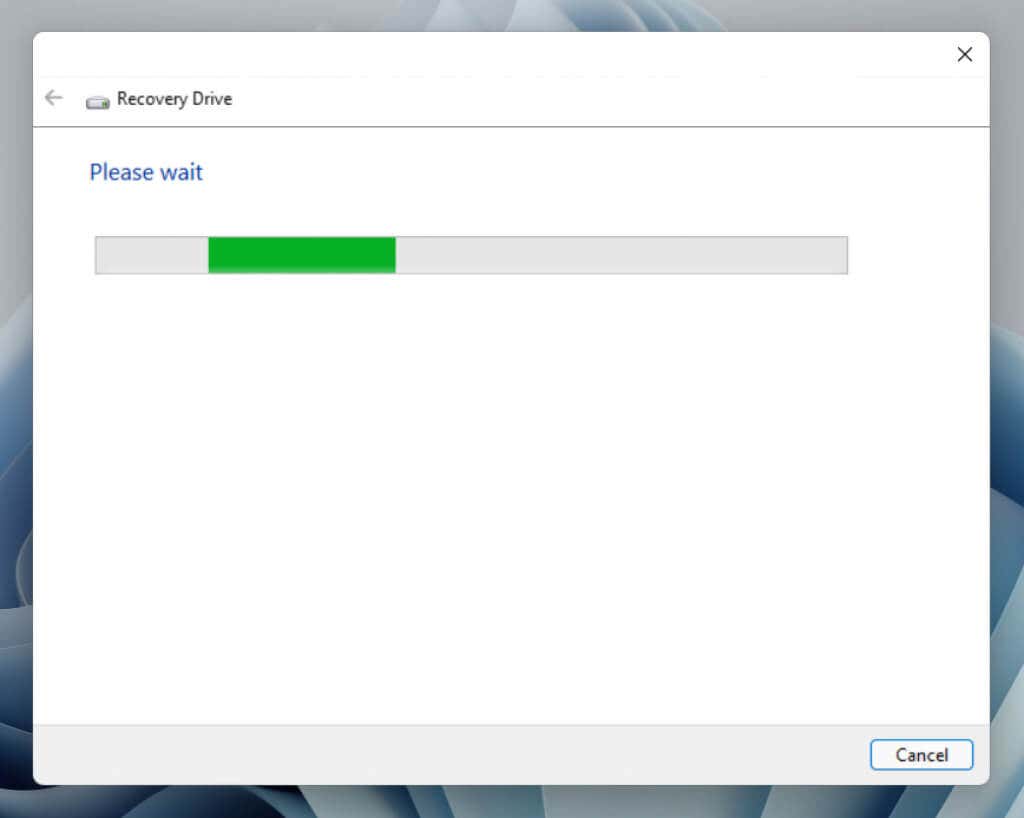
5. Pilih flash drive Anda di bagian Drive yang tersedia . Pastikan flash drive Anda memiliki ruang yang tersedia. Jika Anda memiliki beberapa drive eksternal yang terhubung, perhatikan baik-baik saat memilih untuk menghindari kehilangan data yang tidak diinginkan.
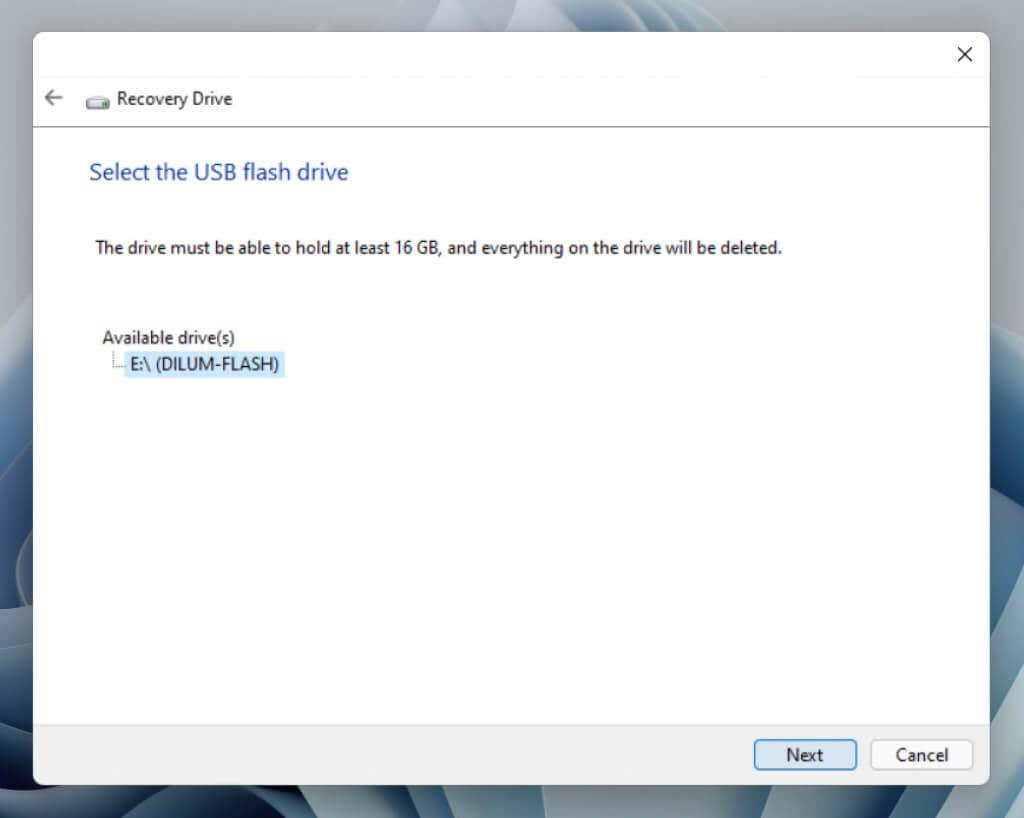
6. Pilih Buat untuk memulai proses pembuatan drive pemulihan.
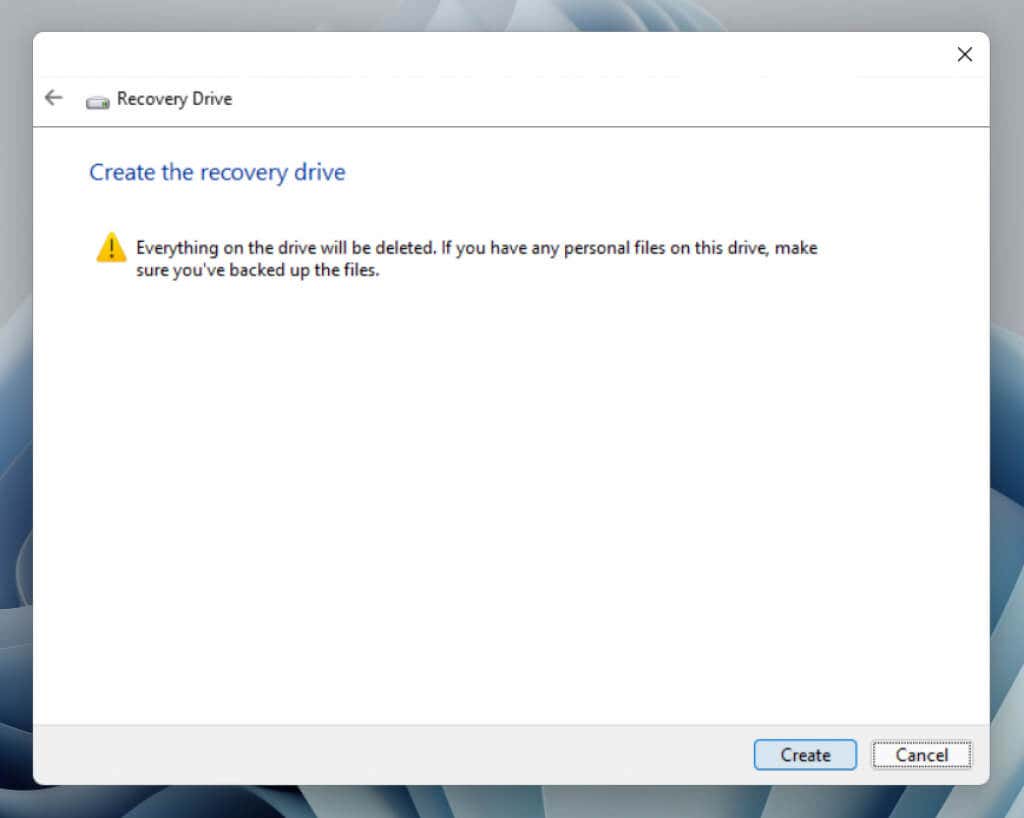
7. Tunggu hingga Pembuat Drive Pemulihan selesai membuat drive pemulihan. Jika Anda menyiapkan drive untuk menyertakan data sistem, prosesnya dapat memakan waktu hingga satu jam untuk diselesaikan. Sementara itu, silakan terus bekerja di PC Anda.
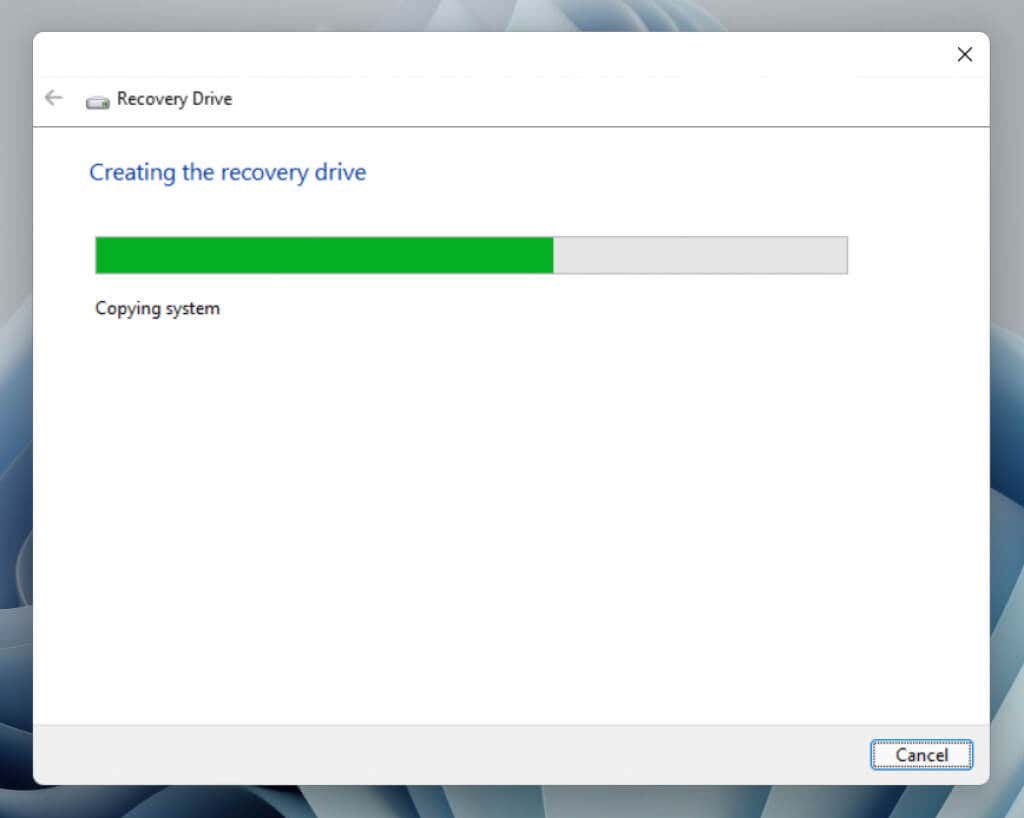
8. Pilih Selesai setelah drive pemulihan siap.
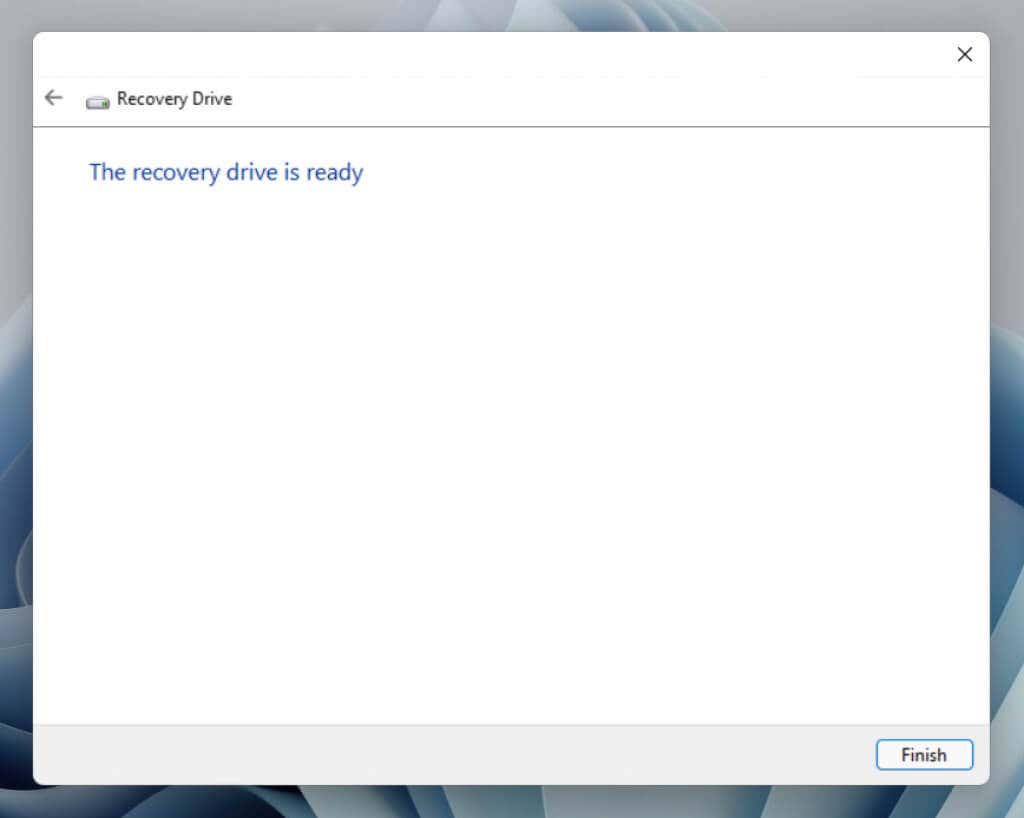
9. Putuskan sambungan drive USB yang dapat di-boot dari PC Anda. Simpan di tempat yang aman sehingga Anda dapat mengaksesnya dengan cepat jika terjadi kegagalan sistem operasi.
Gunakan Drive USB Pemulihan Windows 11
Jika Windows 11 berulang kali gagal memuat, komputer Anda akan secara otomatis melakukan booting ke partisi pemulihannya. Dibandingkan dengan drive pemulihan, partisi pemulihan menawarkan opsi pemecahan masalah tambahan, seperti kemampuan untuk boot Windows 11 dalam Mode Aman dan setel ulang sistem operasi sambil menjaga data Anda tetap utuh.
Anda sebaiknya hanya menggunakan drive USB pemulihan jika partisi pemulihan tidak dapat diakses atau opsinya tidak berfungsi. Jika demikian, sambungkan drive USB dan lakukan reboot sistem. Buka Menu Booting Satu Kali—tekan Esc atau F12 selama proses startup—dan tentukan bahwa Anda ingin melakukan booting dari media yang dapat dipindahkan, bukan dari hard drive atau SSD. Atau ubah urutan boot melalui BIOS atau UEFI.
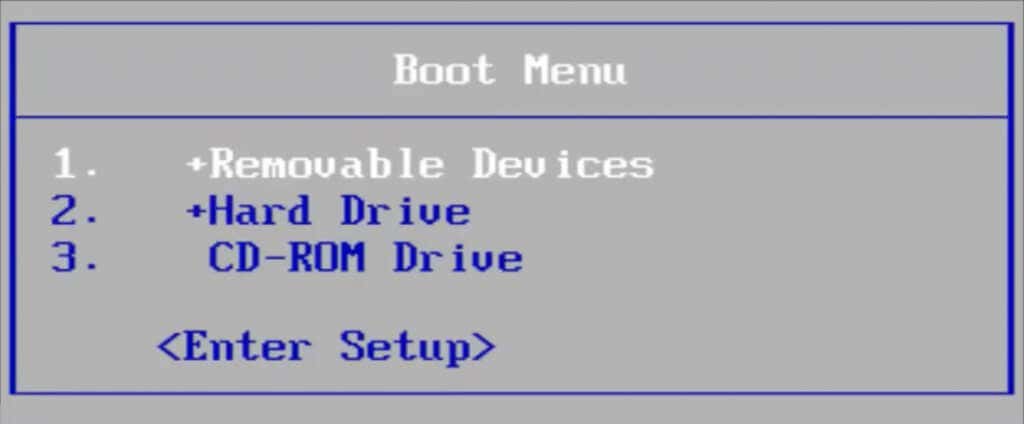
Setelah PC melakukan booting ke drive pemulihan, Anda harus memilih tata letak keyboard—misalnya, AS —untuk melanjutkan. Anda kemudian akan menemukan layar dengan opsi untuk Memulihkan dari drive (hanya tersedia jika drive berisi data sistem Anda) dan Memecahkan Masalah PC Anda.
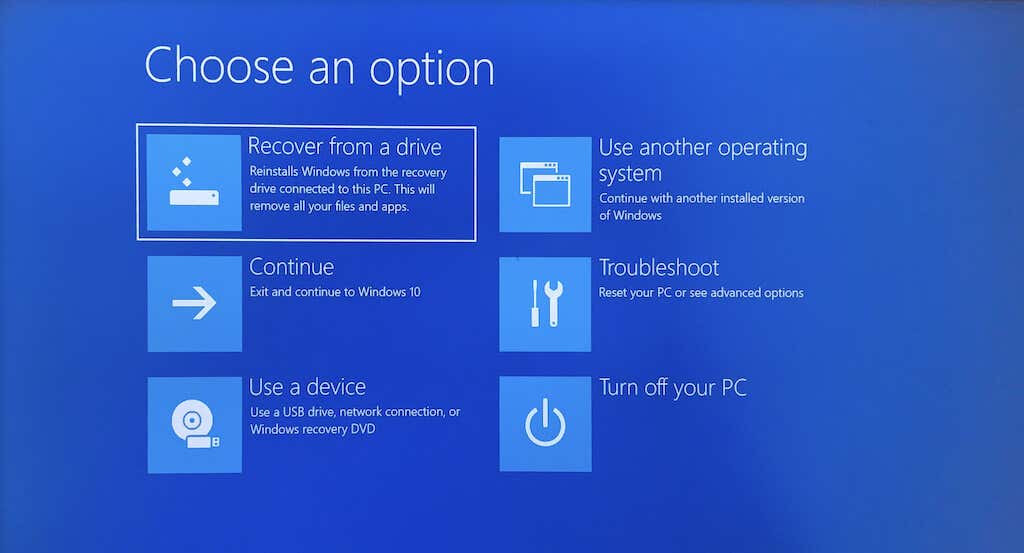
Sebelum memulihkan dari drive (yang menginstal ulang Windows 11), Anda harus memilih Pemecahan Masalah dan menggunakan alat pemulihan sistem yang tersedia untuk memperbaiki sistem operasi. Berikut ini secara singkat fungsi setiap opsi lanjutan:.
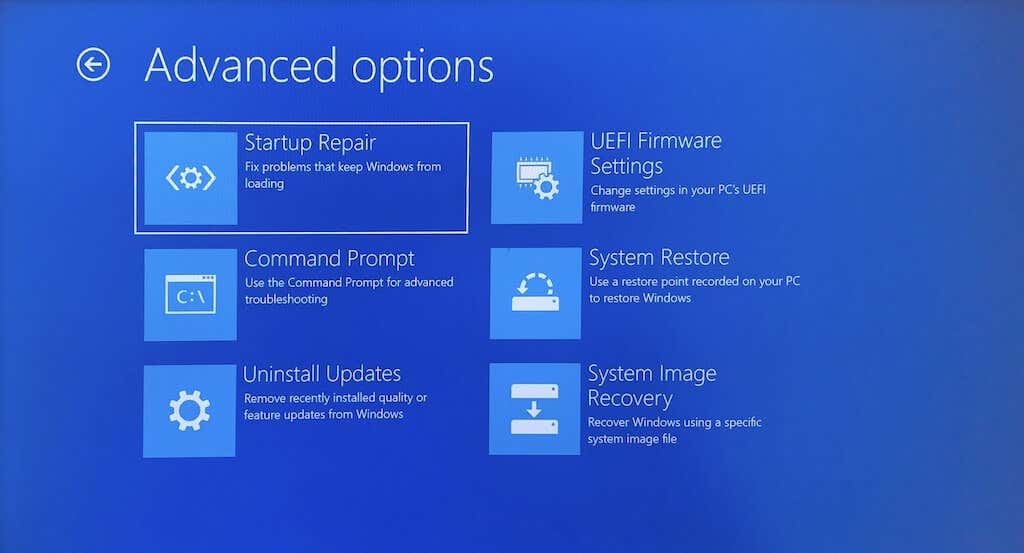
Jika tidak ada perbaikan yang berhasil, kembali ke layar sebelumnya dan pilih Pulihkan dari drive di layar utama untuk menginstal ulang Windows 11.
Peringatan: Jika Anda menginstal ulang Windows 11 saat ini, Anda akan kehilangan semua data pribadi di PC kecuali Anda memiliki cadangan.
Menjaga Keamanan Ada Manfaatnya
Meskipun Anda mungkin tidak memerlukan drive pemulihan USB, ada baiknya jika Anda aman. Kerusakan file, kesalahan disk, pembaruan sistem operasi yang bermasalah, dan potensi masalah lainnya selalu dapat membahayakan sistem operasi.
Untuk hasil terbaik, salin file sistem Anda sehingga Anda dapat menginstal ulang sistem operasi dengan cepat jika diperlukan. Dengan begitu, Anda tidak perlu mengunduh ulang Windows atau membuat media instalasi dari awal. Selain itu, pastikan untuk mencadangkan file pribadi secara teratur sehingga Anda dapat memulihkannya jika keadaan menjadi buruk.
.