File sistem yang hilang dan data yang rusak dapat menyebabkan kesalahan Windows Script Host, sehingga beberapa aplikasi dan utilitas startup tidak dapat berjalan. Mari kita lihat beberapa cara untuk memperbaikinya.
Perlu dicatat bahwa file skrip yang salah atau dikonfigurasi dengan buruk juga dapat memicu kesalahan host skrip. Karena kesalahan seperti itu jarang terjadi dan tidak memerlukan intervensi dari pihak Anda, kami akan fokus pada kesalahan host skrip yang bahkan mencegah skrip valid berjalan di PC Anda.
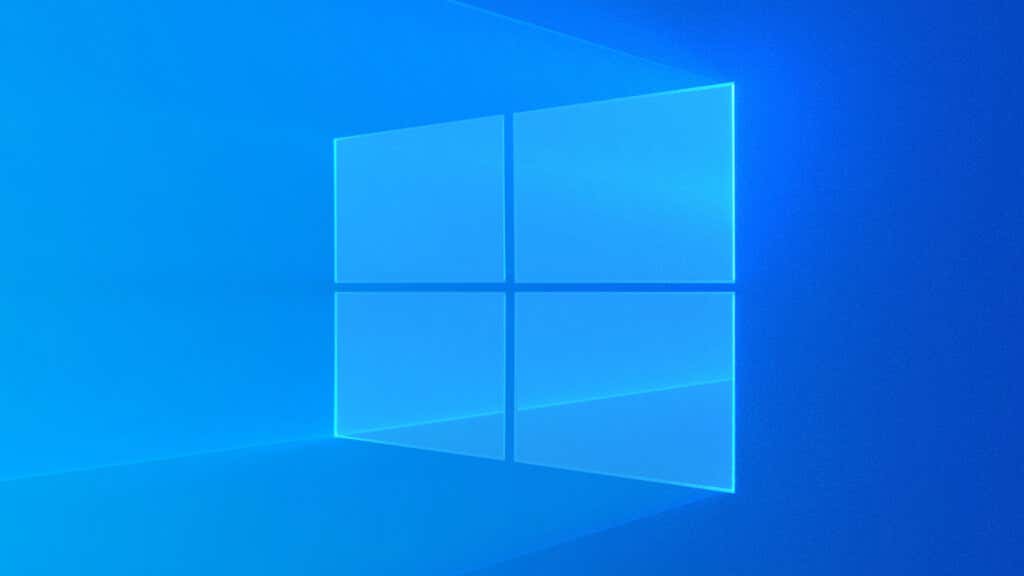
Apa itu Host Skrip Windows? Apakah Aman?
Windows Script Host hanya menyediakan lingkungan untuk menjalankan skrip. Oleh karena itu, sebagian besar pengguna kemungkinan besar tidak akan pernah menemukan fungsinya, karena fungsinya terutama untuk mengotomatiskan tugas administratif dengan file batch.
Meskipun demikian, banyak aplikasi dan layanan yang menggunakan skrip Windows untuk menyiapkannya, yang memerlukan Script Host agar dapat berjalan dengan baik. Ada kalanya skrip berbahaya juga digunakan sebagai virus, namun Windows Defender sudah cukup mampu mendeteksi dan memblokir skrip tersebut.
Apa Penyebab Kesalahan Host Skrip Windows?
Dua alasan utama munculnya kesalahan Windows Script Host adalah skrip yang salah atau file sistem yang hilang.
Jika skrip yang mencoba dijalankan memiliki perintah yang tidak valid atau pernyataan yang hilang, skrip tersebut dapat menimbulkan kesalahan Windows Script Host. Kesalahan tersebut terbatas pada skrip yang dipermasalahkan dan tidak boleh menyebabkan kesalahan pada aplikasi dan layanan lain.
Namun, kesalahan host skrip yang lebih bermasalah disebabkan oleh file sistem yang rusak atau rusak. Hal ini menimbulkan masalah dalam menjalankan host skrip itu sendiri, sehingga membuat semua skrip tidak dapat digunakan di mesin Anda.
Sekarang, mencari tahu mengapafile sistem rusak itu rumit. Hal ini dapat terjadi karena hard drive yang menua, malware, atau pematian sistem yang tidak tepat.
Perbaikan 1: SFC dan DISM
Cara terbaik untuk memperbaiki file sistem Anda dan memastikan tidak ada yang hilang adalah dengan menjalankan pemindaian DISM dan SFC. Deployment Image Servicing and Management (DISM)adalah utilitas baris perintah yang memperbaiki citra lokal sistem operasi Windows Anda dengan salinan baru dari server Microsoft.
Setelah itu, Pemeriksa File Sistem (SFC)dapat memeriksa file sistem Anda dan mengganti file yang hilang atau rusak dari image disk ini. Anda dapat memperbaiki masalah apa pun pada file sistem Windows hanya dengan dua perintah ini.
.
Hancurkan /Online /Cleanup-Image /RestoreHealth

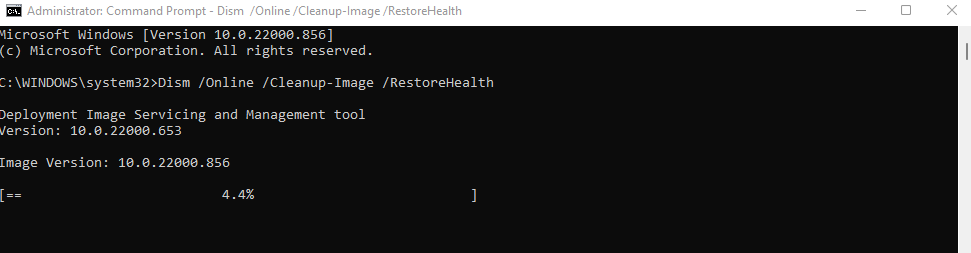
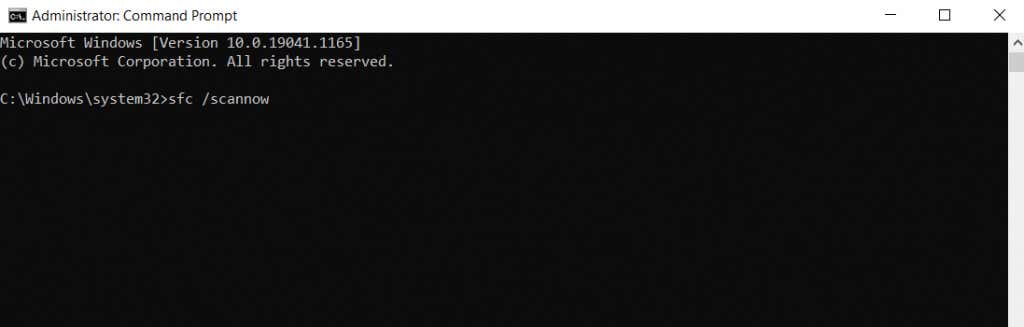
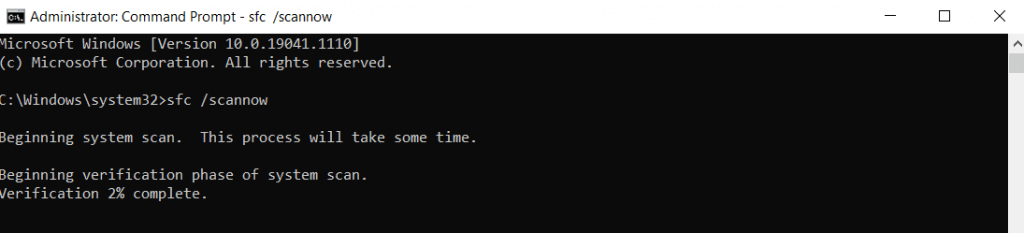
Perbaikan 2: Gunakan Pemulihan Sistem untuk Mengembalikan ke Konfigurasi Sebelumnya
Jika Anda mencurigai aplikasi atau pembaruan yang baru saja diinstal memicu kesalahan, coba gunakan Pemulihan Sistem untuk mengembalikan PC Anda ke keadaan semula dan mengatasi masalah tersebut. Karena ini hanya memengaruhi file sistem, Anda tidak perlu khawatir kehilangan data.
Pemulihan Sistem hanya dapat mengembalikan sistem Anda ke Titik Pemulihan Sistem yang telah ditetapkan sebelumnya. Meskipun Anda selalu bisa buat titik-titik ini secara manual, Windows juga membuat titik pemulihan secara otomatis sebelum menginstal pembaruan besar. Ini memberi Anda cara mudah untuk mengembalikan perubahan sistem yang bermasalah.
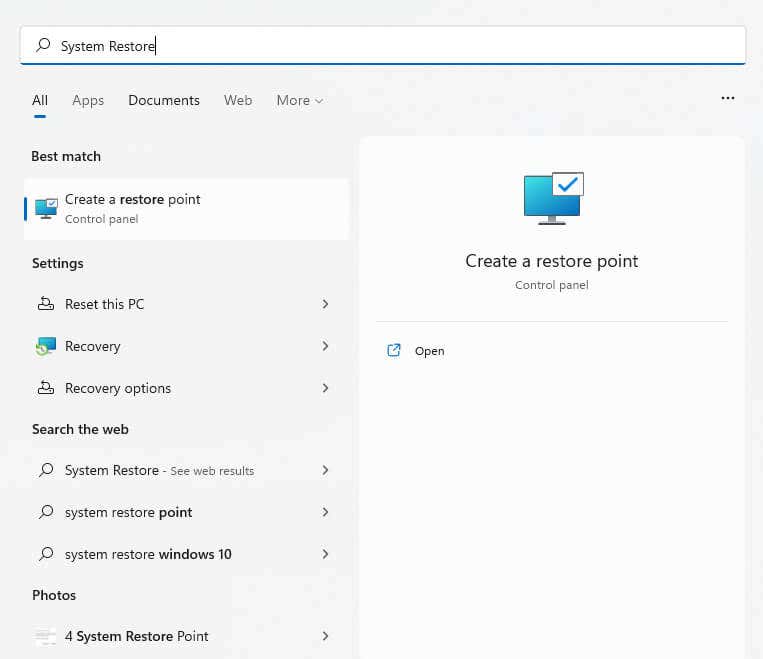
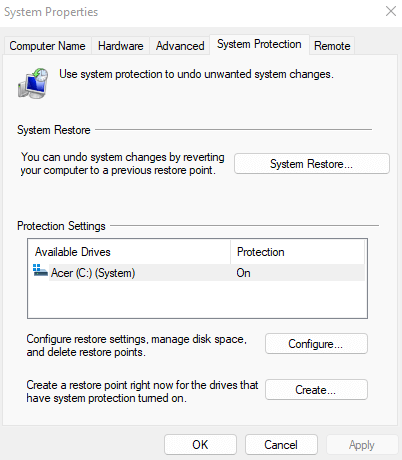
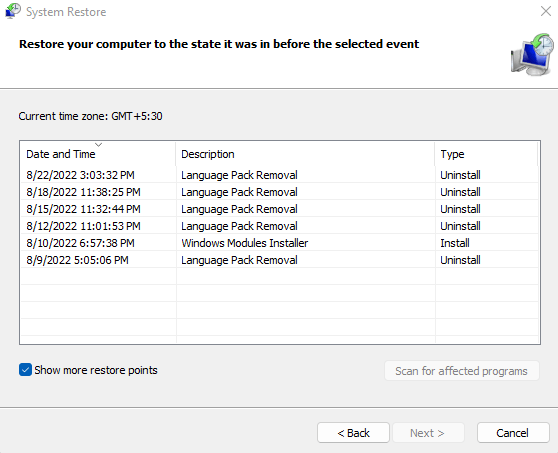
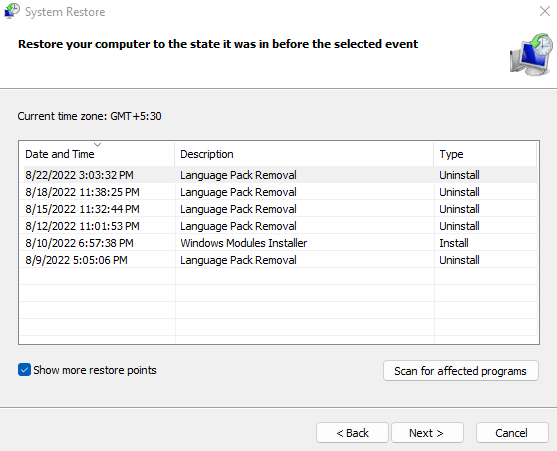
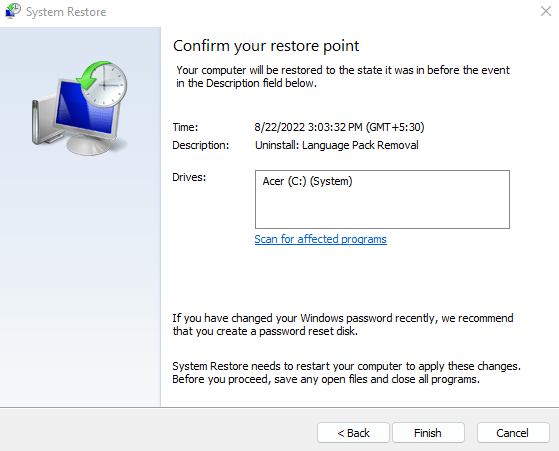
Perbaikan 3: Reset Windows
Pemindaian SFC dapat memperbaiki file sistem yang rusak atau rusak. Namun jika hal tersebut tidak berhasil, selalu ada opsi untuk menginstal ulang OS itu sendiri.
Jangan khawatir; kami tidak membahas instalasi baru yang menghapus file dan data pribadi Anda. Anda dapat dengan mudah mengatur ulang Windows sebagai gantinya, menyimpan file Anda sambil memastikan bahwa keseluruhan sistem operasi telah diinstal ulang dan dikonfigurasi ulang. Ini berfungsi pada Windows 11 dan Windows 10.
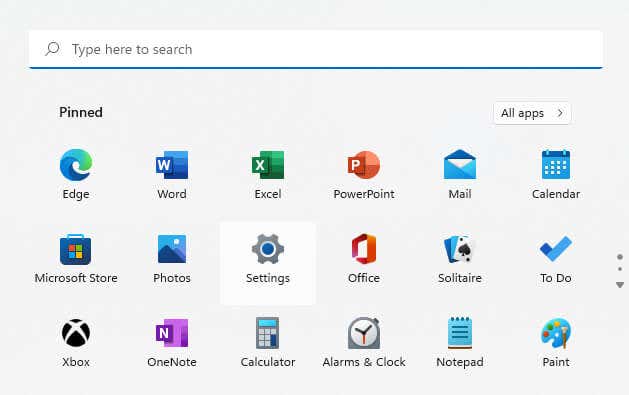
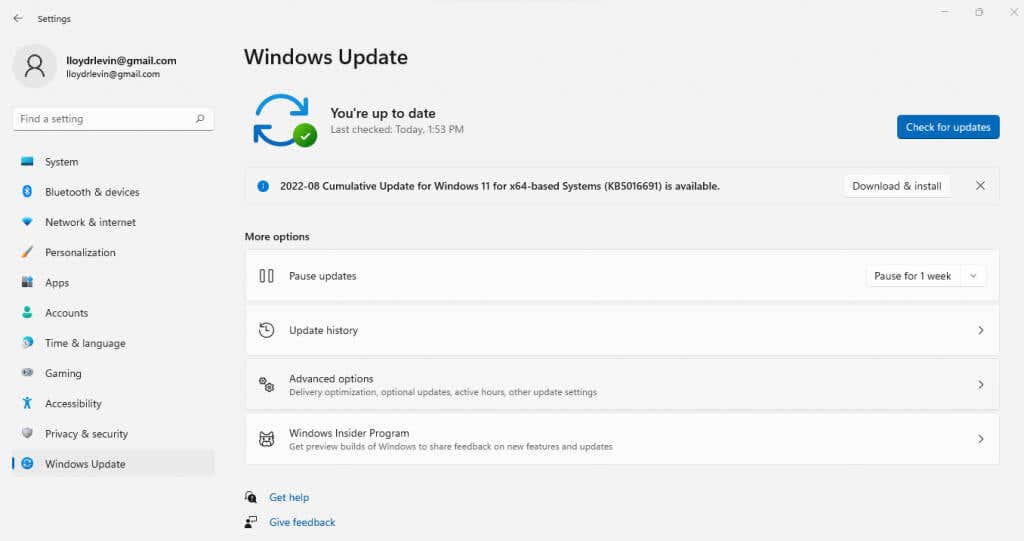
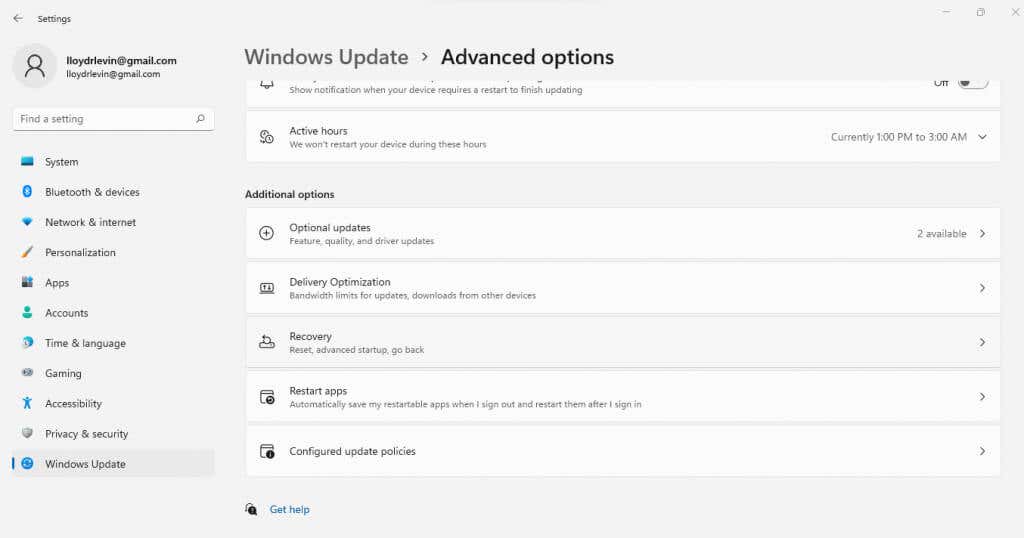
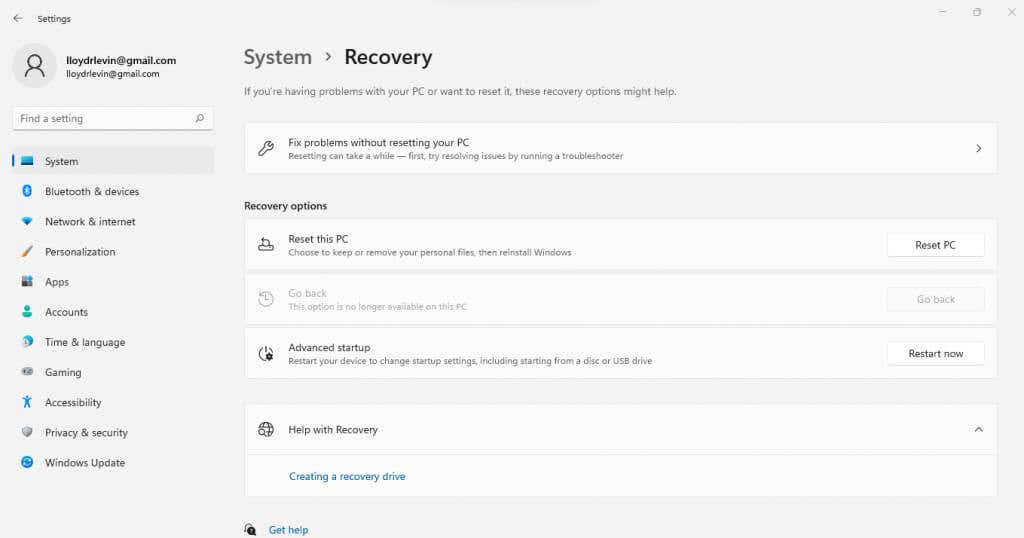
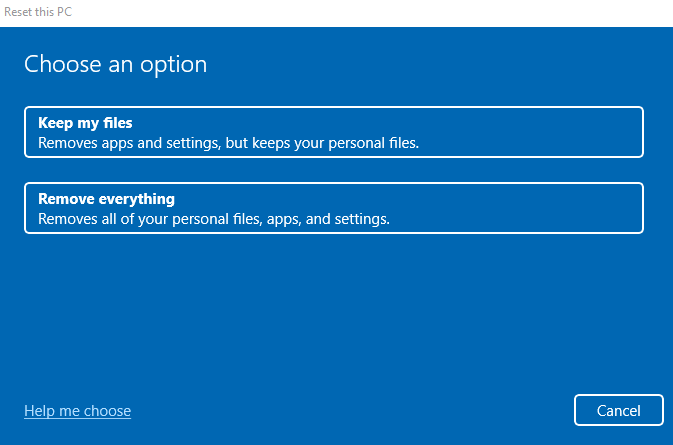
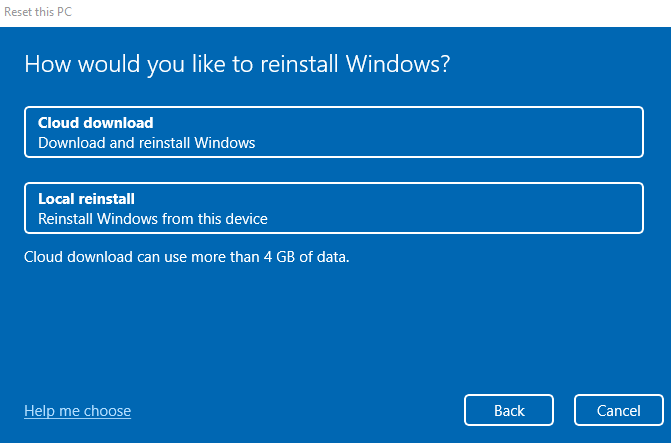
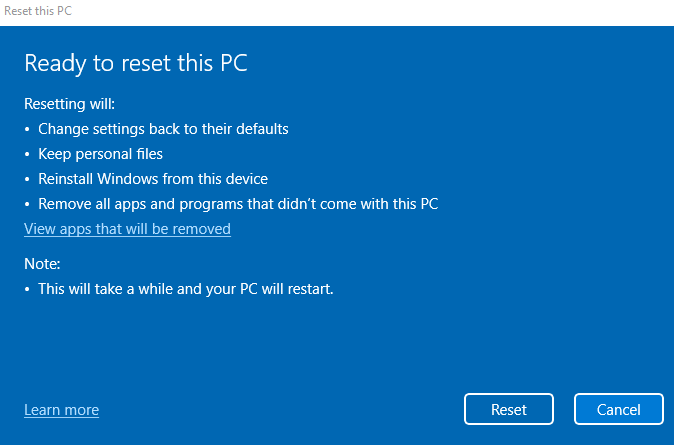
Sekarang, Anda hanya perlu menunggu sementara instalasi berlangsung. Komputer Anda mungkin restart beberapa kali, jadi pastikan pasokan listrik PC atau laptop Anda tidak terputus.
Bagaimana dengan Pemindaian Antivirus?
Lewati pemindaian antivirus tambahan. Mereka hanya menangkap malware, bukan memperbaiki kesalahan Script Host. Windows Defender, yang sudah diaktifkan secara default, sudah cukup. Itu dapat dengan mudah mendeteksi dan memblokir kode berbahaya agar tidak mengakses file sistem Anda, mencegah kesalahan Script Host..
Ingat, program antivirus hanya dapat mengisolasi dan menghapus virus. Anda masih memerlukan metode lain agar OS Anda berfungsi kembali dengan baik.
Haruskah Anda Mencoba Pengeditan Registri?
Banyak panduan online merekomendasikan berbagai pengeditan registri untuk memperbaiki kesalahan Windows Script Host. Beberapa meminta Anda untuk mengaktifkan atau menonaktifkan host skrip melalui registri, sementara yang lain mengambil pendekatan berbeda dengan menambahkan kunci .vbs atau mengubah nilainya. Pendekatan lainnya adalah menghapus entri registri setelah Userinit.exe, sehingga memaksa sistem untuk mengkonfigurasi ulang proses startupnya.
Tetapi mencampuri urusan registri adalah cara mudah untuk memecahkan masalah, menjadikannya pedang bermata dua. Sebagian besar perbaikan registri ini tidak diperlukan; cukup dengan memperbaiki file sistem Anda atau mengembalikan pembaruan secara otomatis akan berhasil. Jadi, hindari mengubah registri untuk kesalahan host skrip.
Apa Cara Terbaik untuk Memperbaiki Kesalahan Host Skrip Windows?
Menjalankan DISM dan pemindaian SFC adalah cara terbaik untuk memperbaiki file sistem Anda dan merupakan tindakan yang disarankan untuk masalah seperti kesalahan Windows Script Host. Jika gagal, Pemulihan Sistem dapat memundurkan sistem Anda kembali ke kondisi kerjanya.
Jika metode ini tidak berhasil, setel ulang Windows. Anda dapat menyimpan file dan data Anda saat menginstal ulang OS. Anda perlu menginstal ulang aplikasi, masalah sistem apa pun yang masih ada akan diperbaiki.
.