Pernahkah Anda mengalami kesalahan “Gagal menghitung objek dalam wadah” saat mengakses atau membuat perubahan pada folder atau file di PC Anda? Kemungkinan akun pengguna Anda tidak memiliki izin untuk melihat atau mengedit item tertentu. Ada alasan lain mengapa kesalahan ini terjadi. Kami akan menunjukkan cara memperbaiki masalah izin Anda serta item lain yang dapat menyebabkan kesalahan di atas pada PC Windows 11 atau Windows 10 Anda.
Alasan lain mengapa Anda tidak dapat mengakses atau mengedit file atau folder di PC adalah karena virus atau malware telah menginfeksi sistem Anda. Item tersebut dapat mengubah izin folder dan file Anda, sehingga menonaktifkan akses pengguna Anda ke berbagai item.
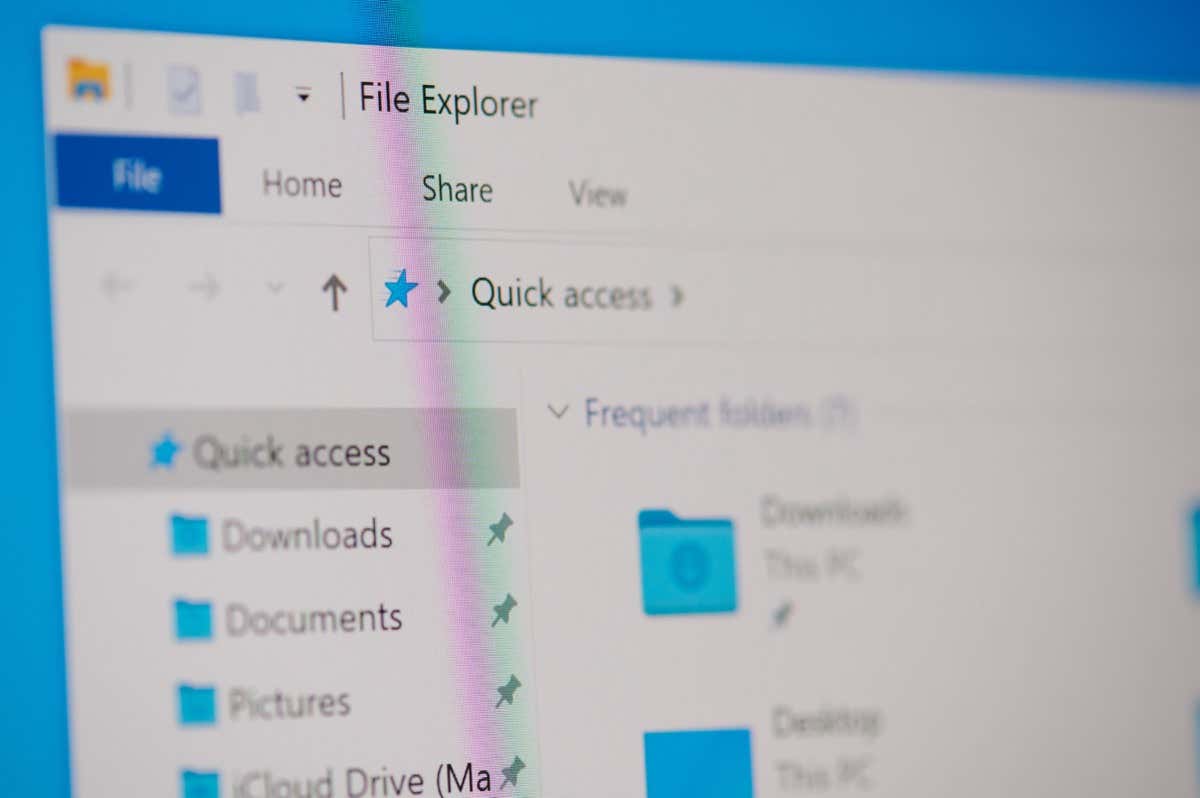
Pastikan Anda Menggunakan Akun Administrator
Item pertama yang harus diperiksa ketika Anda mengalami kesalahan di atas adalah jenis akun Anda. Pastikan Anda menggunakan akun admin untuk mengakses file dan folder di sistem Anda. Jika akun Anda bukan akun admin, Anda dapat meminta pemegang akun admin di PC Anda untuk mengikuti langkah-langkah berikut untuk menjadikan Anda admin.
Perhatikan bahwa Anda memerlukan akun tingkat admin saat mengikuti tips pemecahan masalah di bawah ini pada PC Anda, jadi sebaiknya ubah akun biasa Anda saat ini menjadi akun admin.
Pada Windows 11

Di Windows 10

- .
Ubah Pemilik File atau Folder Anda Secara Manual
Jika masalah izin file atau folder Anda tetap ada, ubah kepemilikan item tertentu secara manual untuk mengatasi masalah Anda. Anda dapat mentransfer kepemilikan item ke akun Anda, sehingga Anda dapat mengakses folder atau file tanpa kesalahan.
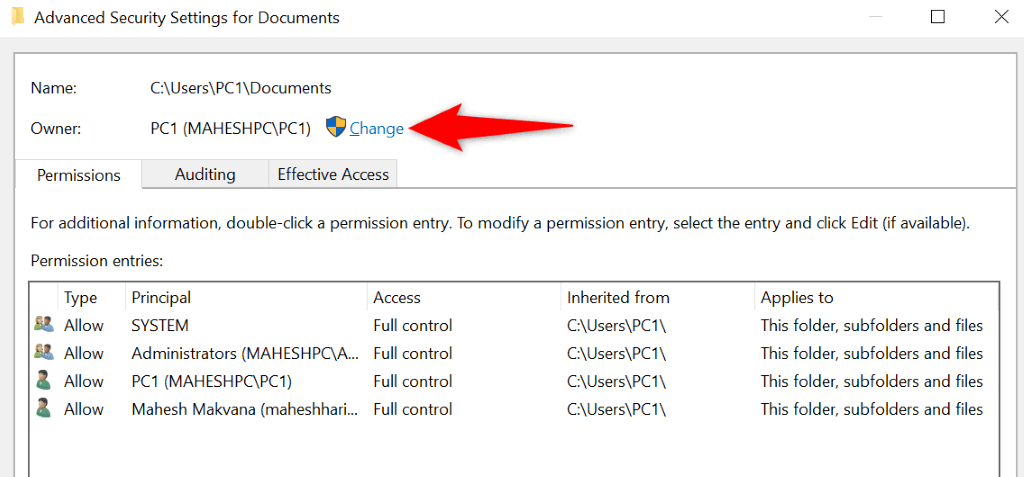
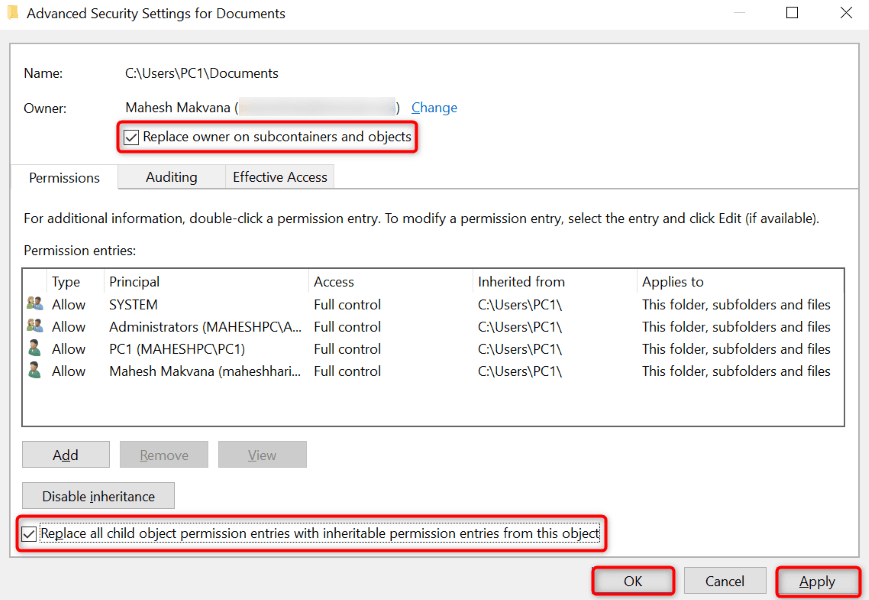
Ambil Kepemilikan Folder atau File Anda Menggunakan Prompt Perintah yang Ditinggikan
Cara lain untuk mentransfer kepemilikan file atau folder Anda ke akun Anda adalah dengan menggunakan perintah di Command Prompt.
takeown /F PATH /r /d y
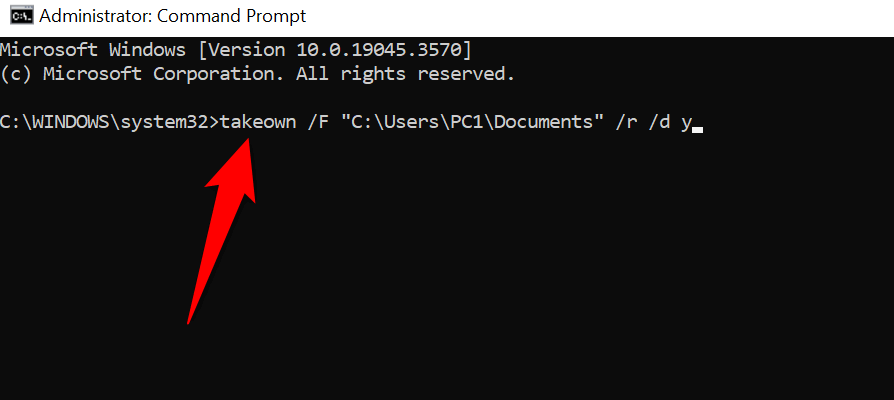
Jalankan Pemindaian Virus dan Malware untuk Perbaiki Gagal Menghitung Objek
Jika Anda masih tidak dapat mengakses folder atau file, komputer Anda mungkin terinfeksi virus atau malware. Item berbahaya tersebut dapat mencegah akses Anda ke berbagai item ada di komputer Anda..
Dalam hal ini, jalankan pemindaian virus dan malware lengkap di sistem Anda dan hapus semua file berbahaya. Anda dapat menggunakan program antivirus pihak ketiga favorit Anda atau Microsoft Defender Antivirus untuk melakukan pemindaian sistem penuh. Berikut cara menggunakan opsi terakhir.
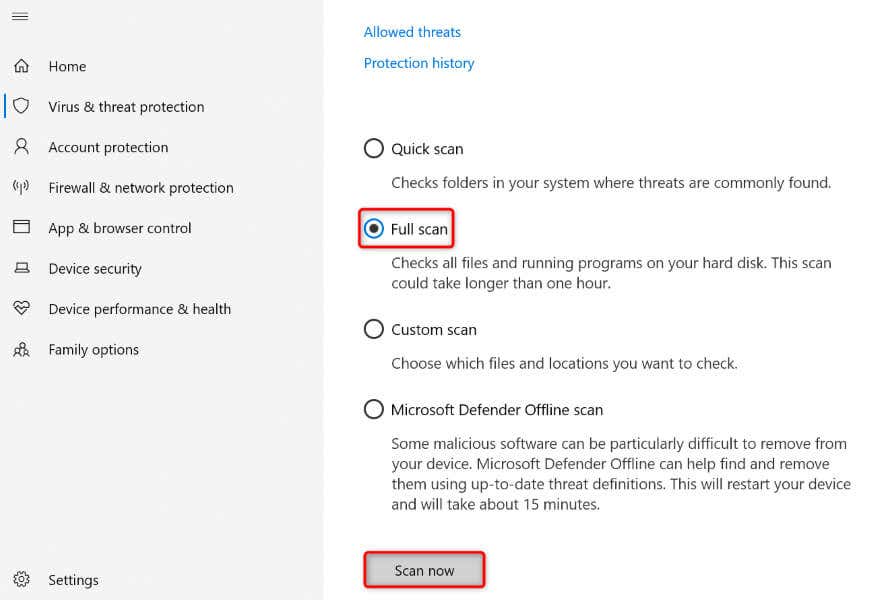
Tips: Boot PC Windows Anda dalam Safe Mode
Jika Anda tidak dapat menggunakan metode di atas karena alasan tertentu, boot PC Anda dalam mode aman Windows dan ikuti kembali metode tersebut. Memuat sistem Anda dalam mode aman membantu Anda mengisolasi item pihak ketiga, memungkinkan Anda melakukan tugas tanpa gangguan.
Di Windows 11
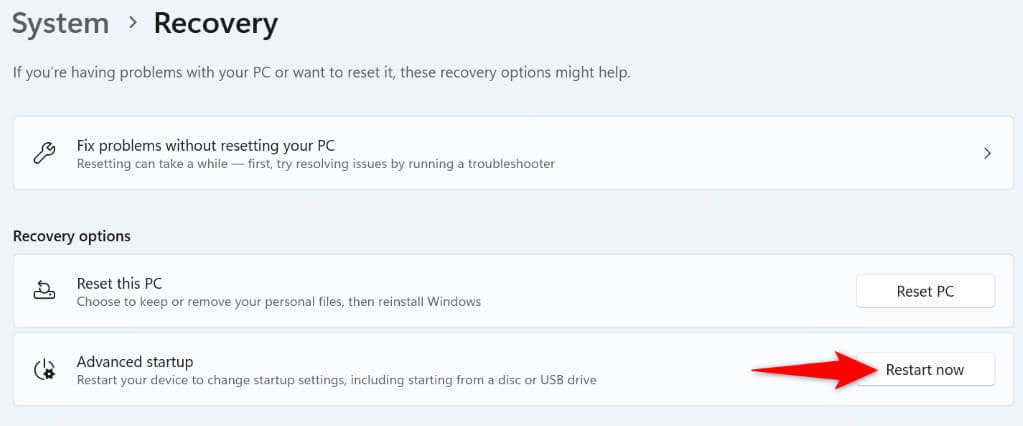
Di Windows 10
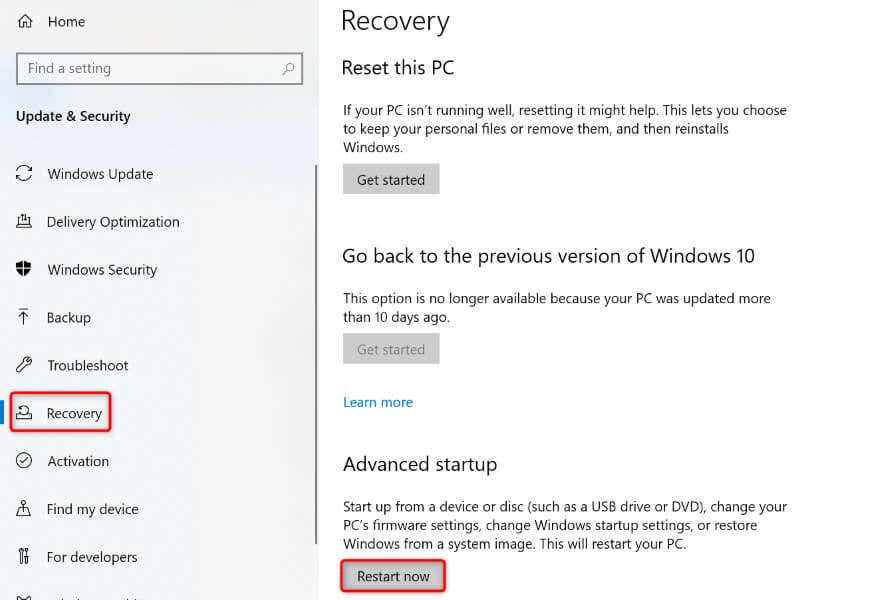
Selesaikan Masalah Izin File atau Folder Dengan Mudah di PC Windows Anda
Masalah izin file dan folder Windows adalah hal yang umum dan biasanya terjadi ketika orang lain telah mengambil alih kepemilikan barang Anda. Anda dapat memperbaikinya dengan mentransfer kepemilikan ke akun pengguna Anda, seperti yang dijelaskan di atas. Kami harap panduan ini membantu Anda menyelesaikan masalah Anda sehingga Anda dapat mengakses file dan folder Anda. Selamat menikmati!
.