Mendapat pesan “AMDRSServ.exe – Kesalahan Sistem” di PC Microsoft Windows Anda? Driver AMD yang Anda instal mungkin rusak, atau file sistem Windows Anda mungkin rusak. Berbagai item dapat menyebabkan PC Anda menampilkan kesalahan ini. Untungnya, Anda memiliki beberapa cara mudah untuk memperbaiki masalah ini dan menggunakan komputer Windows 11 atau Windows 10 secara normal.
Windows menampilkan kesalahan di atas karena berbagai alasan, termasuk kesalahan driver yang diinstal, pembaruan driver yang menyebabkan masalah, dan banyak lagi.
Roll Back Pembaruan Driver AMD Anda
Jika Anda mulai mendapatkan kesalahan di atas setelah memperbarui driver AMD, itu pembaruan driver mungkin menjadi penyebabnya. Terkadang, Anda menerima pembaruan driver yang salah, sehingga menyebabkan berbagai masalah pada PC Anda.
Dalam hal ini, Anda dapat mengembalikan pembaruan driver untuk memperbaiki masalah Anda. Anda harus boot PC Anda dalam mode aman Windows menghapus instalasi pembaruan driver jika PC Anda tidak berfungsi dalam mode normal.

Ubah Nama File Eksekusi yang Menampilkan Kesalahan “AMDRSServ.exe – Kesalahan Sistem”
Salah satu cara mengatasi error AMD di atas adalah dengan ganti nama file yang menampilkan error tersebut. Anda dapat mengganti nama file aplikasi atau game yang menyebabkan kesalahan di atas agar berpotensi memperbaiki masalah Anda.

Instal ulang Driver AMD untuk Memperbaiki Kesalahan AMDRSServ.
Salah satu cara pasti untuk memperbaiki kesalahan sistem Anda adalah dengan menghapus dan menginstal ulang driver AMD Anda. Melakukannya akan memperbaiki semua file driver yang salah, sehingga Anda dapat menghilangkan kesalahan tersebut.
Anda harus memperbarui versi Windows dan menghapus driver terinstal yang ada sebelum Anda dapat menginstal driver AMD baru.
Langkah 1: Perbarui versi Anda Sistem Operasi Windows
Driver yang lebih baru sering kali memerlukan versi Windows terbaru, dan PC Anda harus menjalankannya agar dapat menginstal driver terbaru tanpa masalah. Sangat mudah untuk menggunakan sistem perbarui Windows Anda 11 atau Windows 10, dan kami akan menunjukkan caranya.
Perbarui Windows 11

Perbarui Windows 10
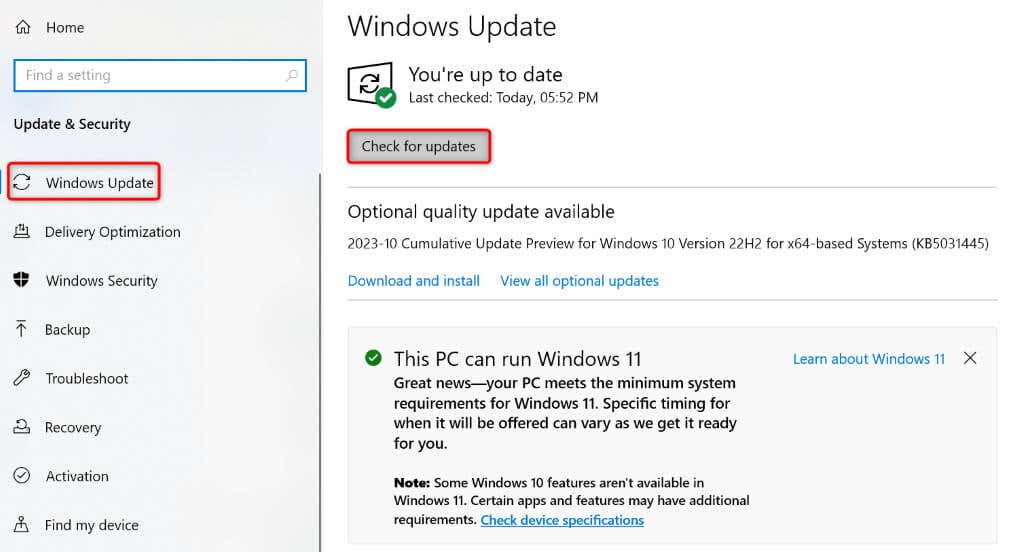
Nyalakan ulang PC Anda setelah memperbarui versi Windows Anda.
Langkah 2: Hapus Driver AMD yang Ada Dari PC Windows Anda
Setelah memperbarui Windows, hapus driver AMD yang ada yang diinstal pada PC Anda. Hal ini memastikan semua file yang salah dihapus sebelum Anda menginstal driver baru.
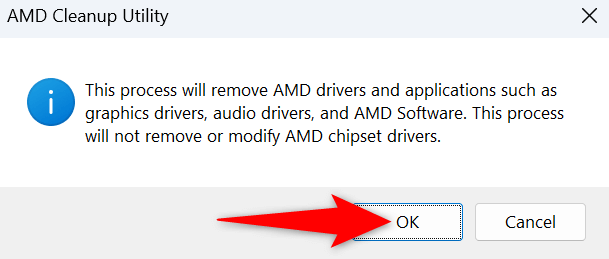
Langkah 3: Instal Ulang Driver AMD Baru di PC Windows Anda.
Sekarang driver AMD Anda yang ada sudah hilang, instal driver terbaru dan baru pada PC Anda.
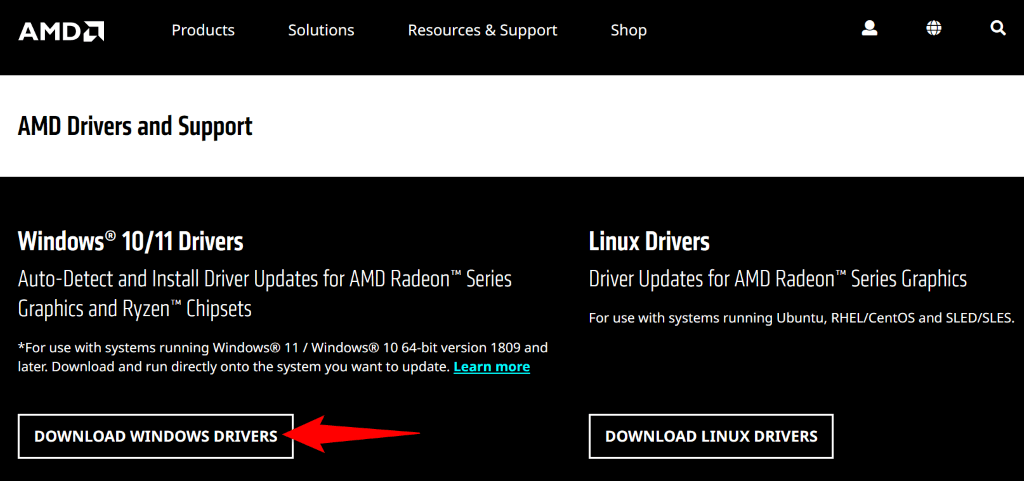
Perbaiki File Sistem Windows yang Rusak
Jika menghapus dan menginstal ulang driver tidak menyelesaikan masalah Anda, file sistem inti Windows Anda mungkin rusak. Kerusakan ini dapat menyebabkan berbagai masalah pada mesin Anda, termasuk yang Anda alami.
Untungnya, Anda tidak perlu instal ulang Windows memperbaiki file yang rusak di sistem Anda. Anda dapat menggunakan utilitas bawaan yang disebut SFC (Pemeriksa Berkas Sistem) hingga temukan dan perbaiki semua file yang rusak di sistem Anda. Utilitas ini secara otomatis menemukan file yang rusak dan mengganti file tersebut dengan file yang berfungsi.
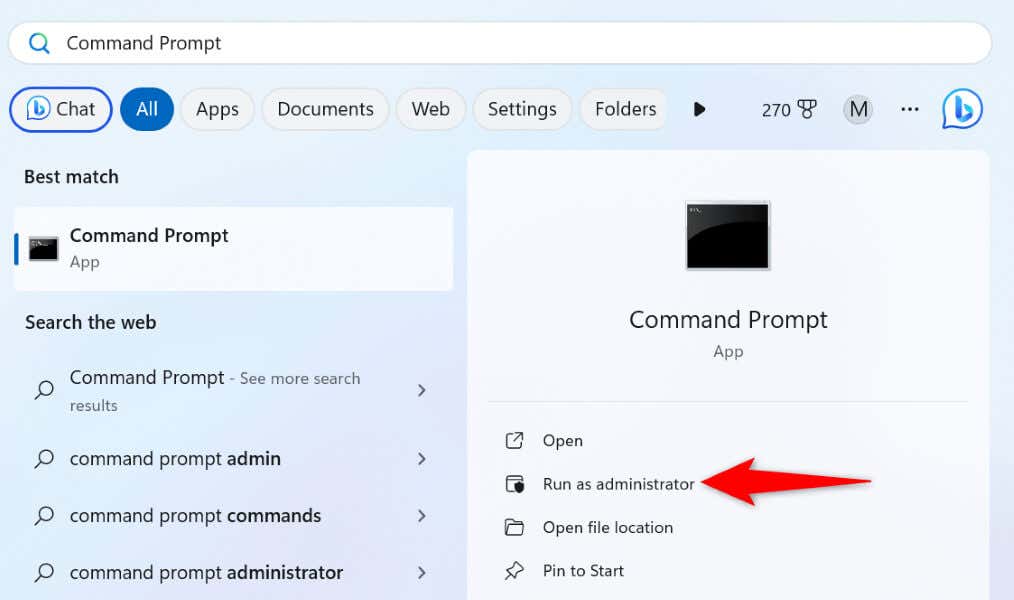
DISM.exe /Online /Cleanup-image /Restorehealth
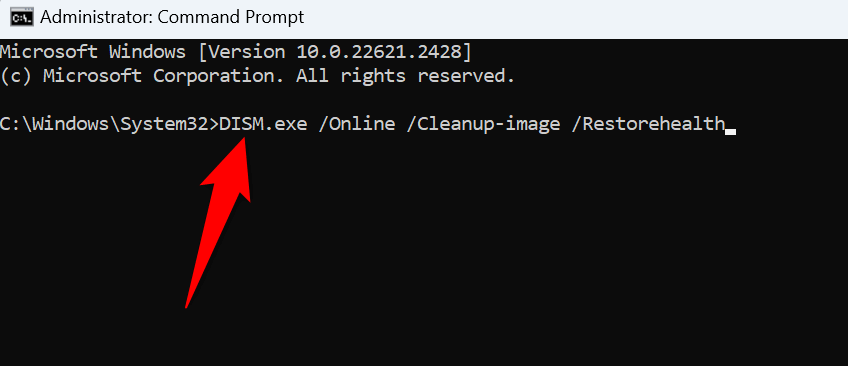
sfc /scannow
Memecahkan Masalah Kesalahan Sistem AMDRSServ.exe di Windows 11/10
Jika Anda tiba-tiba mengalami AMD sistem bermasalah dan tidak tahu cara memperbaiki masalahnya, panduan di atas adalah yang Anda perlukan. Semoga dapat membantu Anda mengatasi kesalahan tersebut.
.