Kesalahan printer Microsoft Windows “0x0000011b” terjadi ketika Anda mencoba mencetak sesuatu menggunakan printer jaringan bersama. Kesalahan ini biasanya terjadi setelah menginstal pembaruan Windows yang salah. Kami akan menunjukkan cara memperbaikinya serta mengubah setelan sistem lainnya untuk mengatasi kesalahan Anda.
Alasan lain mengapa Anda mungkin mendapatkan kesalahan ini mencakup opsi mitigasi CVE-2021-1678 yang diaktifkan, driver printer yang salah, file sistem Windows yang rusak, dan banyak lagi. Anda akan mempelajari cara memperbaiki semua item ini dalam panduan ini.
Copot Pembaruan Windows yang Bermasalah
Jika Anda mulai menerima “0x0000011b” kesalahan pencetak setelah menginstal pembaruan Windows, pembaruan tersebut mungkin salah. Dalam hal ini, Anda dapat membatalkan pembaruan (mencopot pemasangannya) dan menyelesaikan masalah Anda.
Nantinya, Anda dapat memeriksa kembali dan menginstal pembaruan yang membawa sistem operasi Anda ke versi yang lebih baru tanpa menimbulkan masalah.
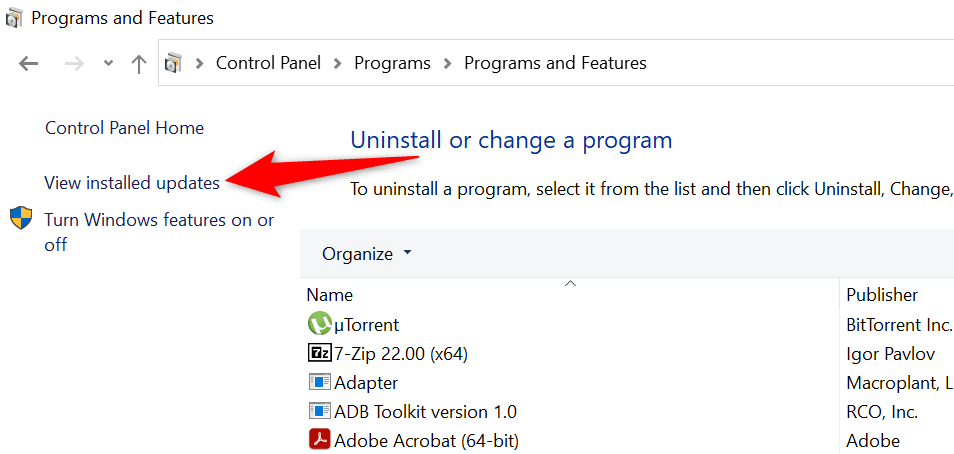
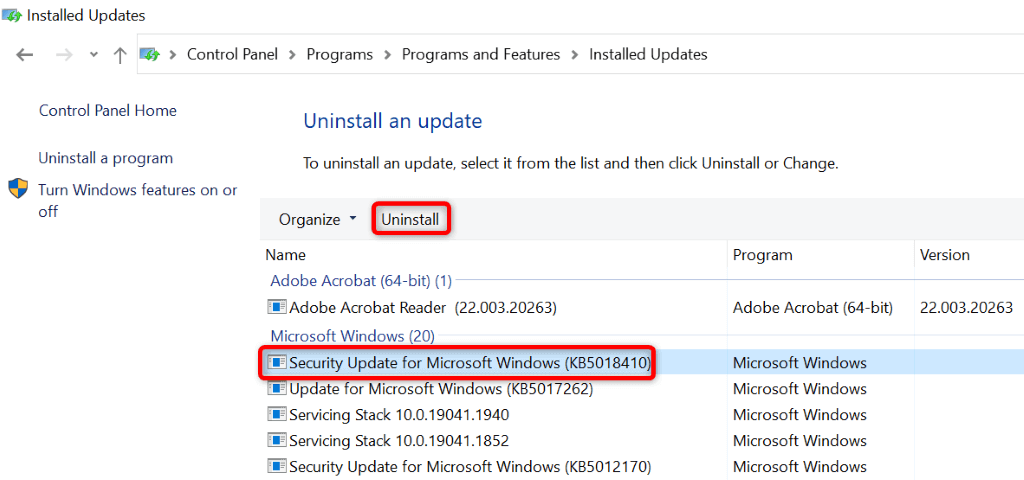
Saat PC Anda hidup kembali, coba cetak halaman pengujian menggunakan printer jaringan Anda dan lihat apakah berhasil.
Perbaiki Kesalahan Pencetakan Anda dengan MenonaktifkanMitigasi CVE-2021-1678
Cara lain untuk resolve the kesalahan pencetak “0x0000011b” adalah dengan menonaktifkan opsi Windows yang disebut mitigasi CVE-2021-1678. Opsi ini diketahui menyebabkan masalah printer Anda.
Anda perlu mengubah kunci registri menggunakan Editor Registri untuk menonaktifkan fitur ini di PC Anda.
Computer\HKEY_LOCAL_MACHINE\SYSTEM\CurrentControlSet\Control\Print
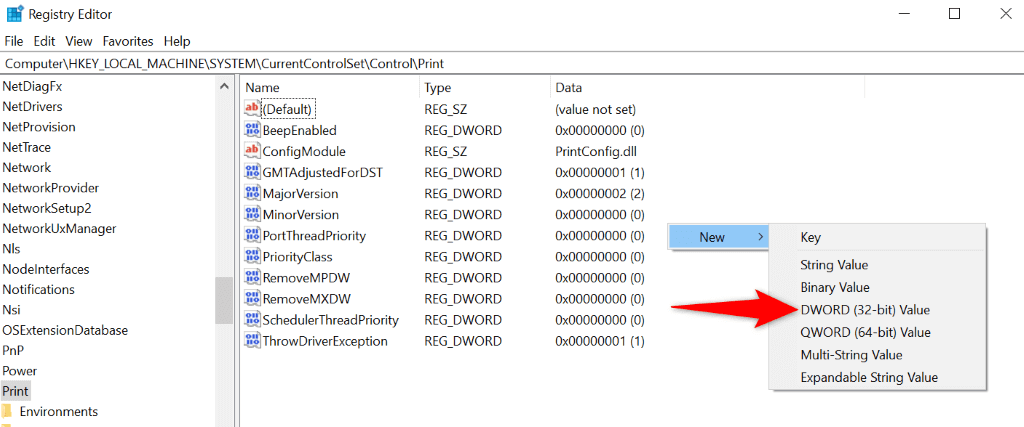
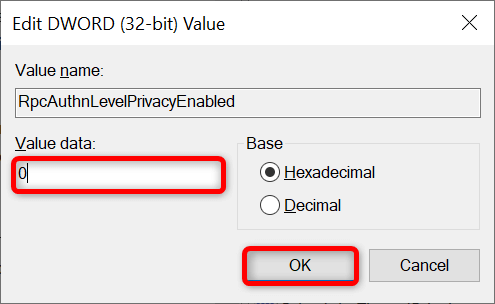
Menggunakan Pemecah Masalah Printer Windows 10/11
Jika kesalahan printer Anda terus berlanjut dan Anda tidak dapat mencetak dokumen, gunakan pemecah masalah printer bawaan Windows dan lihat apakah tindakan tersebut dapat menyelesaikan masalah Anda. Pemecah masalah ini mendeteksi dan menyelesaikan sendiri masalah printer Anda.
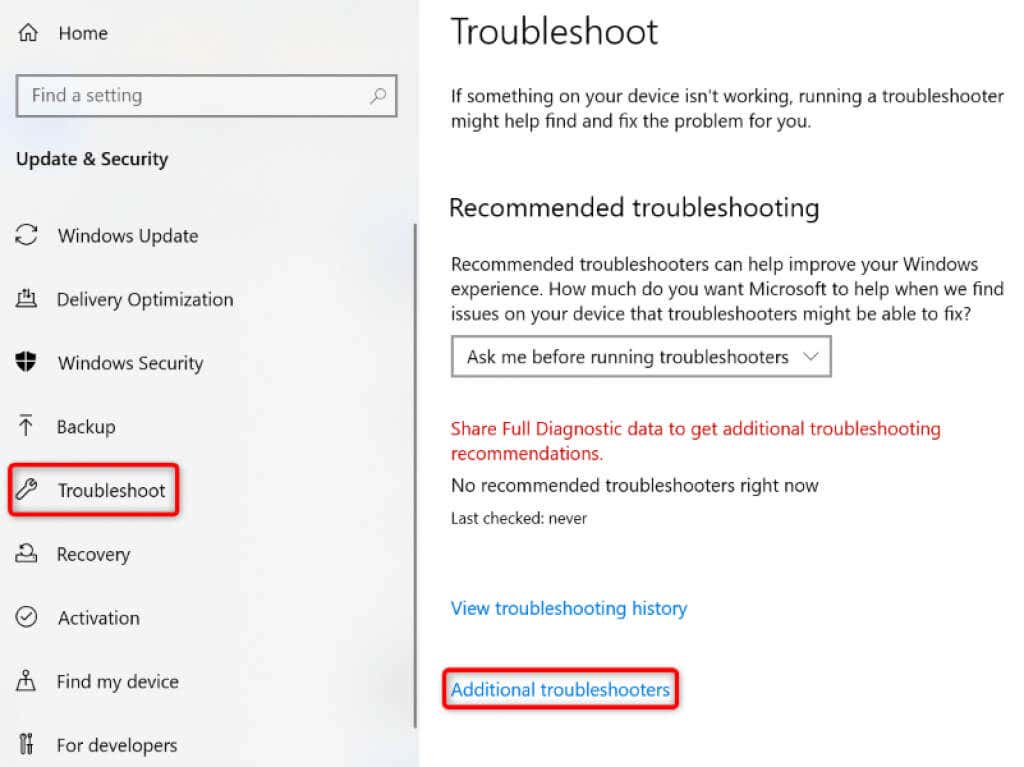
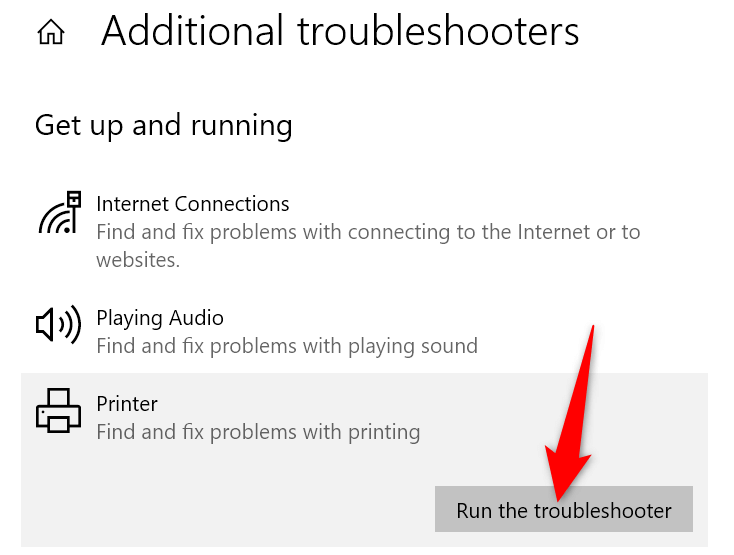
Ketika masalah printer Anda teratasi, mencoba mencetak dokumen dan lihat apakah masalah tersebut berhasil.
Perbarui Driver Printer Anda untuk Memperbaiki Kesalahan 0x0000011b
Kebanyakan kesalahan printer adalah akibat dari driver yang rusak atau ketinggalan jaman. Anda dapat memperbaikinya dengan mudah dengan memperbarui driver yang diinstal ke versi terbaru. Windows menawarkan utilitas bernama Pengelola Perangkat untuk membantu Anda menemukan driver secara otomatis untuk semua perangkat yang terpasang.
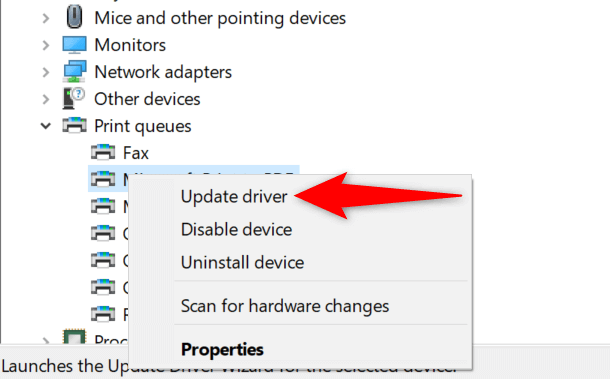
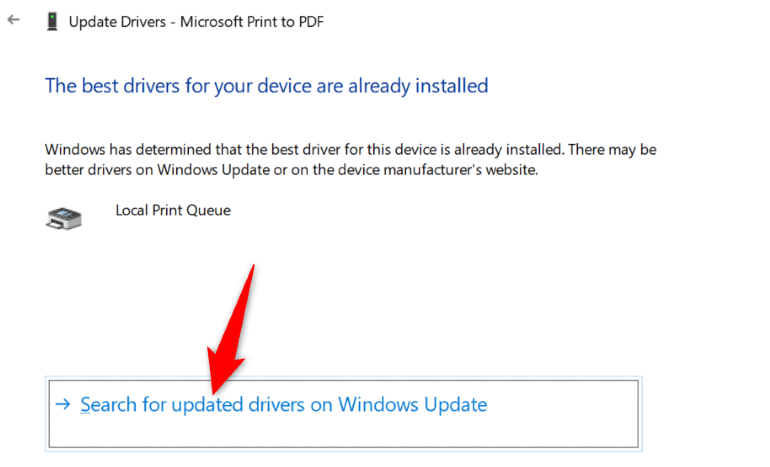
Sekarang, cobalah mencetak sesuatu menggunakan printer Anda, dan Anda tidak akan mendapatkan kesalahan apa pun lagi.
Instal Pembaruan Windows Anda yang Tertunda
Bug pada sistem Windows Anda dapat menyebabkan printer Anda tidak berfungsi, sehingga menimbulkan berbagai pesan kesalahan, termasuk “0x0000011b.” Anda dapat memperbaiki hampir semua masalah sistem dengan memperbarui Windows ke versi terbaru.
Memperbarui PC Windows Anda cepat, mudah, dan gratis.
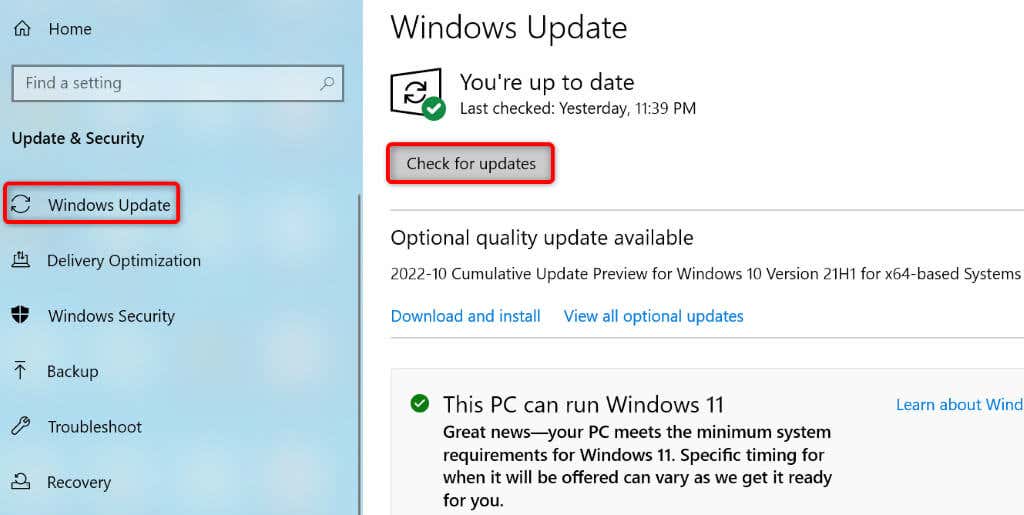
Memperbaiki File Rusak Windows 11/10
File Windows yang rusak dapat menyebabkan fitur sistem Anda rusak. Your kesalahan pencetak mungkin dihasilkan dari file tersebut. Dalam hal ini, gunakan alat Pemeriksa Berkas Sistem (SFC) bawaan PC Anda untuk menemukan dan memperbaiki file yang rusak.
Sebagian besar alat SFC berjalan sendiri, jadi Anda tidak perlu mencari file apa pun secara manual dan mencoba memperbaikinya. Anda dapat menggunakan alat ini dari jendela Command Prompt di PC Anda, sebagai berikut.
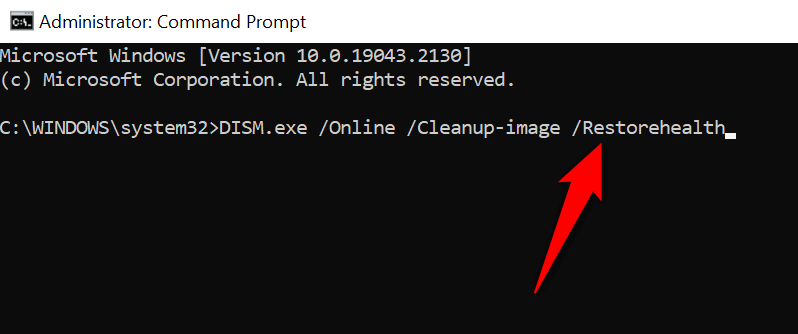
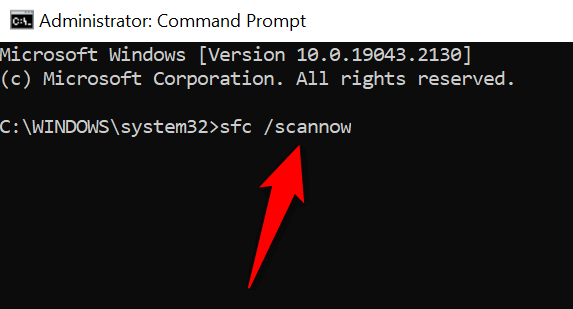
Copot dan Instal Ulang Printer Anda untuk Mengatasi Kesalahan 0x0000011b
Jika upaya yang dilakukan gagal menyelesaikan kesalahan printer “0x0000011b”, lepaskan dan pasang kembali printer Anda di sistem Anda untuk memperbaiki masalah tersebut. Melakukannya akan menghapus semua file printer Anda dan menyiapkan printer dari awal. Ini memperbaiki hampir semua masalah terkait printer Anda.

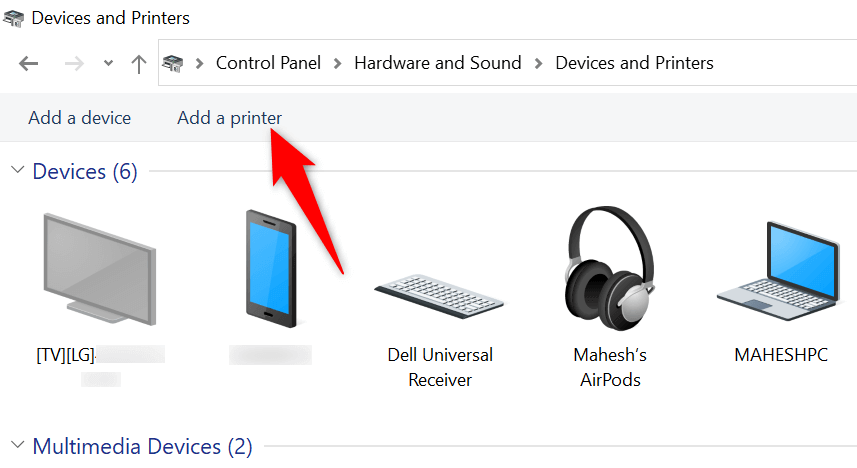
Atasi Kesalahan Printer Anda untuk Melanjutkan Pekerjaan Pencetakan yang Tertunda
Sangat mengesalkan ketika Anda ingin mencetak sesuatu secara mendesak dan muncul kesalahan printer. Untungnya, Anda dapat memperbaiki sebagian besar masalah terkait printer dengan mengubah beberapa item di sana-sini pada sistem Windows Anda. Setelah Anda selesai melakukannya, printer Anda akan berkomunikasi dengan PC Anda dan memungkinkan Anda mencetak semua file Anda.
Selamat mencetak!
.