Baru-baru ini saya membeli printer nirkabel Brother dan saya harus mengatakan bahwa sangat bagus dapat mencetak dari laptop saya sambil duduk di luar di beranda depan. Tidak ada kabel, tidak dipaksa untuk menjaga komputer saya di satu tempat, dll. Sangat nyaman. Itu adalah jika printer nirkabel Anda berfungsi seperti seharusnya.
Seperti halnya teknologi lain, kadang-kadang karena lebih maju, itu juga menjadi lebih rumit dan karenanya, lebih rentan kesalahan. Itu sangat benar dengan printer nirkabel. Mereka akan bekerja dengan baik selama seminggu, lalu tiba-tiba ketika Anda harus pergi ke bandara dengan terburu-buru, itu tidak akan mencetak boarding pass Anda!

Dalam artikel ini, saya akan membahas banyak kiat pemecahan masalah yang telah saya pelajari selama bertahun-tahun saat bekerja dengan dua printer nirkabel yang saya miliki di rumah. Sangat menyenangkan memiliki dua, karena ketika salah satu gagal, Anda selalu dapat menggunakan yang kedua sebagai cadangan. Namun, saya tidak membeli dua untuk tujuan itu, yang akan benar-benar mengalahkan tujuan membeli printer nirkabel.
Metode 1 - Restart Semuanya
Hal pertama yang saya sadari dengan memiliki printer nirkabel adalah bahwa itu benar-benar pada kehendak router nirkabel. Jika router Anda mengalami masalah, yang mereka lakukan sepanjang waktu, maka printer Anda tidak akan berfungsi lagi. Ini benar bahkan jika Anda dapat terhubung ke Internet dengan komputer yang terhubung nirkabel. Saya tidak dapat memberi tahu Anda berapa jam saya membuang waktu mencoba mengubah pengaturan pada printer dan komputer, hanya untuk mengetahui saya harus me-restart router dan semuanya bekerja dengan baik!
Jadi hal pertama yang harus Anda lakukan matikan komputer Anda dan matikan printer. Lanjutkan dan hidupkan kembali router nirkabel dengan mencabutnya dan kemudian tunggu 30 detik dan kemudian hubungkan kembali. Kemudian nyalakan komputer Anda dan kemudian nyalakan printer. Biarkan semuanya terhubung dan kemudian coba cetak lagi.
Metode 2 - Periksa Konektivitas Nirkabel
Hal kedua yang perlu Anda lakukan adalah memastikan bahwa printer masih terhubung ke jaringan nirkabel . Setelah Anda memiliki printer untuk waktu yang lama, Anda cenderung lupa bahwa itu tergantung pada jaringan nirkabel. Anda mungkin membuat perubahan ke router nirkabel Anda (kata sandi, mode, SSID, dll) dan tiba-tiba printer Anda tidak lagi terhubung.
Hal utama yang harus dilakukan adalah mencetak lembar konfigurasi jaringan secara langsung. mematikan printer. Biasanya ada tombol atau opsi menu yang memungkinkan Anda mencetak status jaringan saat ini. Ini akan memberi tahu Anda apakah itu terhubung ke jaringan nirkabel atau tidak. Jika Anda melihat alamat IP seperti 169.254.xx, itu berarti printer Anda tidak terhubung ke jaringan dengan benar.
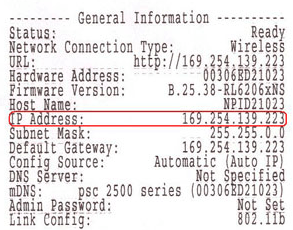
Dalam hal ini, Anda harus secara manual menambahkannya kembali ke jaringan pada printer itu sendiri atau harus kabel menghubungkannya ke komputer Anda dan kemudian mengkonfigurasinya untuk menyambung kembali ke jaringan nirkabel. Printer Sine bahkan akan memungkinkan Anda untuk menjalankan perangkat lunak dan menghubungkan printer ke jaringan nirkabel tanpa harus menghubungkan printer ke komputer melalui kabel. Ini pada dasarnya menciptakan jaringan nirkabel ad-hoc antara printer dan komputer, sehingga tidak memerlukan router nirkabel.
Jika Anda memiliki printer HP, Anda juga dapat memeriksa situs mereka yang memberikan rincian luas tentang menghubungkan kembali printer nirkabel Anda ke jaringan:
Pemecahan masalah Pencetakan Nirkabel - HP
Jika Anda memiliki printer nirkabel Lexmark, mereka memiliki panduan ini secara online:
Brother juga memiliki panduan umum untuk sebagian besar printer nirkabel mereka . Anda mungkin dapat menggunakannya untuk model printer Anda juga.
Panduan Pemecahan Masalah Nirkabel Brother
Tentu saja, jika Anda memastikan printer nirkabel Anda terhubung ke jaringan, pastikan komputer Anda juga terhubung ke jaringan. Pastikan Anda dapat menjelajahi Internet atau sesuatu seperti itu.
Metode 3 - Program Anti-virus / Firewall
Apakah Anda baru-baru ini memasang perangkat lunak apa pun di komputer Anda seperti program anti-virus atau jenis suite Internet Security atau firewall tambahan? Banyak kali program seperti Norton Internet Security atau McAfee atau Comodo Firewall dapat memblokir koneksi dari komputer Anda ke printer Anda. Coba nonaktifkan perangkat lunak antivirus atau keamanan apa pun dan periksa untuk melihat apakah itu memperbaiki masalah dengan konektivitas printer.
Selain itu, jika Anda memasang perangkat lunak lain seperti program virtualisasi, sebaiknya copot pemasangannya dan coba lagi . Hanya uninstall sesuatu jika Anda baru saja menginstalnya dan mulai melihat masalah ini.
Metode 4 - Konfigurasi Ulang Printer
Saya agak menyebutkannya di atas, tetapi itu layak untuk dilakukan lagi. Jika Anda mengganti router lama atau mengubah beberapa pengaturan pada router Anda, Anda mungkin harus mengkonfigurasi ulang printer agar pencetakan nirkabel berfungsi. Jika Anda berubah:
1. Kata sandi nirkabel atau protokol keamanan nirkabel (WEP, WPA, WPA2, dll)
2. SSID (nama jaringan) dari router nirkabel Anda
3. Diaktifkan segala jenis penyaringan seperti pemfilteran alamat MAC atau Isolasi AP
Dalam kasus ini, Anda harus mengubah pengaturan pada printer agar sesuai dengan router dan kemudian menyambungkan kembali.
Metode 5 - Perubahan Alamat IP
Biasanya, printer Anda akan memiliki alamat IP yang sama di jaringan lokal karena itu sewa tidak akan pernah berakhir selama berkomunikasi dengan server DHCP setiap beberapa hari. Namun, ada waktu ketika alamat IP printer akan berubah dan tiba-tiba kemampuan pencetakan Anda akan pergi dah.
Hal termudah untuk dilakukan dalam hal ini hanyalah mengubah alamat IP printer di komputer Anda. Di Mac, Anda cukup menghapus printer dan kemudian menambahkannya kembali dengan alamat IP yang baru. Pada Windows, Anda dapat mengubah alamat IP port atau Anda dapat menghapus dan menambahkan kembali printer jika Anda suka.
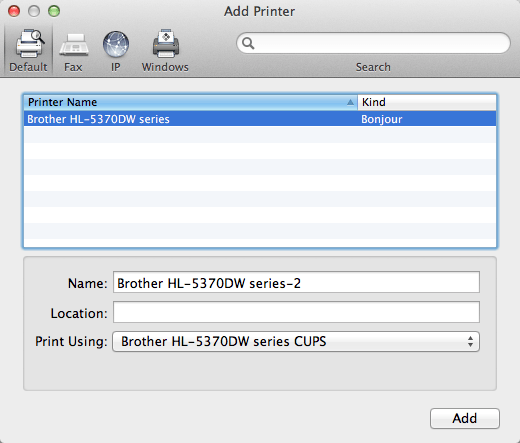
Perhatikan bahwa Anda tidak akan pernah mengalami masalah ini jika Anda menggunakan CD yang disertakan dengan printer untuk menginstal printer. Alasan mengapa perangkat lunak yang diinstal pada komputer secara otomatis akan mendeteksi perubahan alamat printer dan mengirim pekerjaan cetak ke alamat IP yang benar. Jika Anda menginstal driver dan kemudian secara manual menambahkan TCP / IP printer di Windows, Anda harus secara manual menghapus printer dan menambahkannya lagi untuk mencetak.
Metode 6 - Unduh Utiliti Terbaru
Jika Anda masih tidak dapat menemukan apa-apa, coba unduh paket pemasangan terbaru untuk printer Anda langsung dari situs web pembuatan. Kadang-kadang CD yang disertakan dengan printer mungkin bukan driver terbaru dan sebaiknya unduh langsung dari situs web.
Hal lain yang dapat Anda lakukan untuk mempersempit masalah adalah mencoba dan mencetak dari banyak komputer. Jika Anda mengatur printer nirkabel Anda pada beberapa mesin, cobalah untuk melihat apakah Anda dapat mencetak dari komputer lain. Dengan begitu Anda dapat dengan cepat mengetahui apakah itu bermasalah dengan printer atau dengan komputer. Sekali lagi, lakukan ini setelah Anda mengesampingkan perute nirkabel dengan merestartnya.
Jika Anda masih kesulitan mencetak ke printer nirkabel Anda, kirim komentar di sini dengan pengaturan dan perincian Anda dan kami akan mencoba membantu ! Selamat menikmati!