Ini membuat frustrasi ketika Permukaan tidak mau hidup atau boot ke Windows, namun masalah ini dapat diselesaikan dengan cepat. Artikel ini menyoroti solusi pemecahan masalah untuk perangkat Surface yang terjebak di logo Windows atau layar hitam.
Masalah dengan perangkat keras atau catu daya Surface Anda dapat menyebabkannya tetap berada di layar logo Windows selama pengaktifan. Perangkat Surface juga bisa macet di layar pengaktifan atau dalam loop boot saat dipasang ke dok atau menginstal pembaruan. Ikuti tips pemecahan masalah di bawah ini untuk mem-boot Surface Anda ke Windows.
1. Tunggu hingga Pembaruan Dipasang
Apakah Surface Anda melakukan boot ulang dan terhenti di layar logo Windows saat menginstal driver atau pembaruan Windows? Anda mungkin harus menunggu hingga perangkat selesai menginstal pembaruan sebelum melakukan booting melewati layar.
Microsoft mengatakan diperlukan waktu hingga 20 menit bagi perangkat Surface untuk menginstal pembaruan besar. Coba langkah pemecahan masalah berikutnya jika Surface Anda tetap berada di layar logo Windows setelah 20 menit.
2. Isi daya Permukaan Anda
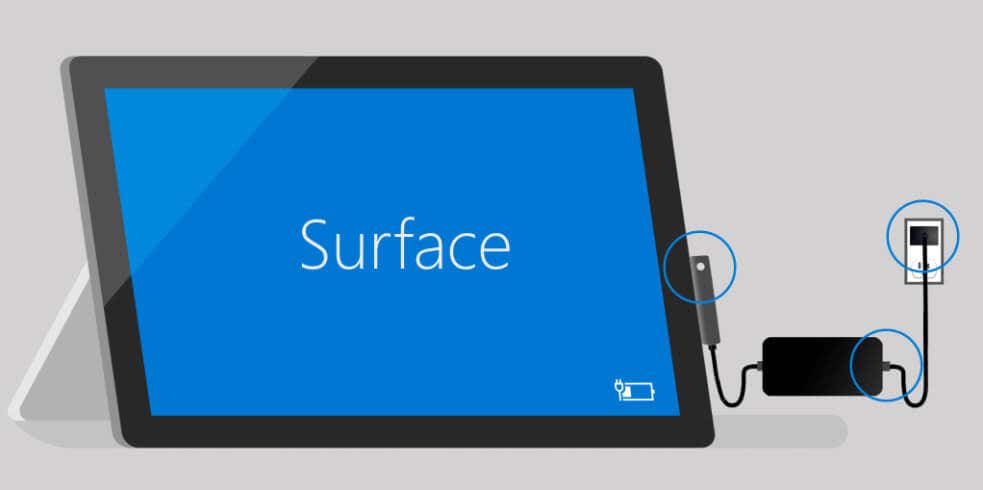
Perangkat permukaan mungkin gagal menginstal pembaruan dan terhenti di layar logo Windows saat baterai lemah. Pastikan Surface Anda memiliki setidaknya 40 persen baterai sebelum menginstal pembaruan yang memerlukan reboot. Alternatifnya, sambungkan Surface Anda ke sumber listrik saat melakukan boot ulang atau menginstal pembaruan.
Sebaiknya gunakan catu daya yang dikirimkan bersama perangkat Surface Anda atau aksesori pengisi daya asli bermerek Microsoft.

Jika pengisi daya Surface Anda memiliki port pengisian daya USB, menyambungkan perangkat ke port tersebut dapat mengganggu proses booting Surface Anda—terutama jika Baterai Surface mati atau rusak Anda. Putuskan sambungan perangkat apa pun yang tersambung ke port pengisian daya catu daya Anda dan periksa apakah Surface Anda berhasil melakukan booting.
3. Putuskan sambungan Aksesori dan Perangkat Eksternal
Perangkat atau periferal eksternal (flash drive USB, Type Cover, layar eksternal, Surface Dock, dll.) dapat mengganggu proses booting Surface Anda. Cabut perangkat yang terhubung ke Surface Anda dan tunggu beberapa menit hingga perangkat melakukan booting melewati layar logo Windows.

Jika Surface Anda sedang mengisi daya, pastikan tidak ada perangkat lain yang tersambung ke port USB pada catu daya. Anda juga dapat mencoba memutuskan sambungan catu daya dan memeriksa apakah Surface Anda melakukan booting dengan daya baterai. Mulai ulang paksa Surface Anda jika masih macet di layar logo Windows..
4. Mulai Ulang Paksa atau Reset Lunak Microsoft Surface Anda

Jika Surface Anda menjadi tidak responsif saat booting atau penggunaan, memulai soft reset akan membuatnya berfungsi kembali. Melakukan soft reset berarti mematikan paksa Surface Anda dan menyalakannya kembali.
Reset lunak akan menghapus memori Surface Anda dan menyegarkan sistem operasinya. Cara Anda memulai ulang Surface secara paksa akan bergantung pada model dan konfigurasinya.
Paksa Mulai Ulang Surface Menggunakan Tombol Daya
Untuk laptop dan model desktop Microsoft Surface yang lebih baru, menahan tombol Dayaselama 20-30 detik akan memaksanya untuk memulai ulang.

Ikuti langkah-langkah di bagian berikutnya untuk memulai ulang paksa model Surface lama menggunakan metode “Matikan dua tombol”.
Mulai Ulang Paksa Microsoft Surface Menggunakan Dua Tombol -Metode Tombol
Langkah-langkah di bawah ini berlaku untuk model Surface berikut: Surface RT, Surface Book, Surface 2, Surface 3, Surface Pro, Surface Pro 2, Surface Pro 3, dan Surface Pro 4.

5. Reset Permukaan Anda Secara Paksa
Reset pabrik Surface Anda menggunakan drive pemulihan USB jika macet di layar logo Windows. Proses ini disebut “hard reset” karena menghapus semua yang ada di Surface Anda—aplikasi, file pribadi, dan pengaturan.
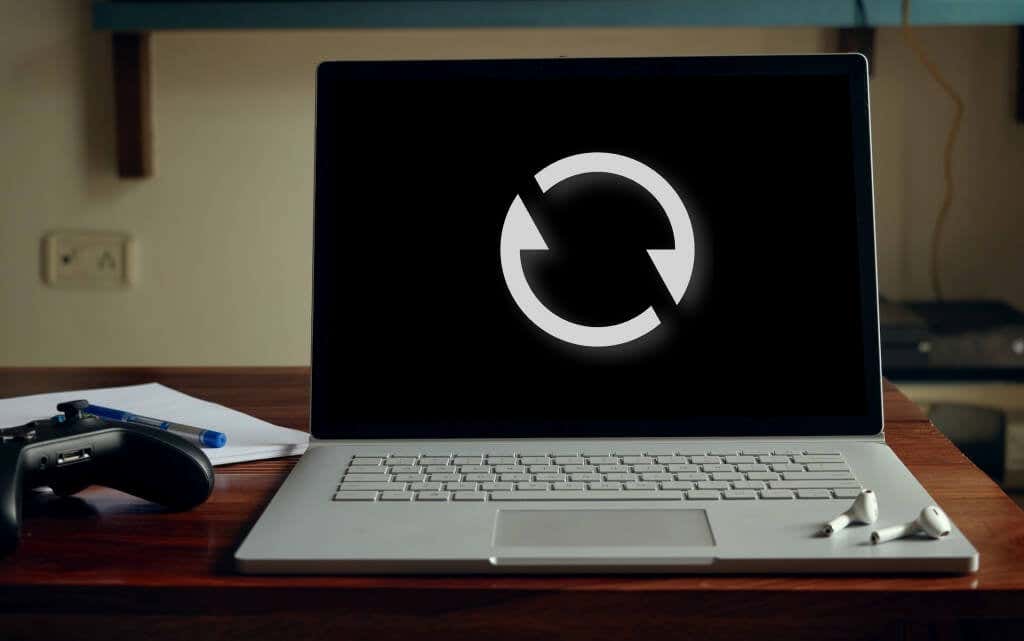
Dengan drive pemulihan, Anda dapat melakukan booting ke Windows atau mengatur ulang Surface meskipun Surface tidak dapat dijalankan.
Catatan:Anda harus masuk ke akun Microsoft Anda dan memberikan Nomor seri Surface untuk mengunduh image pemulihan dari situs web Microsoft.

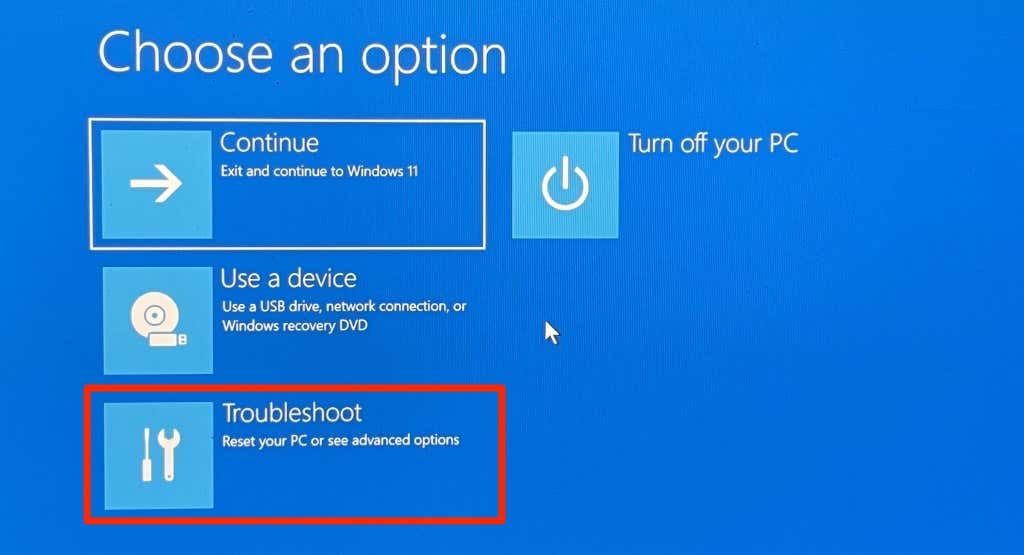
Catatan:Pilih Lewati drive inijika diminta untuk memberikan kunci pemulihan.
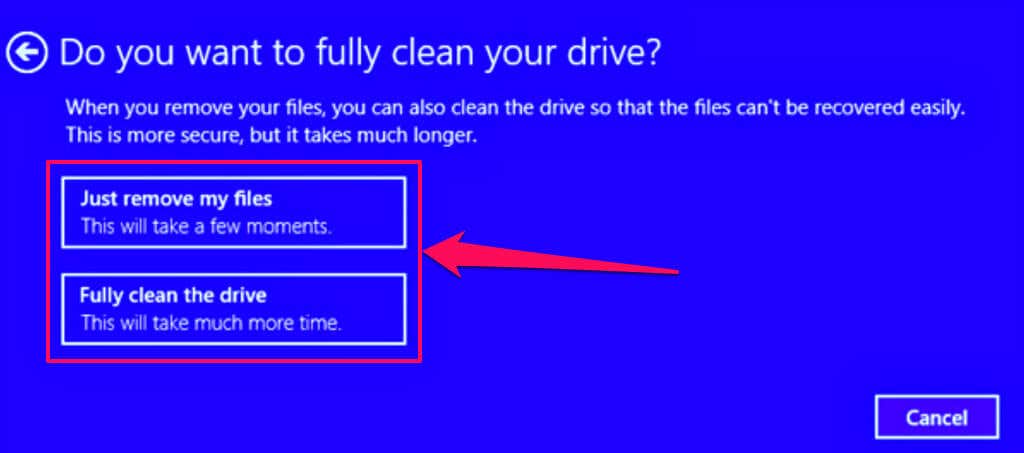
Proses reset memakan waktu beberapa menit. Surface Anda akan melakukan boot ulang dan menampilkan logo Surface saat direset.
Bangkitkan Surface Anda
Microsoft menyarankan untuk menginstal pembaruan driver dan firmware terbaru untuk Surface dan Windows saat Surface Anda di-boot ulang. Hal ini akan membantu menghilangkan bug perangkat lunak dan mengatasi gangguan mendasar yang menyebabkan Surface Anda tidak berfungsi.
Kerusakan pada komponen perangkat keras tertentu (hard drive, motherboard, dll.) dapat mengakibatkan kegagalan startup yang terputus-putus. Hubungi Microsoft Surface jika Surface Anda tidak dapat melakukan booting melebihi logo Windows setelah mencoba perbaikan pemecahan masalah di atas.
Jika Anda tinggal di Amerika Serikat, India, Cina, atau Jepang, kunjungi Microsoft walk- di pusat untuk menyervis atau memperbaiki Surface Anda.
.