Tidak dapat memeriksa jadwal pekerjaan atau pribadi Anda karena aplikasi Kalender terus-menerus mogok? Ada banyak alasan mengapa aplikasi Kalender mogok. Mungkin saja aplikasi tersebut menerima pembaruan yang salah, atau versi Windows Anda mungkin sudah ketinggalan jaman, sehingga menyebabkan aplikasi ditutup secara tidak terduga. Anda dapat memperbaiki beberapa item di PC untuk mengatasi masalah Anda, dan kami akan menunjukkan cara melakukannya di PC Windows 11 atau Windows 10.
Meskipun ada banyak penyebab aplikasi Kalender mogok, beberapa penyebab utama adalah karena Anda menggunakan versi aplikasi yang lama, aplikasi Anda mengalami kesalahan kecil, file sistem Windows Anda rusak, dan file aplikasi Anda bermasalah.

Perbarui Versi Windows 11 atau Windows 10 Anda
Jika Anda memiliki kesulitan menggunakan aplikasi Kalender di PC Anda, pastikan Anda menjalankan versi Windows terbaru. Ini karena versi sistem operasi lama sering kali menyebabkan masalah pada fitur sistem dan aplikasi yang diinstal. Hal ini mungkin terjadi pada PC Anda.
Anda dapat memperbaikinya dengan memperbarui versi Windows Anda.
Di Windows 11
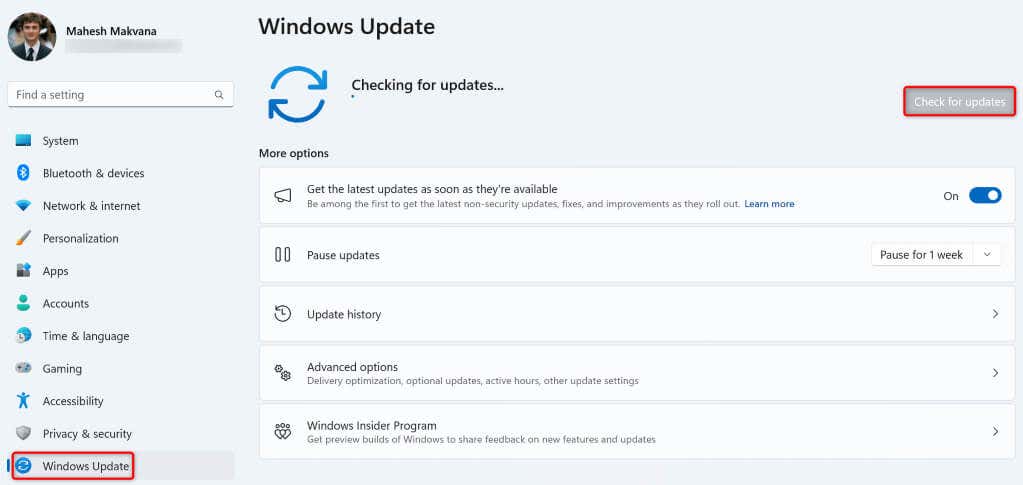
Di Windows 10
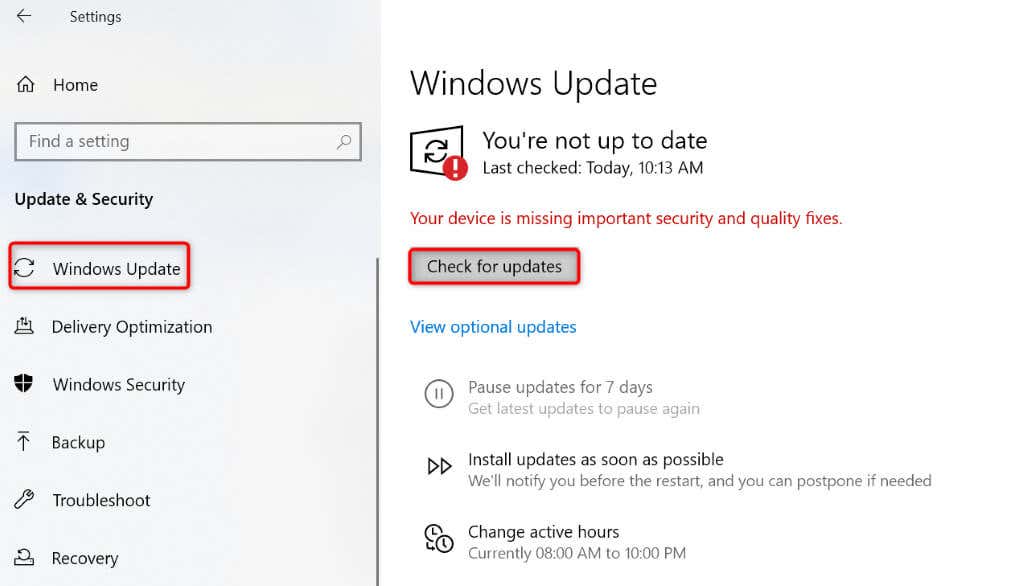
Perbarui Aplikasi Kalender Anda
Setelah memperbarui Windows, pastikan Anda menjalankan aplikasi Kalender versi terbaru. Pasalnya, aplikasi versi lama sering kali mengalami bug dan masalah lain sehingga menimbulkan ketidaknyamanan bagi pengguna. Anda dapat memperbaikinya hanya dengan mengupdate aplikasi Anda ke versi terbaru.
Anda dapat memperbarui aplikasi Kalender dari Microsoft Store di PC Windows Anda.
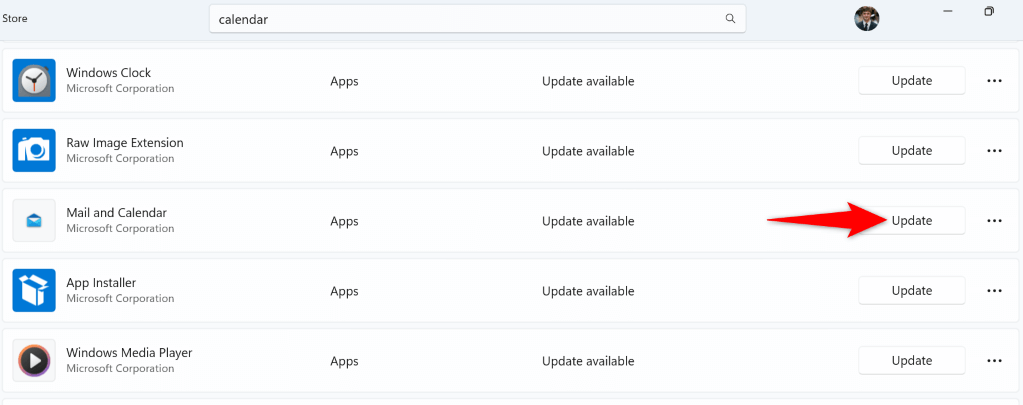
Perbaikan atau Reset Aplikasi Kalender Anda
Jika aplikasi Kalender Anda masih mogok, gunakan opsi perbaikan atau penyetelan ulang bawaan PC Anda untuk menyelesaikan masalah pada aplikasi Anda. Fitur bawaan Windows ini memungkinkan Anda memperbaiki banyak masalah pada aplikasi yang terpasang, sehingga Anda dapat menikmati pengalaman bebas masalah dengan aplikasi Anda.
Di Windows 11
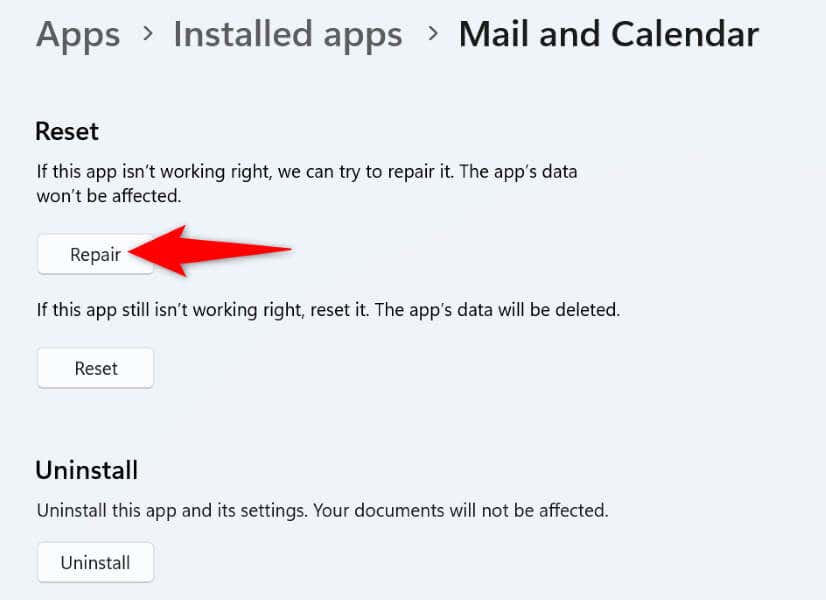
Di Windows 10
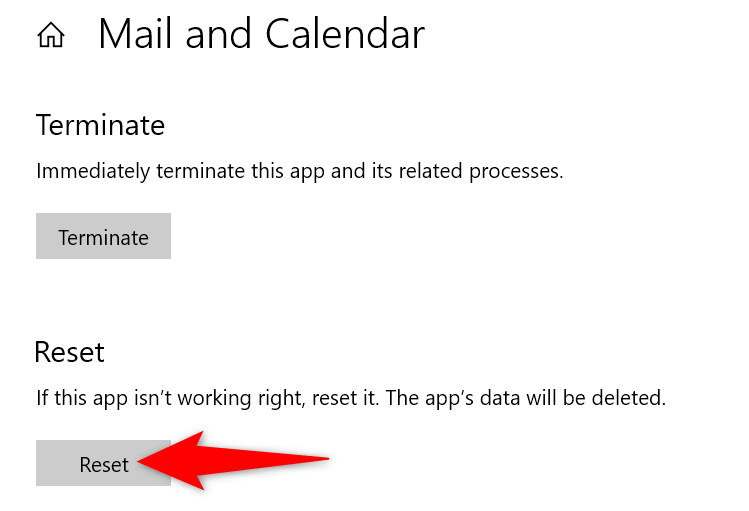
Gunakan Pemecah Masalah Aplikasi Windows Store
Jika Anda belum mengetahuinya, Windows menyertakan pemecah masalah Aplikasi Windows Store yang memungkinkan Anda temukan dan perbaiki masalah dengan seluruh Toko Anda aplikasi. Hal ini juga mencakup aplikasi Kalender, artinya Anda dapat menyelesaikan masalah kerusakan aplikasi dengan pemecah masalah ini.
Di Windows 11
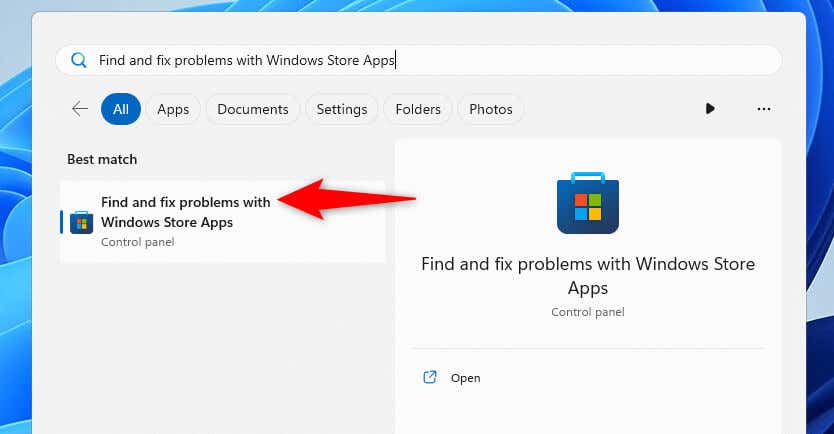
Di Windows 10
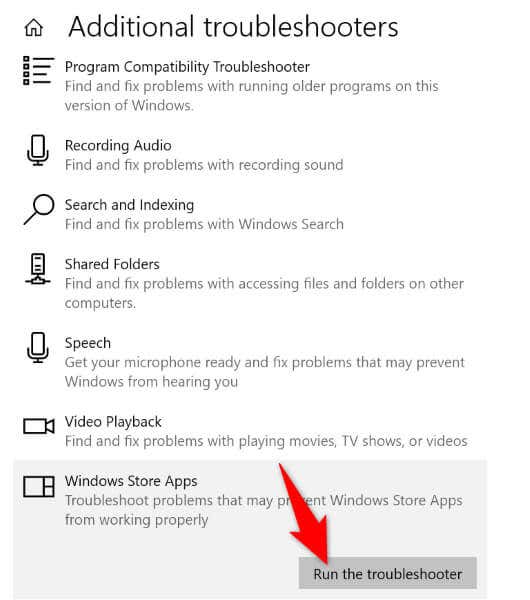
Memperbaiki File Sistem Windows yang Rusak
Tidak selalu aplikasi Anda bermasalah dan bermasalah; terkadang, file sistem Windows Anda rusak, menyebabkan aplikasi Anda tidak berfungsi. Hal ini mungkin terjadi pada PC Anda yang file sistem Windowsnya diubah.
Dalam hal ini, Anda dapat menjalankan pemindaian SFC (Pemeriksa Berkas Sistem) hingga temukan dan perbaiki semua file sistem Anda yang rusak. Alat ini secara otomatis mendeteksi file sistem yang rusak dan mengganti file tersebut dengan file yang berfungsi.
DISM.exe /Online /Cleanup-image /Restorehealth
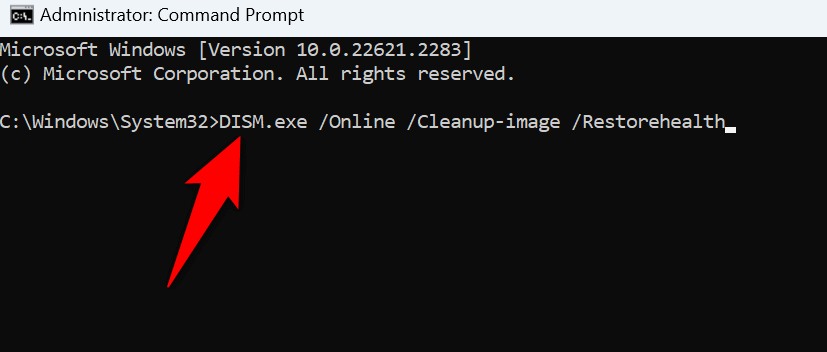
sfc /scannow
Hapus dan Instal Ulang Aplikasi Kalender Anda
Jika aplikasi Kalender Anda terus mogok meskipun perbaikan di atas telah diterapkan, solusi terakhir Anda adalah hapus instalan dan menginstal ulang aplikasi di komputer Anda. Melakukannya akan menghapus file aplikasi yang salah dan mengembalikan file yang berfungsi ke sistem Anda. Ini akan menyelesaikan masalah Anda.
Di Windows 11
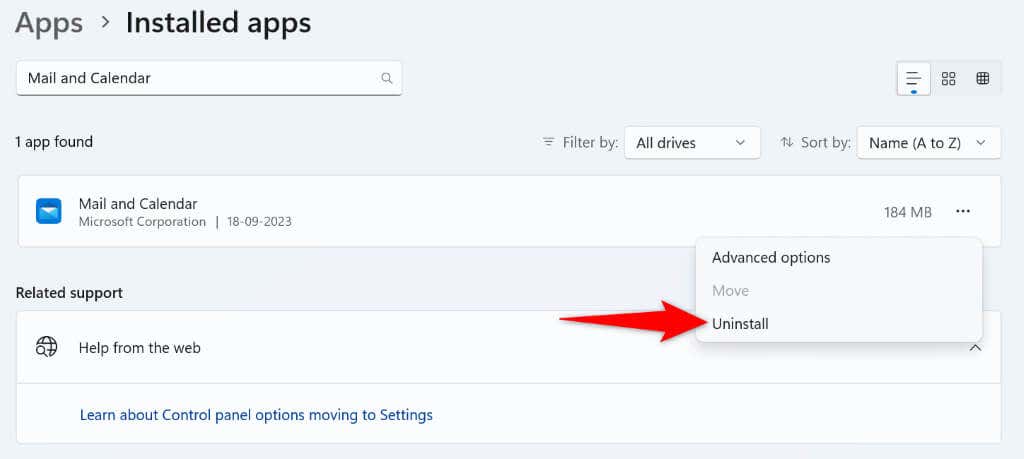
Di Windows 10
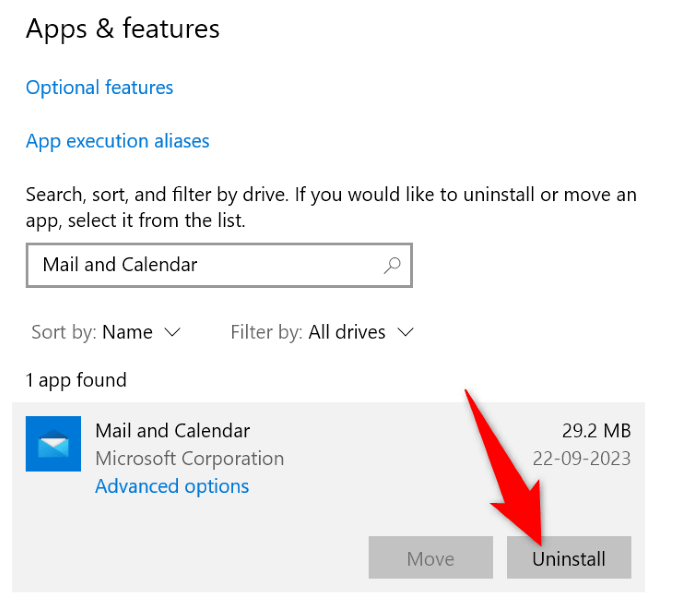
Sekarang setelah Anda menghapus aplikasi Kalender, instal ulang aplikasi dengan membuka Microsoft Store, mencari Mail dan Kalender, dan memilih Dapatkan.
Selesaikan Masalah Error Kalender Anda untuk Mengakses Jadwal Anda
Aplikasi Kalender Windows mogok karena berbagai alasan Anda, mulai dari aplikasinya yang rusak hingga versi Windows Anda yang sudah usang. Apa pun yang terjadi, Anda dapat menggunakan metode yang diuraikan di atas untuk memperbaiki masalah kerusakan dan membuat aplikasi Anda berfungsi normal. Kami harap Anda dapat mengakses dan mengatur pekerjaan atau jadwal pribadi Anda setelah mengikuti metode dalam panduan ini. Selamat menikmati!
.