Jika Anda terus melihat “Kesalahan sistem 5 telah terjadi, Akses ditolak” berulang kali saat menjalankan perintah di Command Prompt atau Windows PowerShell, kemungkinan konsol tidak memiliki hak yang diperlukan untuk menjalankannya . Misalnya, perintah yang melibatkan fungsi administratif (seperti “pengguna bersih”) atau pemecahan masalah tingkat lanjut memerlukan hak istimewa yang ditingkatkan atau tidak akan berfungsi.
Untuk memperbaiki “Kesalahan Sistem 5” di Microsoft Windows, Anda harus menjalankan Command Prompt dan Windows PowerShell sebagai administrator. Petunjuk di bawah ini akan memandu Anda melalui berbagai cara untuk membuka kedua penerjemah baris perintah dengan hak yang lebih tinggi.
Jalankan Command Prompt dan Windows PowerShell sebagai Administrator
Tidak mungkin menjalankan perintah di Command Prompt atau Windows PowerShell dengan hak pengguna default. Jika keluaran perintah menghasilkan “Kesalahan sistem 5”, Anda harus meluncurkan penerjemah baris perintah pilihan Anda sebagai administrator.
Buka Command Prompt sebagai Administrator
1. Buka menu Start (atau tekan tombol Windows ) dan ketik cmd atau command prompt .
2. Pilih opsi Jalankan sebagai administrator di hasil penelusuran.
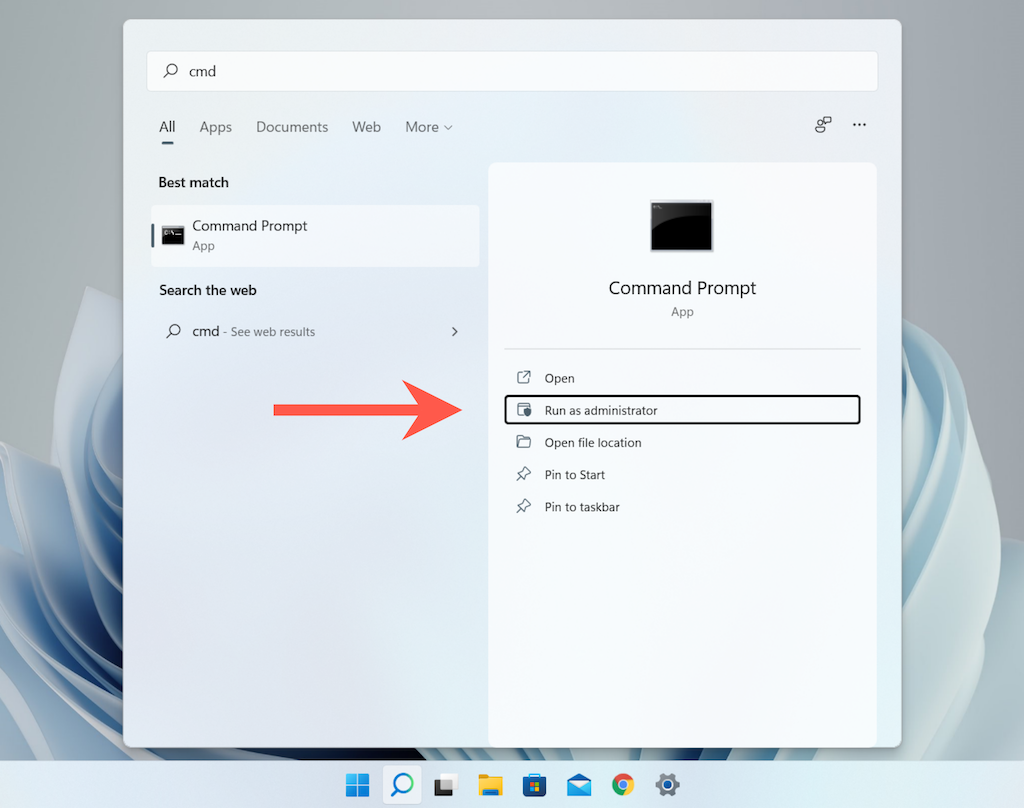
3. Pilih Ya di kotak dialog Kontrol Akun Pengguna (UAC).
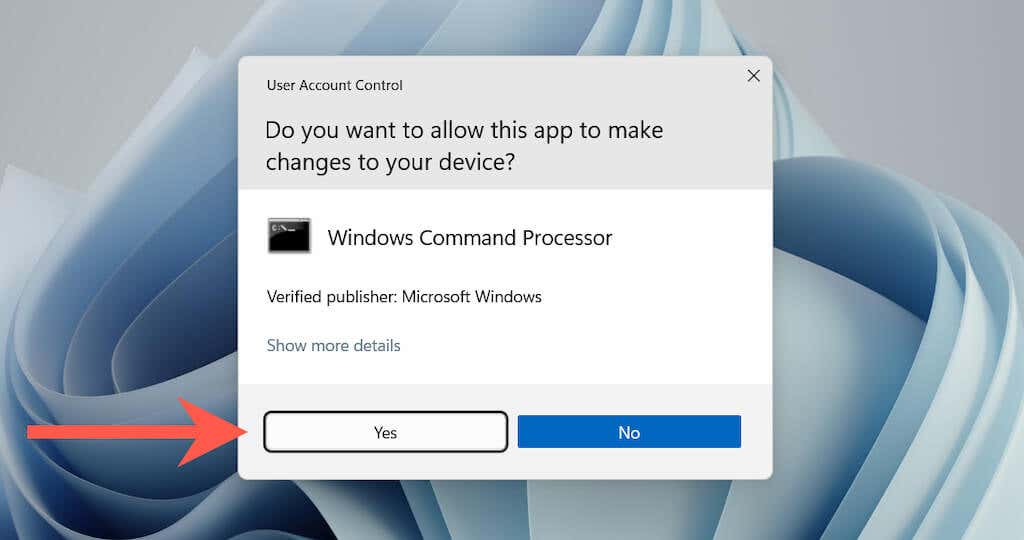
Catatan: Kontrol Akun Pengguna tidak ada di Windows 7.
Anda kemudian akan melihat jendela Command Prompt dengan label “Administrator” pada bilah judul. Anda tidak akan lagi mengalami “Kesalahan sistem 5” saat menjalankan perintah.
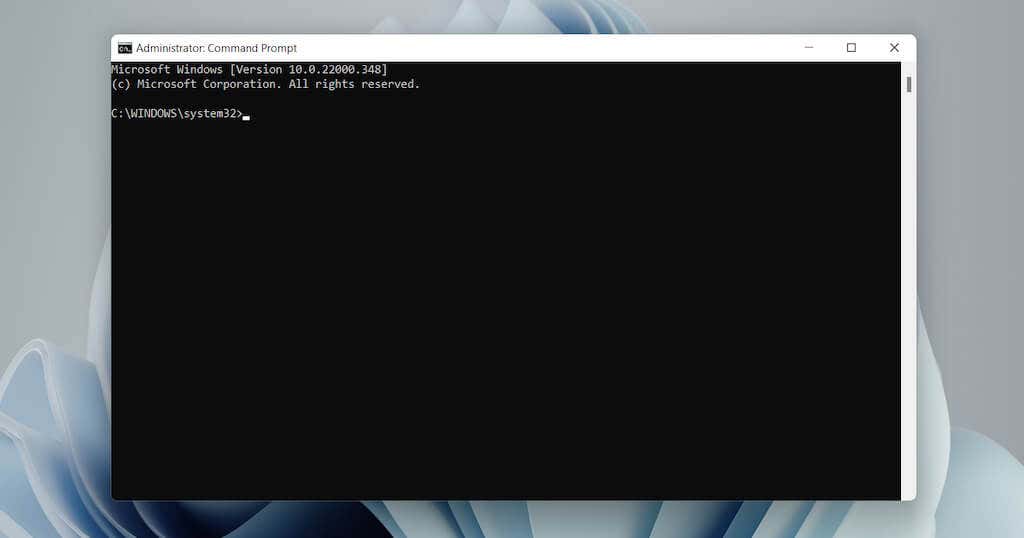
Cara yang lebih cepat untuk membuka Command Prompt sebagai administrator adalah dengan menekan Ctrl + Shift + Enter segera setelah mencarinya di menu Start .
Buka Windows PowerShell sebagai Administrator
Baik Windows 10 dan 11 menghadirkan opsi untuk membuka Windows PowerShell sebagai administrator melalui menu Windows + X (alias Power User).
1. Tekan Windows + X atau klik kanan tombol Start .
2. Pilih Terminal Windows (Admin) atau Windows PowerShell (Admin) .
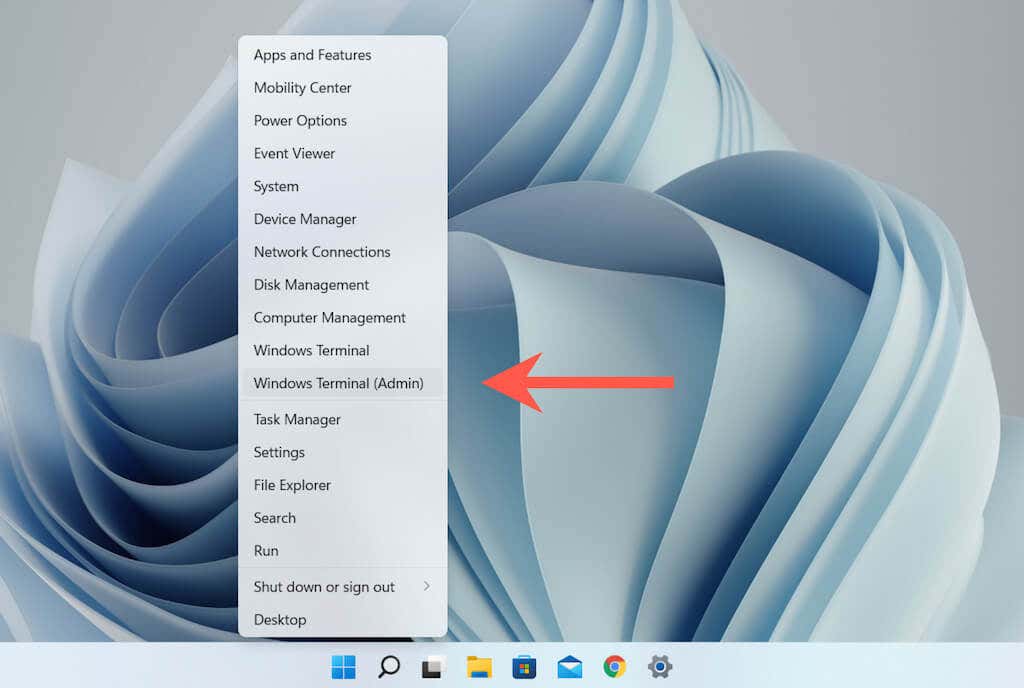 .
.
3. Pilih Ya pada perintah Kontrol Akun Pengguna (UAC).
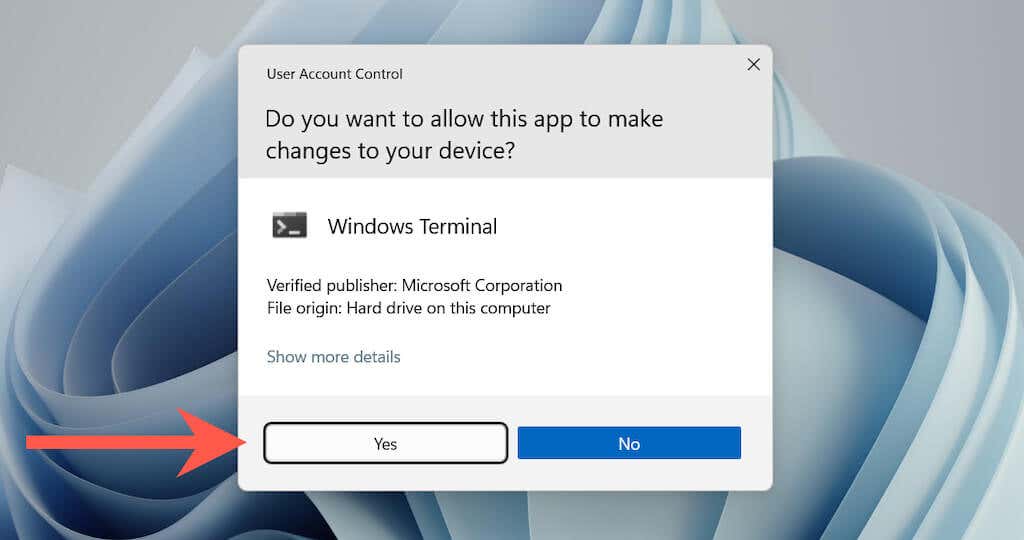
Anda kemudian akan melihat jendela Windows PowerShell (atau tab jika konsol diluncurkan melalui Terminal Windows ) dengan label “Administrator”. “Kesalahan sistem 5” tidak akan muncul saat menjalankan perintah di dalamnya.
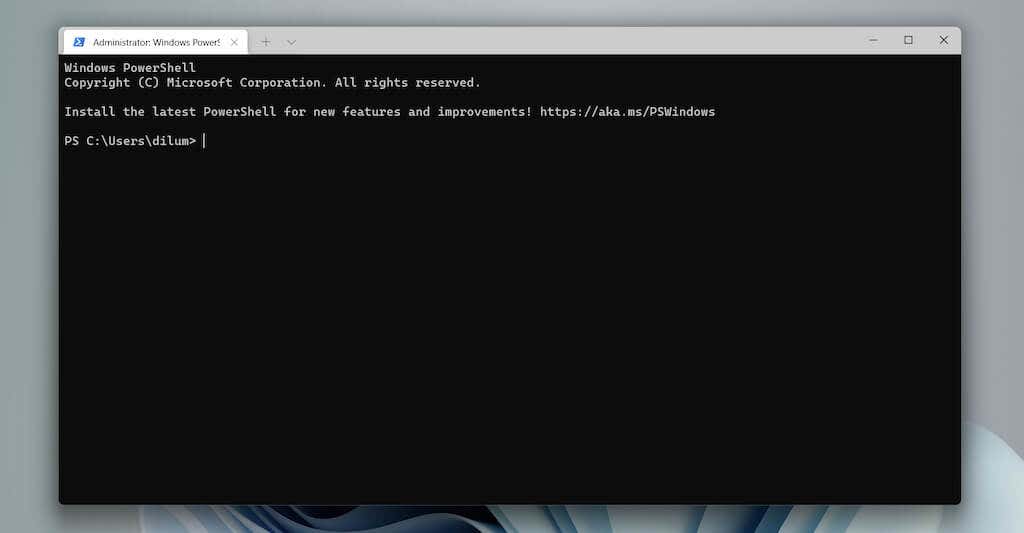
Atau juga, Anda dapat mencari powershell di menu Mulai dan memilih Jalankan sebagai administrator atau tekan Ctrl + Shift + Enter untuk membuka jendela Windows PowerShell yang ditinggikan.
Kiat : Pelajari cara ganti Windows PowerShell dengan Command Prompt di menu Power User Windows 10.
Selalu Jalankan Command Prompt dan Konsol Windows PowerShell yang Ditinggikan
Dimungkinkan untuk membuat pintasan desktop di Windows yang mampu membuka Command Prompt atau Windows PowerShell secara otomatis sebagai administrator. Hal ini menghilangkan kemungkinan kesalahan peluncuran konsol dengan hak pengguna standar dan mengalami “Kesalahan sistem 5.”
1. Bergantung pada penerjemah baris perintah yang ingin Anda buat pintasannya, buka jendela File Explorer dan buka direktori yang relevan:
Prompt Perintah — Disk Lokal C >Windows >System32
Windows PowerShell — Disk Lokal C >Windows >System32 >WindowsPowerShell >v1.0
2. Temukan file berlabel cmd (Command Prompt) atau powershell (Windows PowerShell). Lalu, klik kanan dan pilih Tampilkan opsi lainnya (khusus Windows 11) >Kirim ke >Desktop (buat pintasan) .
3. Klik kanan ikon cmd – Shortcut atau powershell – Shortcut yang baru dibuat di desktop. Lalu, pilih Properti .
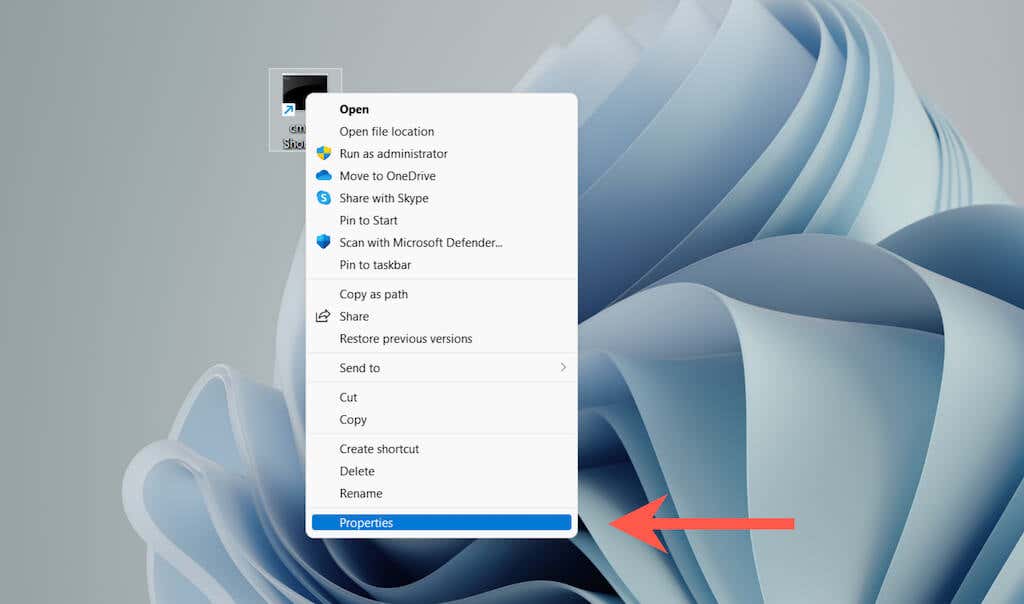
4. Pada tab Pintasan , pilih Lanjutan .
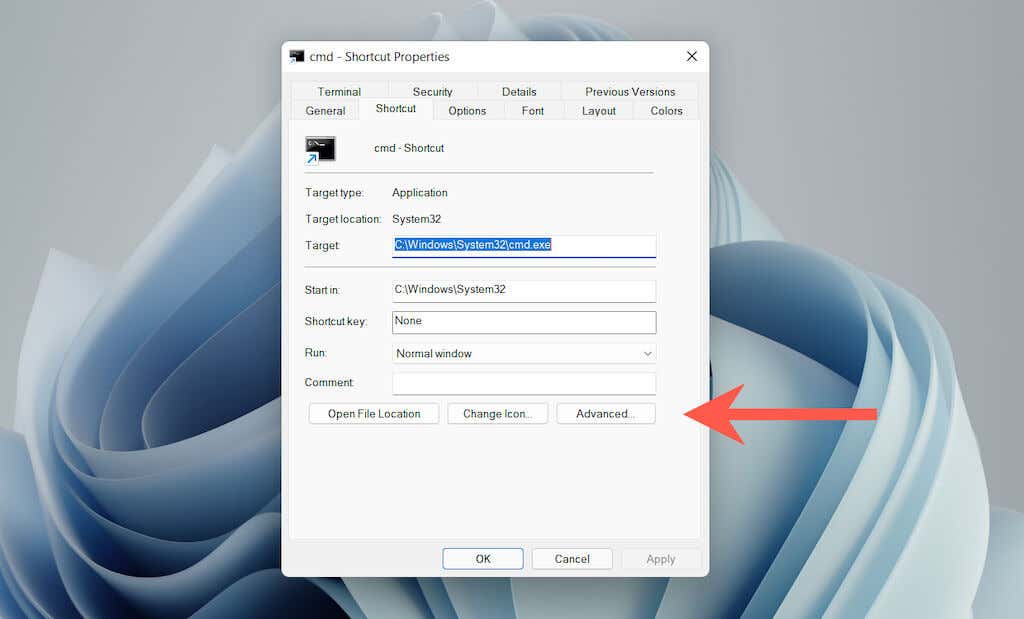
5. Centang kotak di samping Jalankan sebagai administrator dan pilih OK .
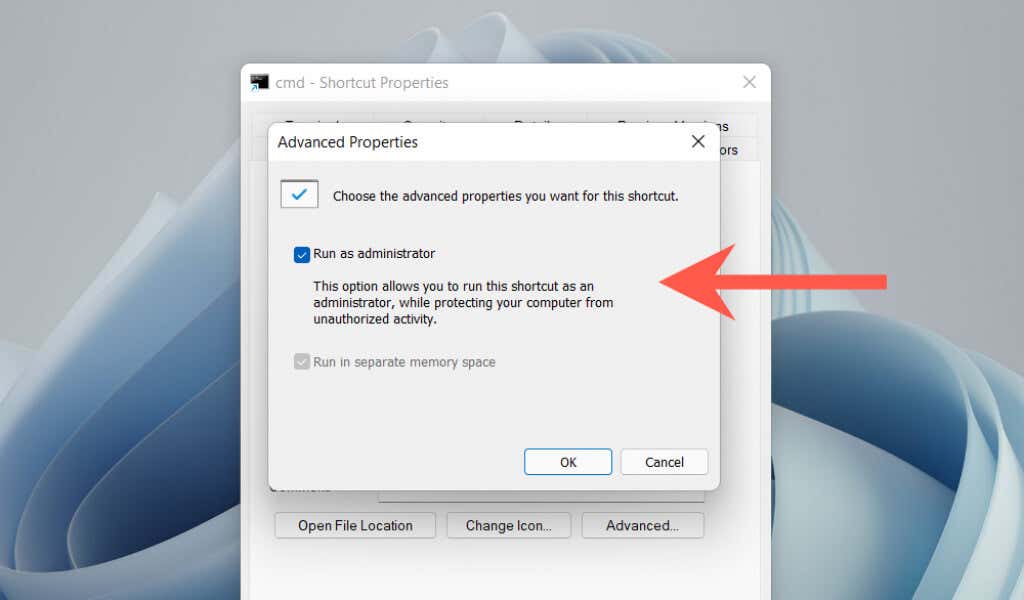
6. Pilih Terapkan dan OK untuk keluar dari kotak Properti..
Sekarang Anda dapat mengklik dua kali pintasan tersebut dan memilih Ya pada pop-up UAC untuk membuka Command Prompt atau Windows PowerShell dengan hak administratif. Silakan ganti nama pintasan sesuai keinginan Anda.
Menonaktifkan Perintah UAC untuk Command Prompt dan Windows PowerShell
Kontrol Akun Pengguna (UAC) adalah fitur keamanan di Windows Vista, 8, 8.1, 10, dan 11 yang mencegah program membuat perubahan pada sistem tanpa izin. Namun, menangani perintah UAC setiap kali Anda ingin membuka Command Prompt atau Windows PowerShell dengan hak admin dapat mengganggu.
Cara tercepat untuk mengatasinya adalah dengan menonaktifkan UAC sama sekali. Namun, hal ini menimbulkan risiko keamanan yang signifikan. Atau, Anda dapat melewati perintah hanya untuk Command Prompt atau Windows PowerShell. Ini lebih aman tetapi membutuhkan waktu untuk menyiapkannya.
Nonaktifkan Kontrol Akun Pengguna Sepenuhnya
1. Telusuri uac di menu Mulai dan pilih Buka untuk meluncurkan dialog Setelan Kontrol Akun Pengguna.
2. Tarik penggeser ke Jangan pernah beri tahu .
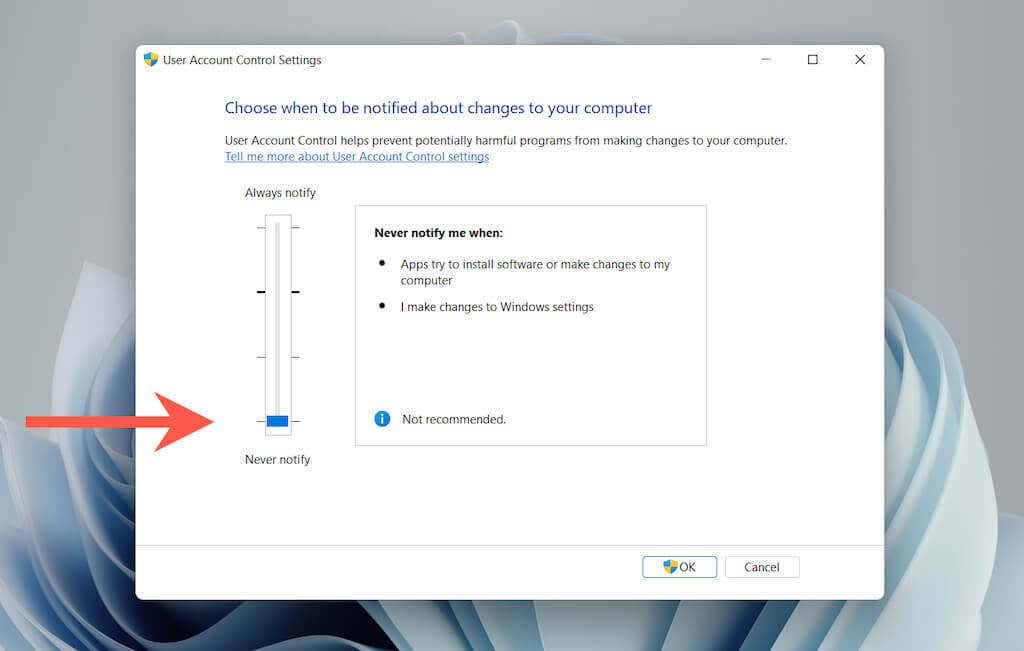
3. Pilih OK untuk menonaktifkan Kontrol Akun Pengguna di seluruh sistem.
Untuk mengaktifkan kembali UAC nanti, cukup lakukan langkah-langkah di atas dan seret penggeser ke takik pertama atau kedua.
Kiat: Anda juga dapat membuka dialog Setelan Kontrol Akun Pengguna dengan memilih Sistem dan Keamanan >Ubah setelan Kontrol Akun Pengguna di Panel kendali.
Abaikan UAC untuk Command Prompt dan Windows PowerShell Saja
1. Telusuri schtasks di menu Start dan tekan Enter untuk meluncurkan Penjadwal Tugas.
2. Klik kanan Perpustakaan Penjadwal Tugas di sidebar dan pilih Folder Baru .
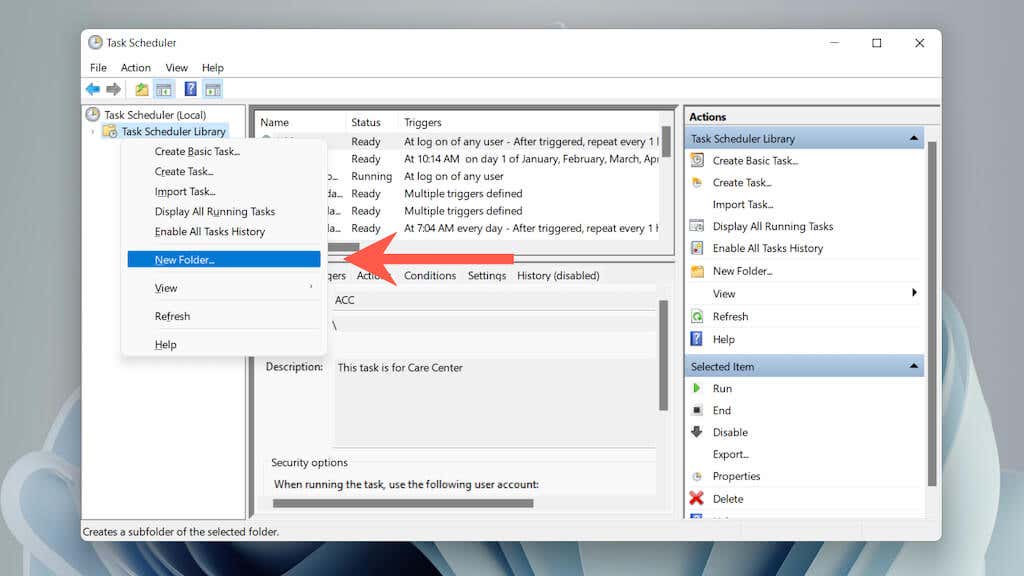
3. Masukkan nama untuk folder—misalnya,Tanpa UAC .
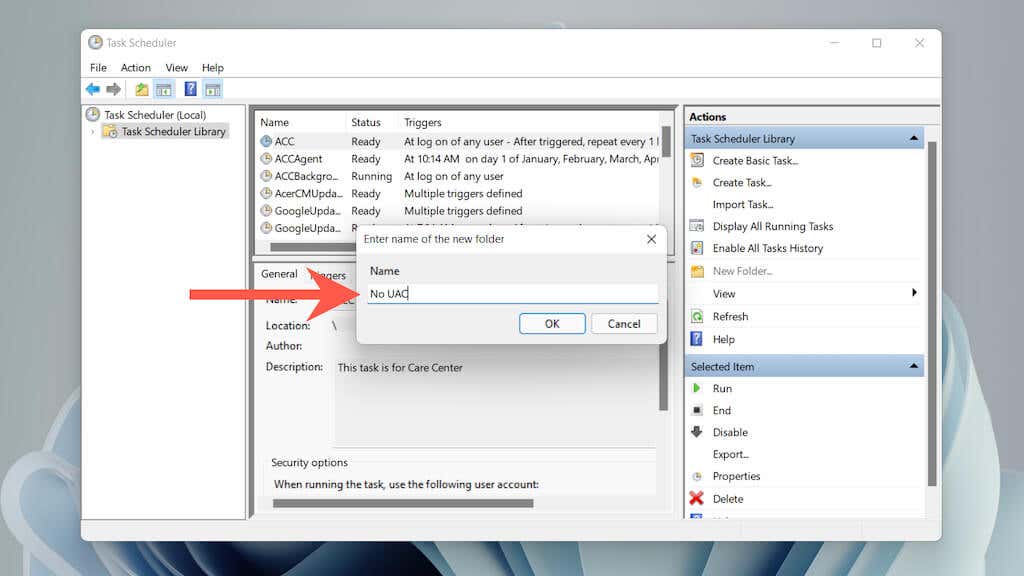
4. Pilih folder yang baru dibuat di sidebar dan pilihBuat Tugas .
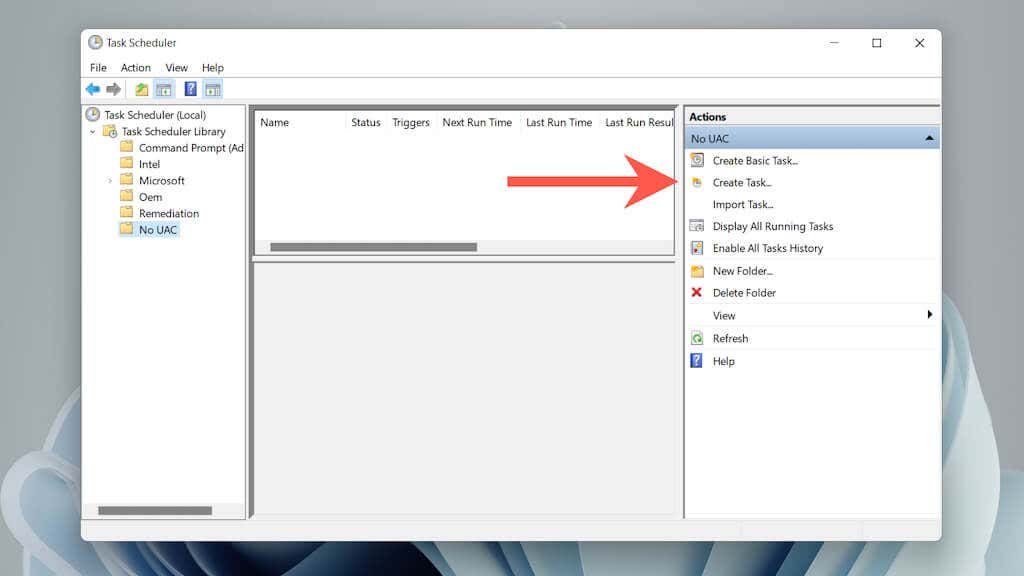
5. Beri nama tugas—misalnya, Command Prompt (Admin) dan centang kotak di samping Jalankan dengan hak istimewa tertinggi ..
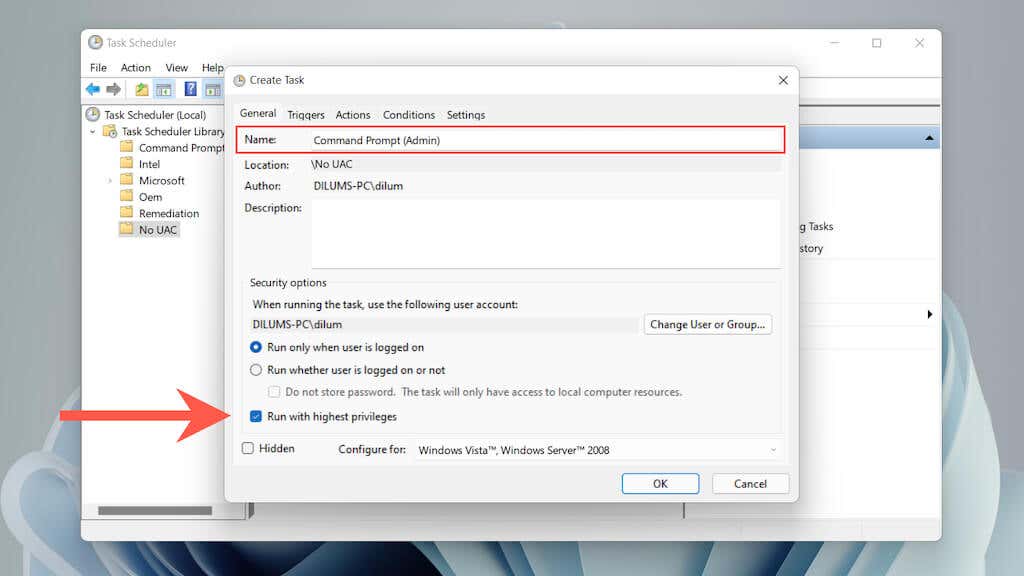
6. Beralih ke tab Tindakan dan pilih Baru .
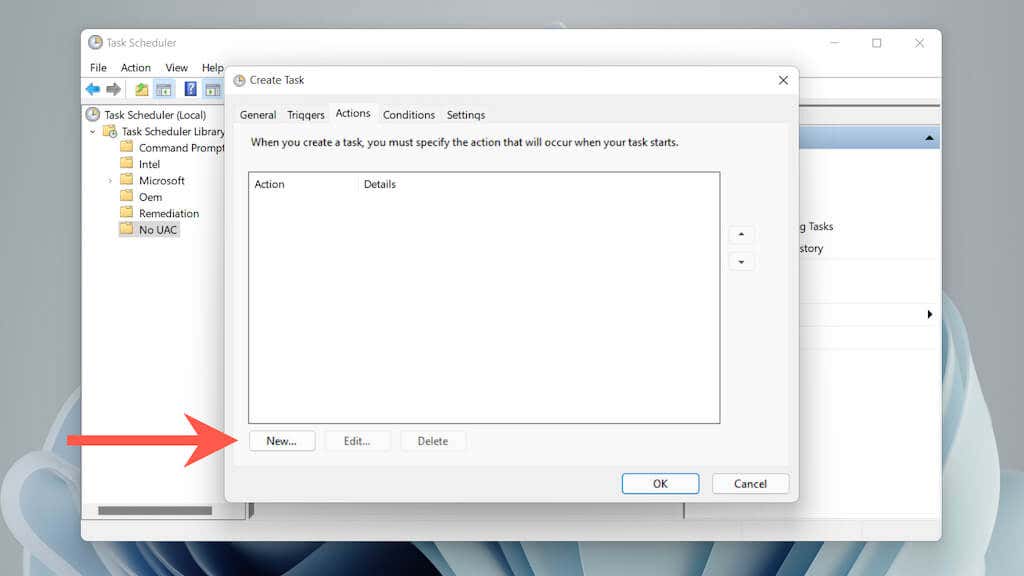
7. Setel Tindakan ke Mulai program dan tempelkan jalur file untuk Command Prompt atau Windows PowerShell yang dapat dieksekusi:
Prompt Perintah — C:\Windows\System32\cmd.exe
Windows PowerShell — C:\Windows\System32\WindowsPowerShell\v1.0
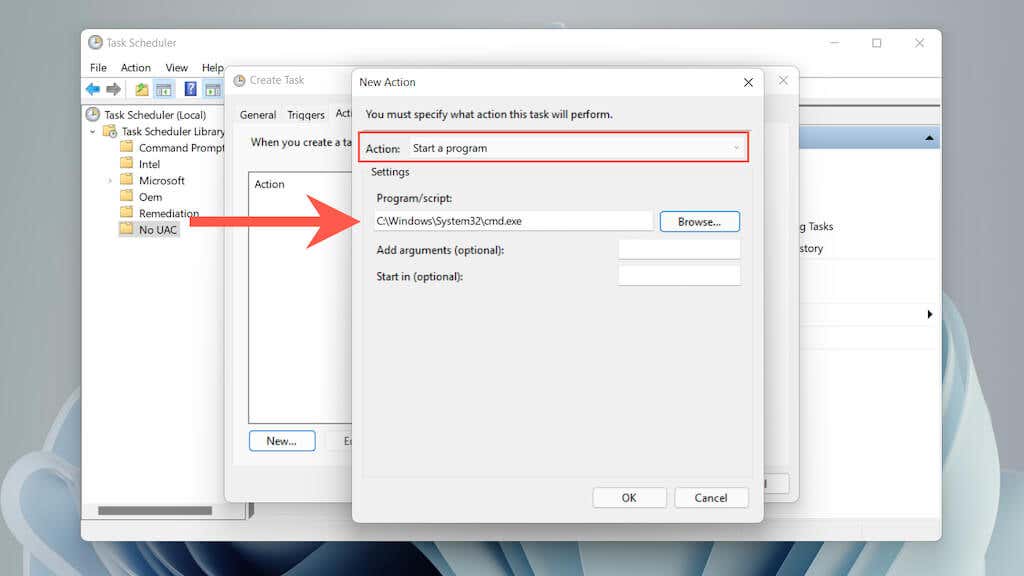
9. Beralih ke tab Kondisi dan hapus centang Mulai tugas hanya jika komputer menggunakan daya AC . Lalu, pilih OK untuk menyimpan tugas.
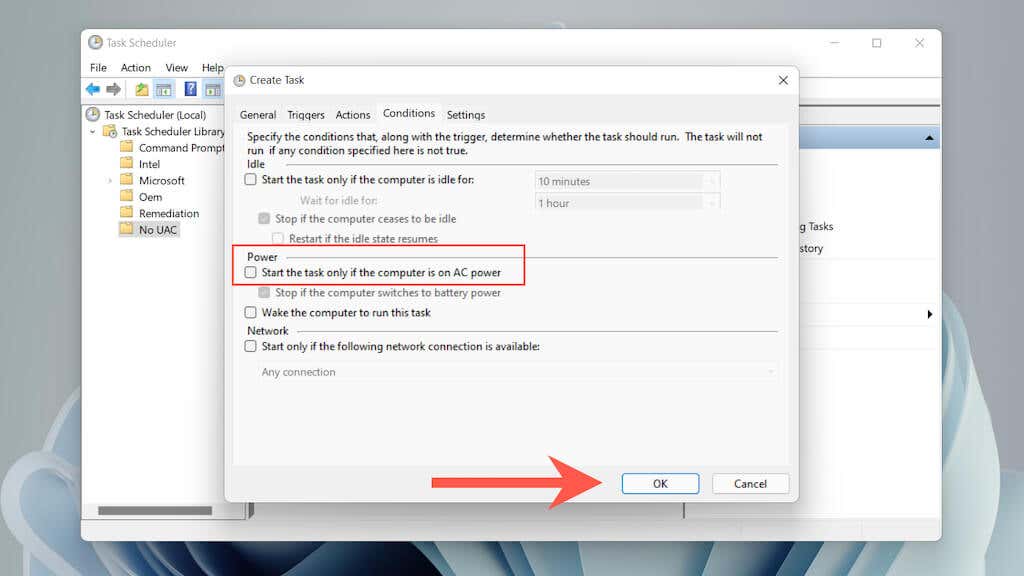
10. Klik kanan area kosong di desktop dan pilih Baru >Pintasan .
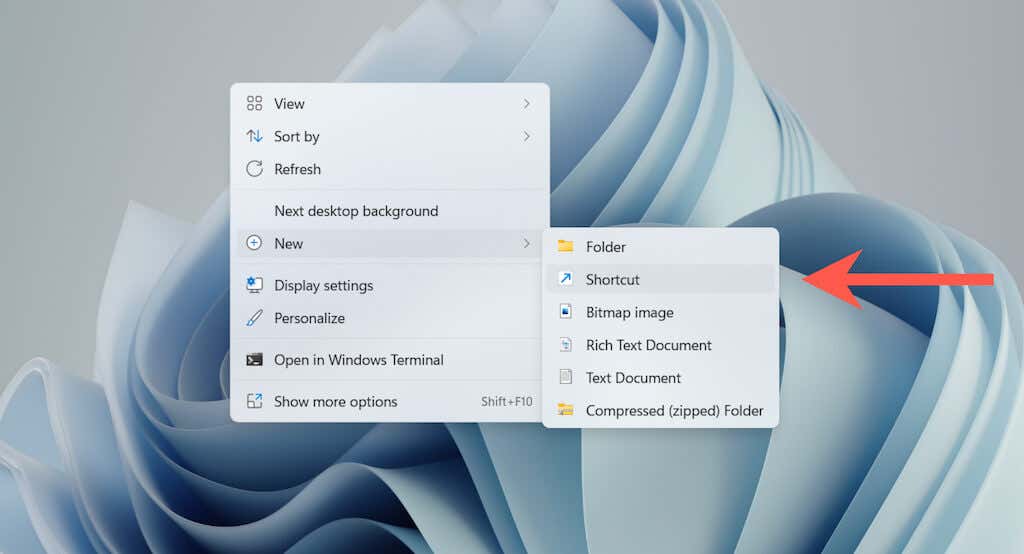
11. Masukkan jalur berikut, ganti Nama folder danNama tugas dengan nama yang Anda sisipkan saat membuat tugas:
C:\Windows\System32\schtasks.exe /RUN /TN “Nama folder\Nama tugas”
Pilih Berikutnya untuk melanjutkan.
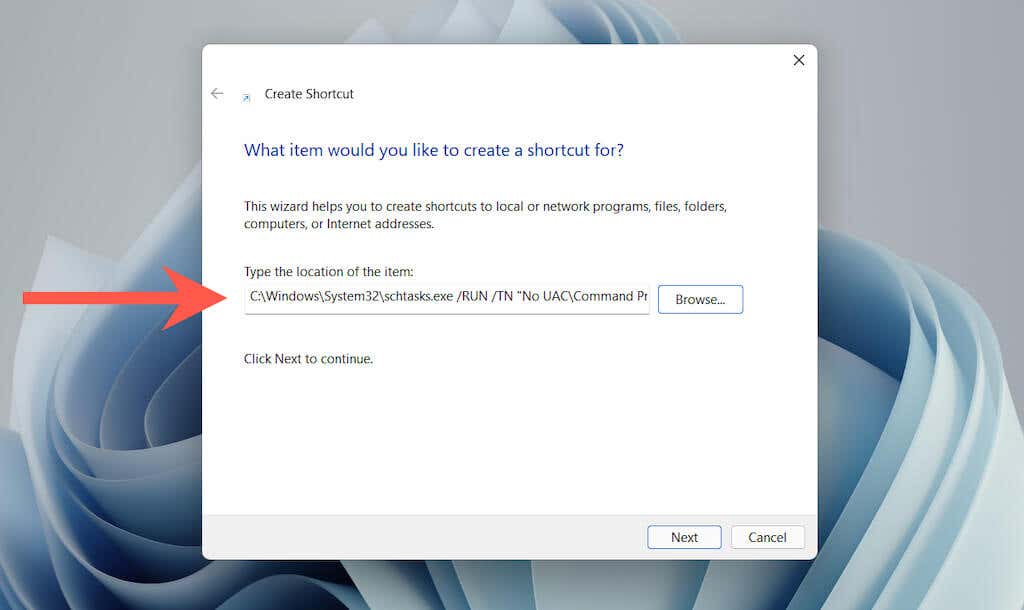
12. Ketik nama pintasan dan pilih Selesai .
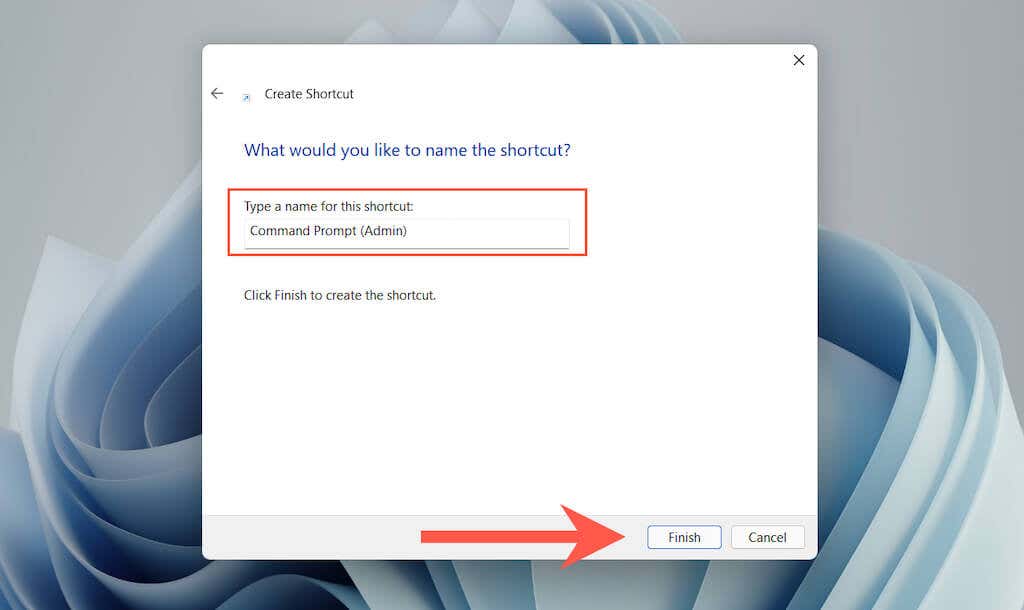
13. Klik dua kali pintasan di desktop yang baru saja Anda buat, dan Command Prompt atau konsol Windows PowerShell baru yang ditinggikan akan diluncurkan tanpa perintah UAC.
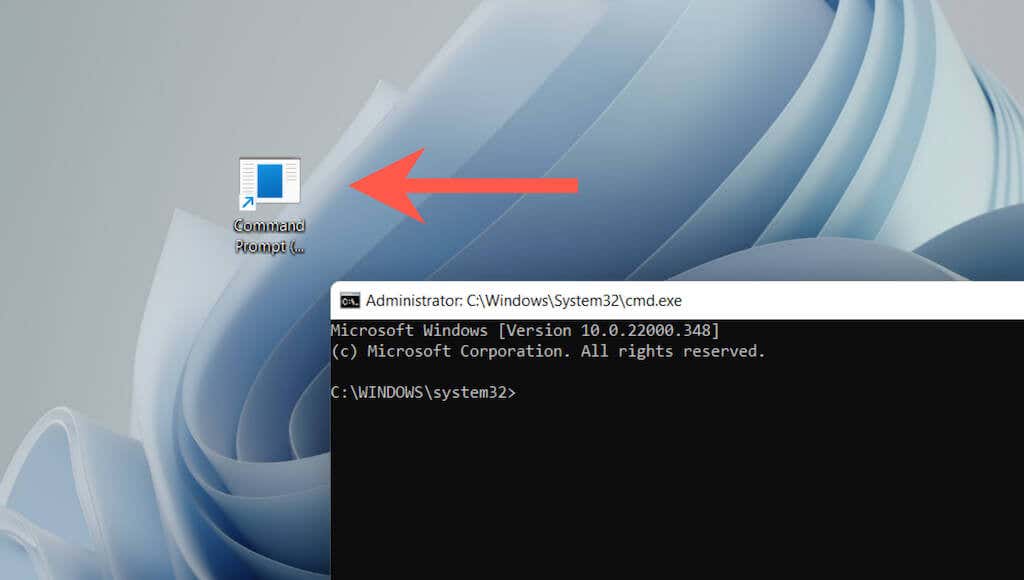
Memperbaiki Kesalahan Sistem 5 pada Akun Windows Standar
Misalkan Anda menemukan “Kesalahan sistem 5 telah terjadi” di akun non-administrator di PC Anda. Dalam hal ini, Anda masih dapat menjalankan Command Prompt atau konsol Windows PowerShell yang disempurnakan menggunakan petunjuk di atas dengan memasukkan kata sandi administrator. Jika Anda tidak mengetahuinya, mintalah izin dari pengguna dengan hak administratif pada PC.
Atau, Anda dapat ubah akun standar menjadi akun admin (dengan asumsi bahwa Anda adalah pemilik PC Anda) untuk menghindari keharusan mengetikkan kata sandi administrator setiap kali Anda ingin membuka penerjemah baris perintah dengan hak yang lebih tinggi . Langkah-langkah di bawah ini berlaku untuk Windows 10 dan 11.
1. Masuk ke akun administrator Anda dan pilih Mulai >Setelan >Akun >Keluarga & pengguna lain .
.2. Pilih akun standar di bawah Pengguna lain dan pilih Ubah jenis akun .
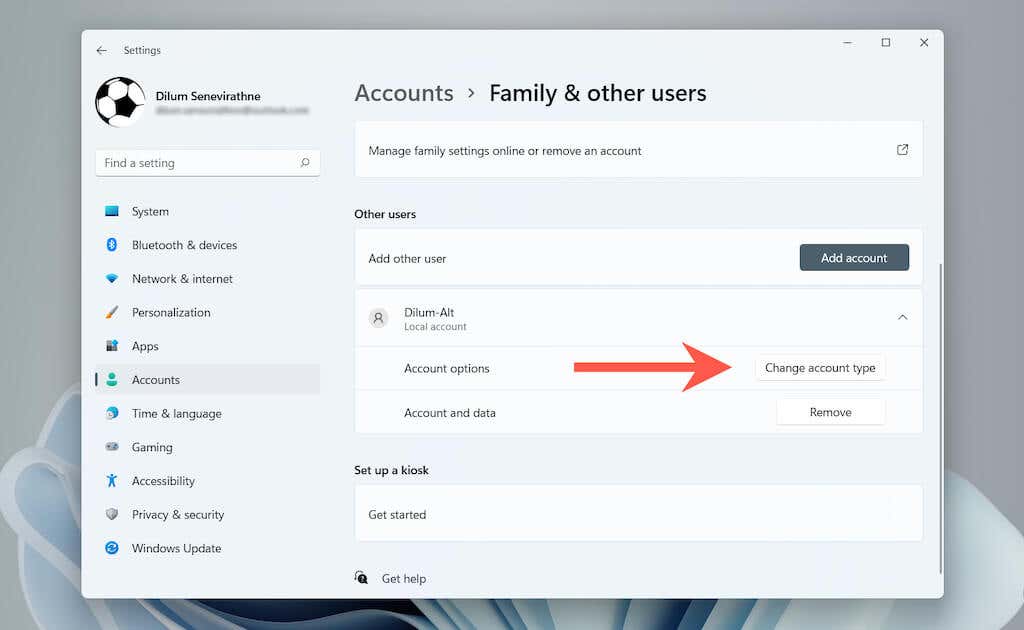
3. Tetapkan Jenis akun ke Administrator dan pilih OK .
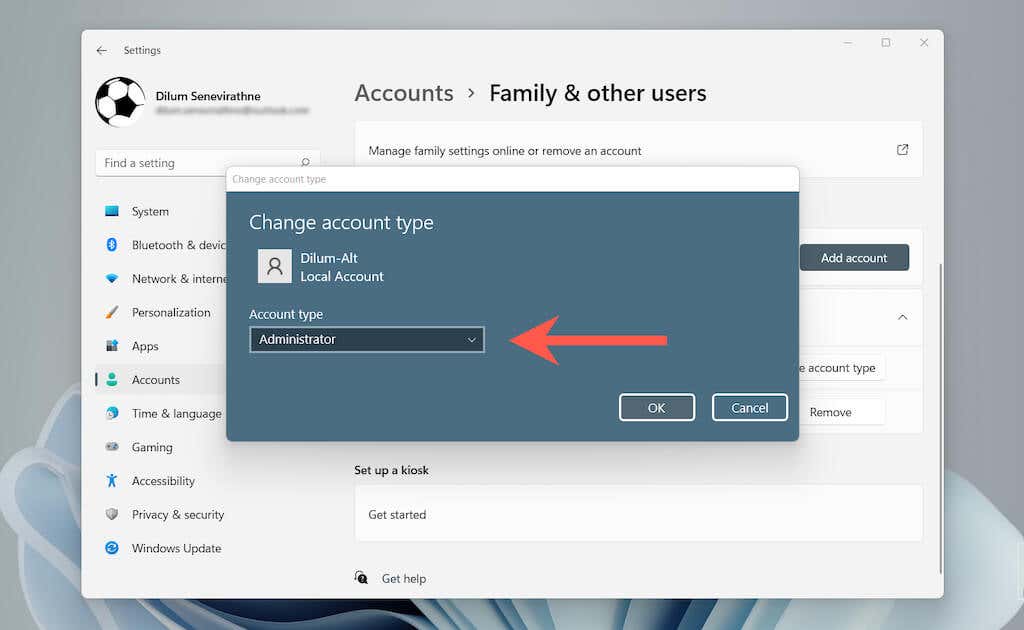
Diperbaiki: Kesalahan Sistem 5 Belum Terjadi
Untuk mengulanginya, cukup menjalankan Command Prompt dan Windows PowerShell sebagai administrator akan memperbaiki kode kesalahan “Kesalahan sistem 5” di Microsoft Windows. Jika Anda menggunakan kedua konsol secara teratur, meluangkan waktu untuk menyiapkan pintasan yang selalu meluncurkannya dengan hak istimewa yang lebih tinggi (sebaiknya tanpa perintah Kontrol Akun Pengguna yang mengganggu) kemungkinan akan menghemat waktu dalam jangka panjang.
.