Waktu habis driver adalah cara yang bagus untuk mengatakan bahwa Windows tidak dapat lagi berkomunikasi dengan driver kartu grafis AMD Anda. Bergantung pada penyebab hal ini terjadi, terdapat berbagai cara untuk menyelesaikan masalah ini.
Kegagalan perangkat keras tidak dapat diperbaiki dengan mudah, namun penyebabnya biasanya adalah masalah konfigurasi. Pembaruan Windows yang salah, file sistem yang rusak, atau bahkan panas berlebih dapat memicu kesalahan ini. Mari kita bahas semua potensi masalah ini dan perbaikannya.
Perbaikan 1: Perbarui Driver Grafis
Hal pertama yang harus dilakukan ketika menghadapi masalah driver apa pun adalah perbarui drivernya. Sembilan dari sepuluh, itu berhasil.
Dan masalah batas waktu driver AMD secara khusus disebabkan oleh driver yang tidak kompatibel. Terkadang yang ketinggalan jaman adalah sistem operasinya, namun kita akan membahasnya nanti.
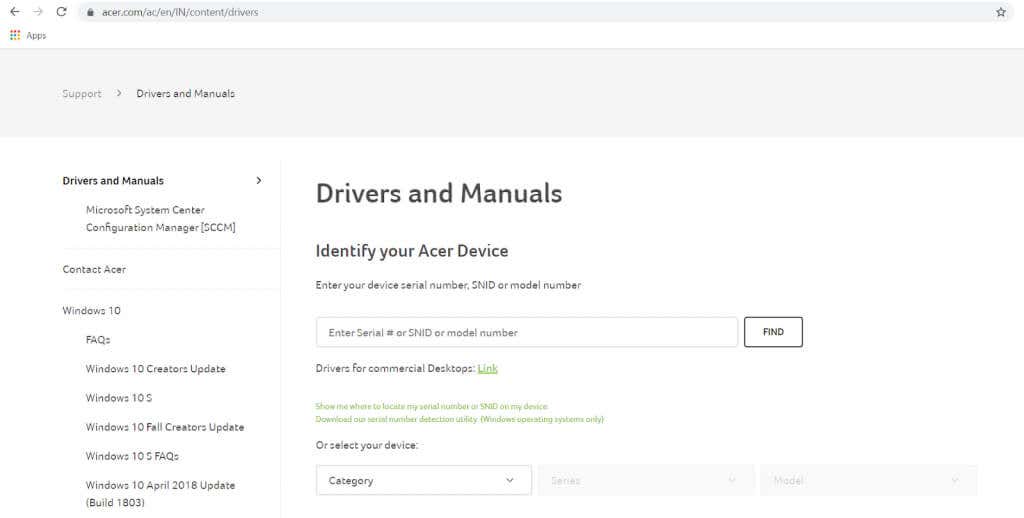
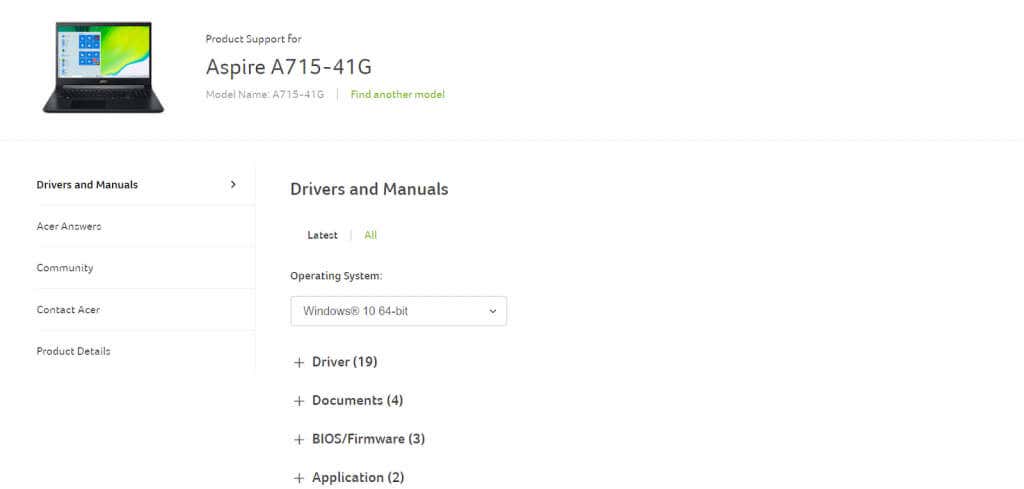
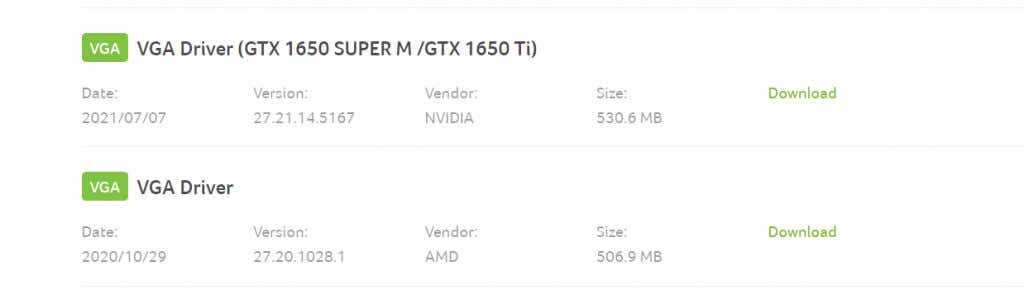
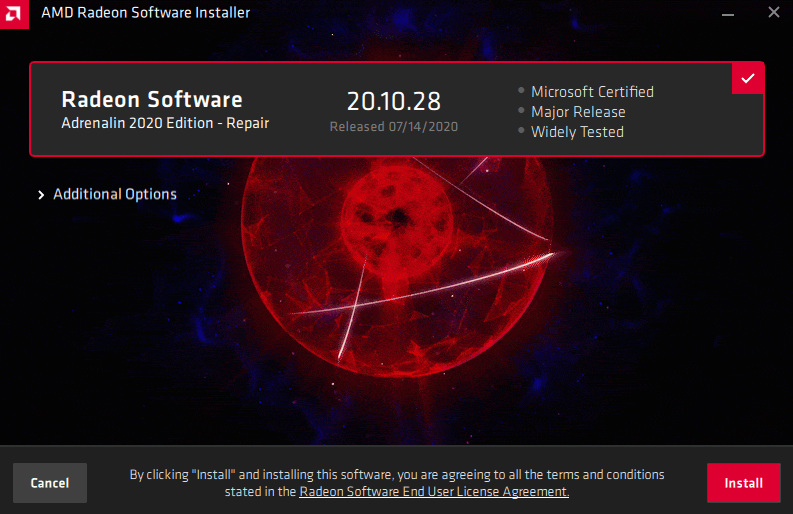
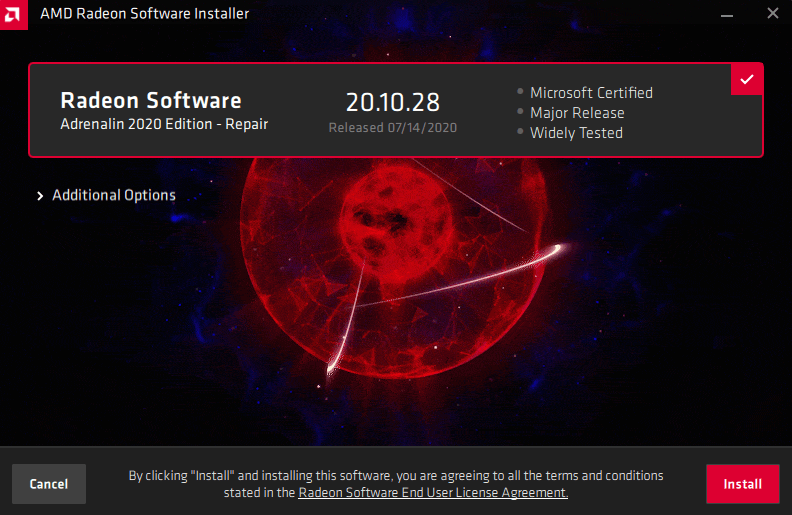
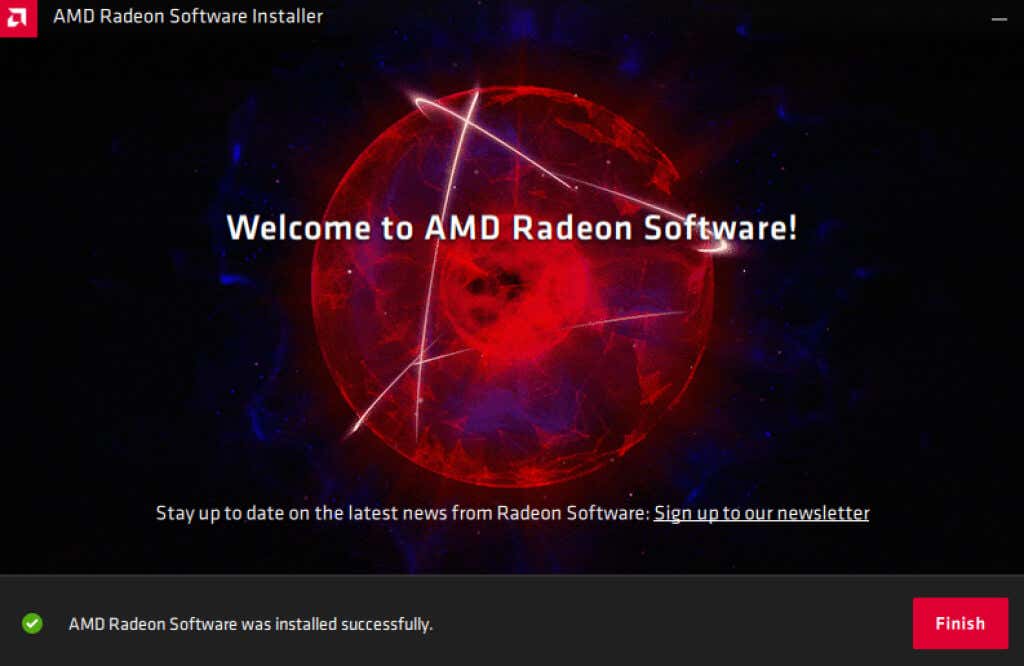
Perbaikan 2: Perbarui Windows
Jika driver AMD berfungsi dengan benar, masalahnya mungkin terletak pada OS. Dan memperbaikinya biasanya hanya masalah menginstal pembaruan Windows terbaru..
Kami tahu bahwa menginstal Pembaruan Windows adalah salah satu pil ajaib yang ditawarkan sebagai solusi untuk masalah apa pun pada komputer Anda, namun biasanya berhasil.
Seringkali, Pembaruan Windows yang salahlah yang menimbulkan masalah, karena Microsoft mengeluarkan perbaikan bug pada rilis berikutnya. Anda juga dapat mencoba mengembalikan pembaruan yang bermasalah, namun itu hanya solusi sementara (meskipun kita masih membahasnya di bagian berikutnya).
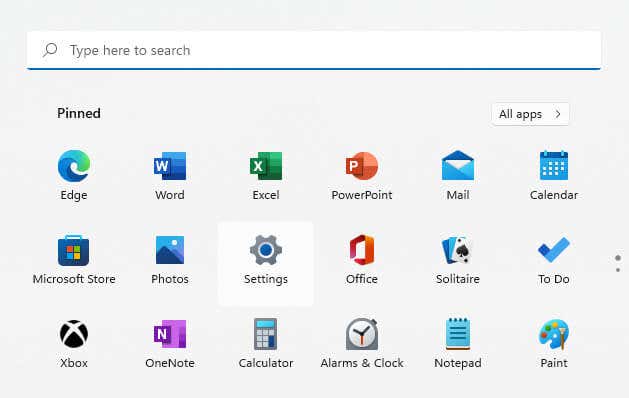
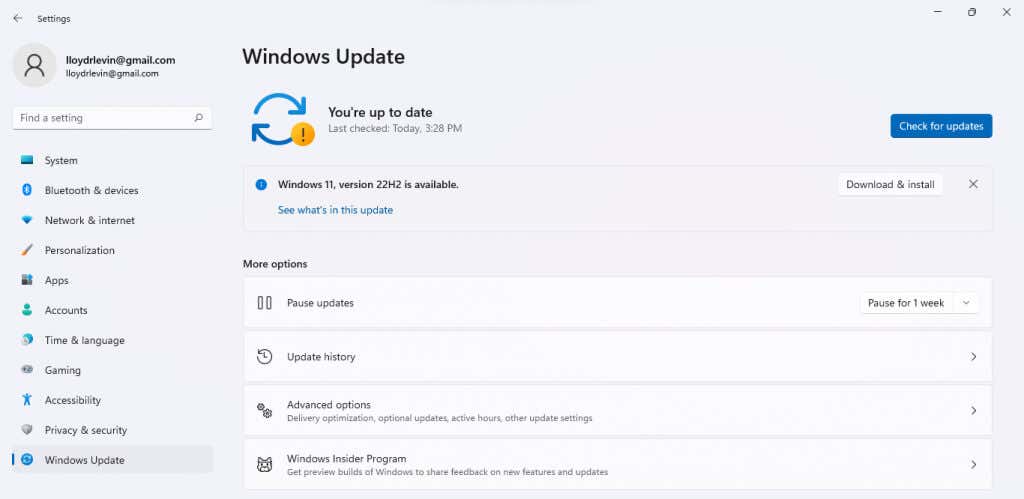
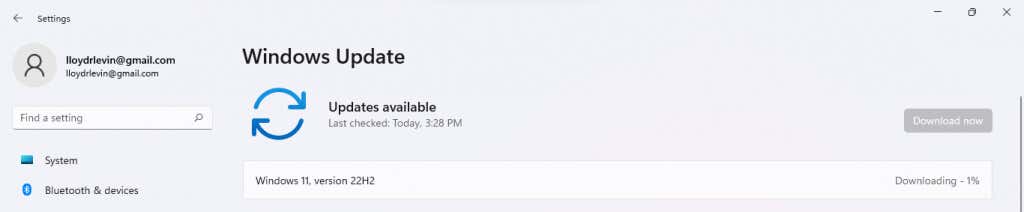
Perbaikan 3: Hapus Instalasi Pembaruan Windows
Karena waktu tunggu driver AMD sering kali disebabkan oleh Pembaruan Windows yang disadap, masalah ini juga dapat diatasi hanya dengan menghapus instalasi pembaruan. Ini adalah tindakan sementara yang baik hingga pembaruan berikutnya keluar dan benar-benar memperbaiki masalah.
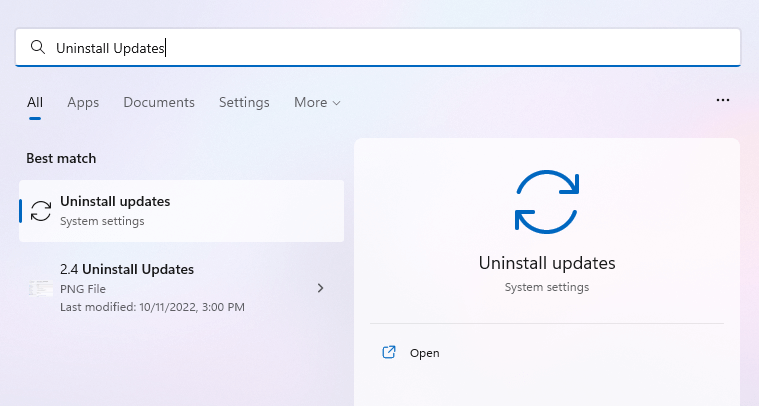
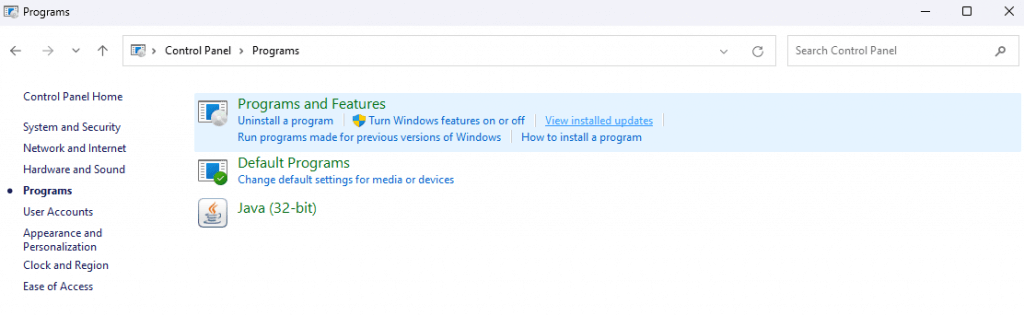
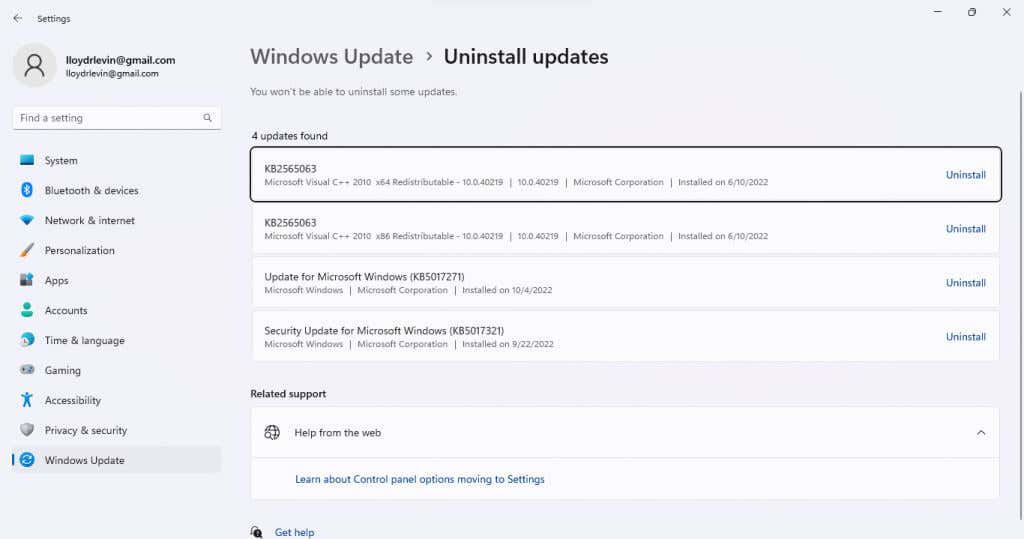
Perbaikan 4: Perbaiki File Sistem yang Rusak
Pembaruan yang hilang bukan satu-satunya alasan Windows tidak dapat berkomunikasi dengan baik dengan driver AMD. File sistem yang rusak juga dapat menyebabkan gangguan aneh.
Untungnya, Anda tidak perlu menginstal ulang OS untuk memperbaiki masalah ini – utilitas baris perintah seperti SFC dapat dengan mudah memperbaiki file sistem yang rusak.
- .
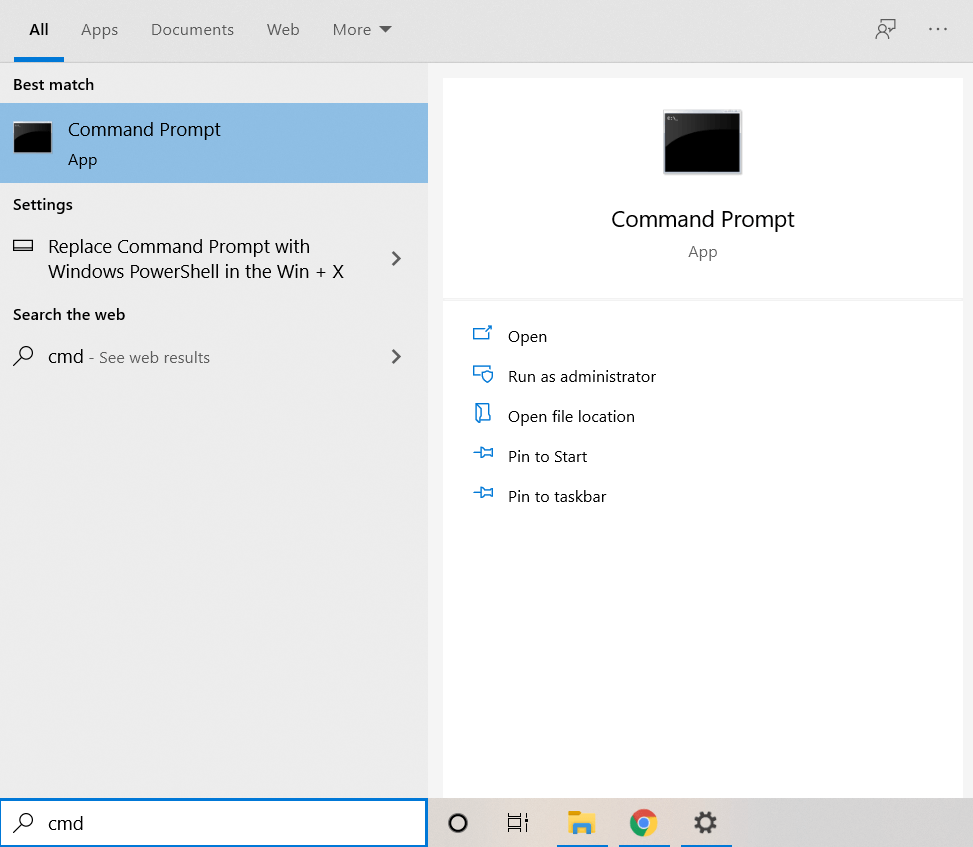
Hancurkan /Online /Cleanup-Image /RestoreHealth

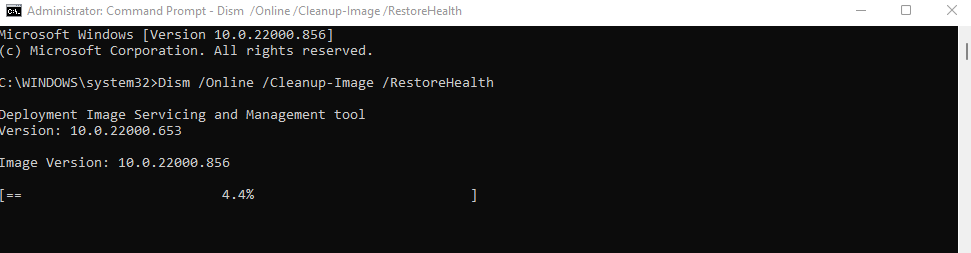
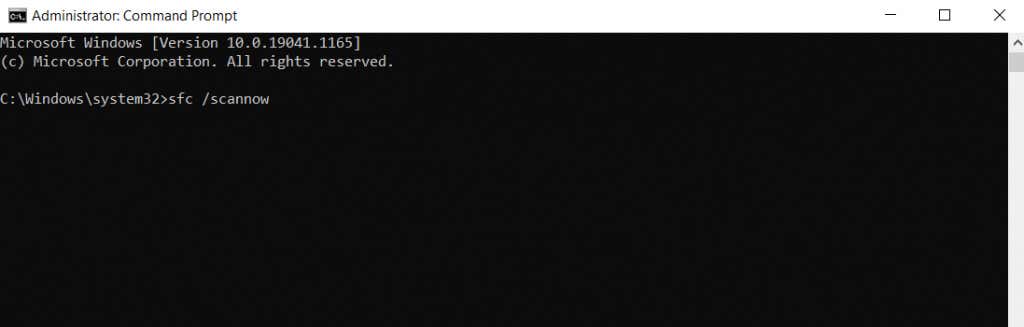
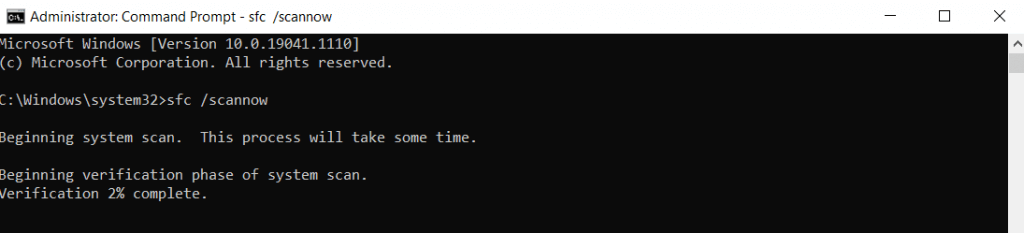
Perbaikan 5: Perbarui BIOS
Kini kami telah kehabisan tenaga dalam bidang perbaikan perangkat lunak sederhana, dan memasuki bidang yang lebih teknis. Dan langkah pertama adalah update BIOS.
Versi BIOS yang sudah diinstal sebelumnya pada motherboard Anda biasanya tidak memerlukan pembaruan. Namun bug batas waktu driver AMD diketahui disebabkan oleh BIOS yang sudah ketinggalan zaman – atau pengaturan BIOS yang salah – dan sering kali dapat diperbaiki dengan pembaruan.
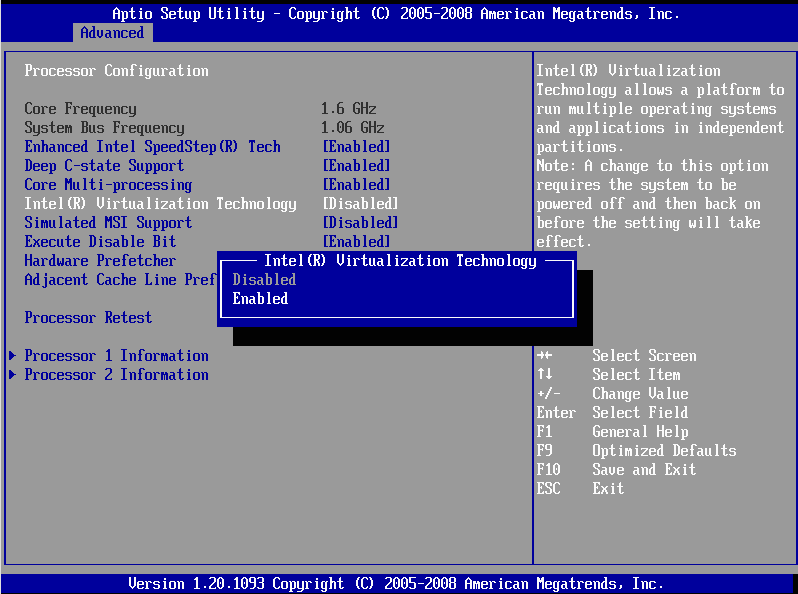
Sebelum Anda melanjutkan menginstal versi BIOS baru, boot ke BIOS dan lihat pengaturannya. Beberapa motherboard memiliki fitur decoding 4G, yang memberikan GPU akses ke lebih banyak memori.
Perbaikan 6: Nonaktifkan Overclocking
Mengoverclock prosesor – atau GPU Anda – dapat meningkatkan kinerja melampaui batas yang ditentukan. Namun jika tidak ada pendinginan yang tepat, hal ini juga dapat menyebabkan kegagalan kritis.
Tentu saja, ini bukan sesuatu yang diaktifkan secara default, jadi Anda dapat melewati yang ini jika Anda belum melakukan overclock pada sistem Anda. Namun jika sudah, mungkin ada baiknya Anda menonaktifkannya.
Sekarang bergantung pada bagaimana Anda mencapai overclocking, proses untuk membalikkannya akan berbeda. GPU dapat di-overclock dari BIOS, utilitas pihak ketiga, atau pengaturan driver AMD sendiri. Cukup kembalikan pengaturan ke default, dan GPU Anda akan berfungsi normal kembali.
Perbaikan 7: Cegah Panas Berlebih
Overheating adalah masalah utama pada laptop gaming, yang sering kali disertai dengan suhu panas yang buruk dan pendinginan yang tidak efektif. Bahkan sistem yang bagus pun pada akhirnya bisa mulai memanas karena kipas tersumbat dan ventilasi tersumbat..
Masalah overheating adalah gejalanya tidak terlihat jelas. Komputer berfungsi dengan baik hingga titik tertentu, lalu tiba-tiba memutus daya sehingga menyebabkan error yang aneh.

Periksa suhu GPU selama beban berat dengan utilitas khusus, dan lakukan tindakan pencegahan jika Anda menemukan suhu meningkat lebih dari 90℃. Membersihkan debu adalah solusi yang baik, selain mendapatkan bantalan pendingin untuk laptop.
Menggunakan kembali pasta termal juga sangat berguna, terutama jika kartu grafisnya menggunakan versi lama. Banyak panduan yang juga menyarankan untuk melakukan undervolt pada GPU, namun itu hanya solusi – sebaiknya Anda mengatasi masalah termal secara langsung.
Perbaikan 8: Sesuaikan Pengaturan untuk Kinerja
Jika membersihkan ventilasi dan mengoleskan kembali pasta termal tidak menyelesaikan masalah, Anda dapat mencoba mengurangi beban pada GPU Anda. Dengan mengoptimalkan pengaturan visual untuk performa, bukan kualitas, bahkan kartu grafis yang sudah tua pun dapat bekerja dengan lancar.
Terlepas dari pengaturan visual masing-masing video game, ada banyak pengaturan yang mempengaruhi kinerja grafis di Windows itu sendiri. Mulai dari rencana daya hingga efek visual atau kecepatan refresh monitor, potensi pengoptimalan selalu ada.
Lalu ada fitur AMD Radeon seperti Sinkronisasi Gratis dan Virtual Super Resolusi yang sangat menguras GPU. Meskipun fitur ini hanya diaktifkan pada kartu grafis terbaru yang mampu mengatasi stres, menonaktifkannya mungkin memberi Anda keunggulan.
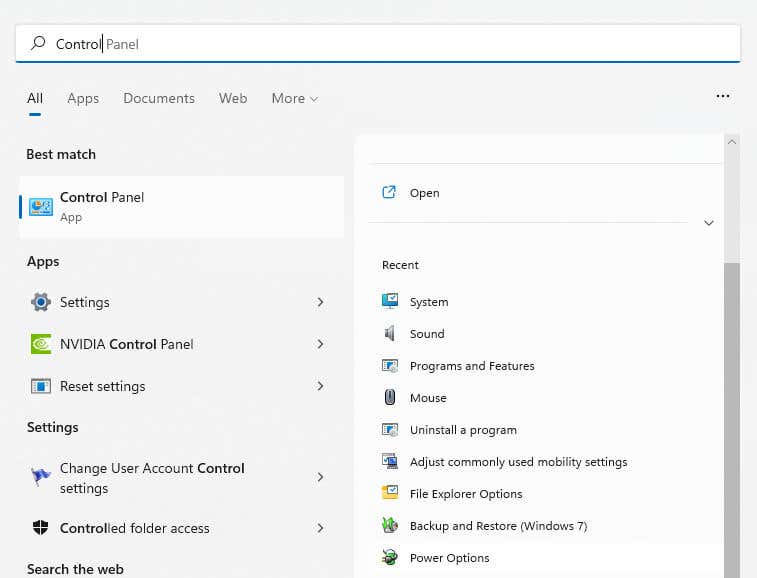
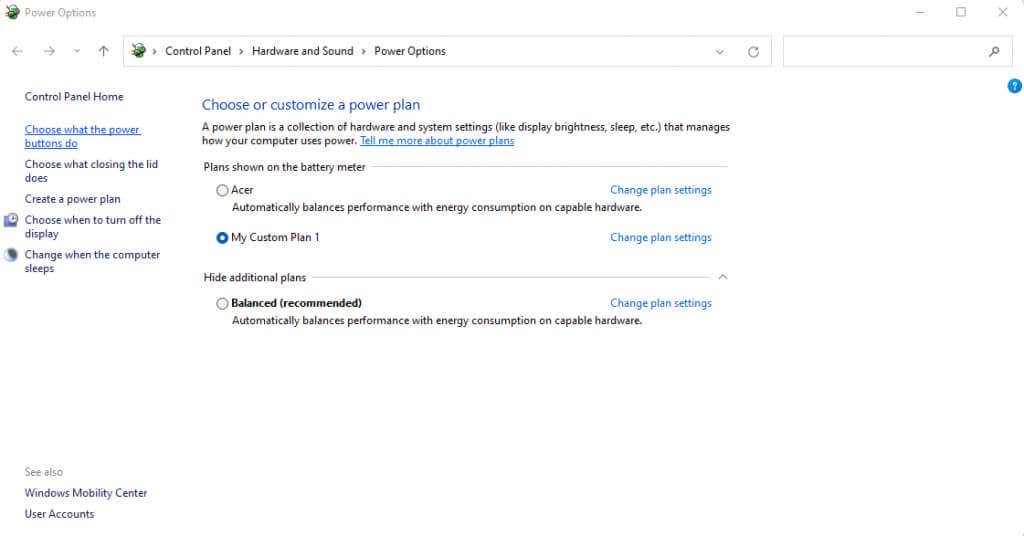
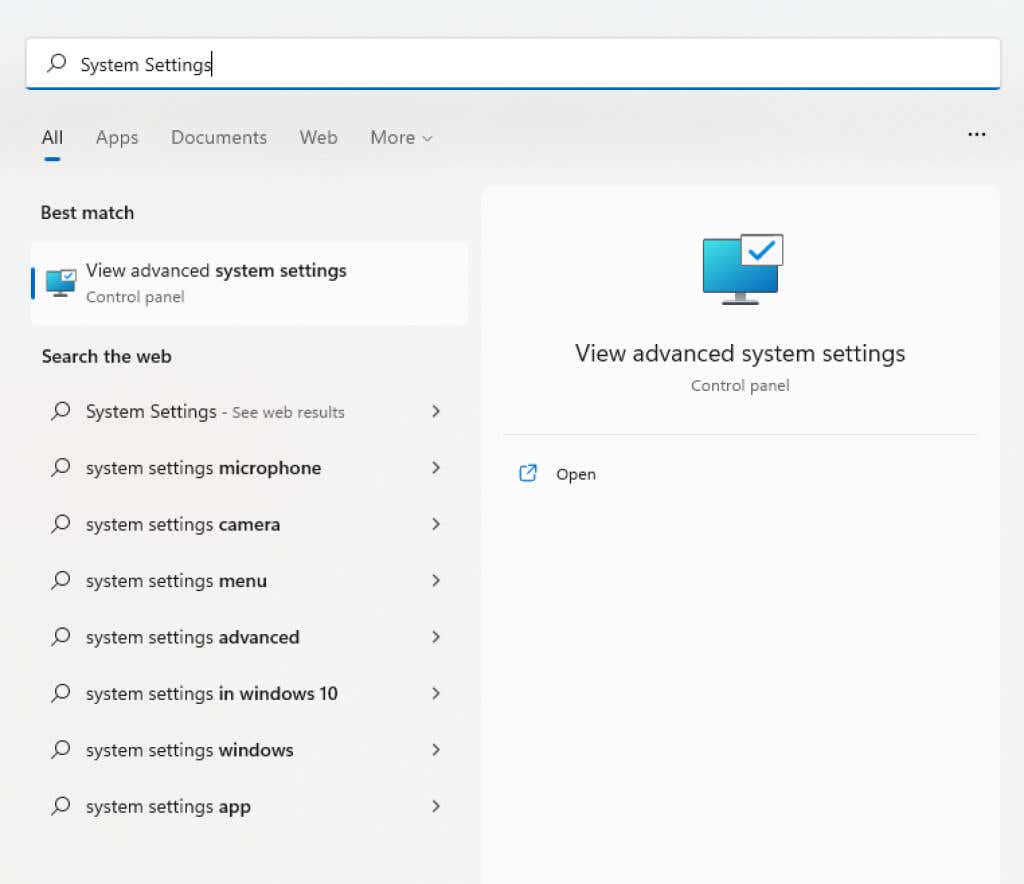
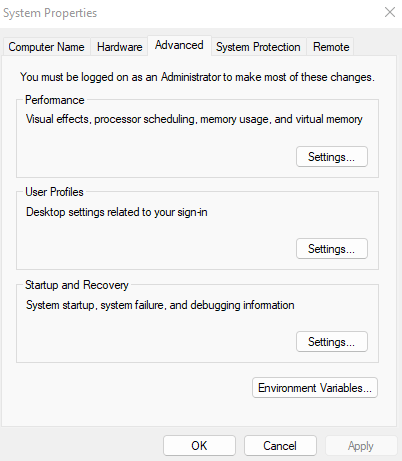
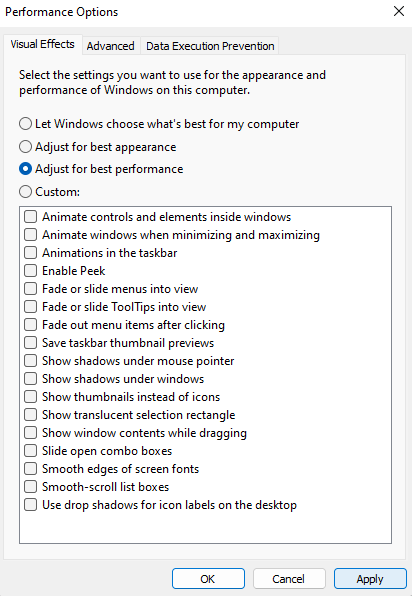
Penyesuaian ini akan mengurangi beban pada GPU Anda, dan semoga dapat berfungsi tanpa gangguan apa pun. Jika Anda memiliki perangkat canggih dengan monitor kelas atas dan grafis canggih, mengurangi kecepatan refresh hingga 60Hz dan menonaktifkan fitur seperti FreeSync juga dapat membantu.
Perbaikan 9: Ubah Konfigurasi Perangkat Keras
Seringkali, melakukan perubahan perangkat keras dapat memicu kesalahan batas waktu driver AMD. Dalam kasus lain, ini dapat memperbaikinya.
Hal-hal seperti menambahkan modul RAM baru atau memasang drive SSD dapat memengaruhi daya yang tersedia pada kartu grafis. Biasanya, perangkat dapat berputar dengan pukulan, namun terkadang tidak dapat menyesuaikan diri.

Dalam kasus ini, mengganti slot PCI-E atau memasang ulang kartu dapat menyelesaikan masalah. Meskipun demikian, Anda hanya boleh melakukan ini jika Anda terbiasa melakukan perubahan perangkat keras pada komputer Anda.
Apa Cara Terbaik untuk Memperbaiki Kesalahan Batas Waktu Driver AMD di Windows?
Pembaruan adalah semua yang Anda perlukan untuk memperbaiki waktu tunggu driver AMD di sebagian besar waktu. Ini berarti memperbarui driver grafis serta Windows itu sendiri.
Alasan umum lainnya terjadinya kesalahan ini adalah BIOS yang sudah ketinggalan jaman atau file sistem yang rusak. Untuk melakukan ini, Anda perlu memperbarui BIOS ke versi terbaru dan menjalankan pemindaian SFC untuk memperbaiki instalasi Windows.
Jika semua metode ini gagal memperbaiki masalah Anda, Anda menghadapi masalah perangkat keras. Panas berlebih adalah penyebab umum masalah ini, jadi membersihkan kipas angin dan mengoleskan kembali pasta termal dapat membantu. Anda mungkin juga ingin mempertimbangkan penyesuaian pengaturan kinerja, dan bahkan mungkin mengubah konfigurasi perangkat keras PC Anda.
.