Jika Anda mengalami kesalahan “Ada perbaikan sistem yang tertunda yang memerlukan reboot untuk menyelesaikan”, Anda mungkin mencoba menjalankan Pemeriksa Berkas Sistem (SFC). Alasan terjadinya kesalahan ini adalah perbaikan sebelumnya masih belum selesai. Sebelum Anda menyelesaikan perbaikan sistem yang tertunda, Anda tidak akan berhasil menjalankan utilitas SFC.
Pada sebagian besar kasus, kesalahan ini mudah diperbaiki dan tidak memerlukan pemecahan masalah besar apa pun. Reboot dapat mengatasi masalah ini, namun jika tidak, ada perbaikan lain yang dapat Anda coba. Di bawah ini, kami membahas cara paling umum untuk mengatasi kesalahan ini.
Gunakan DISM
DISM (Deployment Image Servicing and Management) adalah utilitas baris perintah bawaan pada Windows yang digunakan untuk melayani image sistem. Ini adalah alat yang ampuh untuk menyelesaikan berbagai masalah.
Dalam konteks SFC, ada dua perintah DISM yang mungkin ingin Anda coba. Pertama, Anda ingin menggunakan parameter /restorehealth. Jika tidak berhasil, Anda dapat mencoba menggunakan parameter /revertpendingactions.
DISM.exe /Online /Cleanup-Image /Restorehealth
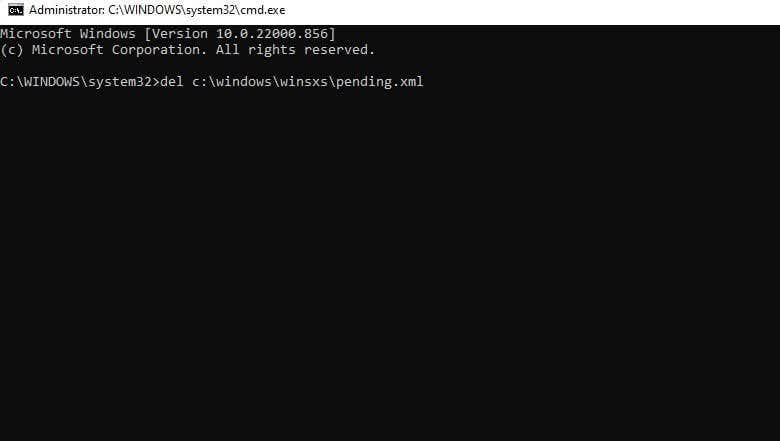
Setelah DISM menyelesaikan prosesnya, coba jalankan pemindaian SFC dan lihat apakah berhasil. Jika tidak, coba jalankan perintah berikut:
DISM.exe /image:C:\ /cleanup-image /revertpendingactions
(ganti C dengan huruf drive tempat Windows diinstal)
Reboot Windows dan jalankan kembali SFC.
Jika Anda tidak dapat boot ke windows, Anda harus meluncurkan jendela Command Prompt dari Safe Mode atau Lingkungan Pemulihan. Jika Anda menggunakan lingkungan pemulihan, cukup navigasikan ke Pemecahan Masalah>Opsi Lanjutan>Command Prompt.
Hapus Beberapa File
Mulailah dengan menghapus file yang melacak proses pemulihan sistem. Jika file rusak, hal ini mungkin menyebabkan kesalahan “ada perbaikan sistem yang tertunda”, dan menghapusnya mungkin dapat menyelesaikan masalah tersebut.
Anda perlu menghapus file bernama pending.xml. File disimpan di jalur berikut di komputer Anda:.
C:\Windows\WinSxS\Pending.xml
(ganti C dengan huruf drive tempat Windows diinstal)
Anda dapat menghapus file ini menggunakan Command Prompt seperti:
del c:\windows\winsxs\pending.xml
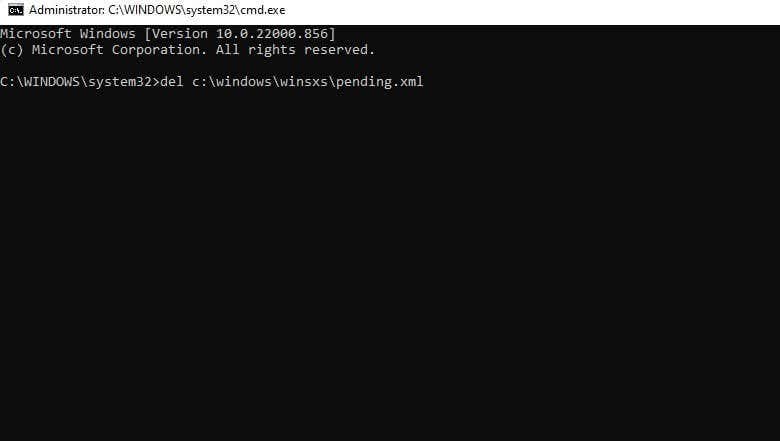
Setelah file XML dihapus, jalankan perintah berikut:
sfc /scannow /offbootdir=c:\ /offwindir=d:\windows
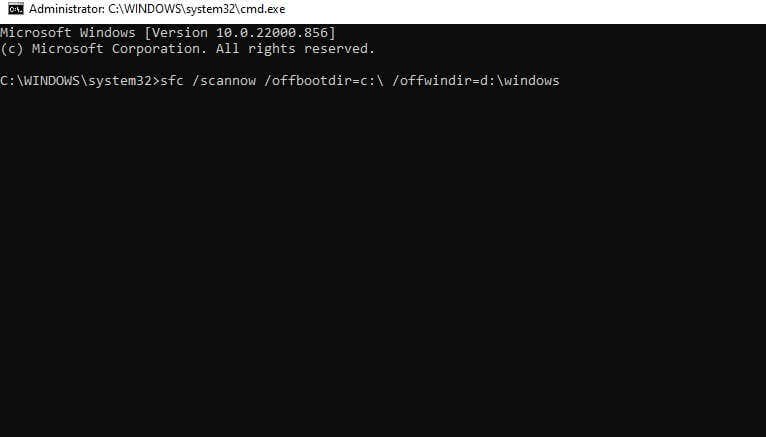
Anda bahkan dapat mempertimbangkan menghapus seluruh folder WinSxS saat Anda menggunakannya untuk melakukan pemeliharaan rutin PC. Semoga pemindaian SFC berfungsi dengan baik sekarang.
Perbarui Driver
Driver yang rusak mungkin menjadi penyebabnya jika masalah SFC disertai dengan tanda-tanda lain seperti perangkat keras tidak berfungsi dengan baik atau sering terjadi Layar Biru Kematian. Perbaikan termudah adalah memperbarui driver.
Pembaruan Windows biasanya memastikan driver Anda mutakhir. Jika Anda telah menonaktifkan pembaruan otomatis, berikut cara memperbarui Windows 10 atau 11:
Jika Anda menggunakan Windows 10, Anda harus membuka Pembaruan & Keamanan>Pembaruan Windows. Namun, Microsoft tidak lagi mendukung Windows 7 dan 8, jadi lanjutkan ke metode berikut jika Anda menggunakan salah satu metode ini.
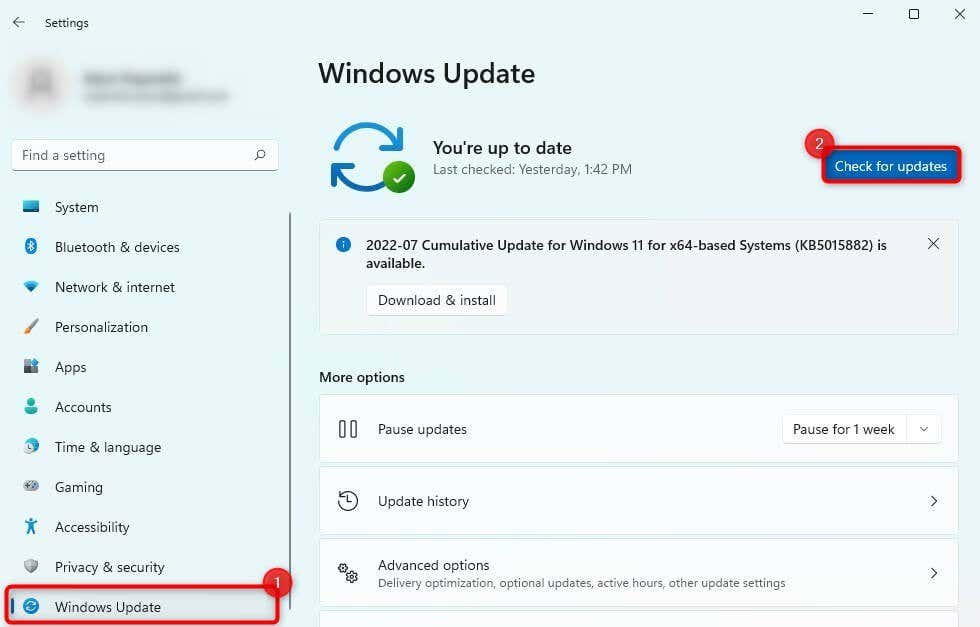
Jika Windows menemukan pembaruan, instal pembaruan tersebut.
Anda mungkin ingin memperhatikan driver grafis Anda secara khusus. Jika pembaruan tidak tersedia, lanjutkan dan instal ulang:
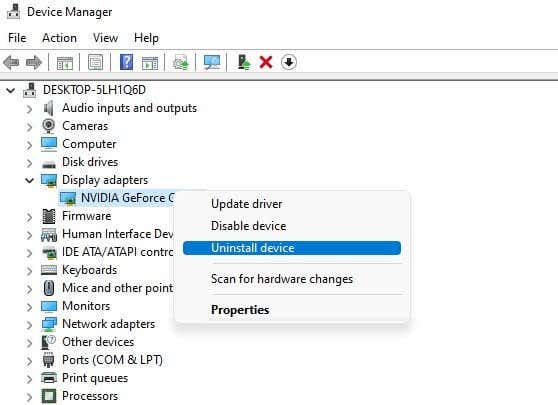
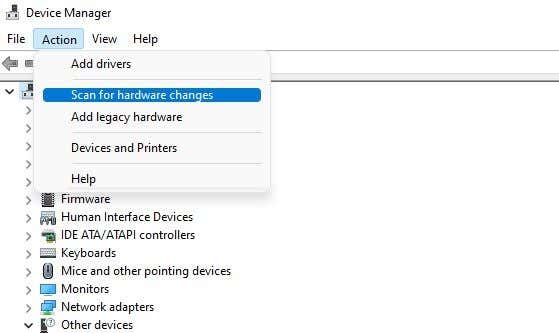
Melakukan ini akan secara otomatis menginstal ulang driver terbaru untuk perangkat grafis Anda.
Coba jalankan pemindaian SFC setelah Anda selesai memperbarui atau menginstal ulang driver yang bermasalah.
Sesuaikan Pengaturan Registri
Windows menggunakan kunci registri “RebootPending” untuk mengawasi program yang meminta reboot. Ini pada dasarnya adalah antrean program yang perlu di-boot ulang, dan ketika sesuatu mengubah antrean tersebut, hal ini dapat menyebabkan masalah seperti kesalahan “ada perbaikan sistem yang tertunda” saat menjalankan SFC.
Cara mudah untuk memperbaiki masalah ini adalah dengan menghapus kunci “RebootPending” seperti ini:
HKEY_LOCAL_MACHINE\SOFTWARE\Microsoft\Windows\CurrentVersion
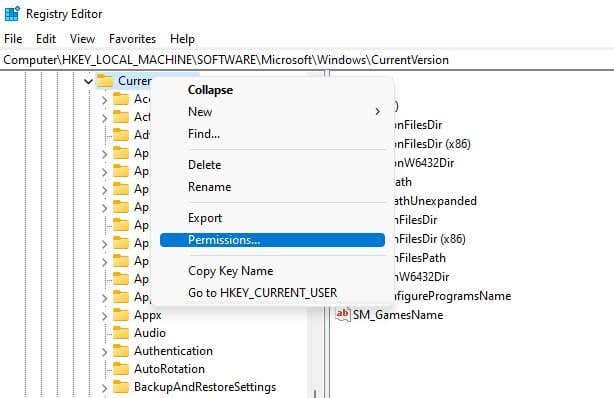
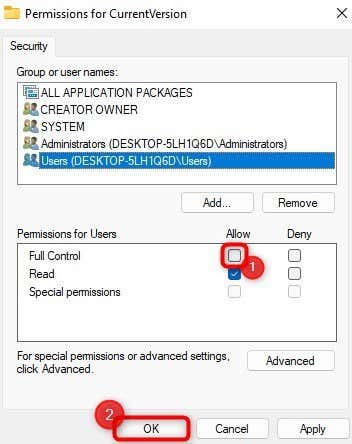
Reboot PC Anda dan coba jalankan kembali perintah SFC.
Ubah Pengaturan SATA di BIOS
Beberapa pengguna melaporkan bahwa konfigurasi SATA sebagai IDE dan bukan AHCI dapat menyelesaikan masalah. Penyebabnya tampaknya adalah perubahan yang dilakukan Microsoft pada kelas driver bus hard drive. Perhatikan bahwa yang terbaik adalah mencoba menggunakan perbaikan lain sebelum mengutak-atik pengaturan BIOS. Jika Anda belum beruntung dengan metode sebelumnya, cobalah metode ini:
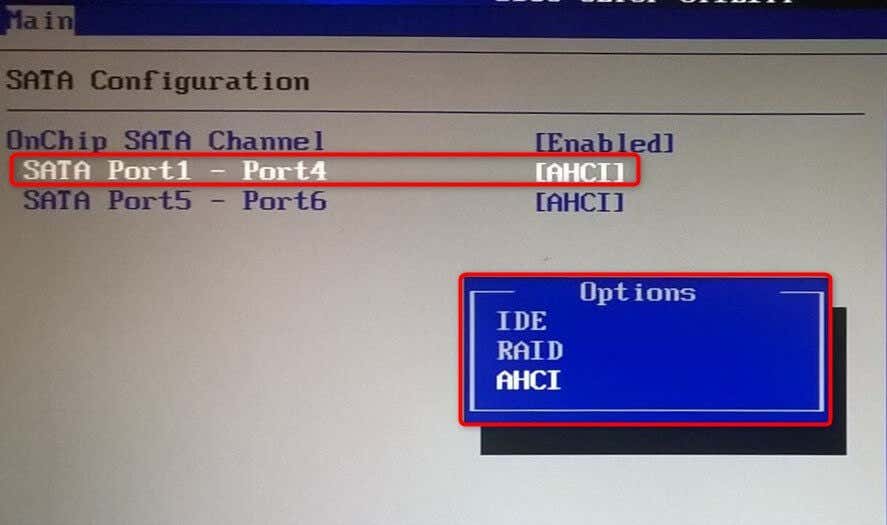
Semoga hal ini dapat memperbaiki masalah “SFC /scannow ada perbaikan sistem yang tertunda”.
Periksa dan Perbaiki File Sistem dengan SFC
Biasanya mudah untuk memperbaiki kesalahan sistem file Windows dengan SFC. Namun hal ini bisa membuat frustasi ketika SFC sendiri menghasilkan kesalahan alih-alih memperbaiki kesalahan yang sudah Anda alami. Hal baiknya adalah, memperbaiki kesalahan SFC cukup mudah. Mudah-mudahan, Anda dapat memperbaiki kesalahan “Ada perbaikan sistem yang tertunda”.
.