Sebelum Bluetooth dan solusi nirkabel lainnya tersedia secara luas, kebanyakan orang mentransfer file bolak-balik antara PC Windows dan ponsel Android menggunakan kabel USB.
Saat ini ada begitu banyak cara mudah untuk mentransfer foto atau file secara nirkabel sehingga menggunakan kabel USB sudah tidak masuk akal lagi.
Dalam artikel ini, Anda akan mempelajari setiap metode yang tersedia untuk mentransfer file dari PC ke ponsel Android atau sebaliknya tanpa memerlukan kabel USB. Semua solusi ini berfungsi melalui koneksi nirkabel.
Catatan: Solusi ini difokuskan pada PC Windows. Namun, banyak pengguna Mac atau iOS dapat menggunakan beberapa metode berikut yang dapat digunakan pada Windows atau Mac.
Mentransfer File melalui Bluetooth ke Ponsel Android Anda
Cara termudah untuk melakukan transfer file nirkabel dari PC ke ponsel Android Anda adalah dengan memanfaatkan Teknologi Bluetooth. Anda dapat memasangkan PC dengan Android melalui Bluetooth dan mengirim file ke koneksi tersebut.
1. Pertama, pastikan Bluetooth diaktifkan di Android Anda. Geser ke bawah dari layar Utama dan pastikan ikon Bluetooth diaktifkan. Alternatifnya, buka Setelan Android, ketuk Koneksi, ketuk Bluetooth, dan aktifkan tombol Bluetooth.
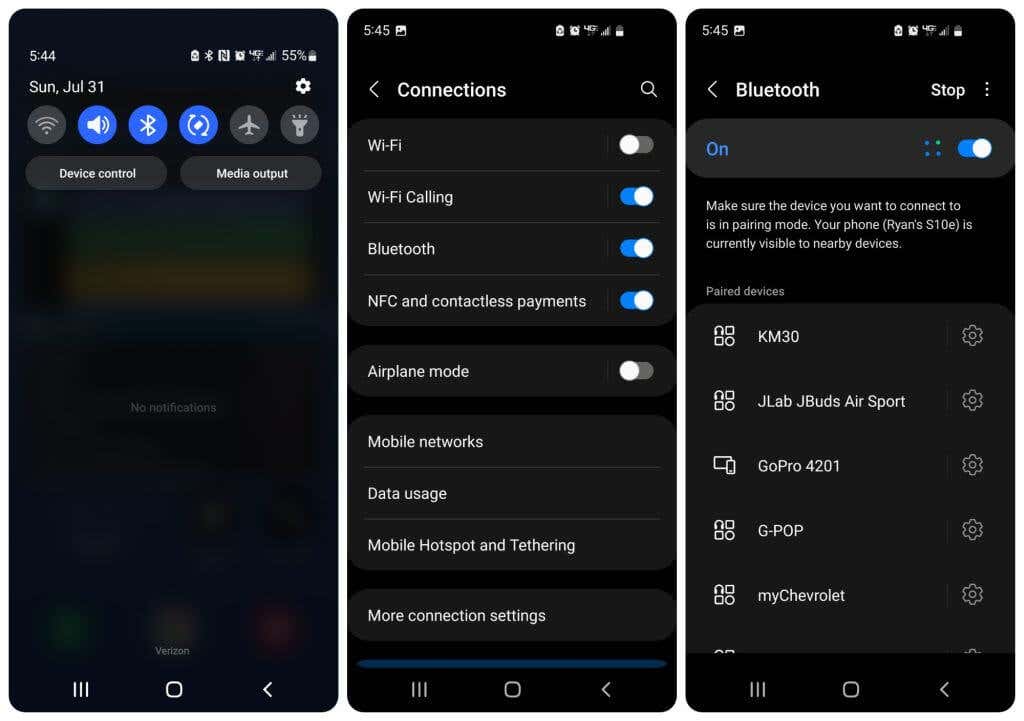
2. Di PC Windows Anda, klik kiri ikon Bluetooth di sisi kanan bilah tugas. Jika tidak muncul di sana, pilih panah atas untuk melihat ikon dan klik kiri.

3. Pilih Tambahkan Perangkat Bluetoothdari menu yang muncul.

4. Ini akan membuka jendela Perangkat Bluetooth di Pengaturan Windows. Pastikan tombol Bluetoothdisetel ke Aktif. Lalu, pilih Tambahkan perangkat.
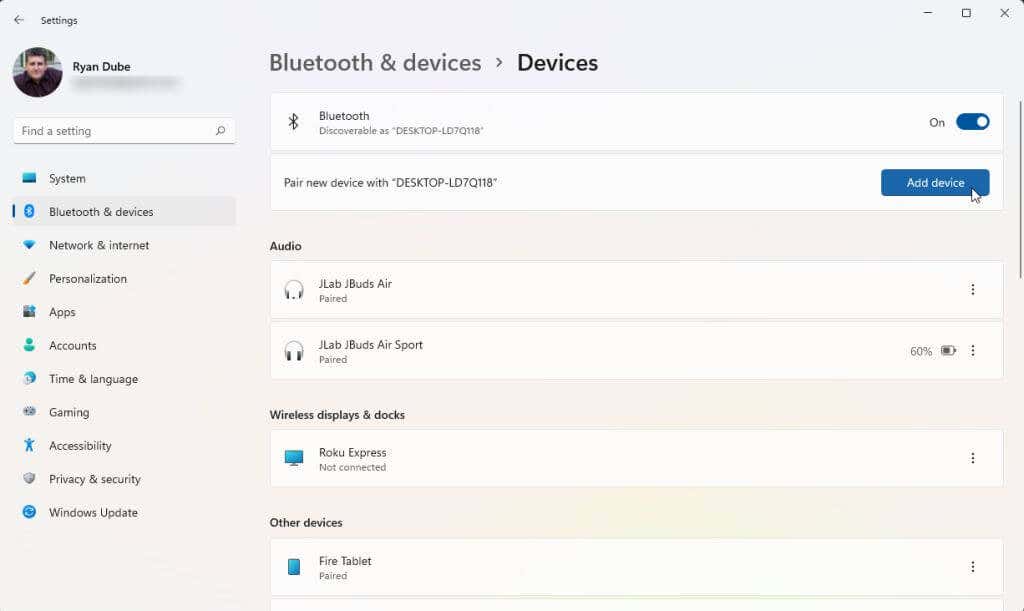
5. Di jendela “Tambahkan perangkat” yang terbuka, pilih Bluetoothsebagai jenis perangkat yang ingin Anda pasangkan dengan PC Anda.
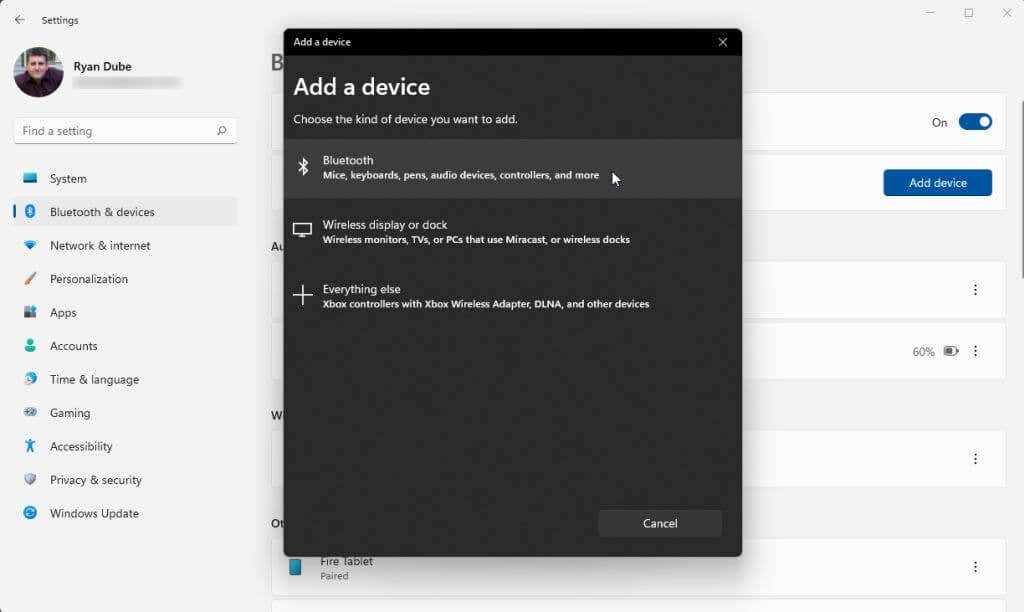
6. Komputer Anda akan memindai semua perangkat Bluetooth terdekat. Jika Anda telah mengaktifkan Bluetooth di Android, Anda akan melihat ponsel Android Anda muncul dalam daftar. Klik kiri ponsel Android yang ada dalam daftar.
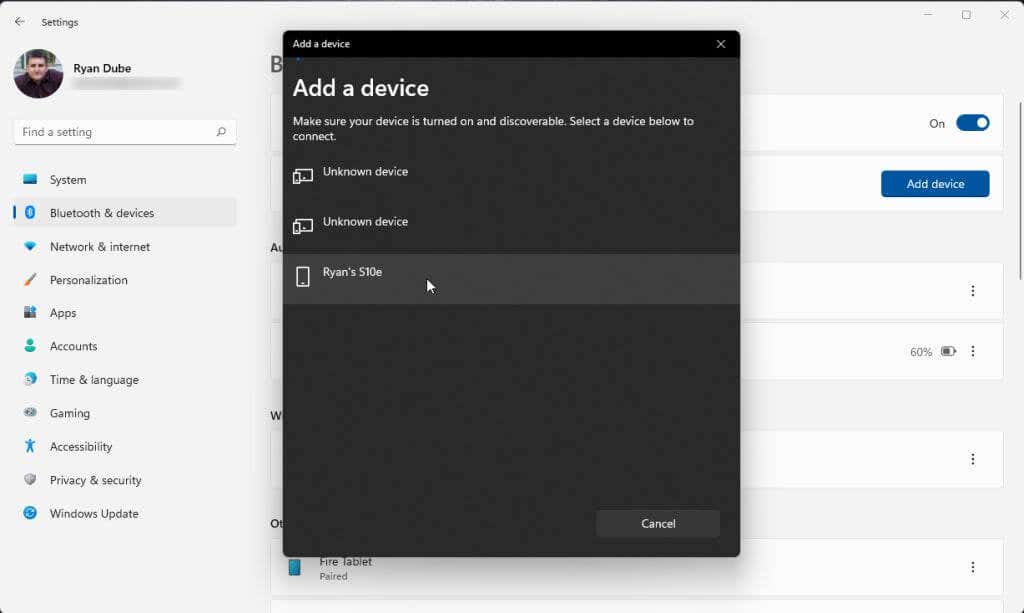
7. Ini akan meluncurkan proses pemasangan Bluetooth mulai dari PC Anda.
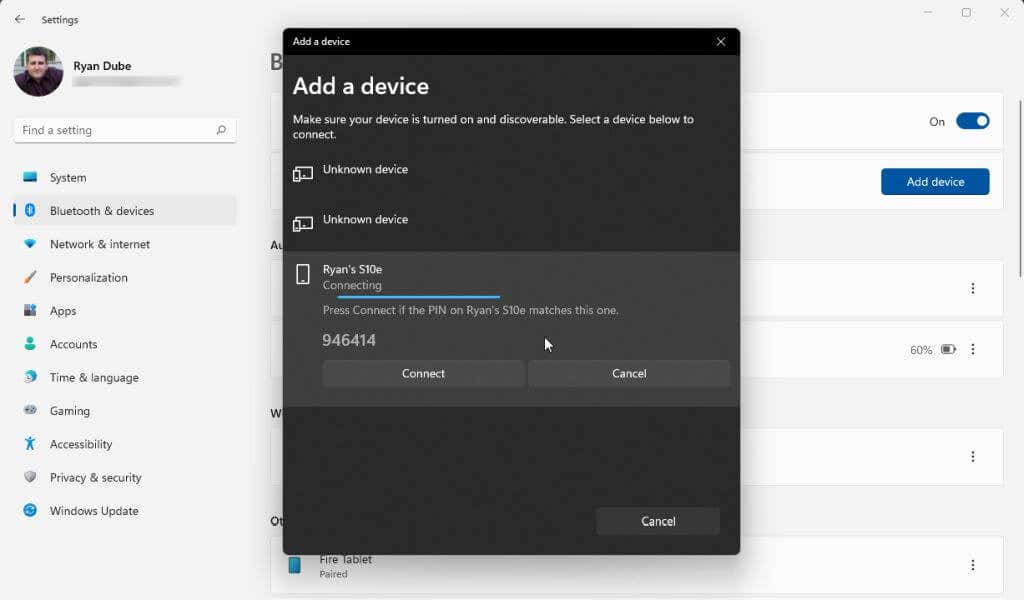 .
.
8. Di ponsel Android Anda, ketuk Pasangkandari opsi yang tersedia.
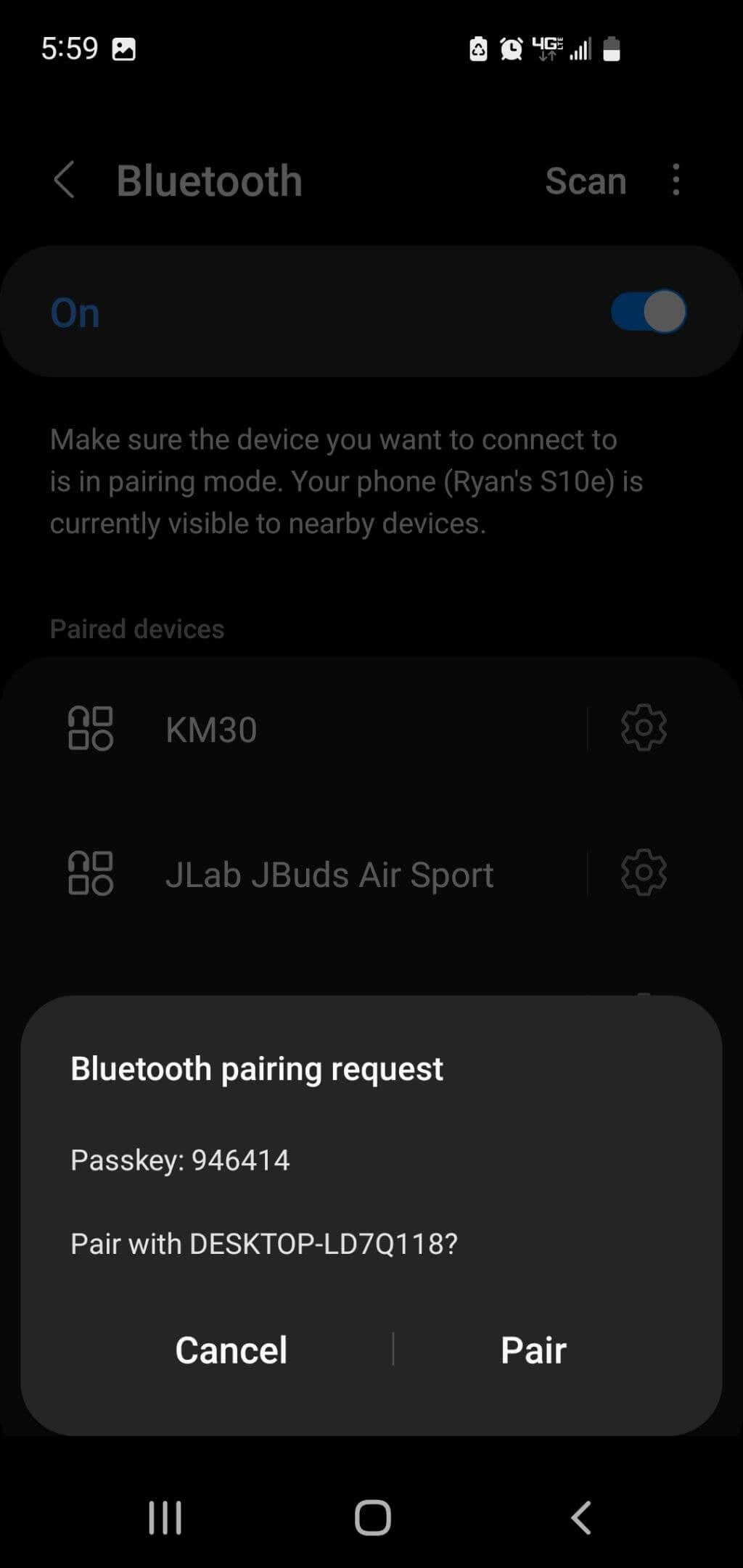
9. Kembali ke PC Anda, klik kanan ikon Bluetooth di taskbar Anda dan pilih Kirim Filedari menu pop-up.

10. Pilih perangkat Android Anda dari daftar pop-up perangkat Bluetooth yang terhubung dan pilih Berikutnya.
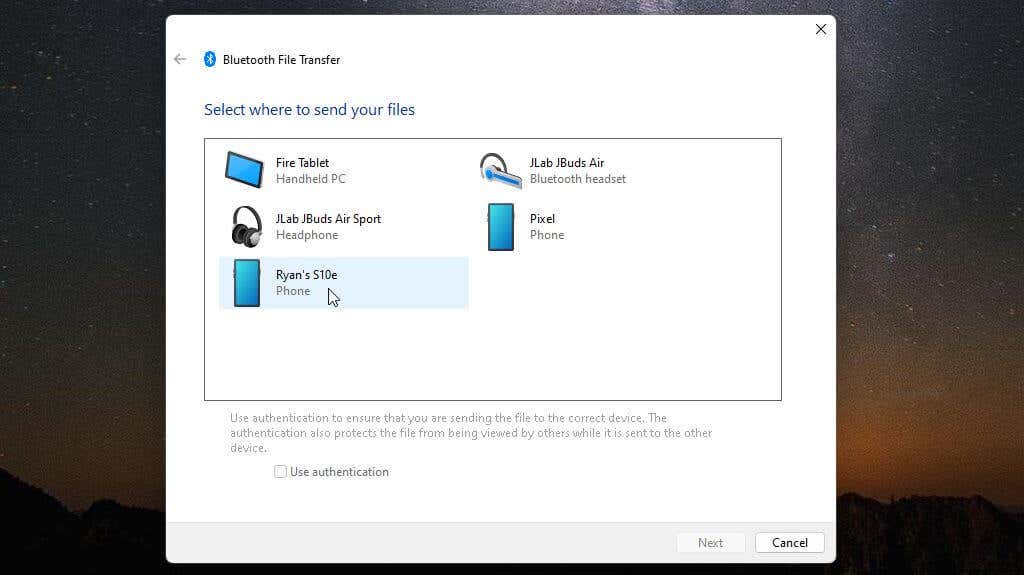
11. Di jendela berikutnya, pilih Jelajahi, ramban file yang ingin Anda transfer ke ponsel Android Anda, dan pilih Berikutnya.
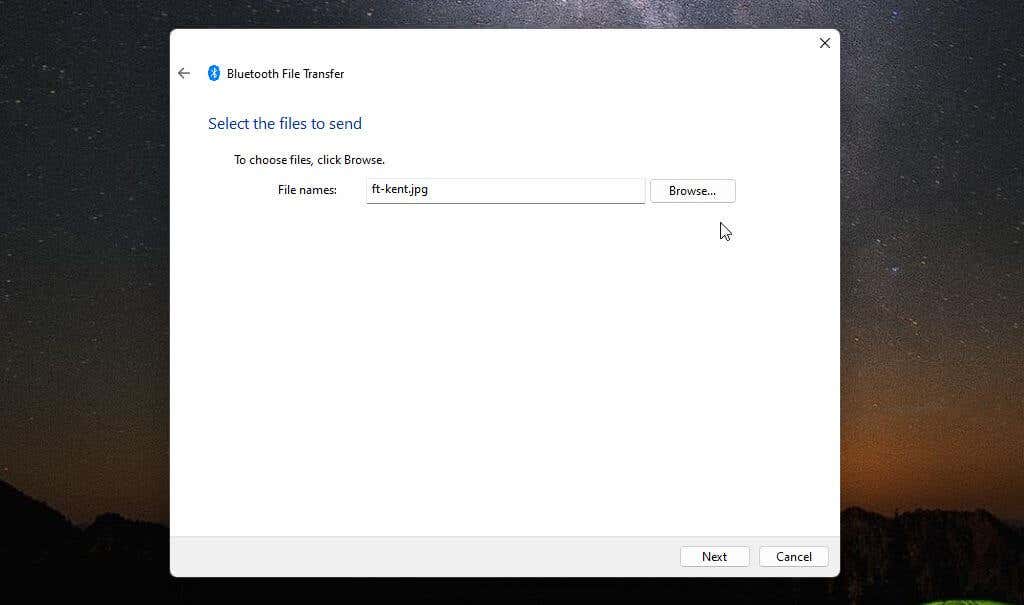
12. Anda akan melihat permintaan di ponsel Android Anda untuk menyetujui transfer file Android. Ketuk Terima.
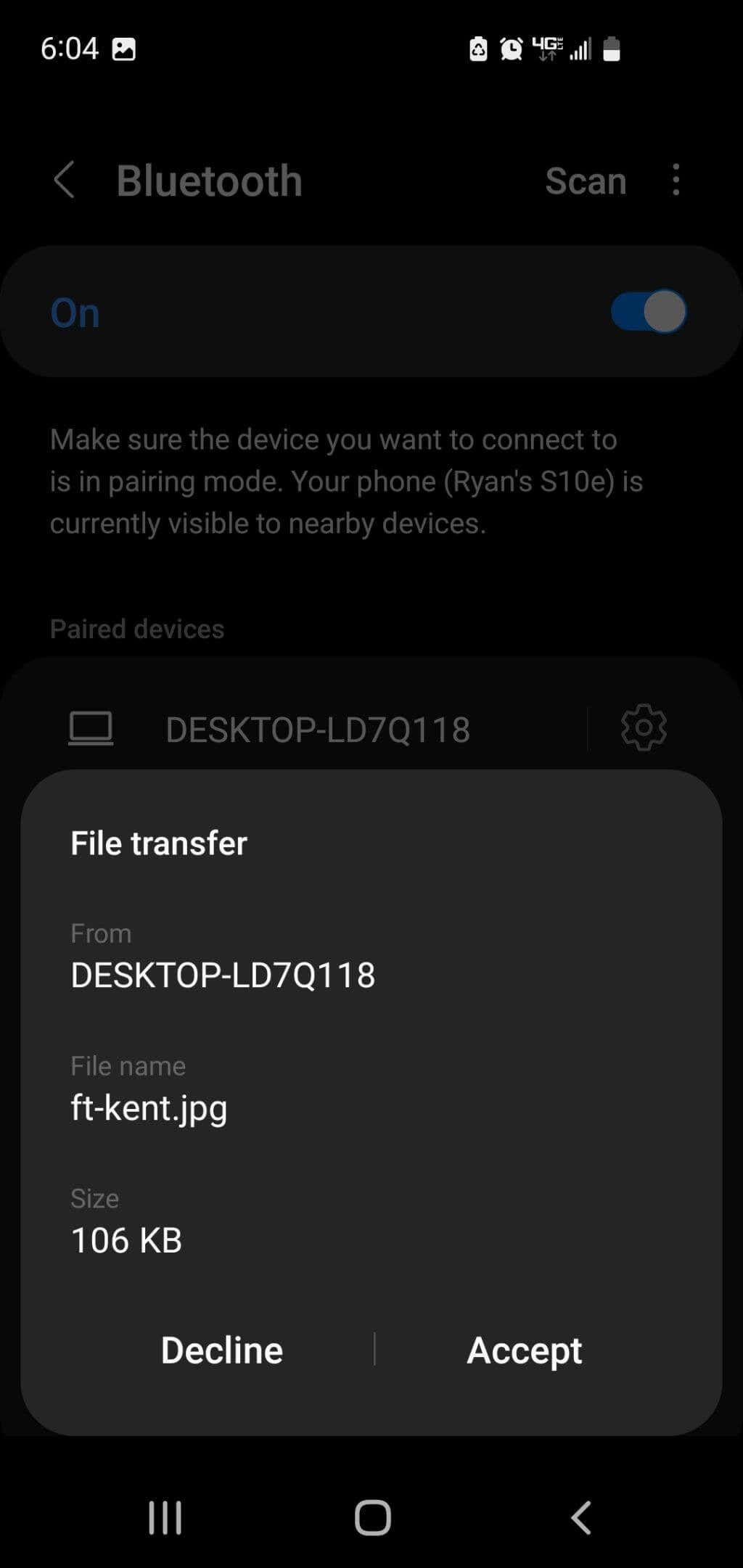
13. Anda akhirnya akan melihat transfer file berlanjut dan selesai dari PC Anda.
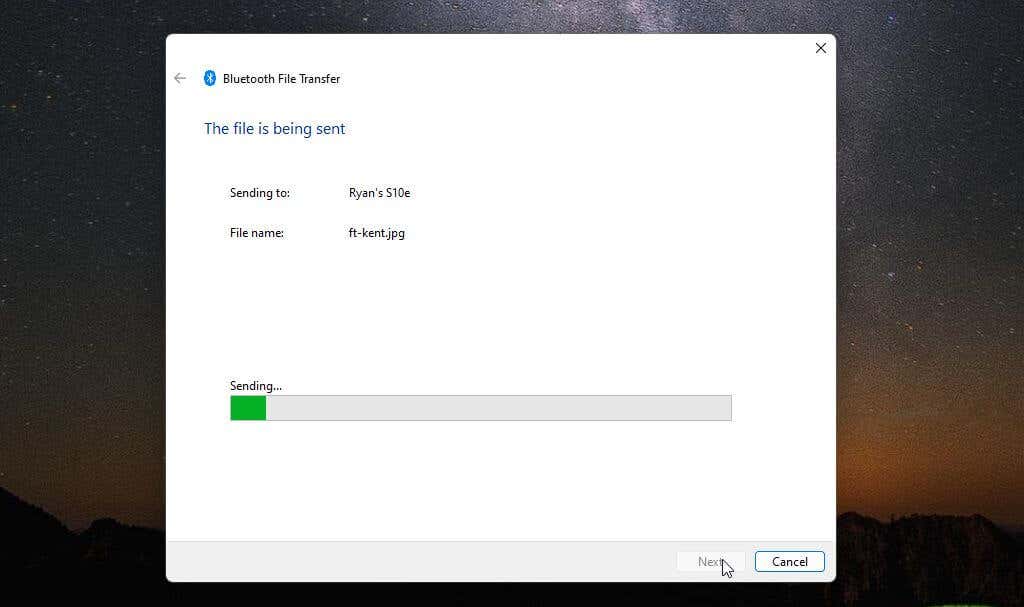
Itu saja yang diperlukan untuk mentransfer file dari PC ke Android menggunakan Bluetooth. Anda hanya perlu memasangkan PC dan telepon Anda satu kali. Setelah itu, Anda dapat mentransfer file sebanyak yang Anda suka menggunakan proses di atas.
Mentransfer File melalui Wi-Fi ke Ponsel Android Anda
Jika Anda menjalankan Windows versi terbaru, Anda sudah memiliki alat bernama Tautan Telepon yang memungkinkan Anda terhubung langsung ke ponsel melalui jaringan Wi-Fi. Ini memungkinkan Anda melakukan transfer file Wi-Fi.
Jika Anda belum menginstal Phone Link di PC Windows Anda, kunjungi Toko Microsoft untuk mengunduh dan menginstalnya.
1. Setelah Anda masuk ke akun Microsoft, Anda akan melihat perintah untuk mengunjungi www.aka.ms/yourpc dari ponsel Anda.
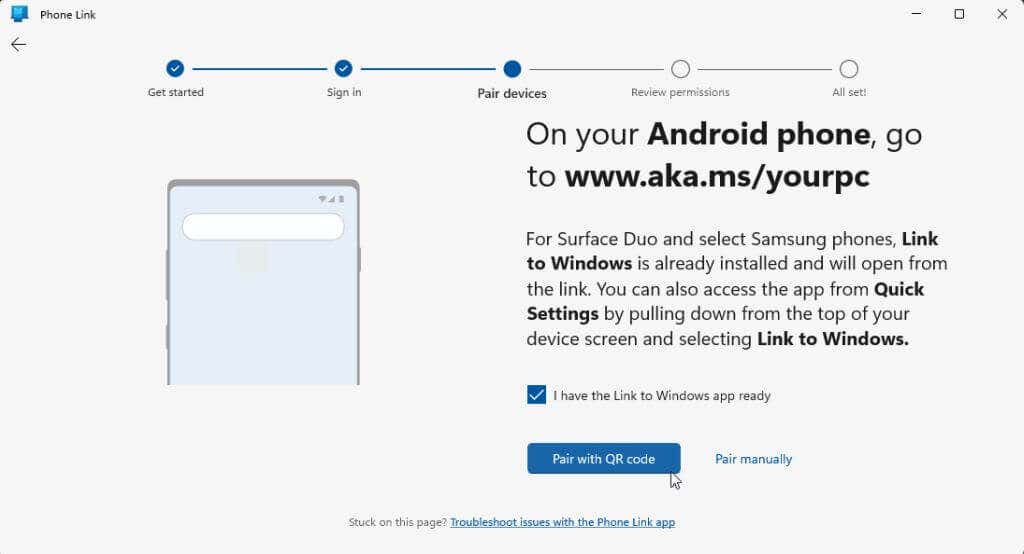
2. Di PC Anda, pilih Pasangkan secara manual. Anda akan melihat PIN yang perlu Anda masukkan dari ponsel setelah mengunjungi link.
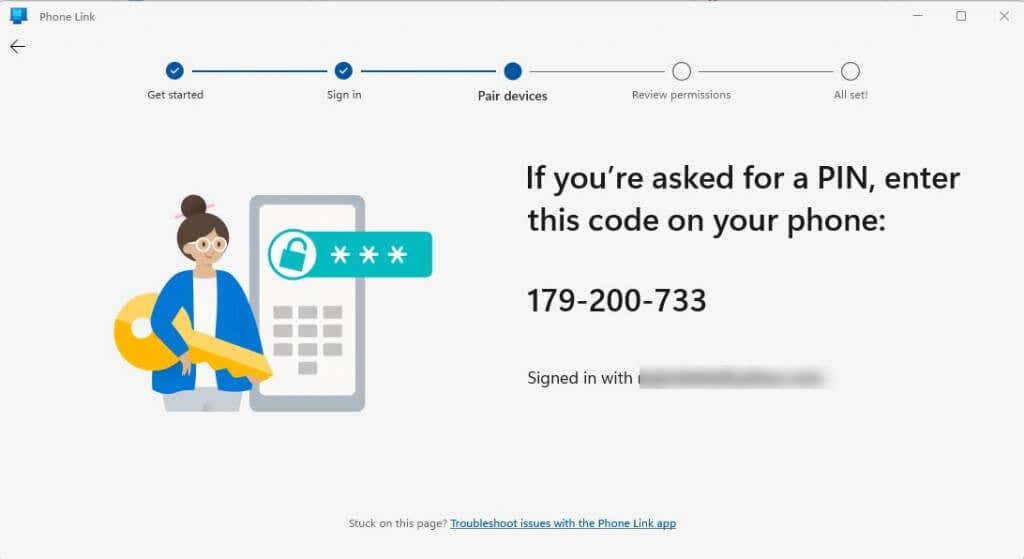
3. Di ponsel Android Anda, kunjungi tautan dan ikuti langkah-langkah untuk menghubungkan ponsel Anda ke PC. Saat diminta, masukkan kode yang diberikan dari aplikasi PC. Pilih Lanjutkan, lalu pastikan Anda masih menggunakan aplikasi Phone Link di PC Anda (layar akan berubah saat Anda memasukkan PIN di ponsel, lalu ketuk Lanjutkanlagi .
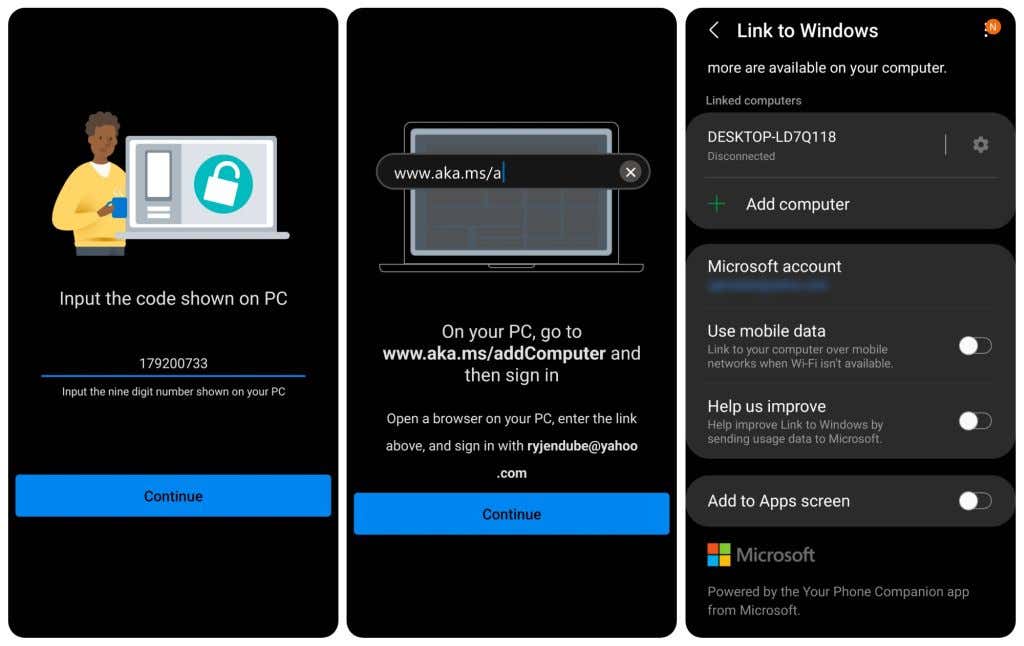
4. Kembali ke aplikasi PC Phone Link, pilih ikon roda gigi Pengaturan, pilih Fiturdari menu sebelah kiri, dan pastikan tombol di bawah Salin dan tempel lintas perangkatdiaktifkan.
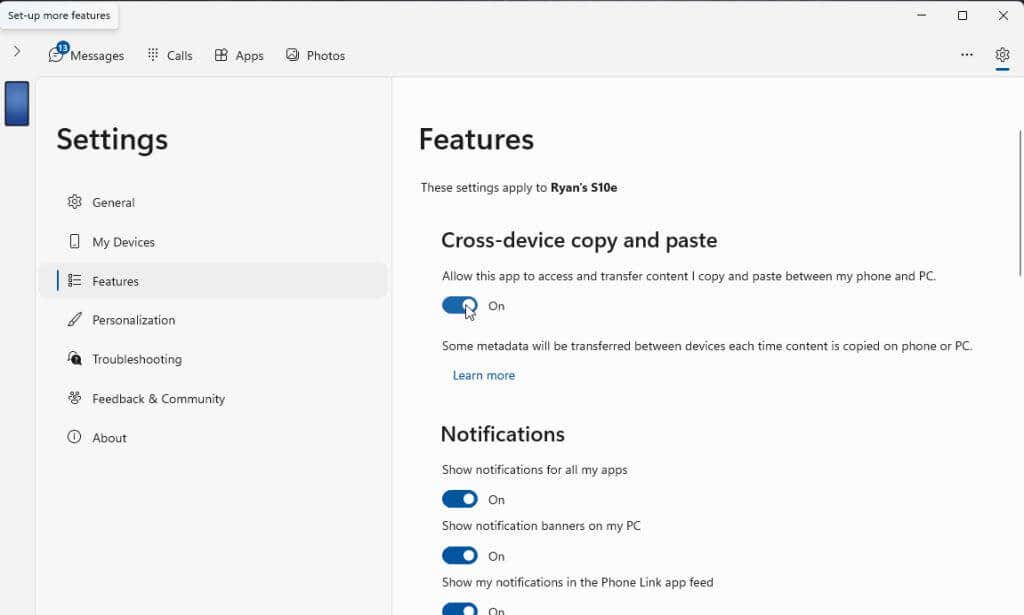
Ini memungkinkan Anda menyeret file dari File Explorer di PC ke Ponsel Anda. Lihat cara kerjanya pada langkah-langkah di bawah ini..
5. Pada aplikasi Windows Phone Link, pilih ikon telepon di sudut kiri atas jendela. Ini akan menampilkan layar Ponsel Anda di desktop komputer Anda.
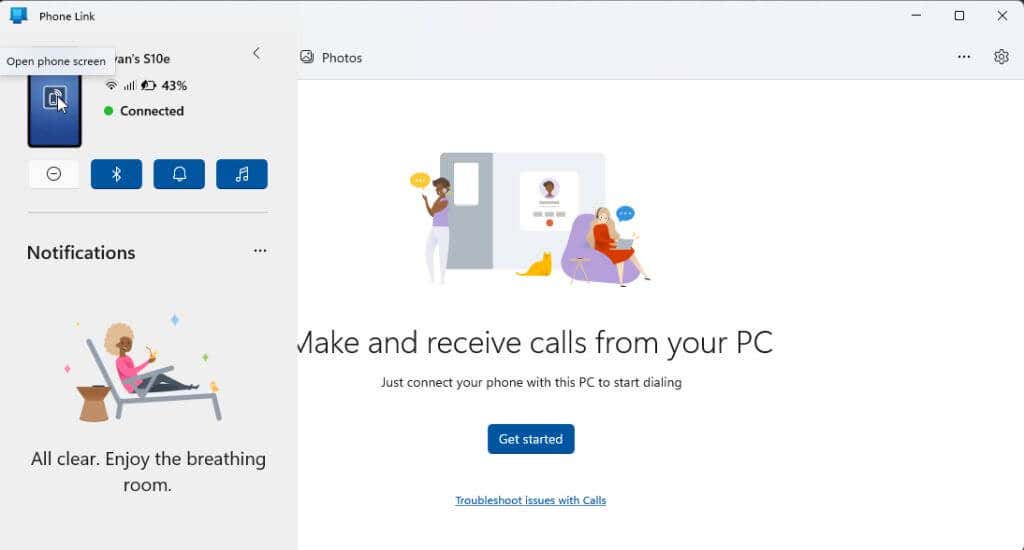
6. Sekarang Anda dapat menyeret file apa pun dari komputer Anda, menggunakan File Explorer, ke jendela baru yang muncul di desktop yang menampilkan layar Ponsel Anda.
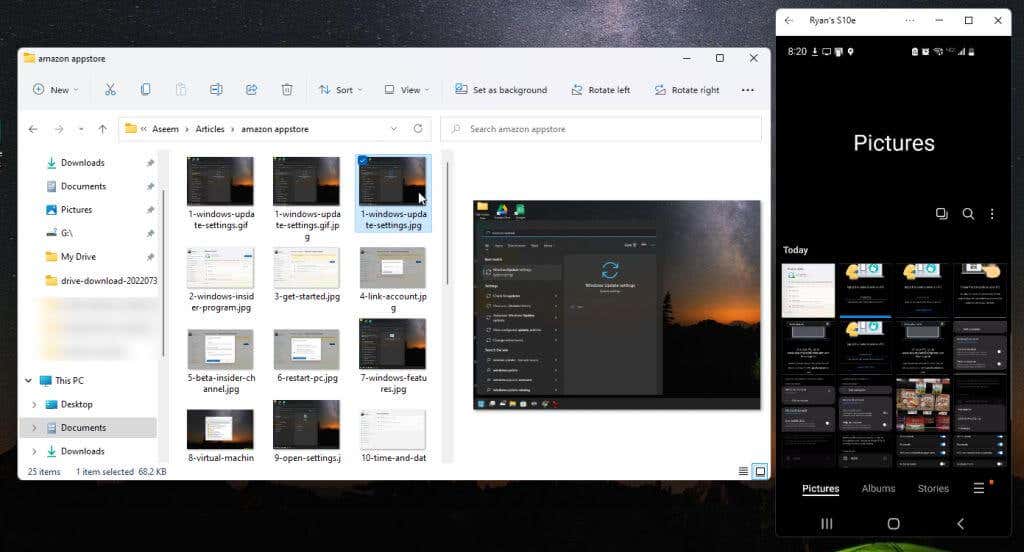
7. Setiap file yang Anda letakkan di layar ponsel Anda akan secara otomatis ditransfer ke ponsel Anda.
Gunakan Perangkat Lunak Pihak Ketiga untuk Mentransfer File
Pilihan umum lainnya untuk memindahkan file dari PC ke ponsel Android Anda secara nirkabel adalah menggunakan aplikasi pihak ketiga di Windows. Salah satu aplikasi terpopuler untuk melakukan hal tersebut adalah Pemindahan Droid. Agar ini berfungsi dengan benar, Anda juga perlu menginstal Transfer Pendamping dari Google Play store di Android Anda. Anda juga memerlukan langganan premium untuk dapat mentransfer data dari PC ke Android Anda.
1. Setelah Anda menginstal aplikasi Transfer Companion di Android Anda, luncurkan aplikasi Droid Transfer di PC Windows Anda. Gunakan aplikasi Transfer Companion untuk memindai kode QR di aplikasi Windows.
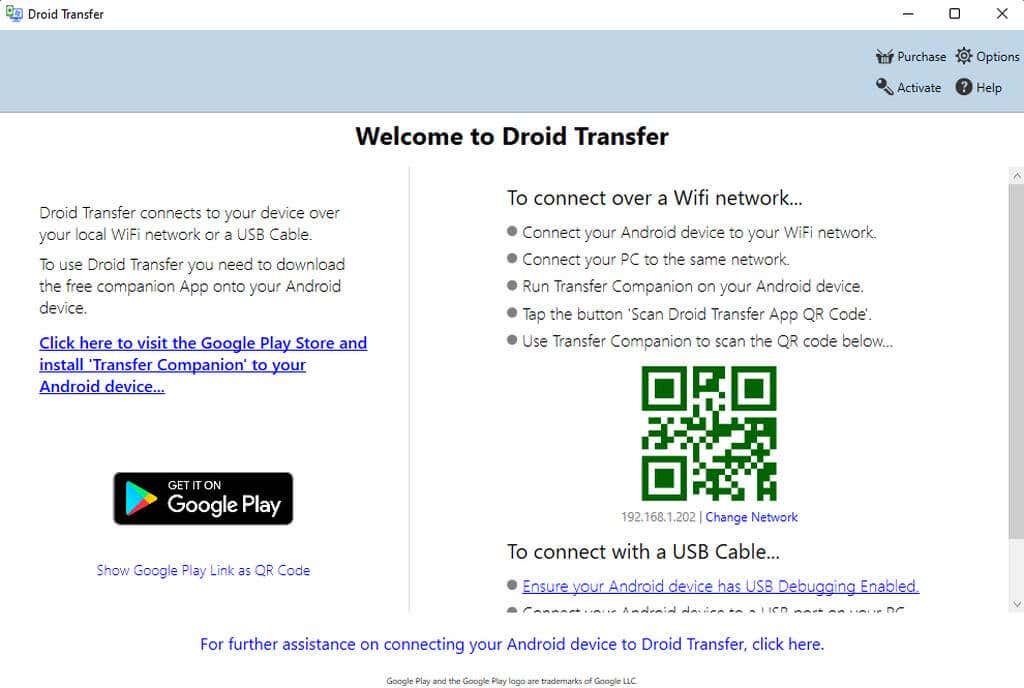
2. Dari aplikasi Android, ketuk Pindai Kode QR Droid Transferdan pindai kode QR di aplikasi Droid Transfer pada layar Windows Anda. Anda harus memberikan izin pada ponsel Android Anda agar koneksi dapat berfungsi. Setelah melakukannya, Anda akan melihat status Terhubungdi aplikasi Transfer Companion.
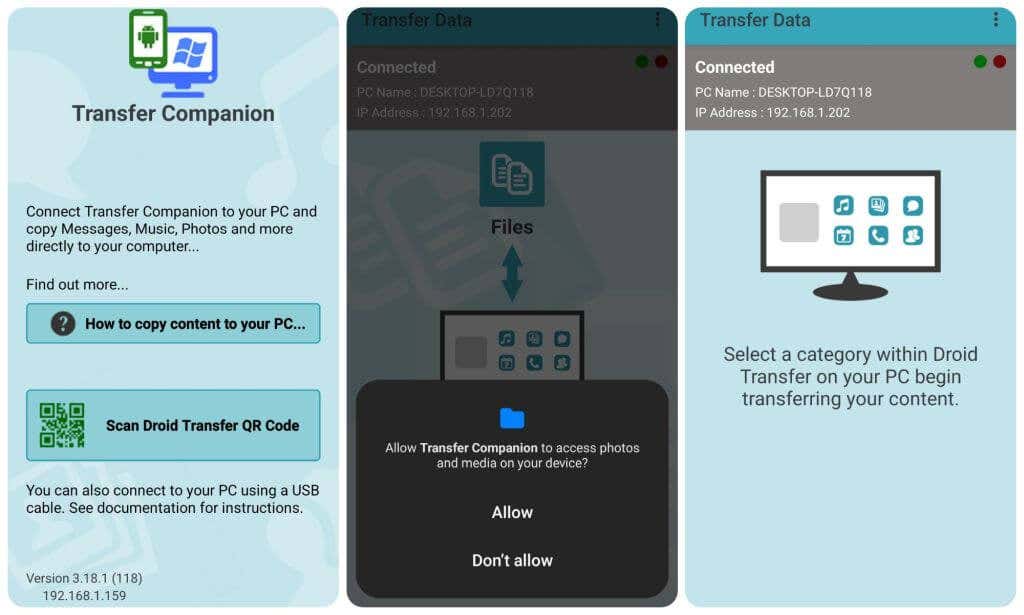
3. Kembali ke aplikasi Droid Transfer di komputer Anda, Anda akan melihat bahwa layar telah berubah. Ini akan menunjukkan semua area ponsel Anda di mana Anda dapat mulai mengirim dan menerima file.
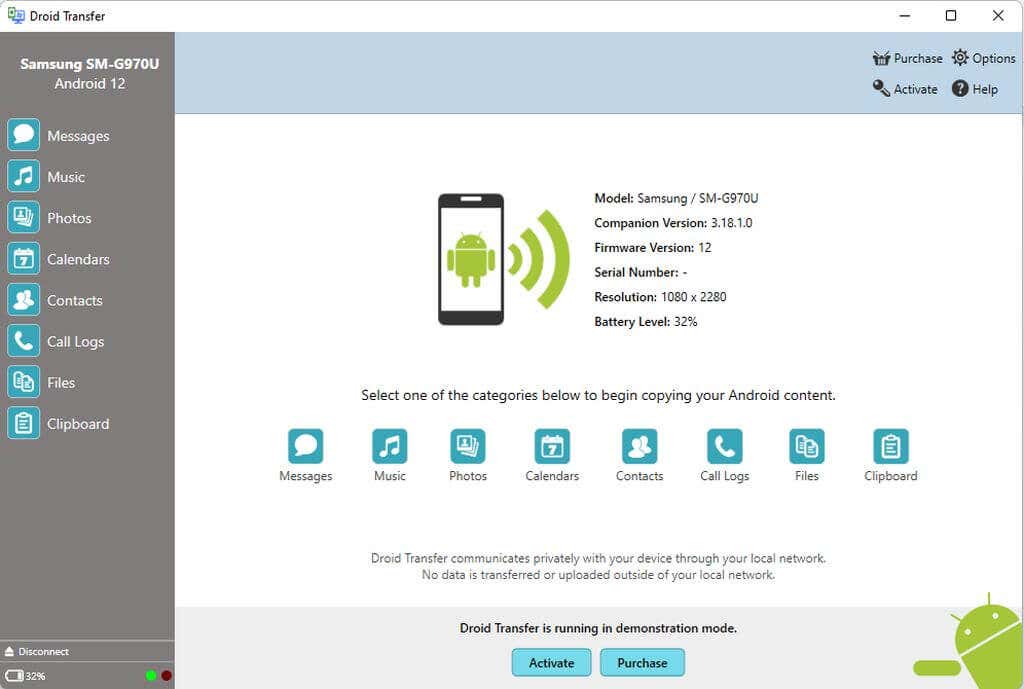
4. Untuk mentransfer file dari PC ke ponsel Android Anda, pilih Filedari menu sebelah kiri. Navigasikan ke menu di ponsel tempat Anda ingin meletakkan file dari PC Anda.
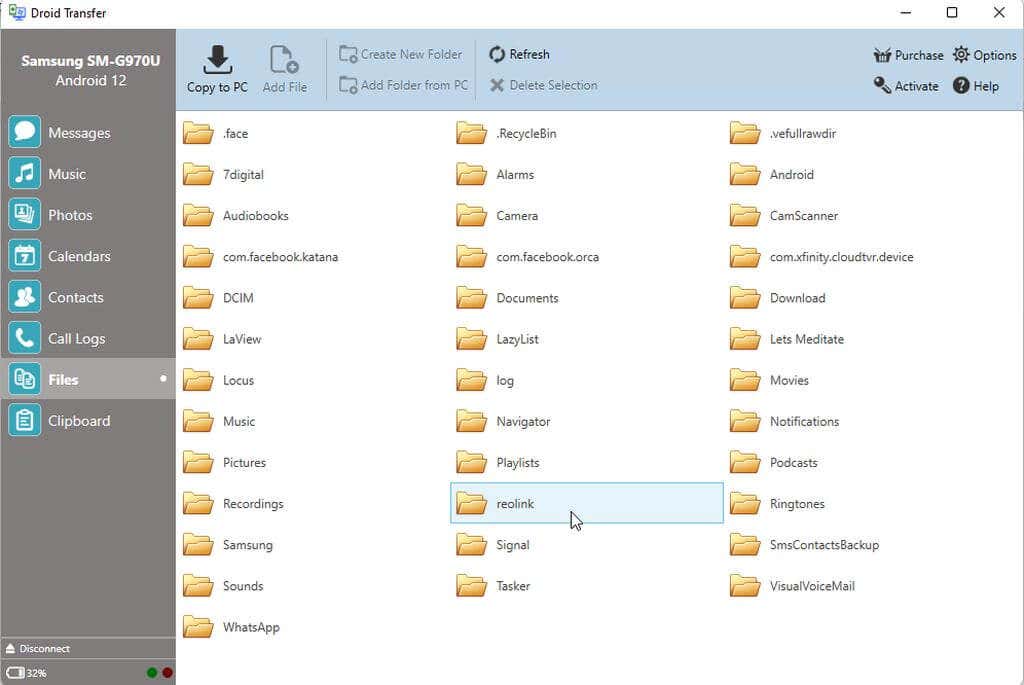
5. Pilih Tambahkan Filedari menu di bagian atas. Ini akan membuka jendela browser tempat Anda dapat menavigasi ke file di komputer yang ingin Anda transfer. Pilih file dan klik tombol Bukauntuk memulai transfer.
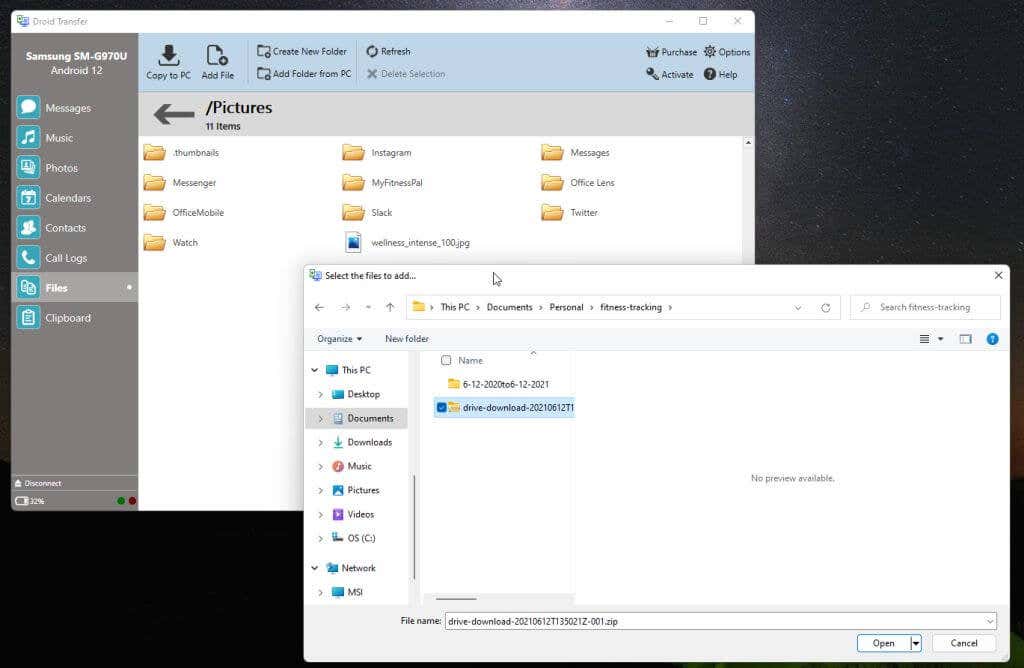
File akan ditransfer dari komputer Anda ke ponsel Android Anda.
Aplikasi berikut ini mirip dengan Droid Transfer dan juga sangat baik untuk mentransfer file dari PC ke ponsel Android Anda..
Mentransfer File Menggunakan Cloud Storage
Terakhir, jika Anda tidak ingin menginstal aplikasi apa pun di komputer atau Android, Anda selalu dapat menggunakan layanan cloud atau bahkan email (seperti akun Gmail) untuk mentransfer file dari PC ke Android.
Layanan terpopuler tempat Anda dapat mengunggah file dari PC dan memiliki aplikasi Android pendamping untuk mengunduh file meliputi:
Beberapa di antaranya, seperti Google Drive, bahkan memiliki opsi untuk menyinkronkan folder di PC Anda dengan layanan penyimpanan cloud.
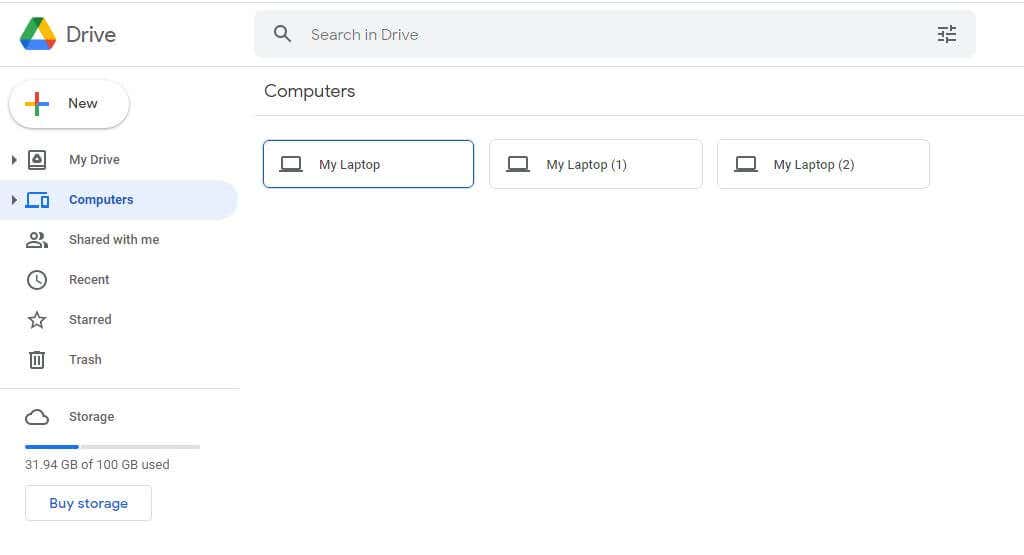
Anda dapat memasang salah satu aplikasi penyimpanan cloud ini di ponsel Android Anda untuk terhubung ke layanan yang sama dan mengunggah file yang Anda salin dari komputer.
Ini mungkin cara termudah untuk mentransfer file dari PC ke ponsel Android Anda. Namun, hal ini memerlukan beberapa langkah tambahan – termasuk mengunggah file dari PC Anda hingga mengunduhnya dari layanan tersebut ke ponsel Anda.
Mentransfer File Tidak Harus Repot
Pilih opsi dari daftar di atas yang paling sesuai dengan kebutuhan Anda. Aplikasi Phone Link sangat ideal bagi pengguna Microsoft yang lebih memilih untuk tetap menggunakan solusi Microsoft. Aplikasi pihak ketiga sangat bagus jika Anda tidak keberatan membayar biaya berlangganan untuk layanan tambahan. Solusi Bluetooth dan penyimpanan cloud adalah pilihan terbaik jika Anda tidak ingin menginstal apa pun, namun keduanya memerlukan langkah tambahan.
Semua opsi kecuali layanan cloud berfungsi dengan baik, bahkan untuk mentransfer file yang sangat besar.
Apa pun opsi yang Anda pilih, selalu menyenangkan bisa mentransfer file dengan cepat saat Anda bekerja di setiap perangkat. Ini juga merupakan cara yang bagus untuk mencadangkan file penting antar perangkat Anda.
.