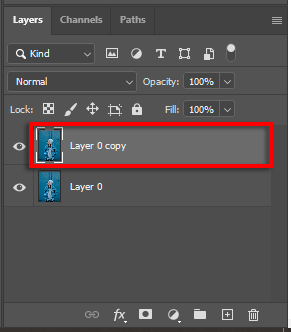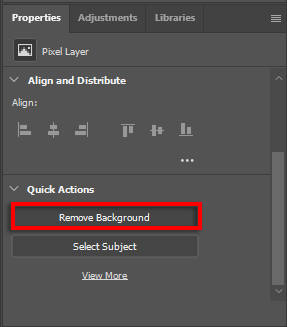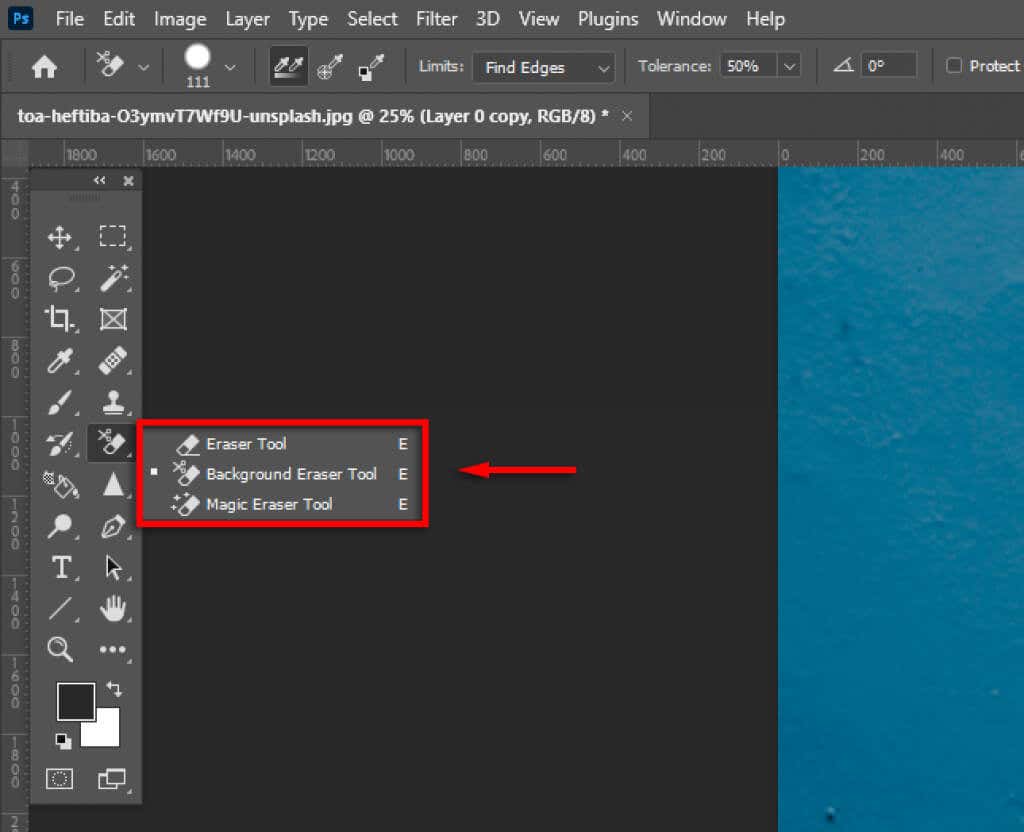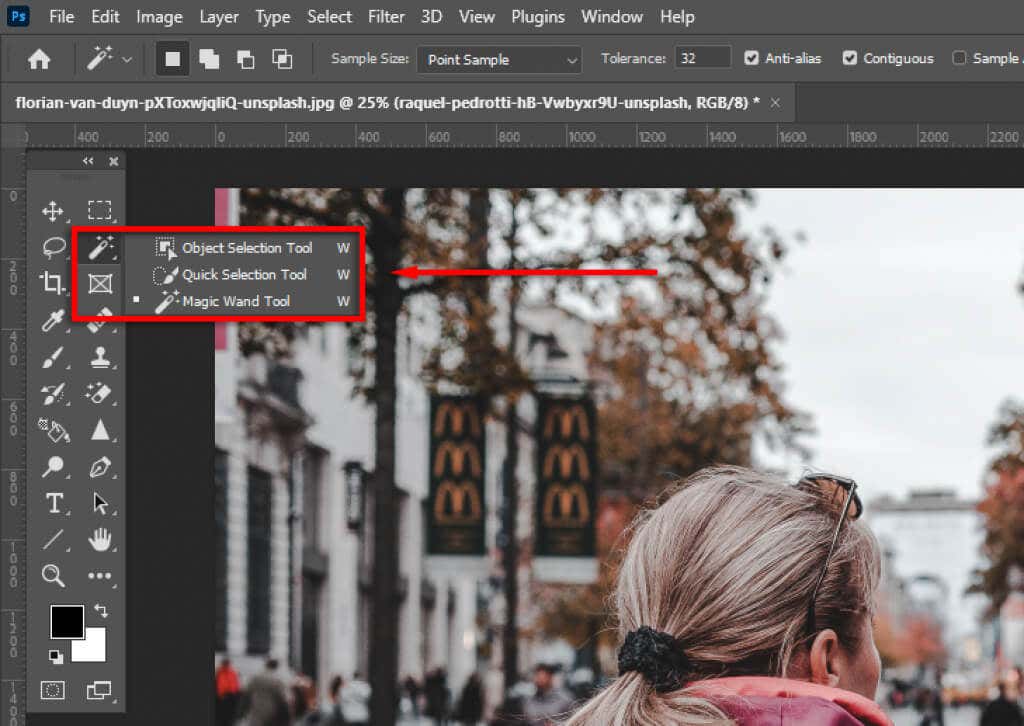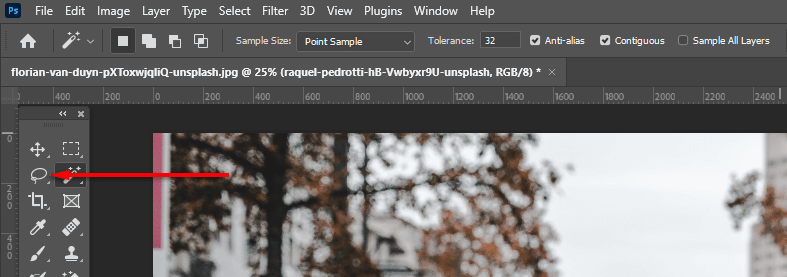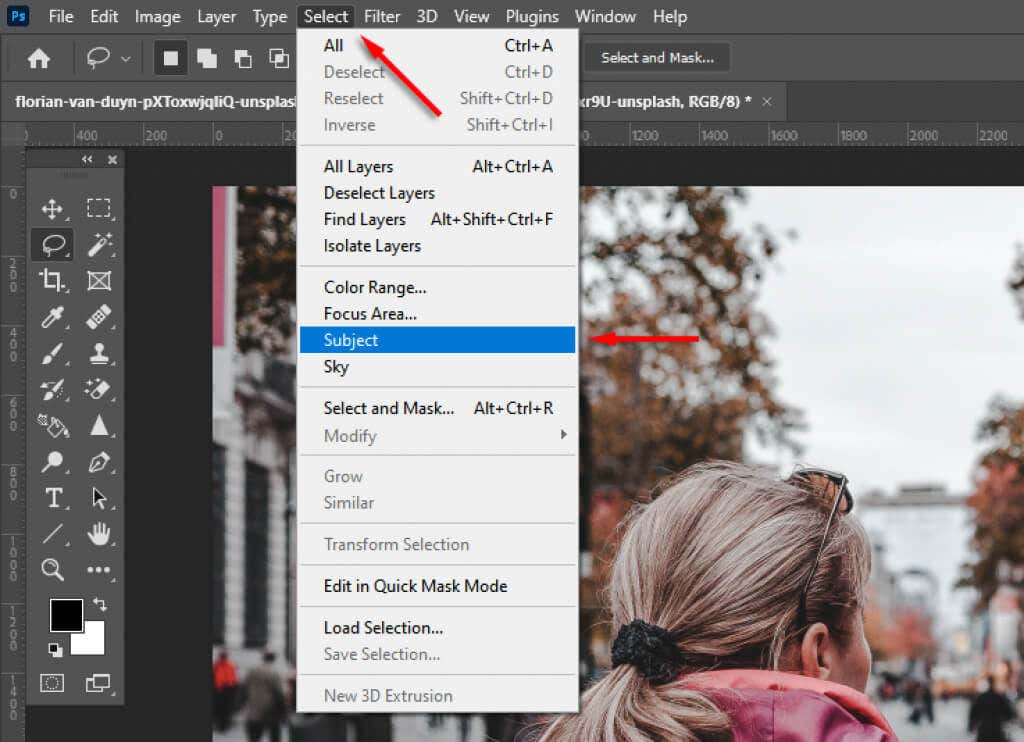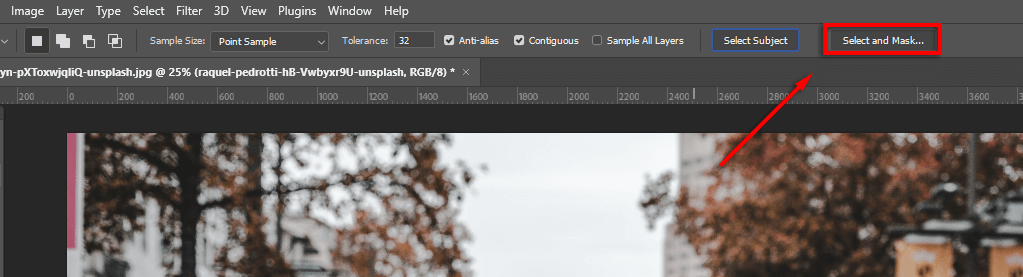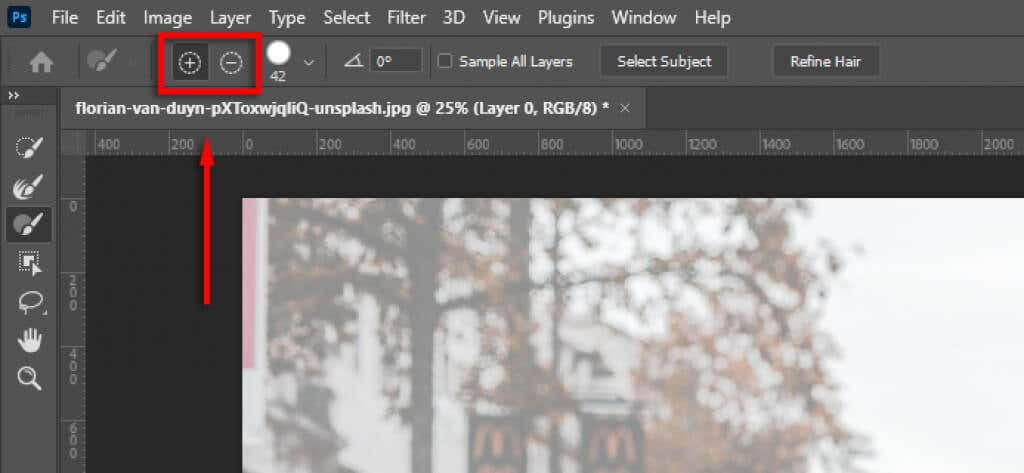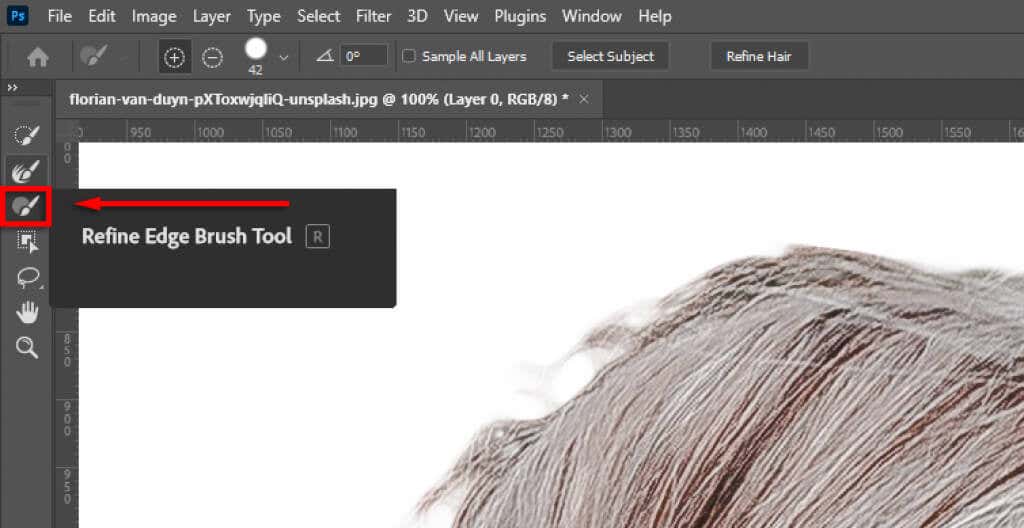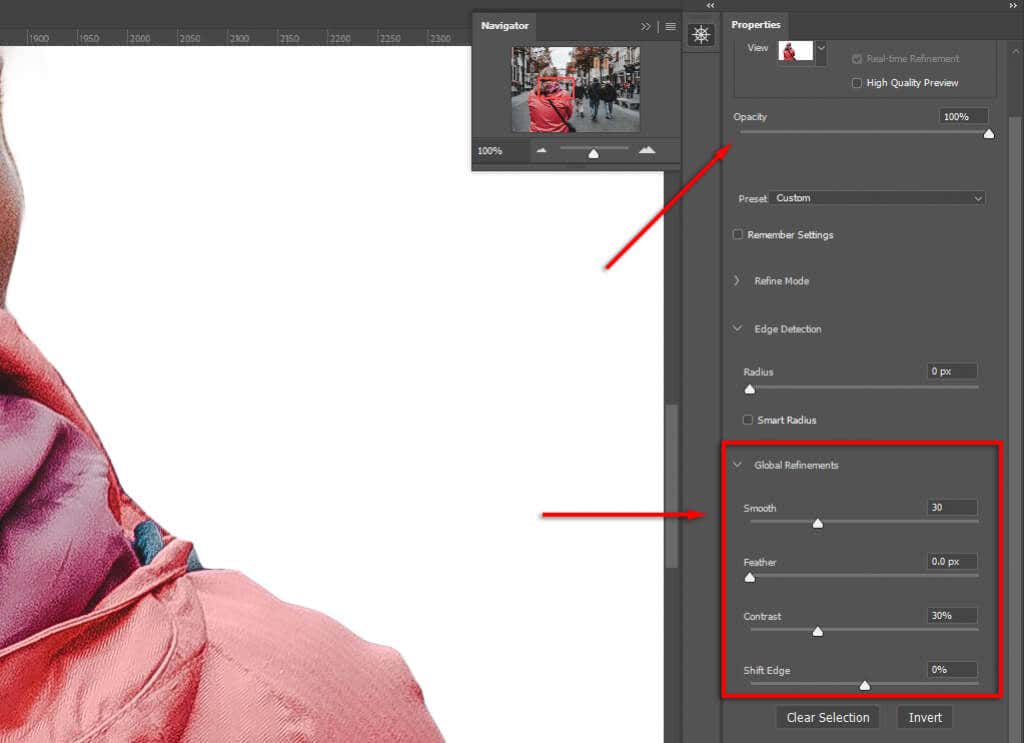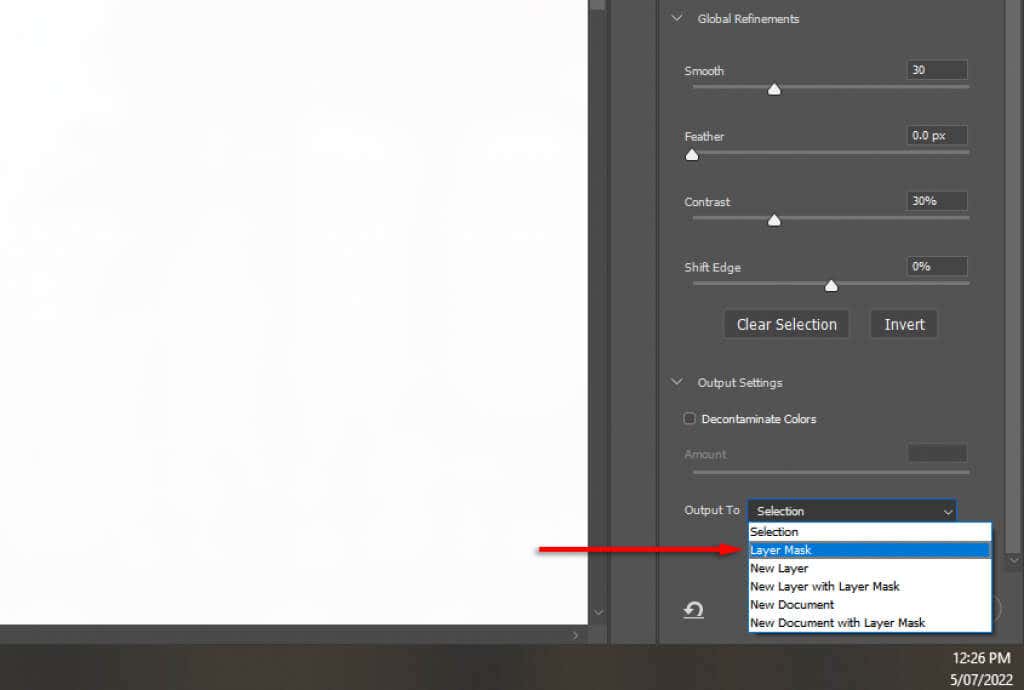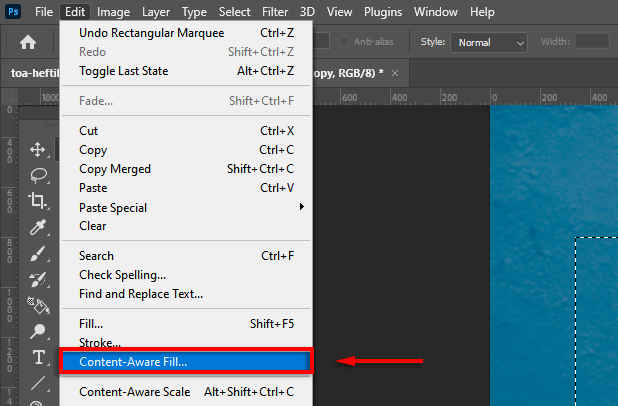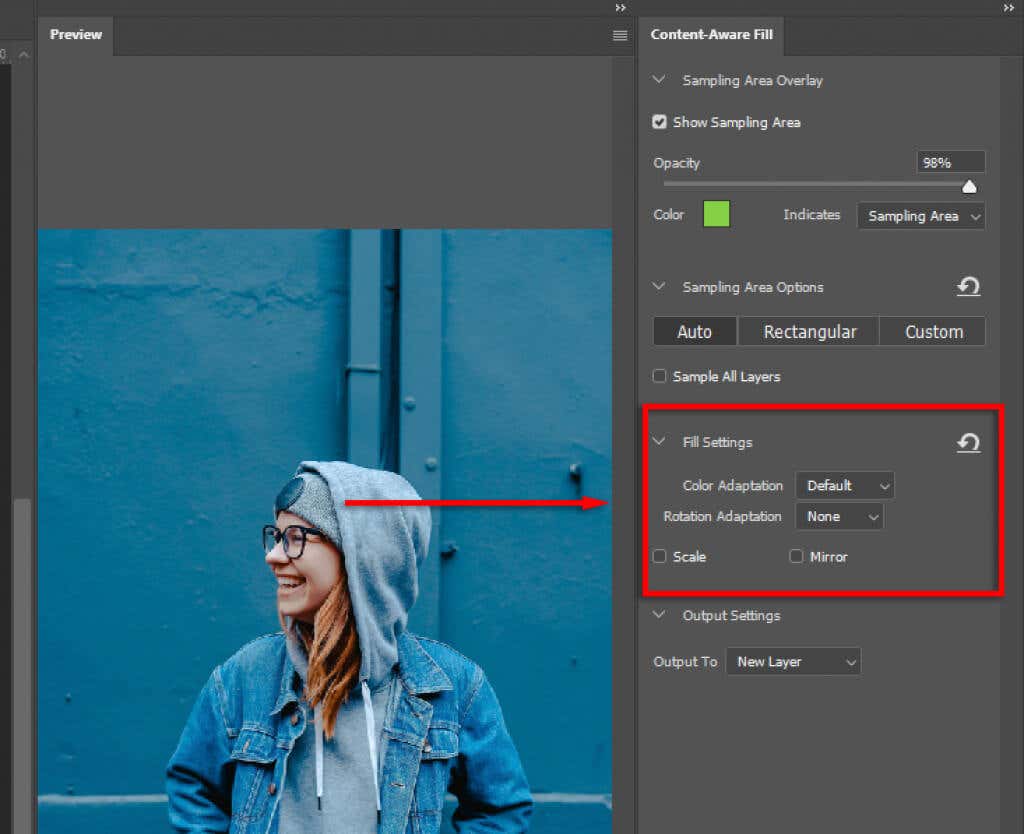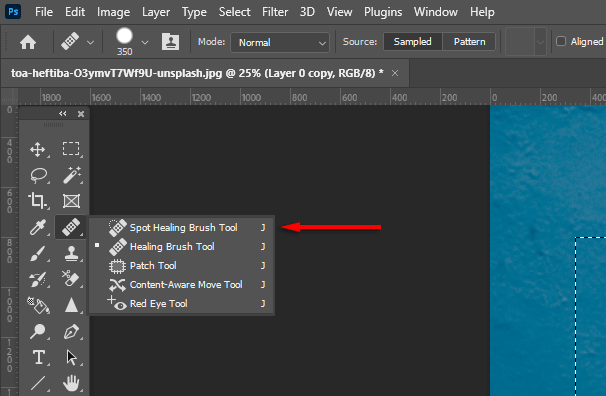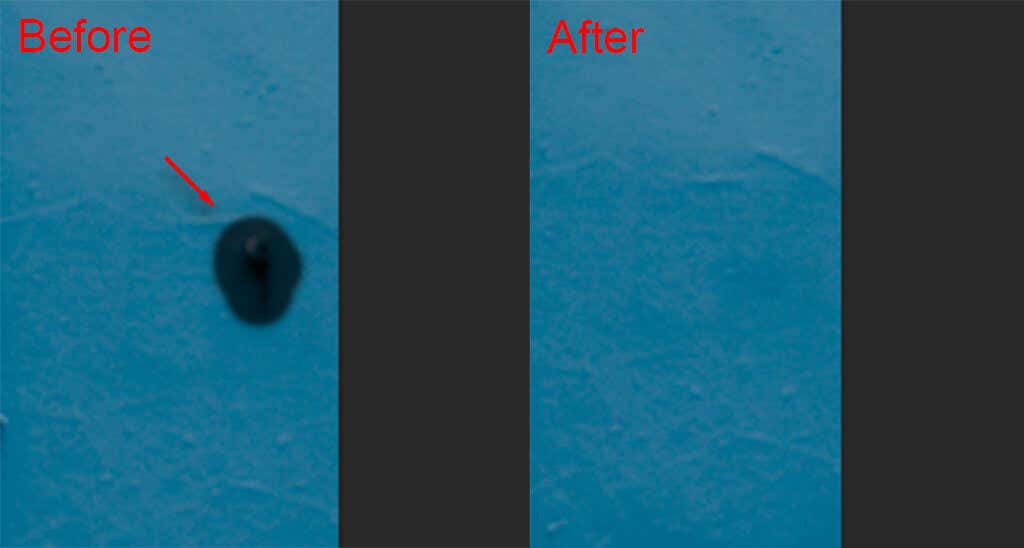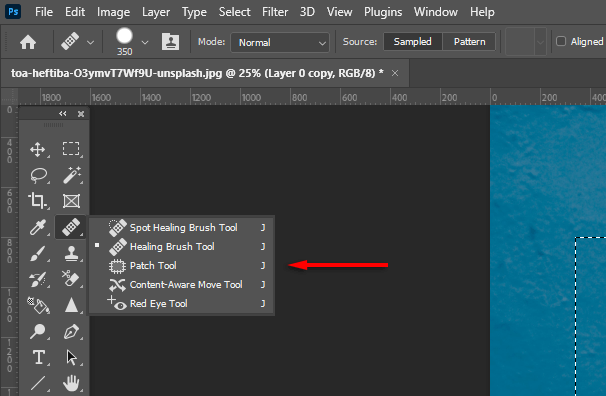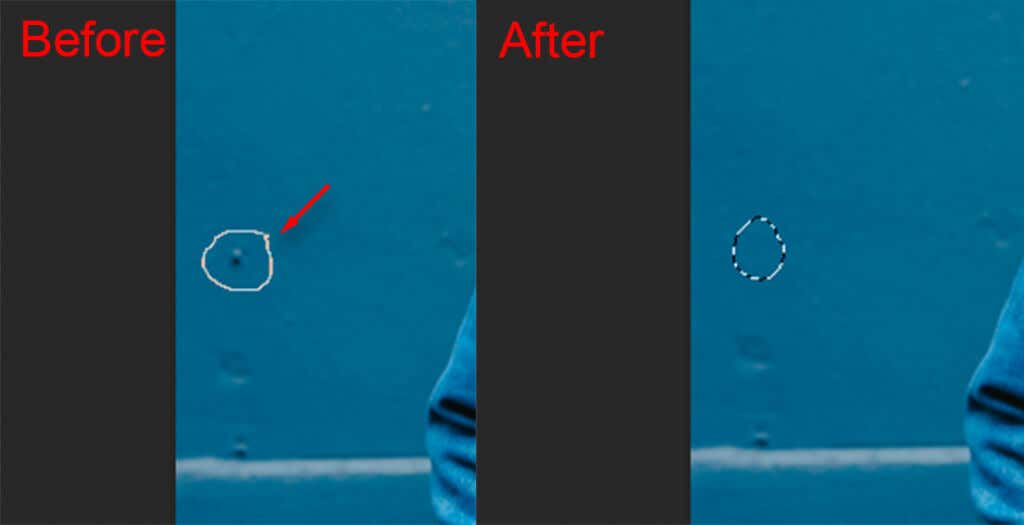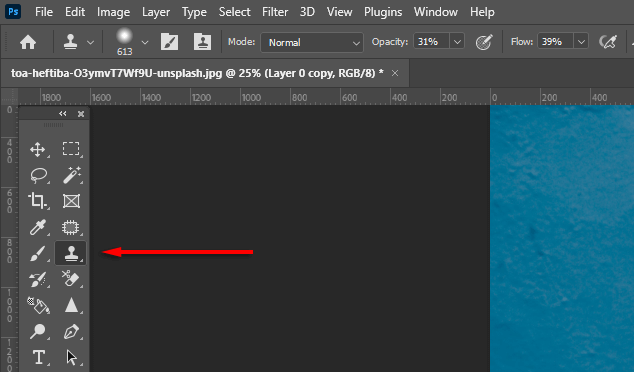Fotografi itu sulit. Objek yang tidak diinginkan, elemen yang mengganggu, dan latar belakang yang tidak sempurna sering kali merusak komposisi yang bagus. Untungnya, perangkat lunak pengedit foto seperti Adobe Photoshop dan Lightroom menyertakan alat canggih untuk mengedit gambar dengan mudah yang memungkinkan Anda menghapus elemen ini dengan mudah.
Dalam artikel ini, kami akan membahas bagaimana Anda dapat menghapus latar belakang, objek yang tidak diinginkan, dan lainnya di Photoshop.
3 Cara Menghapus Background di Photoshop
Tergantung kompleksitas subjek Anda, penghapusan latar belakang dengan Photoshop relatif mudah. Di bagian ini, kami akan menjelaskan berbagai alat yang dapat Anda gunakan untuk menutupi dan mengisolasi subjek Anda di Photoshop.
1. Alat Hapus Latar Belakang

Cara termudah untuk menghapus latar belakang adalah dengan menggunakan alat penghapus bawaan Photoshop. Metode ini dapat digunakan pada subjek yang jelas, namun mungkin akan kesulitan jika tidak ada tepian yang jelas.
Buka gambar Anda di Photoshop.
Gandakan layer latar belakang dengan menekan Ctrl+ J.
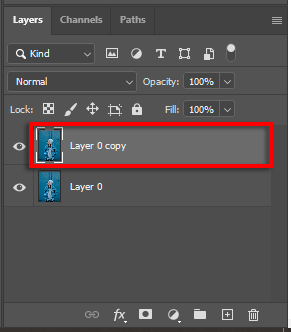
Buka panel Tindakan Cepatdan pilih tombol Hapus Latar Belakang. Untuk menemukannya, gulir ke bawah pada panel Properti.
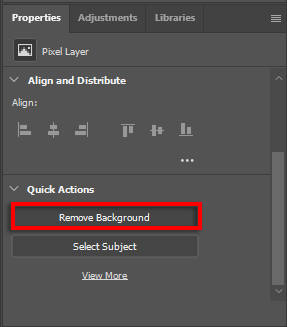
2. Gunakan Penghapus Latar Belakang
Buka gambar Anda.
Klik Alat Penghapus Latar Belakang. Itu akan berada di menu Penghapus, jadi klik kanan alat penghapus untuk mengaksesnya.
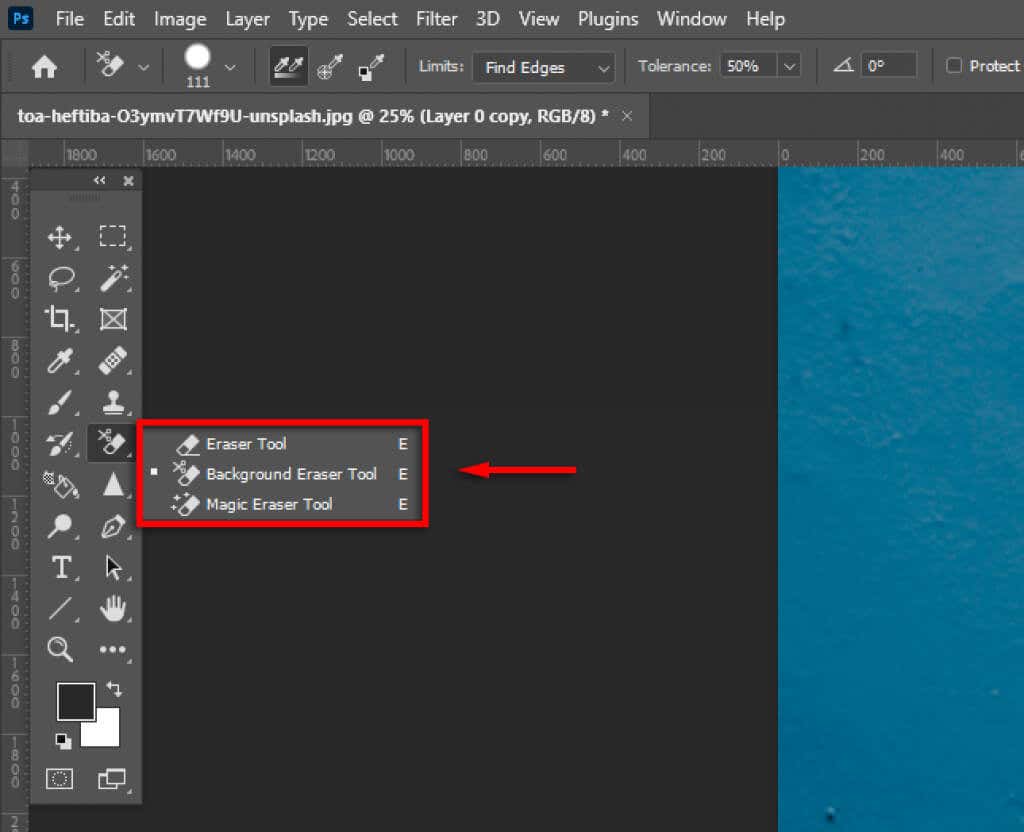
Di menu tarik-turun Batas, pilih Temukan Tepian.

Klik dan seret di sepanjang tepi subjek Anda. Lakukan secara perlahan karena alat ini belum sempurna dan Anda mungkin harus bermain-main dengan pengaturan Kekerasandan Toleransiuntuk menyempurnakannya. Setelah Anda menghapus latar belakang di sekitar subjek, Anda dapat dengan mudah menghapus latar belakang lainnya.

3. Gunakan Alat Seleksi
Photoshop memiliki beberapa alat seleksi yang memungkinkan Anda menyempurnakan pilihan subjek dan mengisolasinya dari latar belakang. Ini termasuk:
Alat Tongkat Ajaib.Jika subjek Anda terlihat jelas, alat Tongkat Ajaib akan mencoba memilihnya dengan satu klik. Anda kemudian dapat menyempurnakan seleksi menggunakan alat Lasso atau Brush..
Alat Pemilihan Objek.Alat Pemilihan Objek mirip dengan Tongkat Ajaib, namun, Anda menyeret kotak persegi panjang di sekitar subjek Anda dan Photoshop akan mencoba memilihnya. Anda kemudian dapat menyaring pilihan.
Alat Seleksi Cepat.Alat Seleksi Cepat memungkinkan Anda melukis pilihan Anda seolah-olah Anda sedang menggunakan alat Kuas. Anda kemudian dapat menyaring pilihan setelahnya.
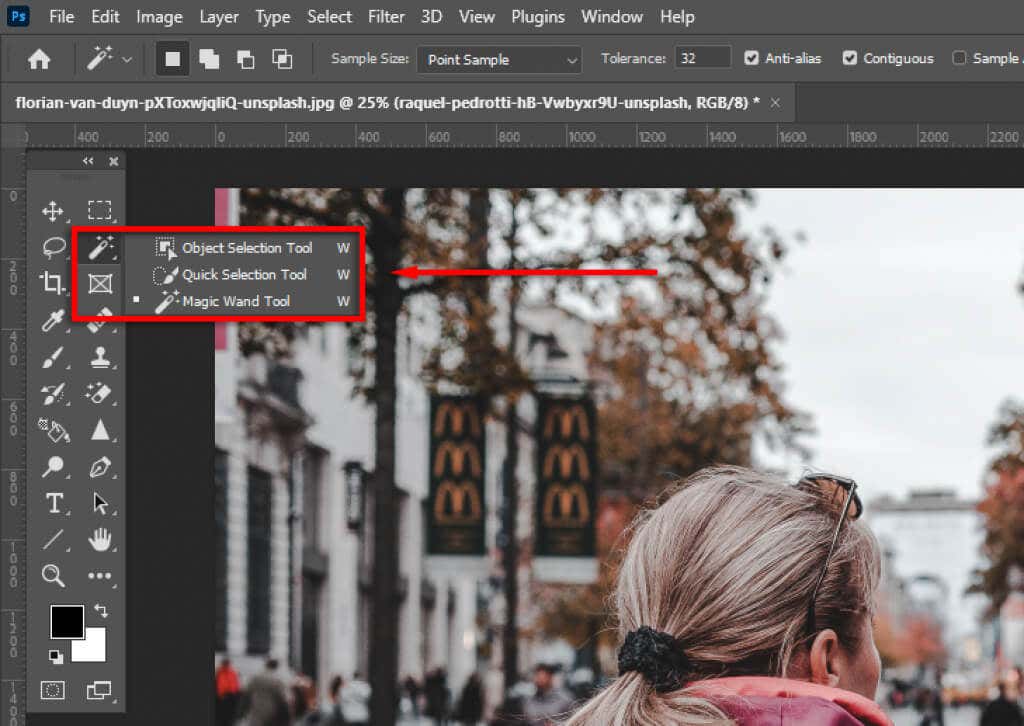
Alat laso.Alat Lasso memungkinkan Anda menyempurnakan pilihan Anda dengan menambahkan atau menghapusnya. Menahan Alt(atau Optiondi Mac) saat Anda mengeklik akan menghapus pilihan, sementara menahan Shiftakan menambah untuk itu. Untuk menggunakan alat Lasso, Anda perlu membuat lingkaran di sekitar area yang ingin Anda tambahkan atau hapus. Ini mirip dengan alat Pena tetapi memberi Anda kontrol lebih besar.
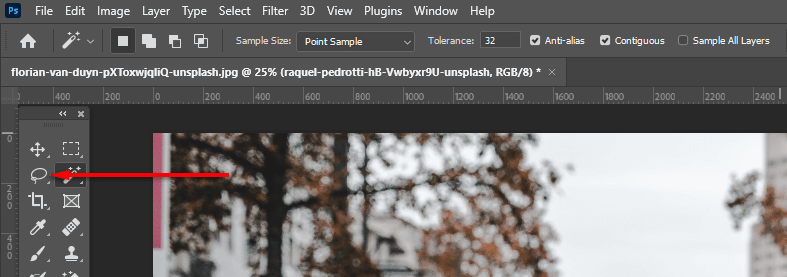
AlatPilih Subjek.Photoshop memiliki alat pemilihan subjek otomatis yang dapat Anda gunakan. Untuk mengaksesnya, klik menu Pilihdan klik Subjek.
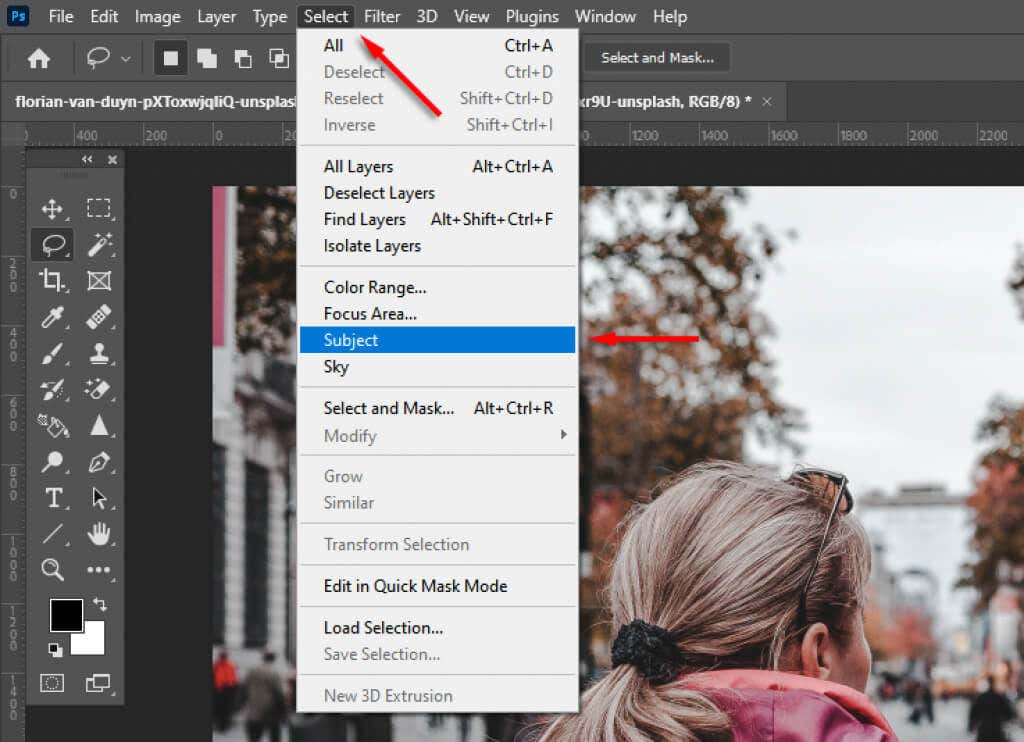
Setelah memilih subjek, Anda dapat menyempurnakan pilihan lebih lanjut menggunakan ruang kerja Select and Mask. Untuk melakukannya, klik Pilih dan Tutupi.
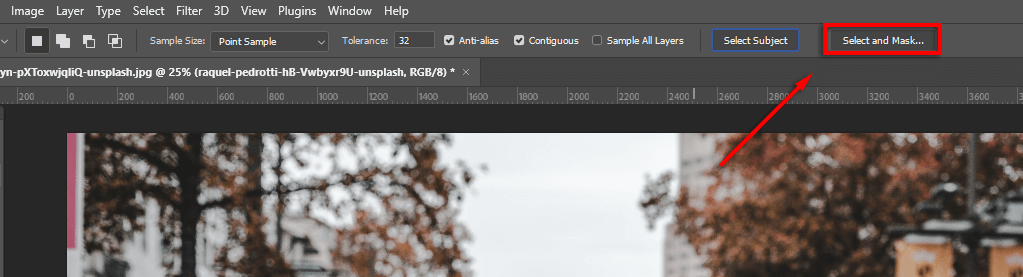
Ada berbagai alat yang dapat Anda gunakan untuk menyempurnakan pilihan Anda:
Laso danAlat kuas .Untuk menambahkan ke pilihan Anda, pastikan tombol tambahkan ke pilihanadalah terpilih. Untuk menghapus area, klik tombol kurangi dari pilihan.
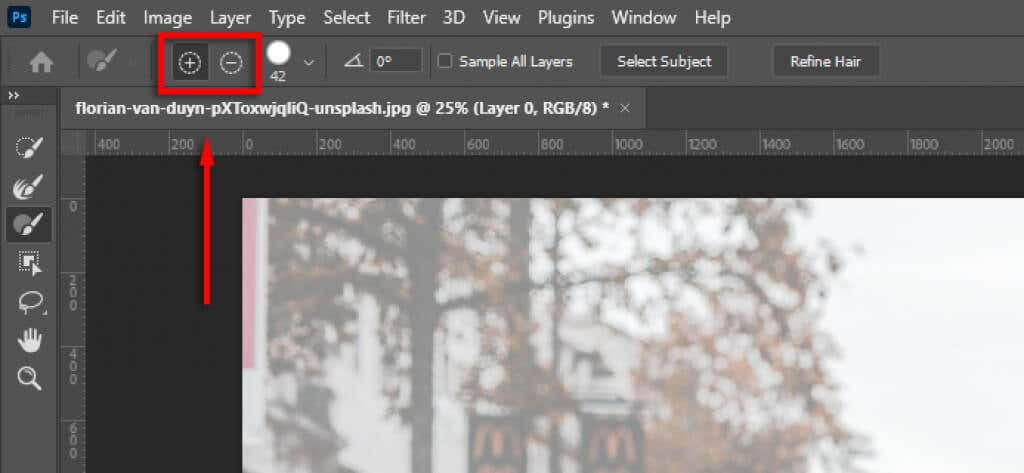
Perbaiki Tepiandan Sempurnakan Rambut.Klik Perbaiki Tepianuntuk menyempurnakan area yang sulit. Anda juga dapat memilih Refine Hairagar Photoshop menyempurnakan pilihan rambut secara otomatis.
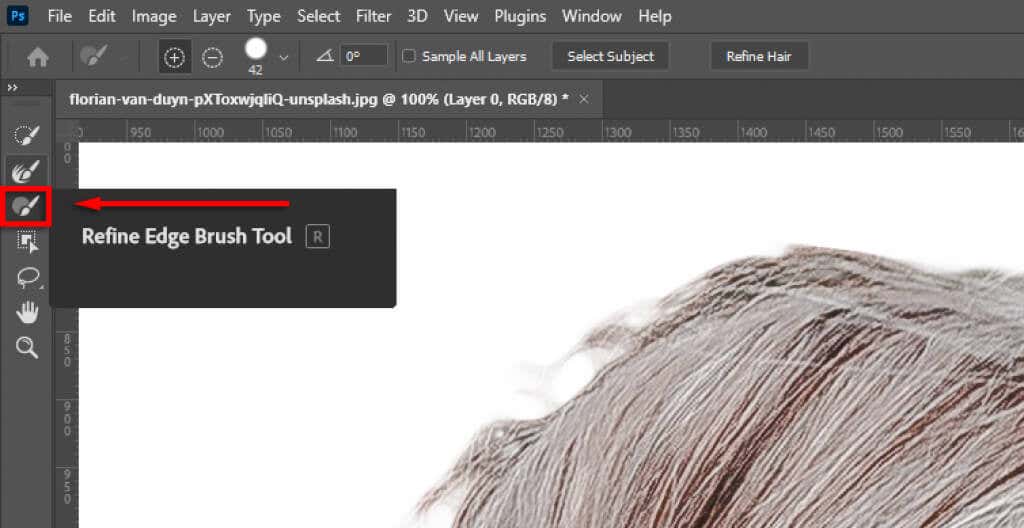
Gunakan Penyesuaian Global.Jika tepi pilihan Anda terlihat tidak alami, di bawah Penyempurnaan Global, Anda dapat mengubah penggeser Kehalusandan Kontrashingga pilihan terlihat lebih baik.
.
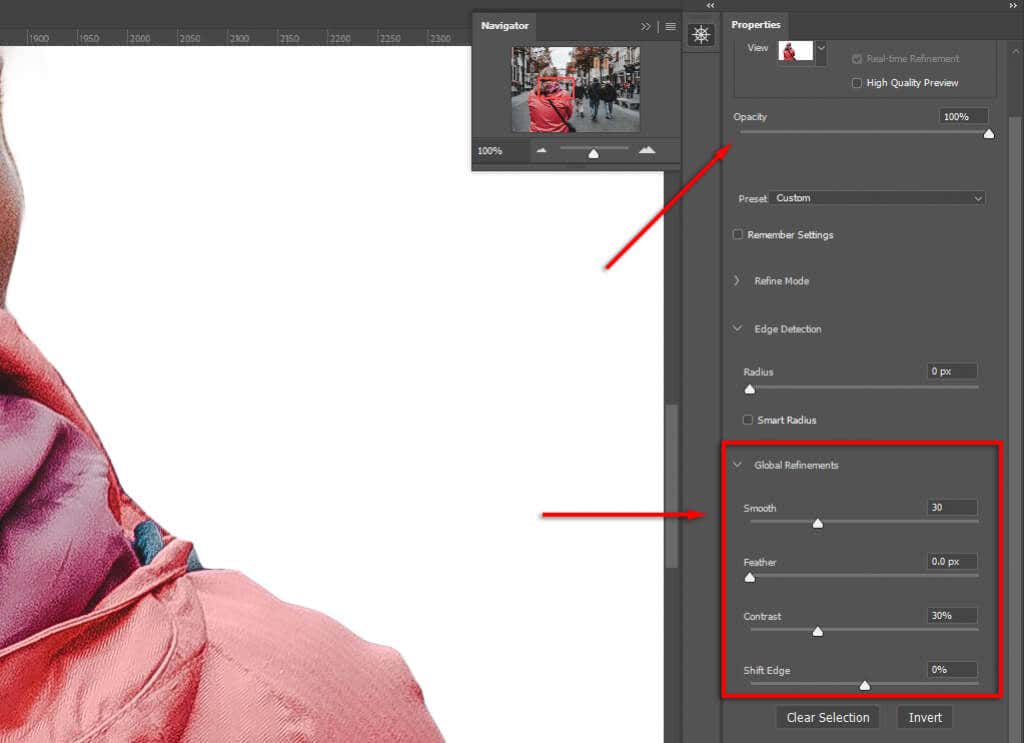
Terakhir, di Pengaturan Outputpilih Layer Maskdan klik OK. Subjek Anda sekarang akan berada di lapisan baru di panel lapisan, artinya Anda dapat menghapus lapisan latar belakang sesuai kebutuhan.
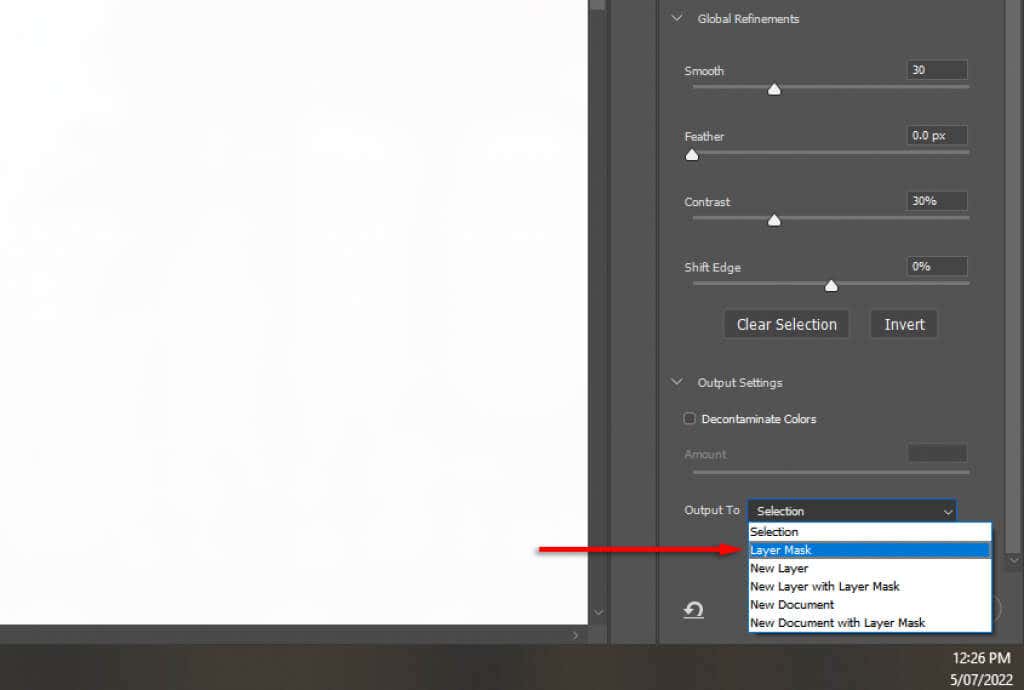
Catatan:Atau, setelah Anda menentukan pilihan, Anda dapat membuat pilihan terbalik (dengan menekan Ctrl+ I) sehingga Anda memilih latar belakang. Kemudian Anda cukup menekan Hapusuntuk menghapusnya.
Cara Menghapus Objek yang Tidak Diinginkan
Ada beberapa cara untuk menghilangkan objek yang tidak diinginkan di Photoshop. Untuk memotong objek yang jelas dan besar, seperti manusia dan hewan, metode terbaik adalah menggunakan alat seleksi untuk membuat pilihan.
Namun, setelah objek dihapus, Anda akan mendapatkan latar belakang transparan di tempatnya. Anda dapat menyiasatinya menggunakan alat Isi Sadar Kontensebagai berikut:
Cara Menghapus Objek Besar dan Berbeda
Pertama, buat seleksi di sekitar objek Anda. Tergantung pada gambar Anda, Anda mungkin perlu meluangkan waktu untuk memilih objek dengan cermat. Jika objek Anda terlihat jelas, Anda cukup menggunakan Rectangular Marquee Tooluntuk memilih area di sekitarnya.

Setelah Anda puas dengan pilihan Anda (atau jika Anda sudah membuat lapisan baru dengan pilihan tersebut), pilih Editdari bilah opsi dan klik Isi Sadar Konten.
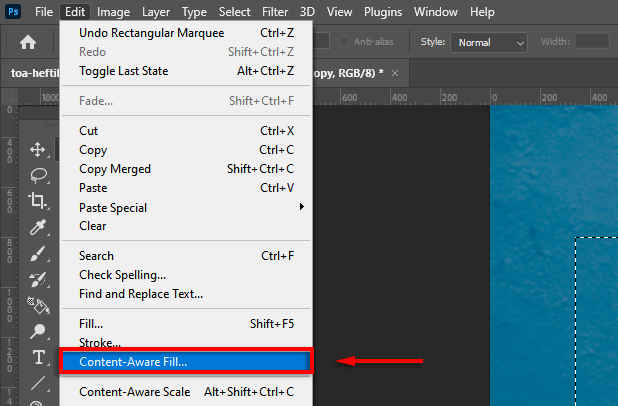
Ruang kerja Content-Aware Fill akan menampilkan pratinjau. Coba-coba Setelan Isihingga Anda puas dengan hasilnya.
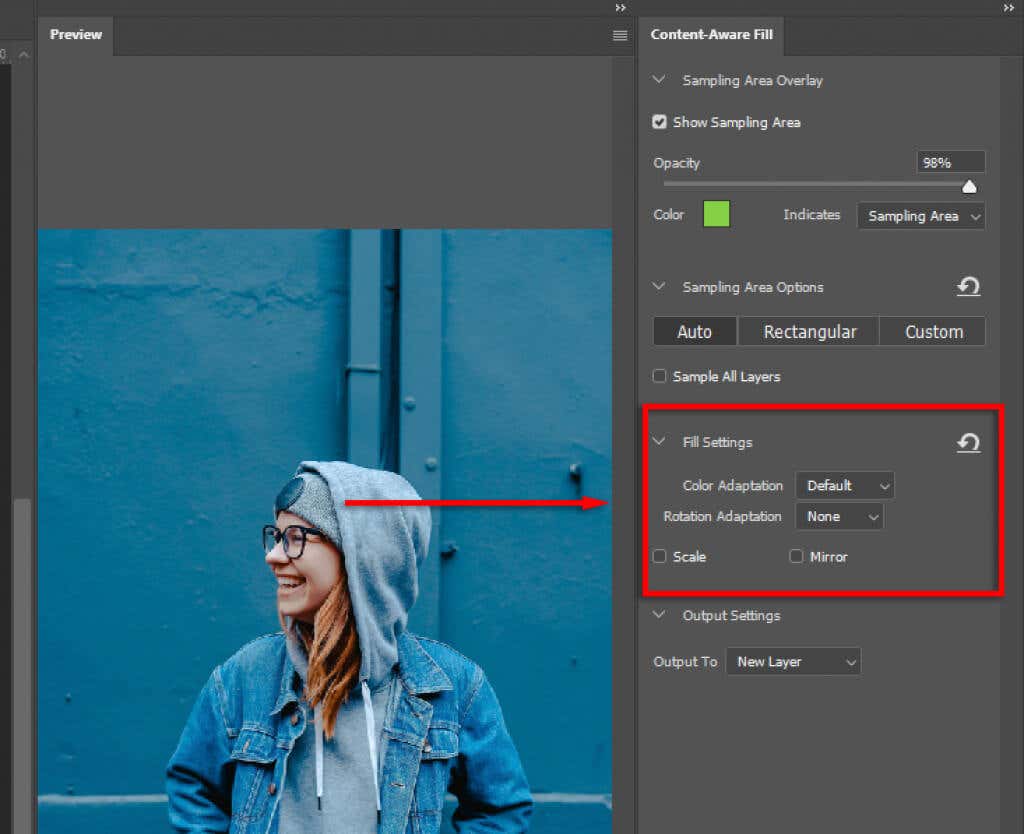
Perbaiki hasil yang tidak diharapkan menggunakan alat HealingBrush.
Cara Menghilangkan Gangguan dan Objek Kecil yang Tidak Diinginkan
Menghapus benda kecil jauh lebih mudah. Untuk melakukan ini, Anda dapat menggunakan alat berikut. Masing-masing cara ini akan bekerja lebih baik dalam skenario yang berbeda, jadi jika salah satu cara tersebut tidak memberikan hasil yang diinginkan, coba cara lainnya.
Penyembuhan TitikAlat Kuas
Untuk menggunakan alat ini:
Pilih Spot HealingAlat kuasdari toolbar..
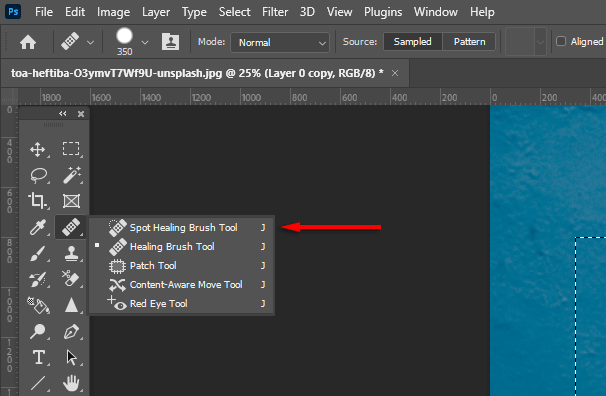
Pilih jenisdi bilah menu (Content-Aware mungkin yang terbaik).

Perbesar objek yang tidak diinginkan dan sapukan ke atasnya. Photoshop akan mencoba menggantinya secara otomatis dengan tekstur/warna serupa. Anda dapat mengubah ukuran kuas dengan menahan Alt, mengklik kanan, dan menyeret ke sisi kiri atau kanan.
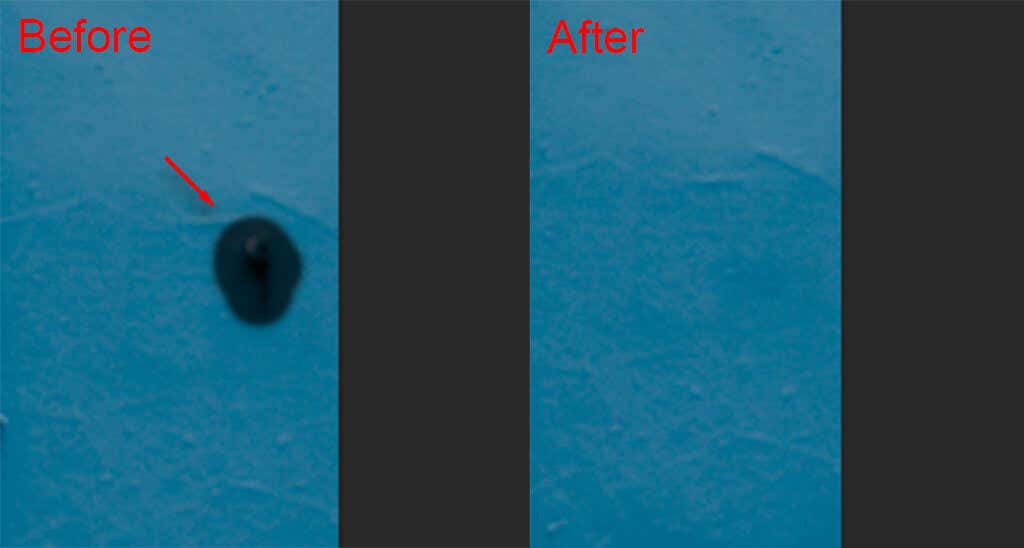
Alat Patch
Untuk menggunakan alat ini:
Pilih Alat patch.
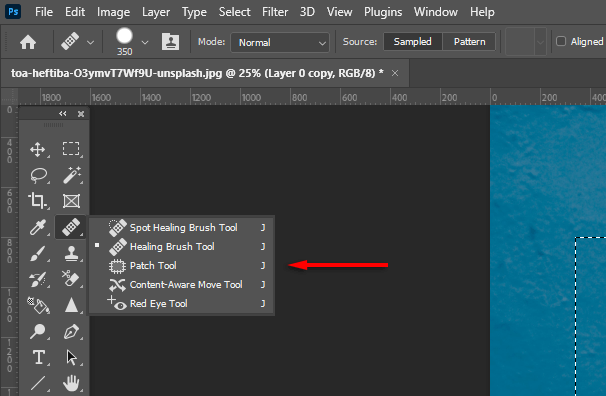
Buat garis di sekeliling objek yang ingin Anda hapus, lalu seret pilihan Anda ke area yang serupa dengan tampilan yang Anda inginkan. Photoshop akan mencoba untuk Content-Aware Mengisi pilihan Anda dengan tekstur dan warna serupa.
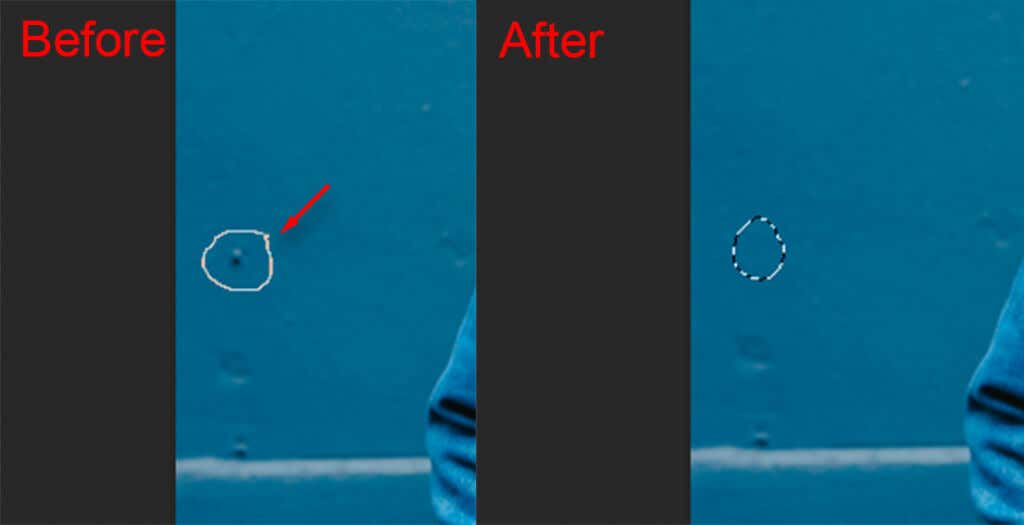
Alat Stempel Klon
Untuk menggunakan alat ini:
Pilih Clone Stampalat.
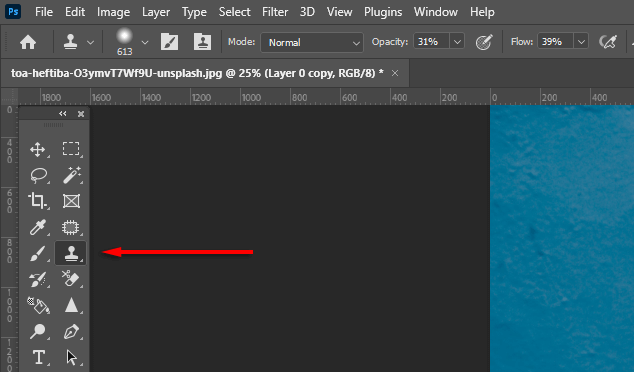
Tahan alt. Kursor Anda akan berubah menjadi garis bidik. Klik pada area sampel. Ketika Anda mengklik berikutnya, area yang sama akan ditempel. Mengklik dan menyeret akan menyapu piksel dari area sekitar dengan pola yang sama persis.
Membuat Gambar Sempurna Menggunakan Photoshop CC
Dengan tutorial Photoshop untuk pemula ini, Anda akan dapat dengan mudah menghapus latar belakang suatu gambar serta orang, objek yang tidak diinginkan, dan banyak lagi. Photoshop menyediakan beberapa alat dan metode untuk menghilangkan objek, jadi jika salah satu metode tidak memberikan hasil yang diinginkan, cobalah kombinasi hingga sempurna.
.
Pos terkait: