Mengompresi file dapat menghemat ruang penyimpanan di Chromebook Anda. File zip juga menawarkan cara cepat untuk berbagi sekelompok file tanpa kehilangan data. Seperti Windows, macOS, dan Linux, sistem operasi Chrome (Chrome OS) dapat zip dan unzip file.
Tutorial ini menunjukkan cara menggabungkan file dan folder ke dalam file ZIP di Chromebook Anda. Anda juga akan mempelajari berbagai cara mengekstrak konten file ZIP di ChromeOS.
Cara Membuat Zip File di Chromebook
Dengan menggunakan pengelola file ChromeOS, Anda dapat menggabungkan berbagai jenis file (gambar, file audio, video, dll.) ke dalam file ZIP.
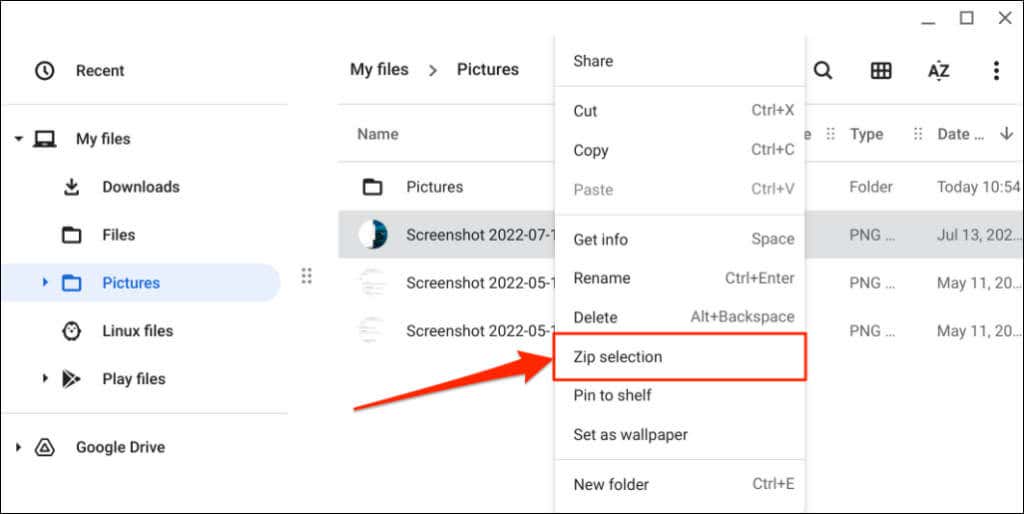
ChromeOS akan membuat file ZIP dengan nama yang sama dengan file aslinya.
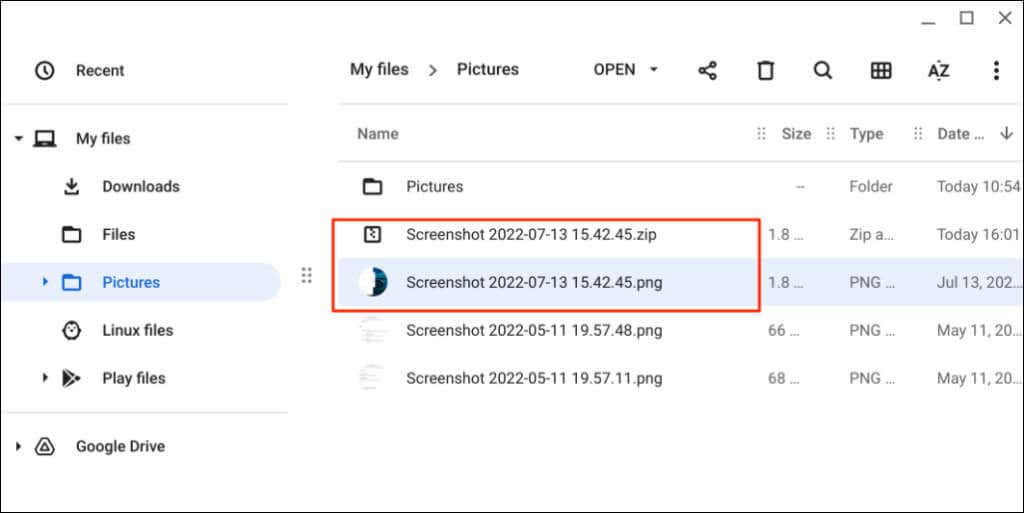
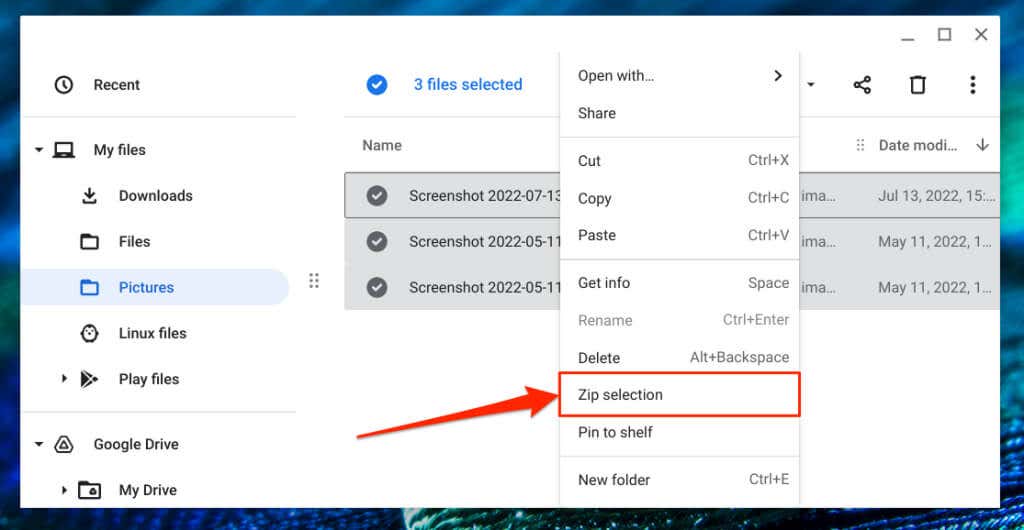
Chrome OS akan mengompresi pilihan menjadi file ZIP berjudul “Archive.zip.” Untuk mengubah judul default, klik kanan file ZIP, pilih Ganti nama, dan masukkan judul pilihan Anda. Alternatifnya, pilih file ZIP dan tekan Ctrl+ Enteruntuk mengubah judulnya dengan cepat.
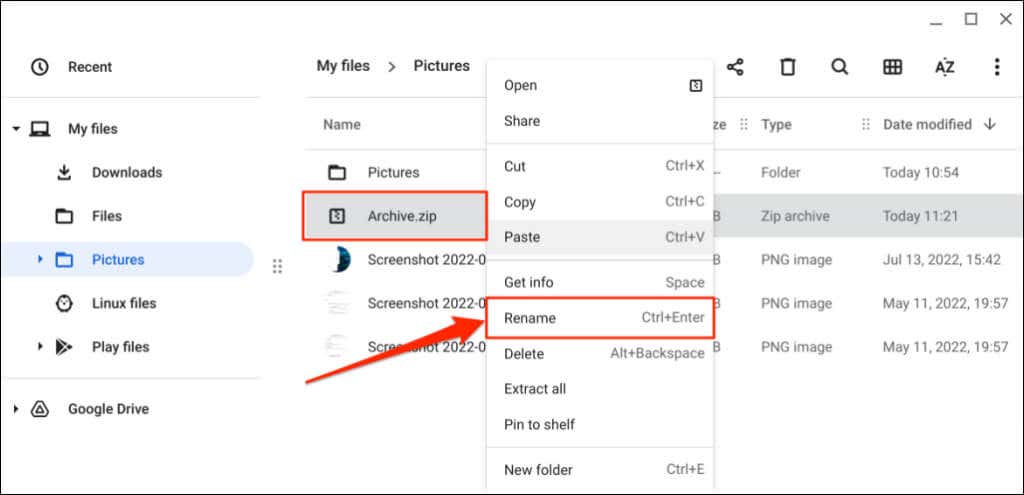
Jika Anda membuat folder zip, file ZIP yang dihasilkan akan memiliki nama/judul yang sama dengan folder tersebut. Artinya, “Screenshots.zip” akan menjadi file hasil dari zip folder “Screenshots”.
Cara Melindungi File ZIP dengan Kata Sandi di Chromebook
ChromeOS tidak mendukung enkripsi file ZIP. Anda harus menggunakan aplikasi pihak ketiga untuk mengamankan file terkompresi dengan kata sandi di Chromebook Anda. Aplikasi Android seperti RAR (dari RARLAB) dan ZArchiver akan melakukan pekerjaan itu.
Kedua aplikasi ini gratis dan mudah digunakan, namun RAR (dari RARLAB) memiliki antarmuka yang lebih baik. Ikuti langkah-langkah di bawah ini untuk melihat cara menggunakan aplikasi untuk membuat file ZIP yang dilindungi kata sandi di Chromebook Anda..
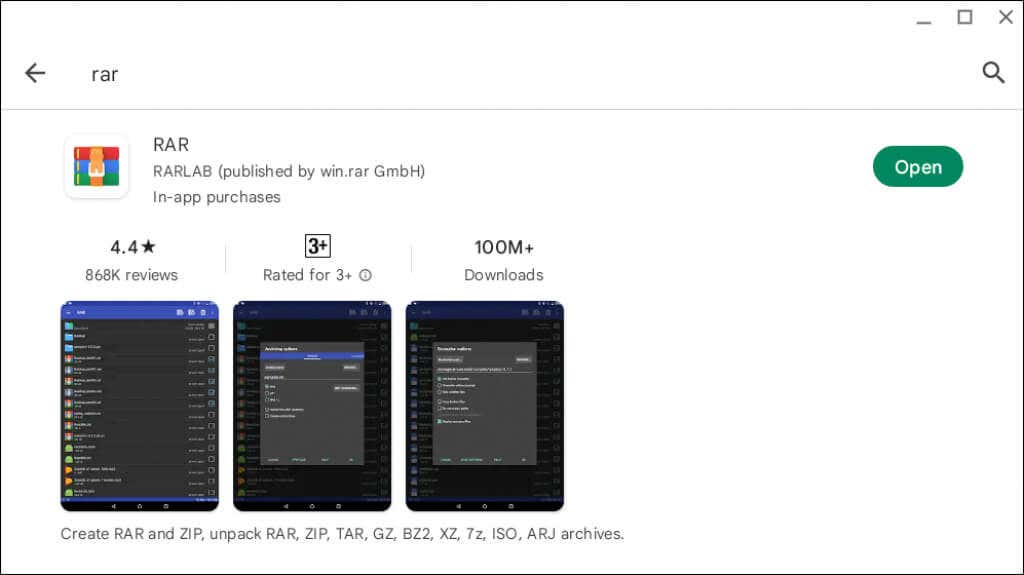
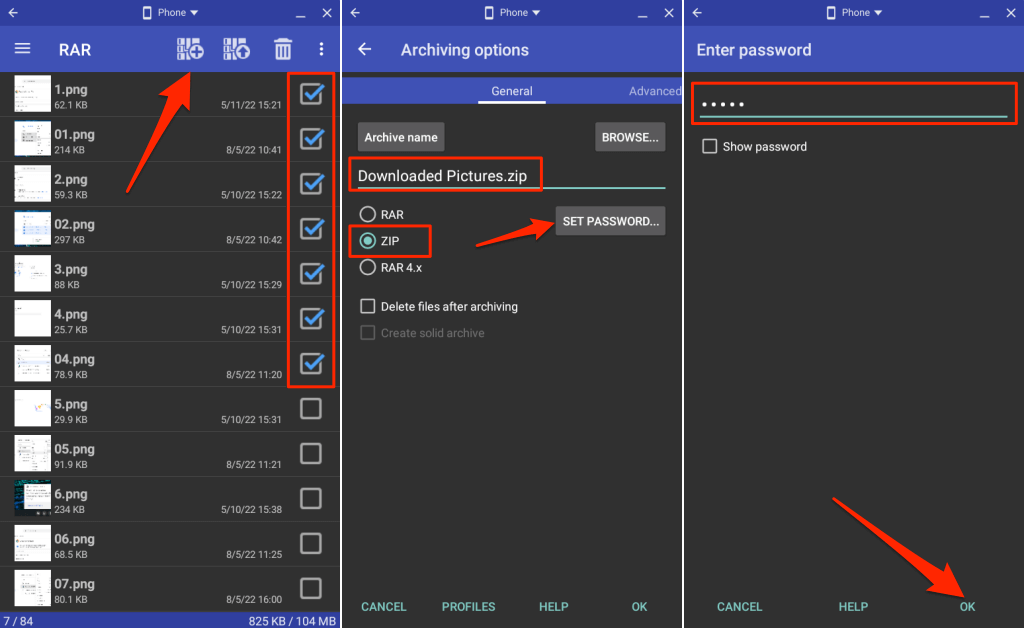
Periksa folder tujuan di aplikasi Files dan verifikasi bahwa RAR berhasil membuat file ZIP terenkripsi. Siapa pun yang tidak memiliki sandi enkripsi tidak dapat membuka atau mengekstrak konten file ZIP di Chromebook dan perangkat lainnya.
Cara Mengekstrak File di Chromebook
Ada dua cara berbeda untuk mengekstrak file ZIP di Chromebook. Anda dapat menggunakan fitur ekstraksi ZIP ChromeOS atau menggandakan konten file ZIP secara manual.
Buka zip File Menggunakan Fitur Ekstraksi ChromeOS
Chromebook yang menjalankan ChromeOS 101 atau lebih baru dapat langsung mengekstrak konten file ISO, TAR, dan RAR yang diarsipkan/dikompresi. Klik kanan file yang ingin Anda unzip dan pilih Ekstrak semuapada menu pop-up.
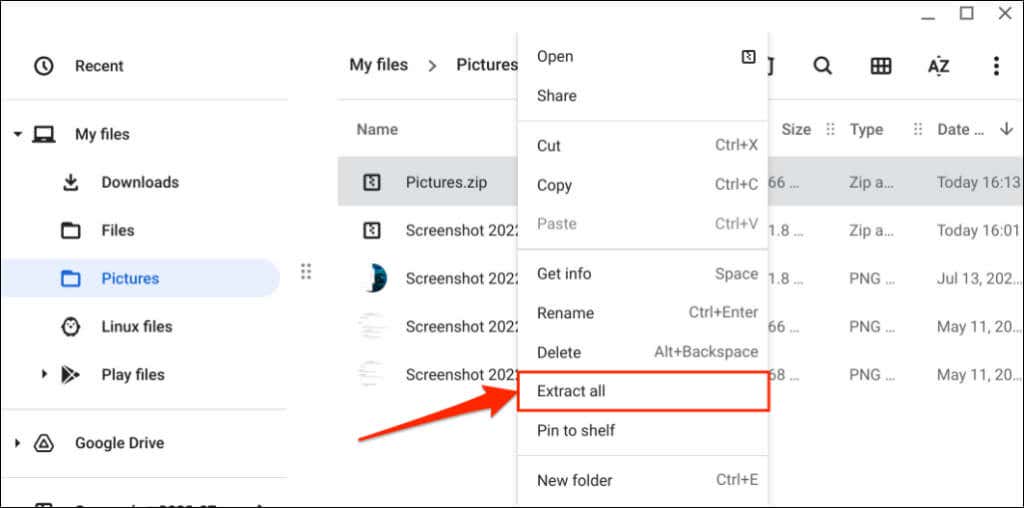
ChromeOS akan mengekstrak konten file ZIP ke folder dengan nama yang mirip dengan file ZIP asli. Jika Anda mengekstrak file “Pictures.zip”, Chromebook akan mengekstrak kontennya ke dalam folder “Pictures”.
Perbarui Chromebook Anda jika Anda tidak menemukan opsi “Ekstrak semua” di menu konteks saat Anda mengklik kanan file zip.
Hubungkan Chromebook Anda ke jaringan Wi-Fi, buka Setelan, pilih Tentang ChromeOSdi sidebar, dan pilih Periksa pembaruan. Pilih Mulai Ulanguntuk menginstal pembaruan yang telah diunduh sebelumnya di Chromebook Anda.
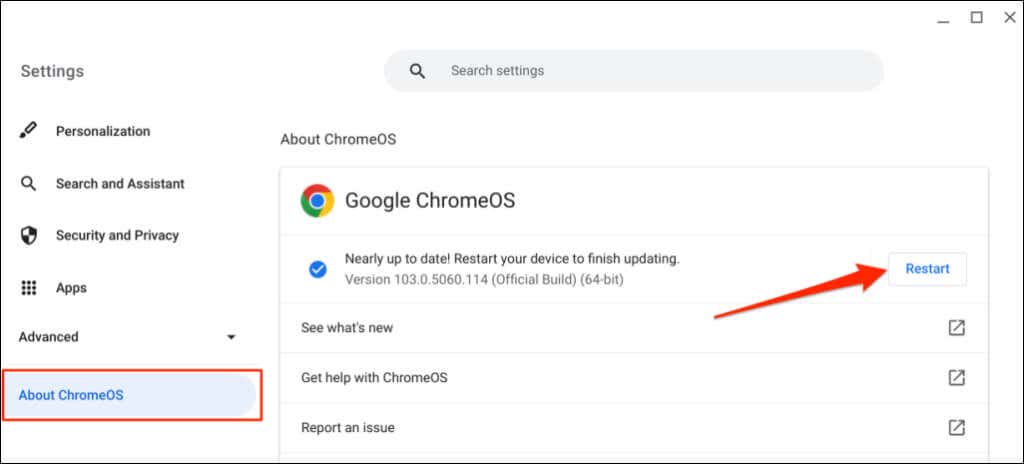
Buka zip File Secara Manual
Metode ini melibatkan penyalinan dan penempelan konten file zip ke folder lain di Chromebook Anda..
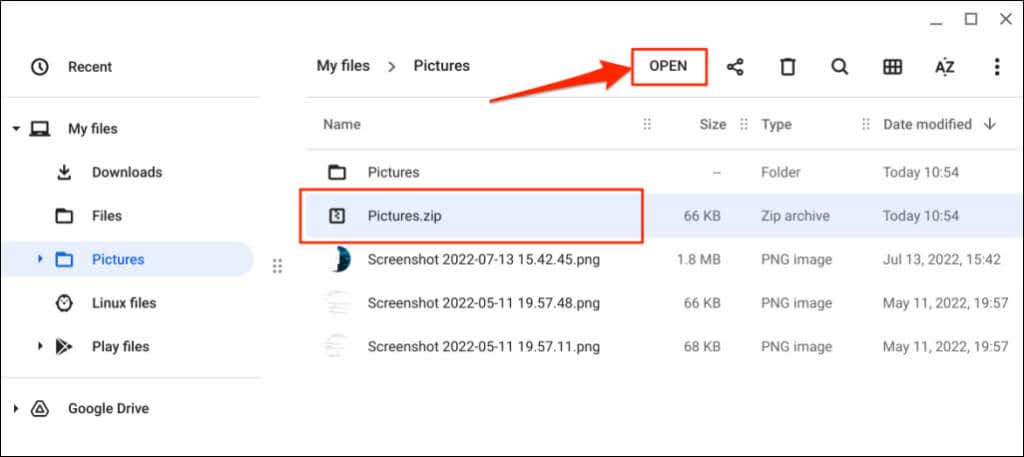
Jika file ZIP dilindungi kata sandi, masukkan kata sandi enkripsi dan pilih Buka Kunci.
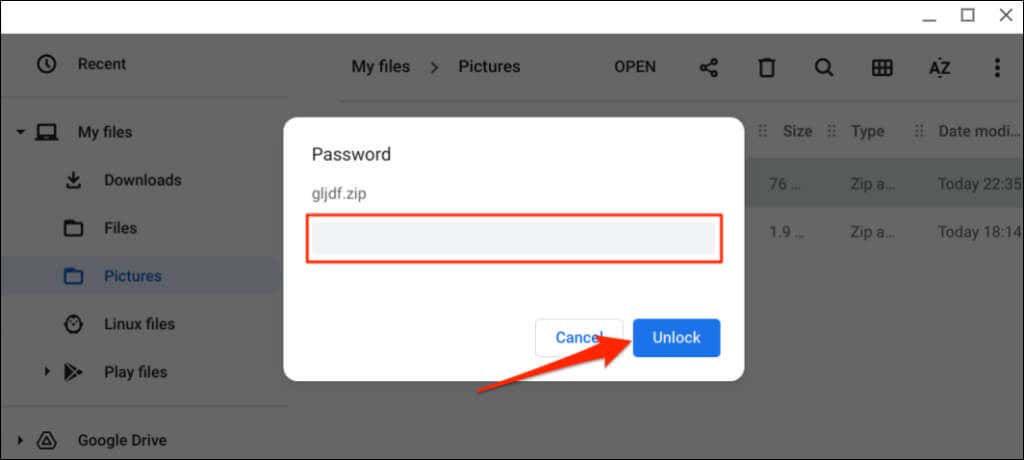
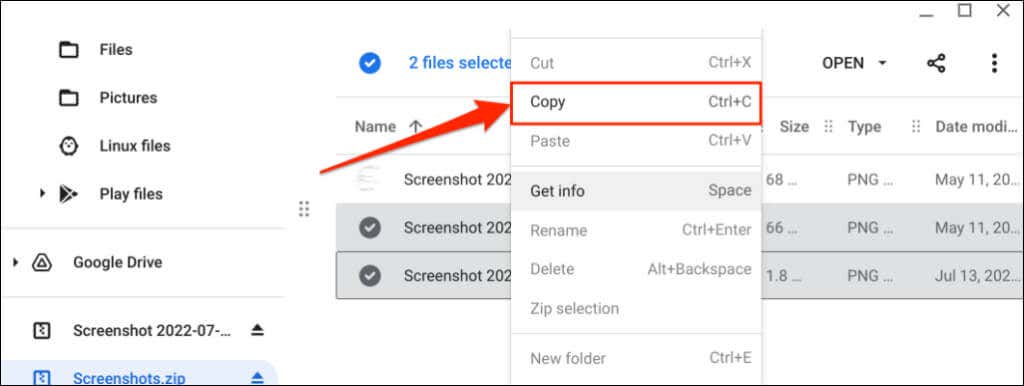
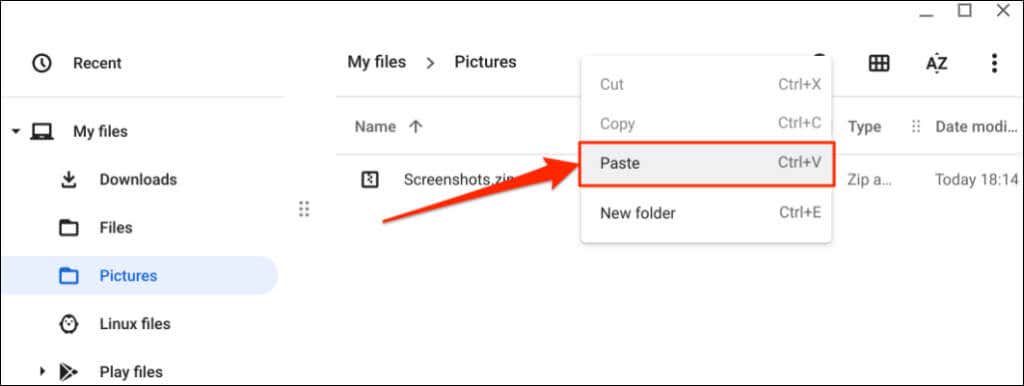
Tips:Gunakan keyboard Ctrl+ Cdan Ctrl+ Vpintasan untuk menyalin dan menempelkan file di Chromebook Anda dengan cepat.
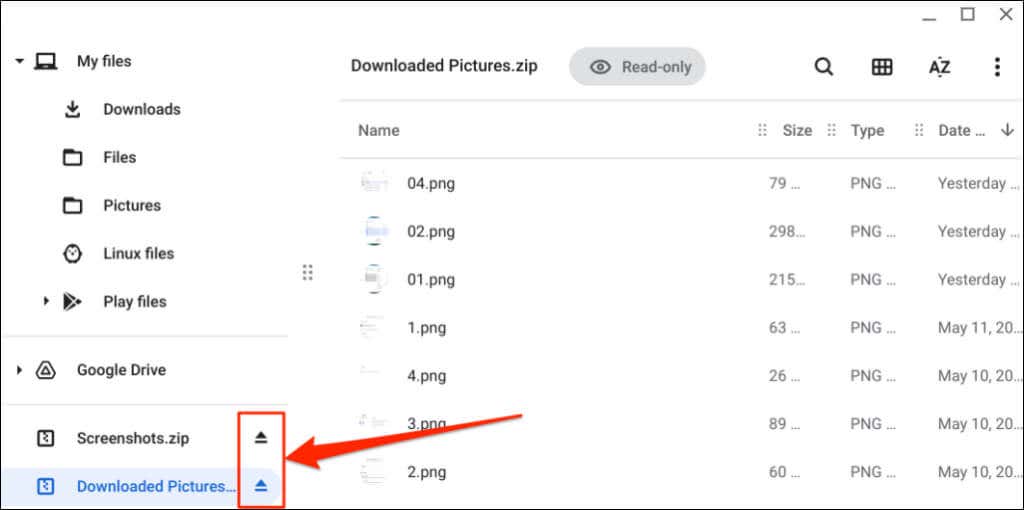
Nikmati Kompresi dan Ekstraksi Lossless
ChromeOS tidak mengurangi ukuran atau kualitas masing-masing file yang digabungkan menjadi satu file zip. Juga tidak ada penurunan kualitas atau pengurangan ukuran dalam proses membuka ritsleting. Mulai ulang Chromebook atau perbarui sistem operasinya jika Anda mengalami masalah saat membuat zip dan membuka ritsleting file.
.