Kesalahan “dns_probe_started” Google Chrome muncul saat browser Anda mengalami Masalah Server Nama Domain (DNS).. Masalah ini biasanya disebabkan oleh DNS yang tidak berfungsi. Namun, mungkin ada alasan lain, seperti router Anda tidak berfungsi sebagaimana mestinya.
Untungnya, Anda memiliki beberapa metode yang berpotensi memperbaiki masalah DNS ini di browser web Anda. Berikut semua cara yang dapat Anda gunakan untuk memecahkan masalahnya.
Luncurkan kembali Google Chrome
Meluncurkan kembali browser Chrome membantu Anda memperbaiki berbagai masalah di browser, termasuk kesalahan “dns_probe_started”. Cara menggunakan cara ini sangatlah mudah dan tidak ada salahnya jika dilakukan.
Pastikan untuk menyimpan pekerjaan Anda yang belum disimpan sebelum Anda membuka kembali browser. Lalu, tutup browser dengan memilih ikon X di pojok kanan atas.
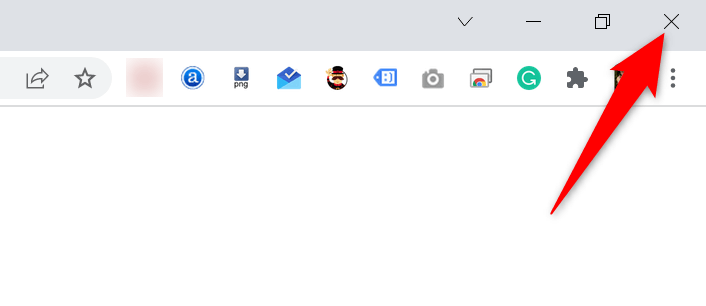
Luncurkan kembali Chrome dengan mengeklik dua kali ikon browser di toolbar atau desktop Anda. Jika Anda tidak memiliki pintasan, buka menu Mulai lalu telusuri dan luncurkan browser.
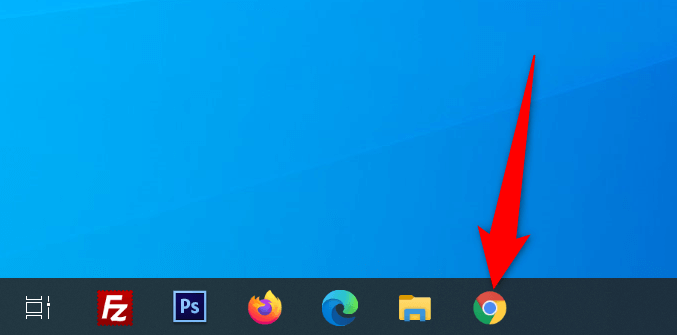
Masuk ke situs Anda, dan Chrome akan membukanya tanpa masalah apa pun.
Mulai ulang Router Anda
Masalah browser juga sering dikaitkan dengan router Anda, dan Anda harus memastikan router Anda berfungsi sebagaimana mestinya. Jika router Anda mengalami gangguan kecil, Anda dapat melakukan boot ulang perangkat dan berpotensi memperbaiki masalah tersebut.
Anda dapat reboot sebagian besar router dengan menekan tombol Daya pada perangkat tersebut. Jika Anda tidak memiliki tombol tersebut, gunakan sakelar soket daya untuk mematikan dan menghidupkan router.
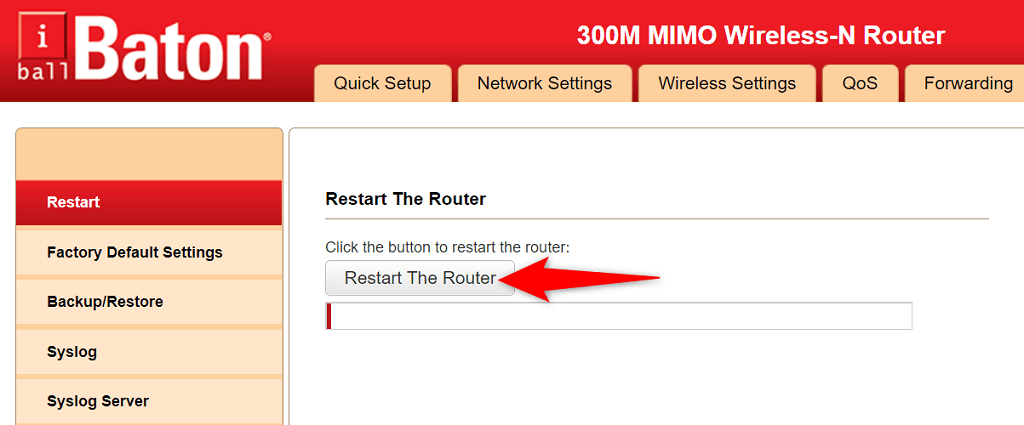
Anda juga dapat me-reboot beberapa router dari halaman pengaturan. Jika Anda memilikinya, akses laman setelan router di browser web Anda, buka tab Pemeliharaan atau tab serupa, dan pilih opsi Mulai Ulang Router .
Gunakan Pemecah Masalah Koneksi Internet
Baik Windows 10 dan 11 dilengkapi dengan beberapa pemecah masalah untuk membantu Anda mendeteksi dan memperbaiki masalah pada komputer Anda. Misalnya, saat Anda mengalami kesalahan “dns_probe_started” di Chrome, ada baiknya menggunakan pemecah masalah Koneksi Internet menemukan dan memperbaiki masalah Anda.
Sebagian besar pemecah masalah ini berjalan sendiri, jadi Anda tidak perlu paham teknologi untuk dapat menggunakannya..
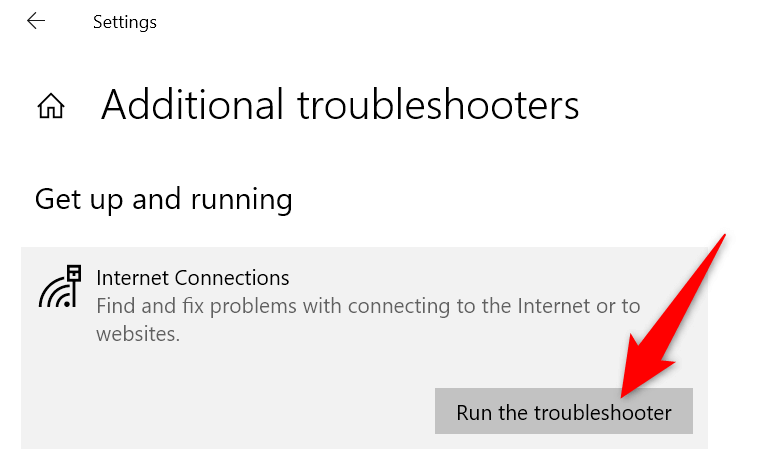
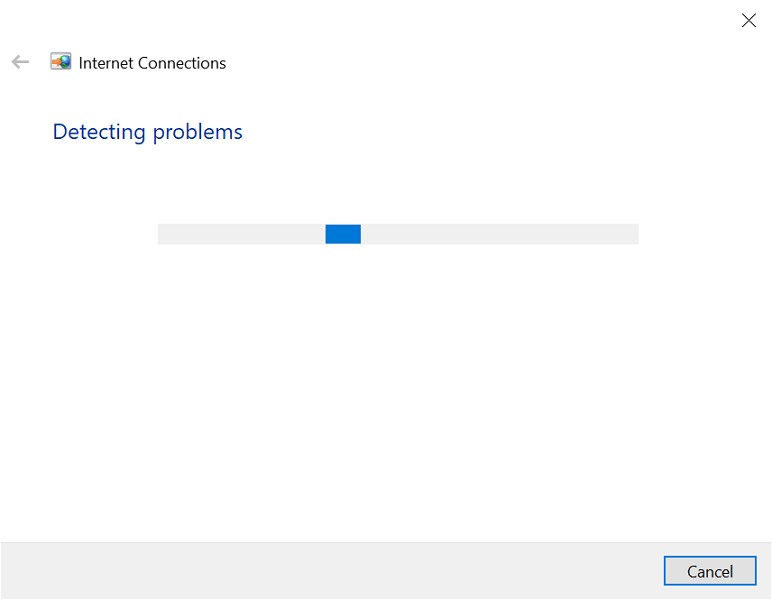
Kosongkan Cache DNS Anda dan Perbarui Alamat IP
Komputer Anda menyimpan pustaka cache DNS untuk menyelesaikan domain Anda dengan cepat ke alamat IP. Terkadang, cache ini mengalami masalah dan menyebabkan berbagai masalah pada browser web Anda, termasuk “dns_probe_started.”
Anda dapat hapus cache DNS Anda dan memperoleh alamat IP baru tanpa memengaruhi riwayat penjelajahan atau data pribadi Anda.
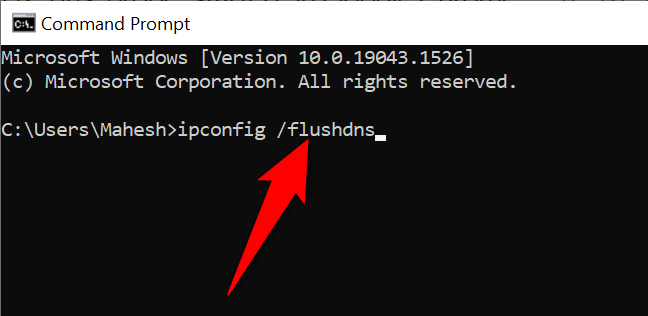
Ubah Server DNS PC Anda
Browser web Anda (termasuk Chrome) menggunakan server DNS untuk menjangkau alamat IP situs Anda. Jika Anda Server DNS pernah mengalami masalah, browser Anda tidak dapat menyelesaikan nama domain sehingga menampilkan kesalahan.
Anda dapat memperbaiki kesalahan “dns_probe_started” di Chrome paling lambat mengubah server DNS Anda. Ada banyak opsi alternatif yang bagus untuk dipilih, beberapa di antaranya berasal dari perusahaan besar seperti Google dan Cloudflare.
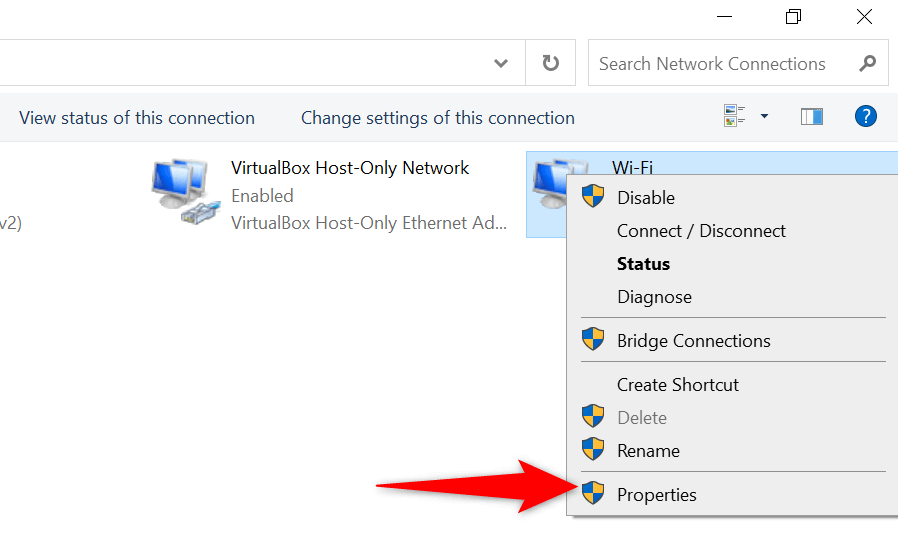
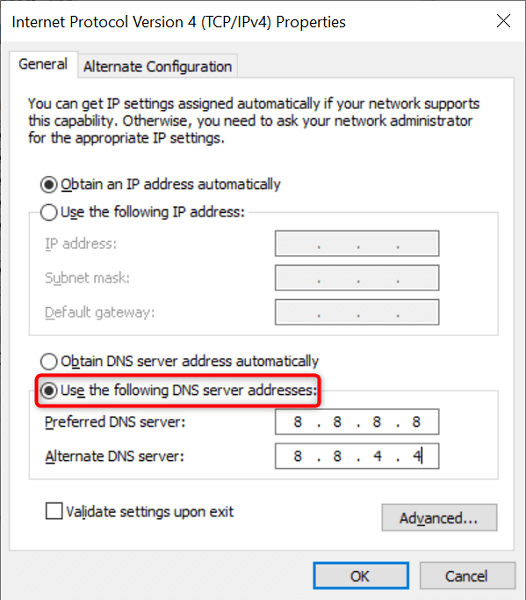
Nonaktifkan Antivirus dan Firewall Anda
Terkadang, Chrome menampilkan kesalahan “dns_probe_started” jika antivirus atau firewall memblokir situs Anda. Dalam hal ini, matikan antivirus dan firewall Anda dan lihat apakah situs Anda kemudian terbuka.
Berikut cara nonaktifkan antivirus bawaan Windows dan firewall:
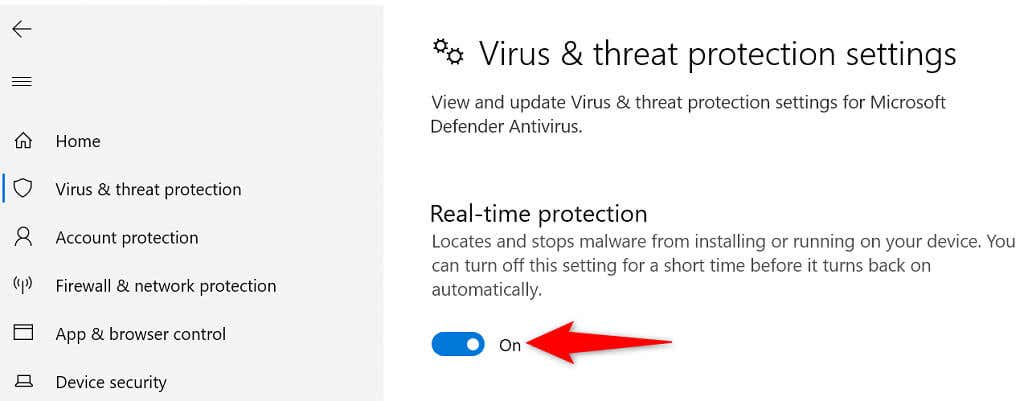
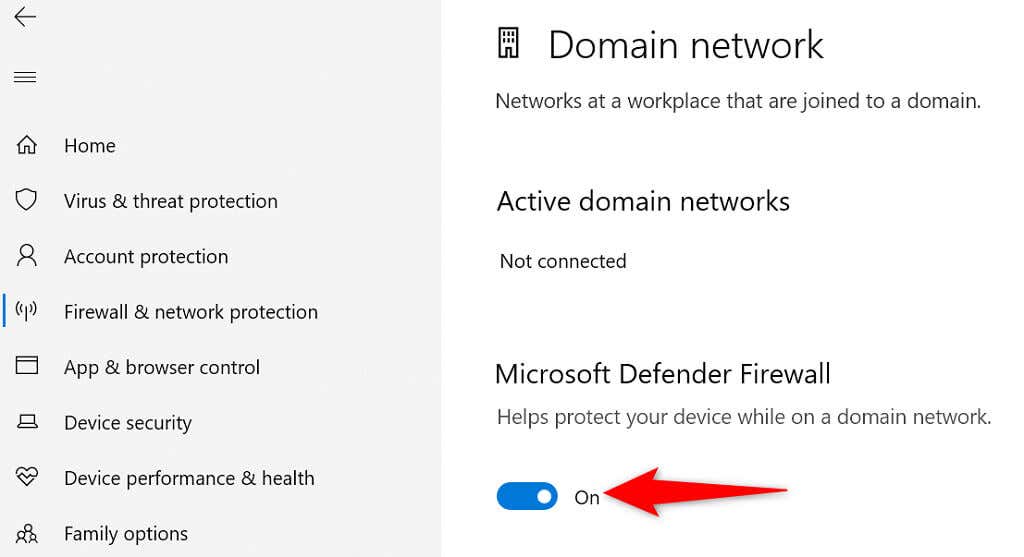
Perbarui Driver Adaptor Jaringan
Memperbarui driver adaptor jaringan sama pentingnya dengan komponen perangkat keras lainnya. Pembaruan driver baru menghadirkan perbaikan bug, fitur baru, dan peningkatan umum yang membantu mengurangi berbagai kesalahan.
Windows mengotomatiskan seluruh proses pembaruan driver, jadi tidak ada alasan Anda tidak menggunakan metode ini untuk memperbaiki masalah “dns_probe_started”.
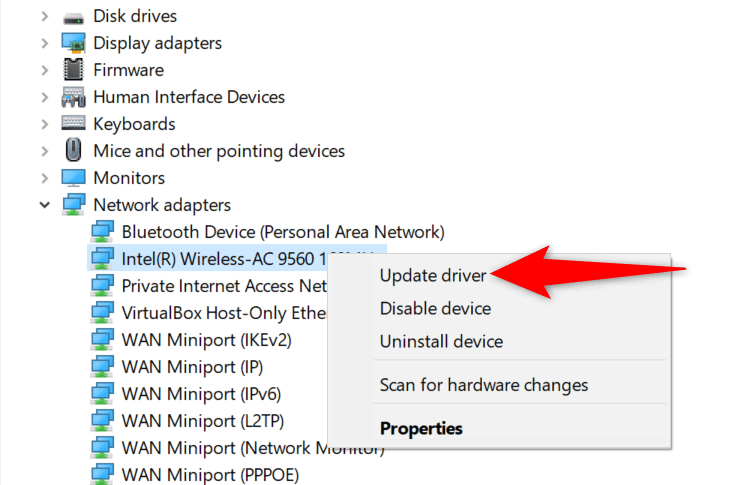
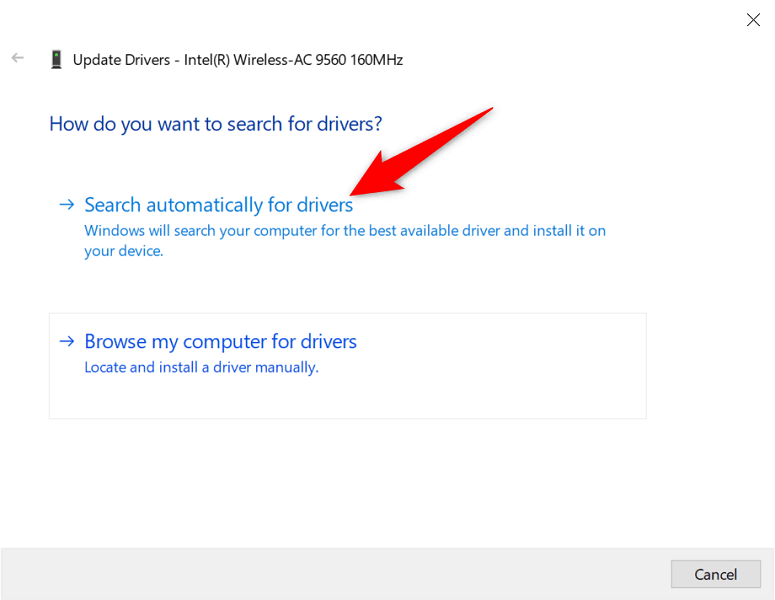
Perbaiki dns_probe_started Dengan Beberapa Klik Mudah di Chrome
Kesalahan “dns_probe_started” Chrome tidak permanen atau terkait dengan masalah sistem kritis. Oleh karena itu, Anda dapat mengatasi kesalahan tersebut dengan mengubah beberapa opsi terkait DNS di sistem Anda. Setelah selesai, browser Anda akan aktif dan berjalan, seperti sebelumnya.
.