Discord, alat komunikasi game populer, diperbarui secara berkala dengan fitur baru dan perbaikan bug. Anda tidak perlu mencoba rilis alpha Discord Canary untuk mendapatkan beberapa di antaranya, karena klien Discord itu sendiri akan memperbarui secara otomatis untuk memberi Anda fitur dan perbaikan terbaru yang stabil.
Namun, jika pembaruan Discord Anda gagal karena suatu alasan, Anda akan kehilangan fitur dan perbaikan baru ini. Anda mungkin juga menemukan diri Anda terjebak dalam loop gagal pembaruan Discord, di mana Discord tidak dapat memperbarui dan tidak akan mengizinkan Anda menggunakan klien sampai diperbaiki. Untuk membantu Anda memperbaiki masalah pembaruan Discord seperti ini, inilah yang perlu Anda lakukan.
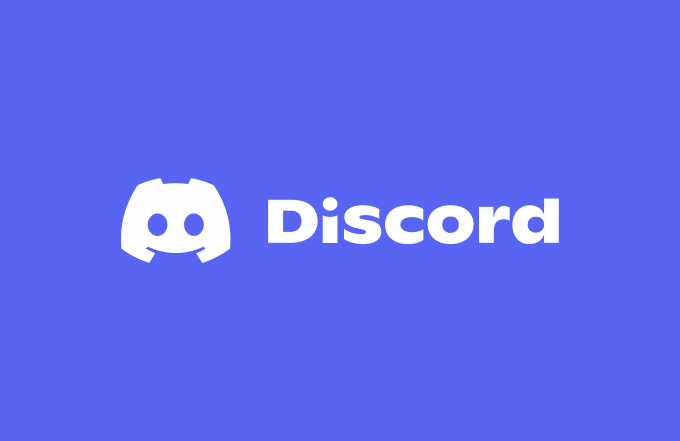
Periksa Status Layanan Discord
Loop gagal pembaruan Discord tidak selalu disebabkan oleh masalah pada PC atau Mac Anda. Jika server Discord menghadapi masalah, kemungkinan pembaruan itu sendiri mungkin gagal. Untuk memeriksa apakah ini masalahnya, Anda dapat memeriksa status layanan Discord menggunakan situs web Discord.
Discord mempertahankan situs web status khusus untuk pengguna Discord untuk memeriksa status platform saat ini. Semuanya, mulai dari Discord API hingga masalah server lokal dilaporkan di sini, memungkinkan Anda untuk menunjukkan dengan tepat apakah masalah pembaruan lokal untuk PC Anda atau apakah Discord itu sendiri yang salah.
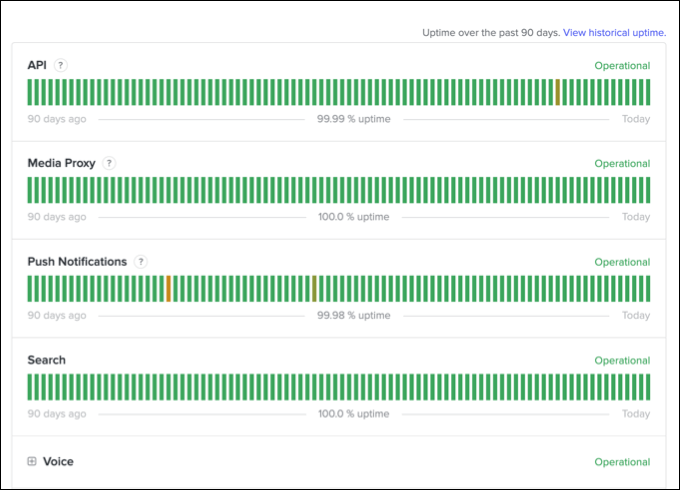
Aktif situs web status Discord (discordstatus.com), Anda akan melihat riwayat 90 hari untuk setiap elemen layanan Discord, dengan setiap segmen mewakili satu hari. Khususnya, jika bagian APImenunjukkan masalah operasional terkini (misalnya, jika segmen hari ini berwarna merah atau oranye), Anda mungkin perlu menunggu sebelum mencoba memperbarui klien Anda lagi.
Anda biasanya dapat mengarahkan kursor ke segmen untuk melihat informasi lebih lanjut tentang penyebab pemadaman apa pun. Namun, pesan di seluruh layanan juga akan muncul di bagian atas halaman. Tidak banyak yang dapat Anda lakukan jika Discord sedang down—tunggu saja dan coba lagi nanti saat layanan aktif dan berjalan kembali.
Jalankan Discord sebagai Administrator
Jika Anda menjalankan Discord di Windows, Anda mungkin perlu menjalankan klien desktop Discord sebagai administrator jika klien itu sendiri tidak memperbarui. Anda harus melakukan ini jika menjalankan Discord pada akun pengguna lokal atau tamu yang tidak memiliki izin yang diperlukan untuk menginstal atau memodifikasi perangkat lunak.
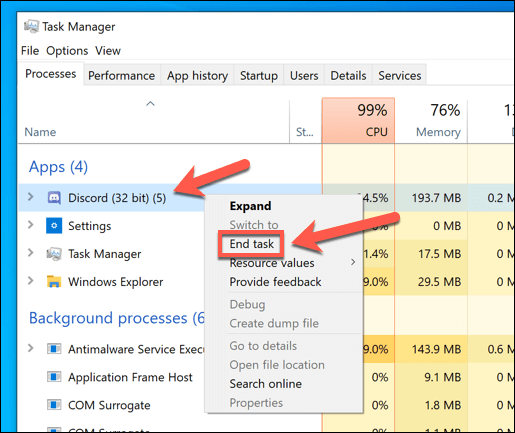
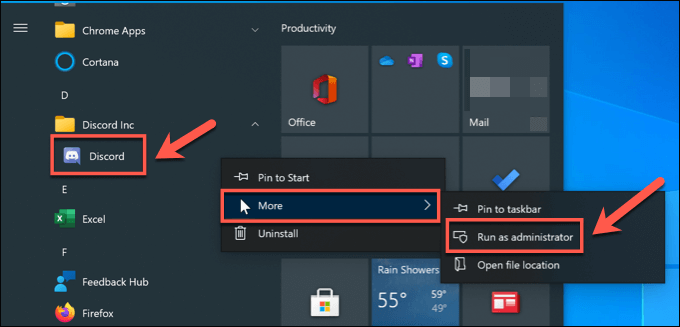
Periksa Koneksi Internet Anda (dan Nonaktifkan VPN atau Proxy)
Meskipun Discord itu sendiri harus bekerja melalui jaringan pribadi virtual atau koneksi proxy, itu tidak dijamin. Layanan VPN tertentu memblokir layanan tertentu, sementara Discord dapat memblokir rentang IP VPN tertentu yang diyakini dapat mengganggu. Layanan VPN umum dapat diblokir secara tidak sengaja, sehingga mencegah pembaruan bekerja.

Jika Anda tidak menggunakan VPN atau koneksi proxy, jangan singkirkan masalah dengan koneksi internet secara langsung yang mencegah Discord mengunduh file pembaruan yang diperlukan. Sebuah koneksi internet terputus-putus atau pemadaman DNS semuanya dapat menghentikan Discord itu sendiri dari bekerja, misalnya.
Uji ini sendiri dengan menuju ke Situs web perselisihan dan memeriksa apakah Anda dapat menggunakan layanan Discord menggunakan antarmuka web. Jika Discord bekerja melalui situs web, kemungkinan besar masalahnya tidak terkait dengan koneksi Anda.
Hapus File Cache Discord
Discord klien menyimpan file tertentu ke dalam folder tersembunyi di PC atau Mac Anda untuk digunakan nanti. File cache ini sangat penting agar Discord berfungsi dengan benar, tetapi jika rusak kapan saja, mereka dapat menghentikan layanan penting (seperti pembaruan Discord) agar tidak berfungsi dengan benar.
Untuk mengatasi masalah ini, Anda dapat menghapusnya cache file dengan menghapus folder Discord AppData(di Windows) atau folder Discord Application Support(di Mac). Anda harus memastikan bahwa Discord saat ini tidak berjalan, baik terlihat atau di latar belakang, sebelum Anda mencoba langkah-langkah ini.
Cara Mengosongkan Cache Discord di Windows

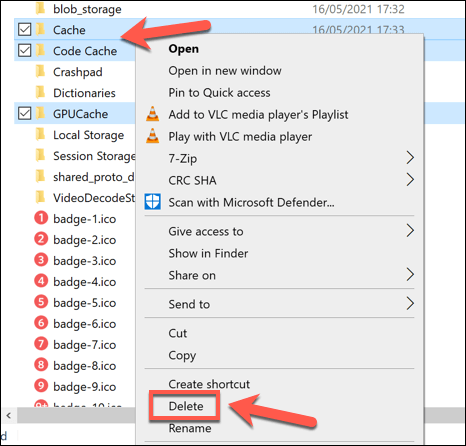
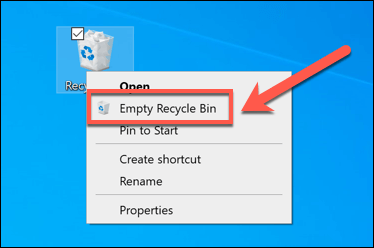
Cara Mengosongkan File Cache Discord di Mac

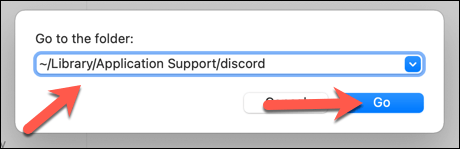
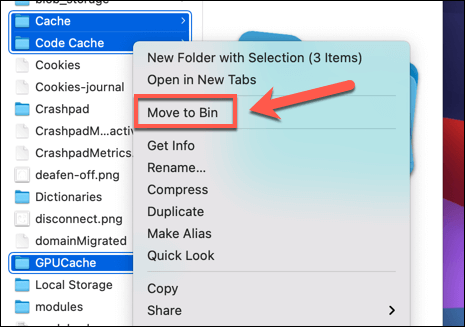
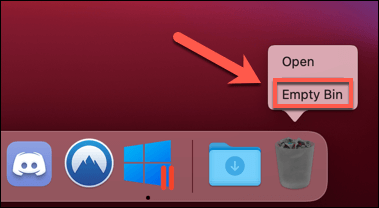
Ganti nama File Eksekusi Pembaruan Discord
Seperti namanya, Discord file yang dapat dieksekusi yang bertanggung jawab atas pembaruan (update.exe) bertanggung jawab penuh untuk menjaga agar klien Discord tetap diperbarui di PC Windows. Jika Anda terjebak dalam loop gagal pembaruan Discord dan ingin mengatasi masalah dengan cepat, Anda dapat mengganti nama file ini untuk mencegah pembaruan Discord bekerja.
Ini tidak disarankan sebagai solusi jangka panjang, namun. Tanpa pembaruan, klien Discord Anda akan kekurangan fitur terbaru dan perbaikan bug. Seiring waktu, layanan Anda dapat menurun, dan klien itu sendiri dapat berhenti bekerja sepenuhnya karena versi yang lebih lama diblokir dari penggunaan.
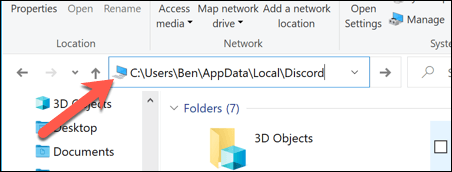
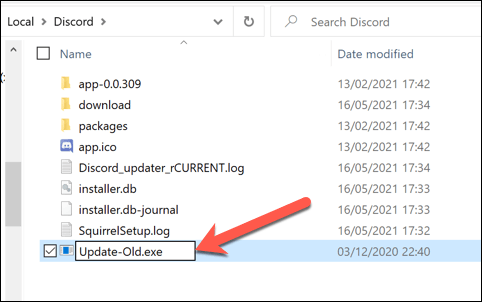
Hapus dan Instal Ulang Discord
Perulangan pembaruan Discord yang gagal seperti ini, menurut definisi, dapat berlanjut tanpa batas waktu tanpa Anda menyelesaikan akar masalahnya. Jika langkah-langkah di atas tidak membantu Anda menyelesaikan masalah dengan klien Discord Anda di Windows atau Mac, Anda harus menghapus dan menginstal ulang klien sebagai gantinya.
Menginstal ulang Discord akan memberi Anda yang terbaru versi file rilis stabil, meskipun Anda juga dapat mengunduh versi rilis beta dan Canary. Ini dapat memperbaiki masalah itu sendiri, atau Anda mungkin terpaksa mengulangi langkah-langkah ini secara teratur untuk memastikan Anda telah menginstal file klien terbaru.
Cara Menghapus dan Menginstal Ulang Discord di Windows
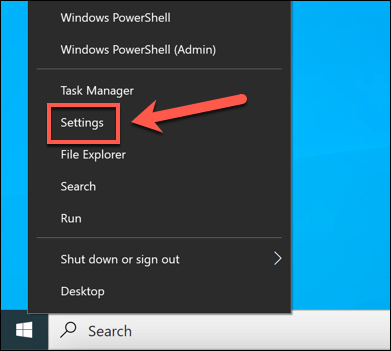
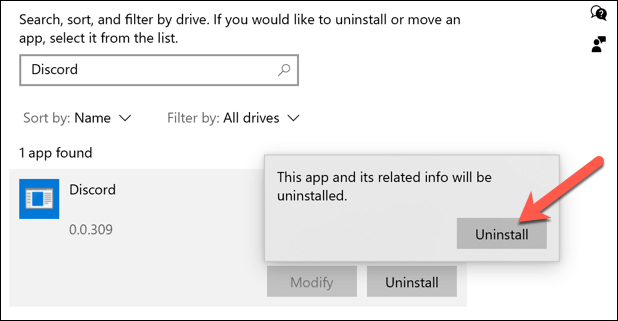
Ikuti petunjuk tambahan di layar. Setelah mencopot pemasangan, unduh file instalasi Discord terbaru, lalu jalankan penginstal untuk menyelesaikan prosesnya.
Cara Menghapus dan Memasang Ulang Discord di Mac

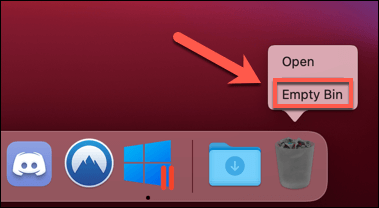
Setelah dihapus, unduh penginstal Discord Mac terbaru dan jalankan file, lalu ikuti petunjuk di layar untuk menyelesaikan proses.
Langkah Berikutnya tentang Discord
Kegagalan pembaruan Discord hanyalah salah satu dari banyak kemungkinan kesalahan Discord yang dapat merusak pengalaman di platform, dari Masalah koneksi perselisihan hingga kesalahan Javascript yang fatal membuat aplikasi mogok. Jika pembaruan Discord Anda gagal, langkah-langkah di atas akan membantu Anda menyelesaikan masalah, tetapi Anda selalu dapat beralih ke Antarmuka web perselisihan.
Discord adalah platform yang sangat baik untuk berteman dan bermain game, terutama jika Anda berencana menggunakan Discord overlay dalam game. Anda juga dapat tambahkan warna pada pesan Discord untuk membumbui obrolan Anda atau, jika Anda ingin membangun komunitas, Anda dapat buat server Discord untuk dinikmati teman dan keluarga Anda.