Adobe Illustrator adalah aplikasi utama untuk membuat dan mengedit grafis vektor logo serupa yang dapat diperbesar atau diperkecil tanpa kehilangan detail. Karakteristik yang menentukan dari Illustrator adalah ada banyak cara untuk mencapai tujuan yang sama. Jadi, jika Anda ingin mempelajari cara memotong bentuk di Illustrator, ada beberapa cara untuk melakukannya.
Dalam artikel ini, kami akan mengulas beberapa cara memotong bentuk di Illustrator. Tutorial ini ditulis menggunakan Adobe Illustrator CC 2020, namun petunjuk ini akan berfungsi apa pun versi Illustrator yang Anda miliki, selama Anda menggunakan elemen vektor dan bukan gambar raster.
Cara Menggunakan Bentuk sebagai Pemotong Kue
Bayangkan Anda memiliki dua bentuk pada artboard di Illustrator–persegi panjang dan lingkaran. Jika Anda menggunakan perintah Bagi Objek Di Bawah , Anda dapat menggunakan satu bentuk seperti pemotong kue, membuat potongan melalui bentuk lainnya dan menghapus bentuk yang Anda gunakan sebagai pemotong kue. Ini adalah metode yang bagus untuk pemula karena sangat sederhana.
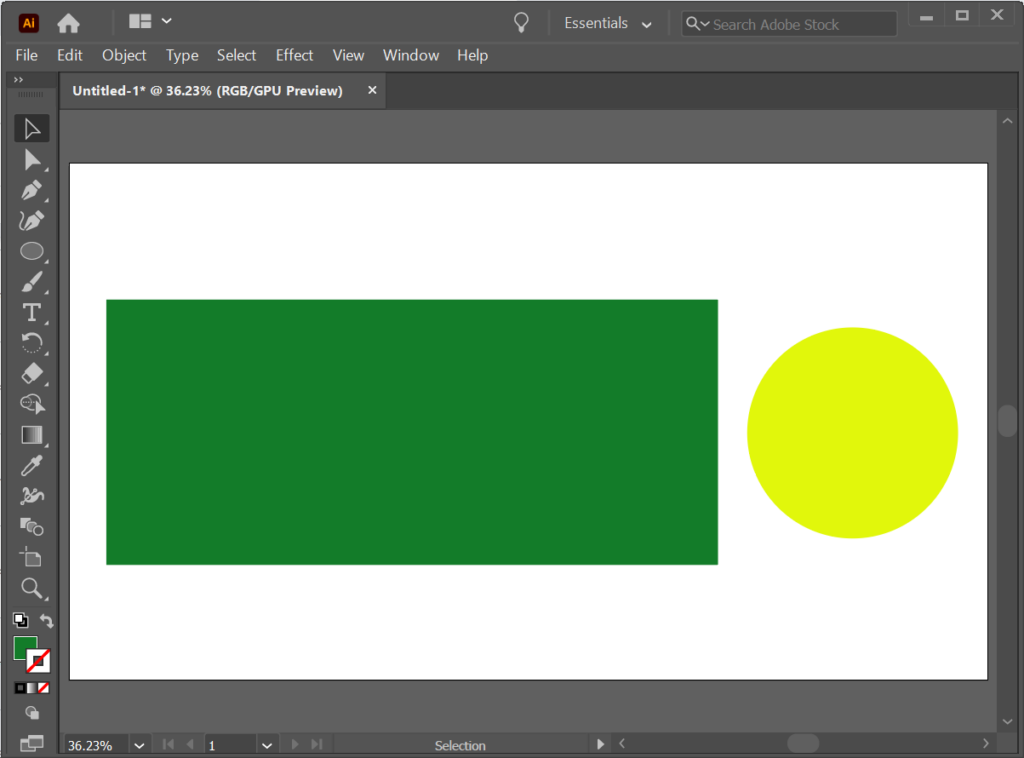
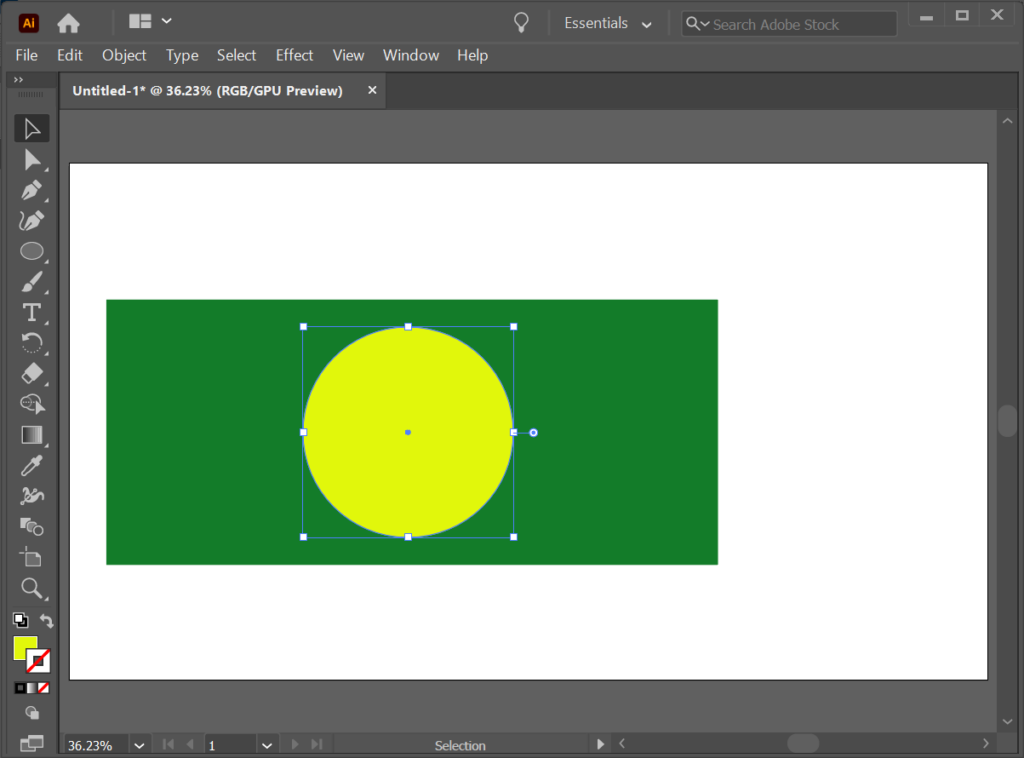
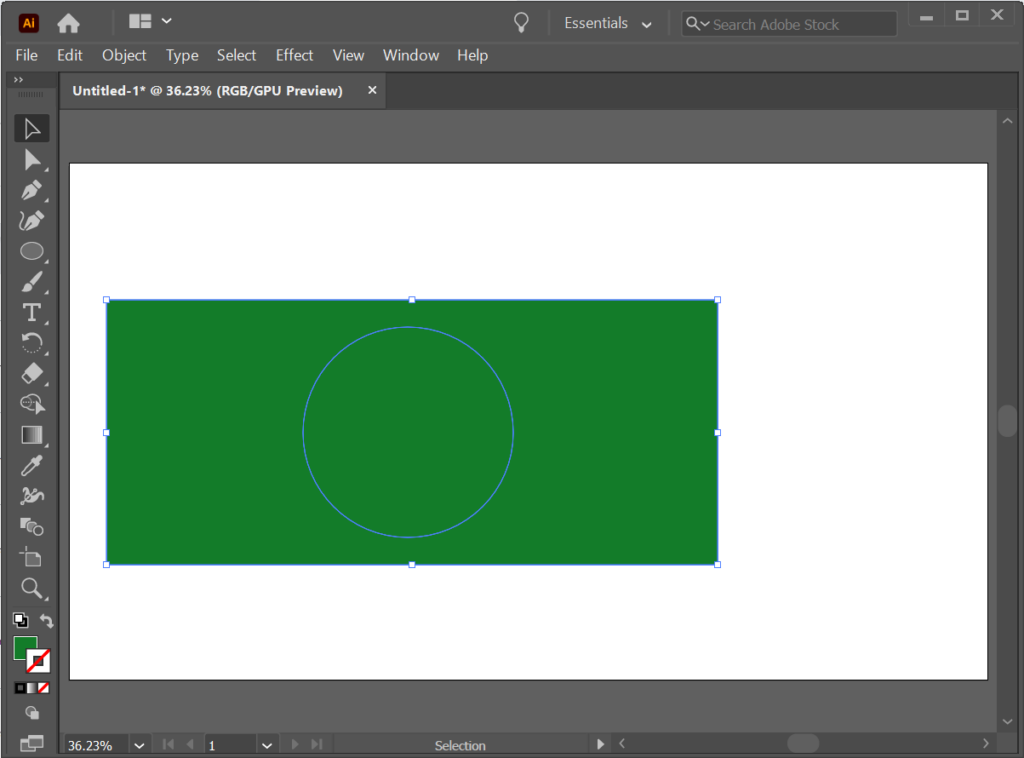
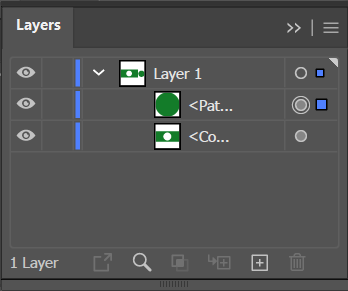
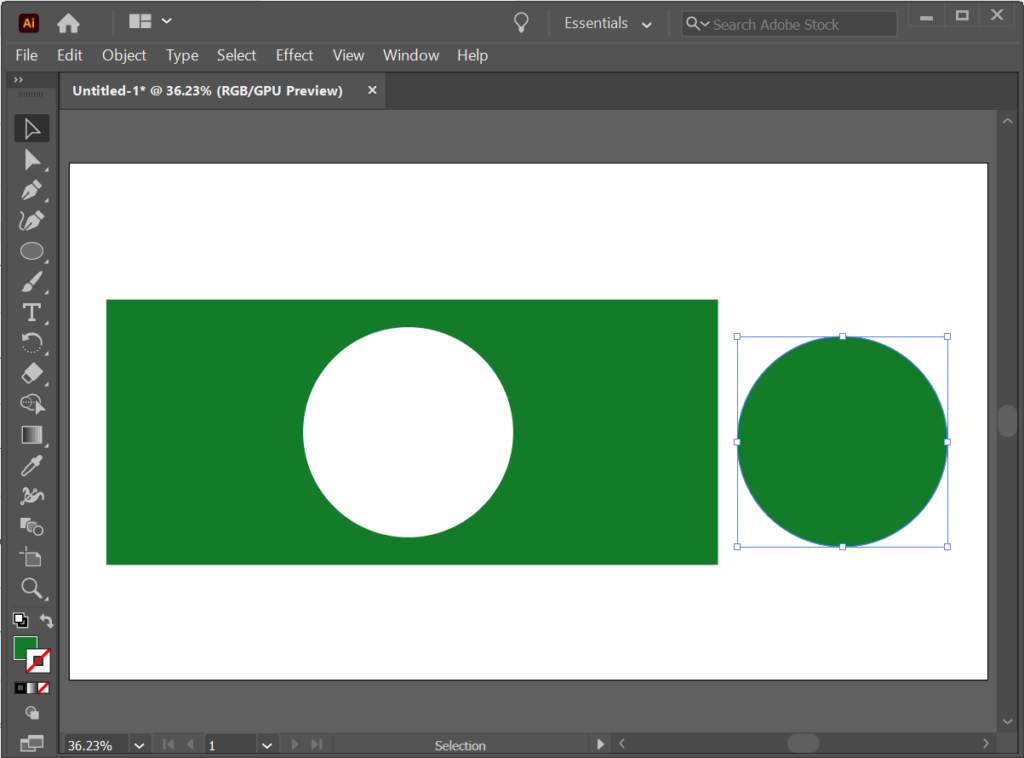
Cara Memotong Bentuk Menggunakan Alat Pisau
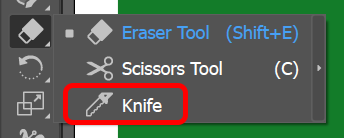
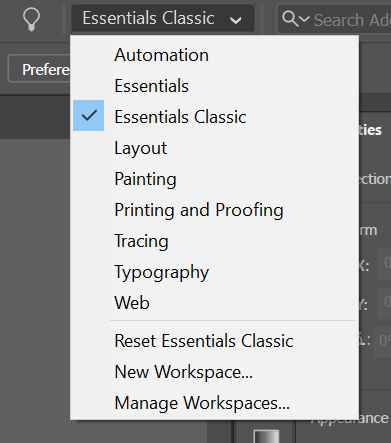
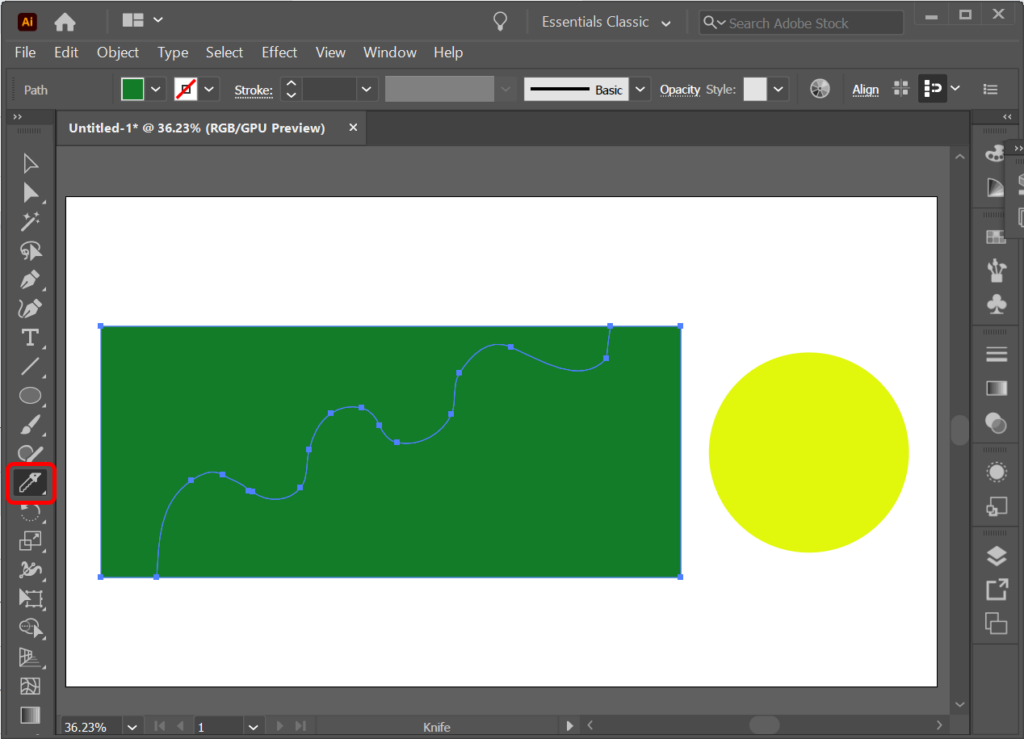
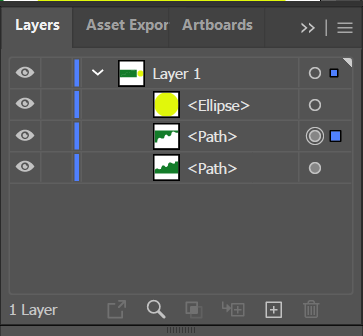
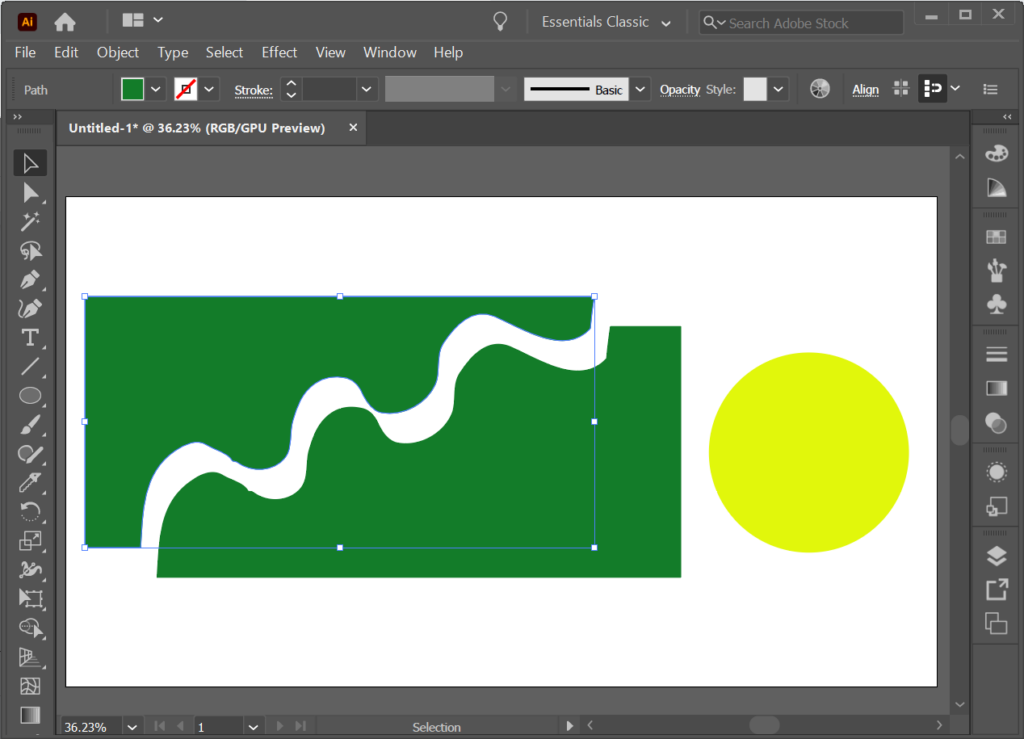
Anda dapat menggunakan alat Pisau untuk mengiris berbagai bentuk. Alat Pisau akan memotongnya selama lapisan atau bentuk tidak terkunci.
Cara Memotong Bentuk Dengan Alat Gunting
Kami telah mengajari Anda cara menemukan alat Gunting (tersembunyi di submenu di bawah alat Penghapus di panel Alat). Anda juga dapat menggunakan pintasan keyboard C untuk mengaktifkan alat Gunting.
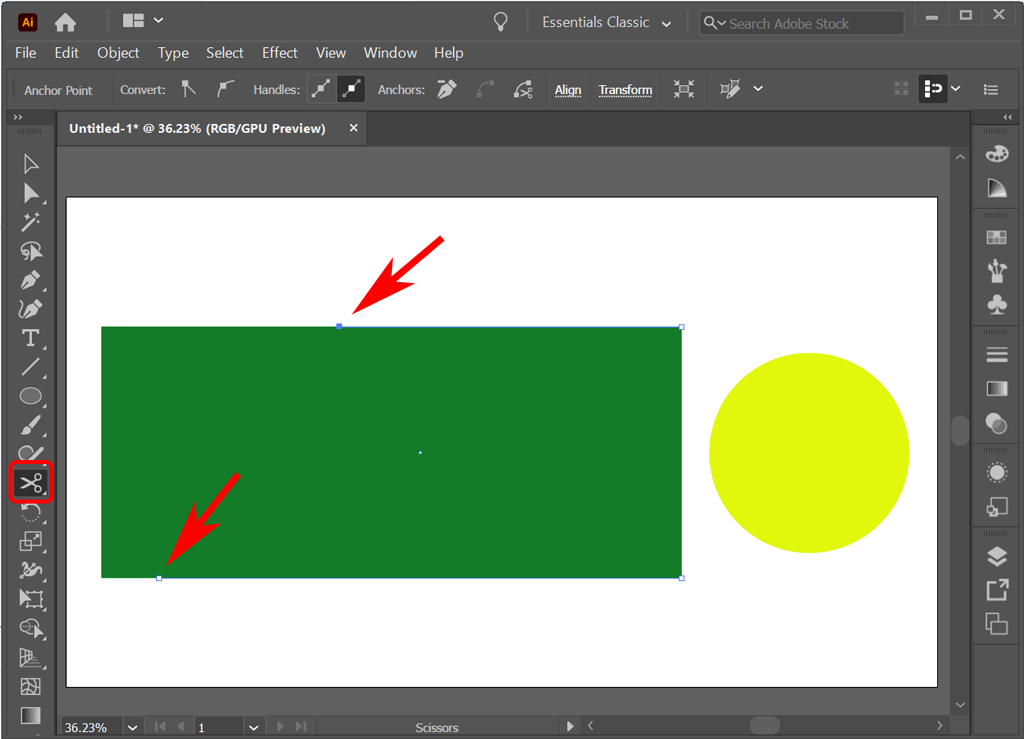
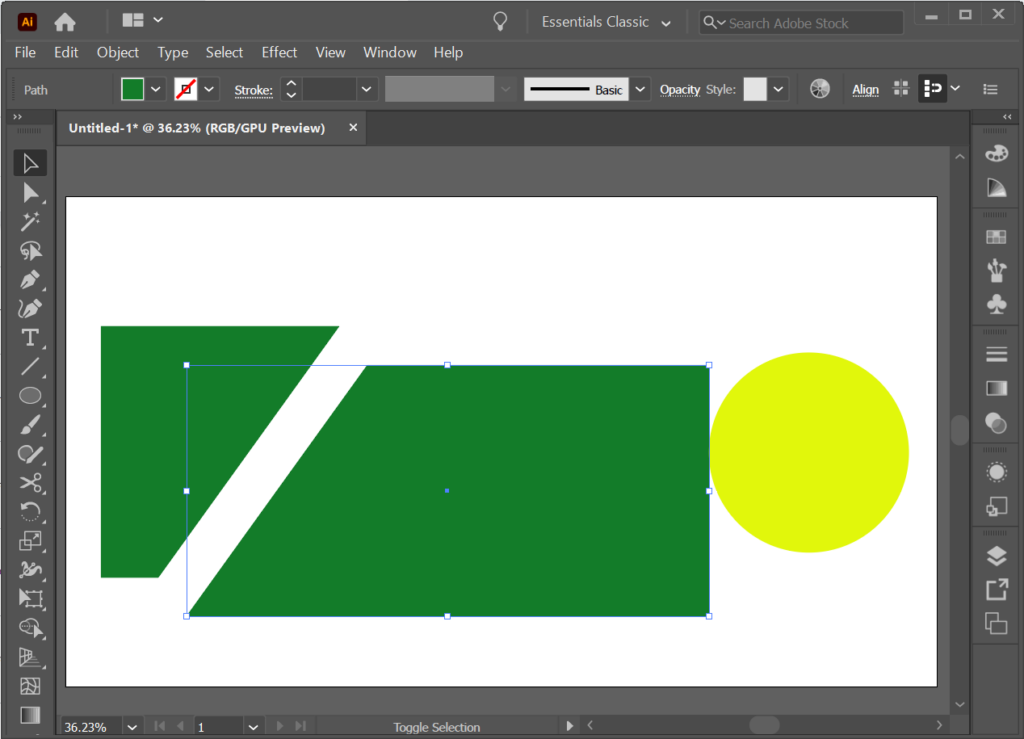
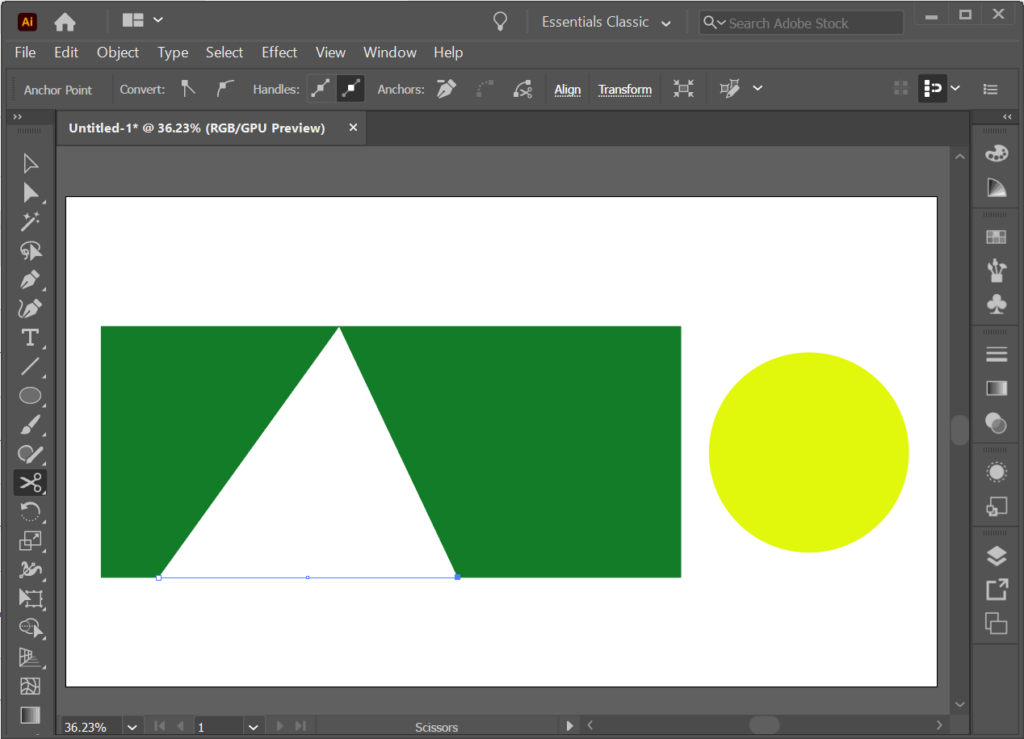
Cara Memotong Bentuk Dengan Alat Pangkas
Di Illustrator, alat Pangkas tidak ada pada toolbar biasa. Sebagai gantinya, Anda dapat menemukannya di panel Pathfinder . Tampilkan panel Pathfinder dengan memilih Windows >Pathfinder atau menggunakan pintasan keyboard Shift + Ctrl + F9 atau Shift + Command + F9 di Mac.
Dengan menggunakan alat Pathfinder, Anda dapat meletakkan bentuk di atas objek lain dan memberi tahu Illustrator bagian mana dari objek yang ingin Anda pertahankan atau hilangkan.
Mari letakkan lingkaran di atas persegi panjang dan gunakan alat Pangkas untuk membuat bentuk baru.
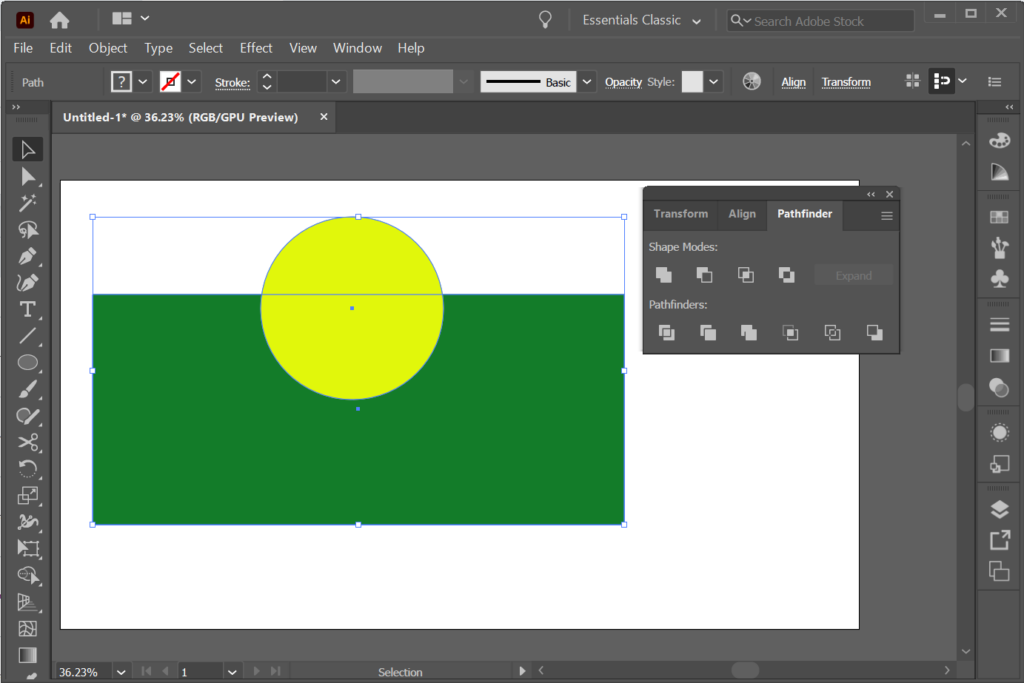

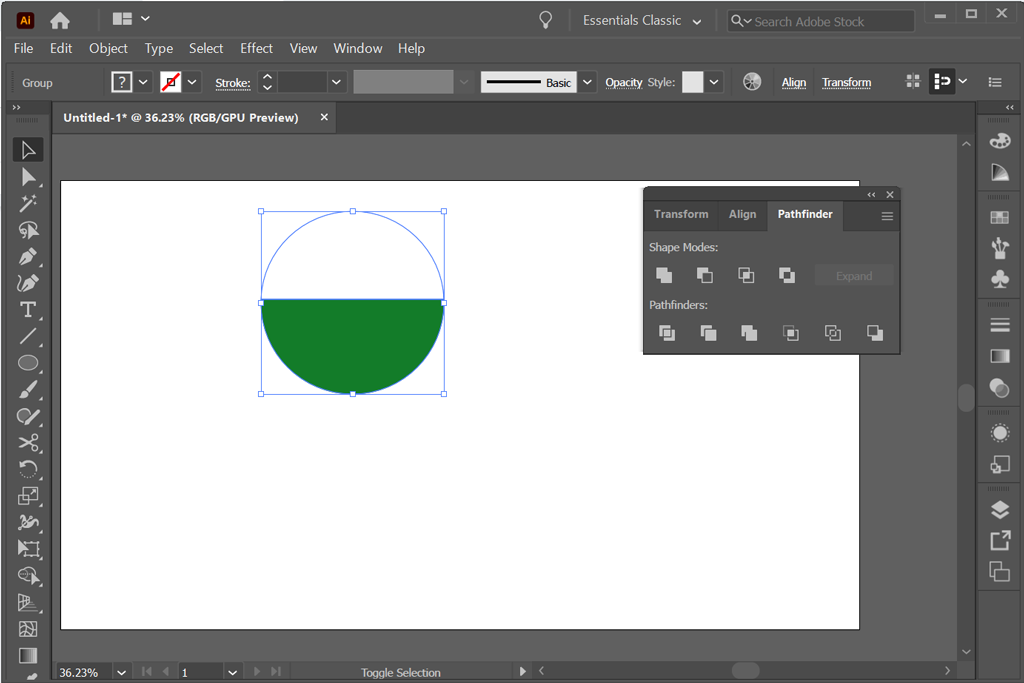
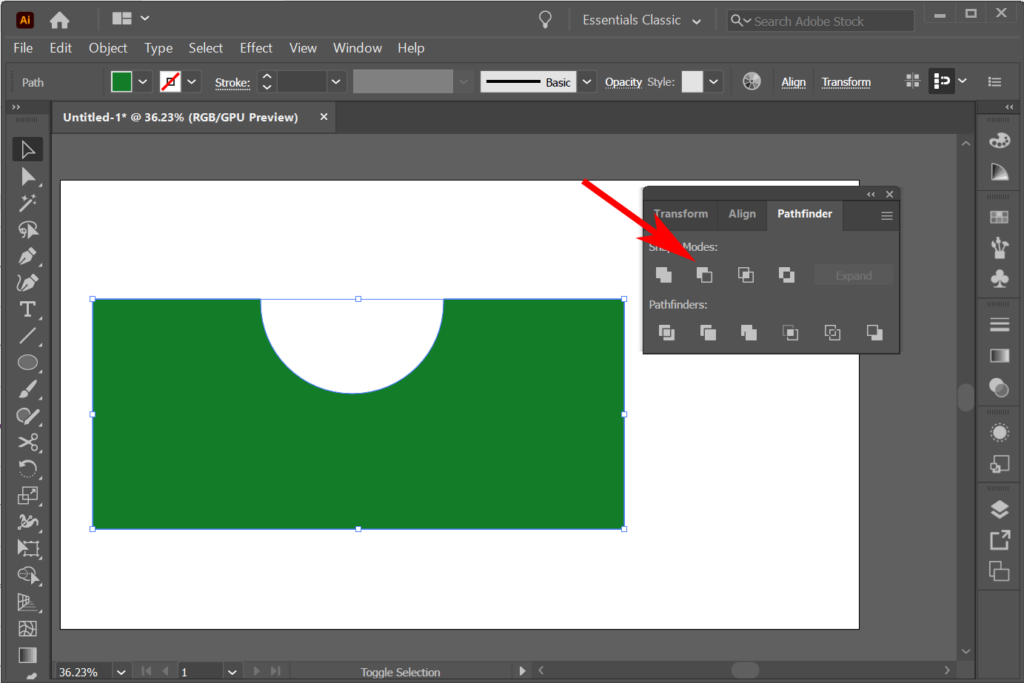
Anda mungkin mendapati bahwa daripada memotong bentuk, akan lebih mudah membuat bentuk menggunakan alat Pembuat Bentuk. Kami akan membahasnya di tutorial mendatang.
Cara Menggunakan Clipping Mask untuk Memotong Bentuk
Jika Anda sudah mengetahui cara menambahkan topeng di photoshop, ini pasti sudah sangat familiar. Dalam contoh ini, bayangkan kita memiliki sebuah bentuk yang diwarnai dengan gradien. Kita bisa menggunakan bentuk lain sebagai clipping mask sehingga hanya area di dalam bentuk kedua yang terlihat. Dengan kata lain, Anda dapat menggunakan clipping mask untuk menyembunyikan bagian bentuk.
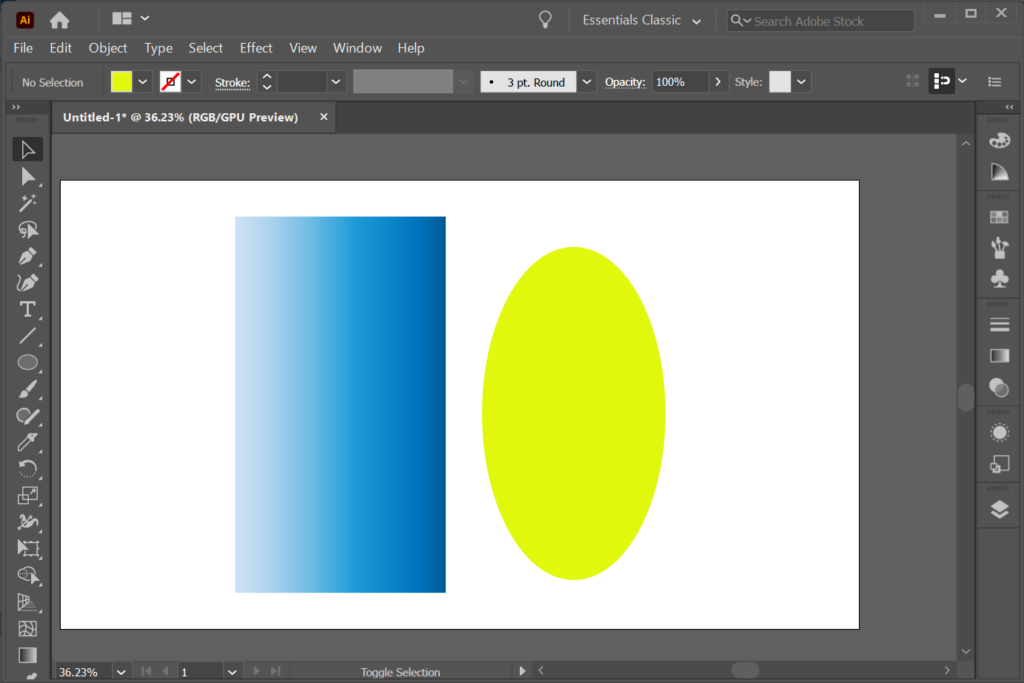
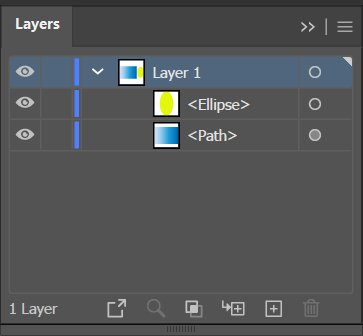
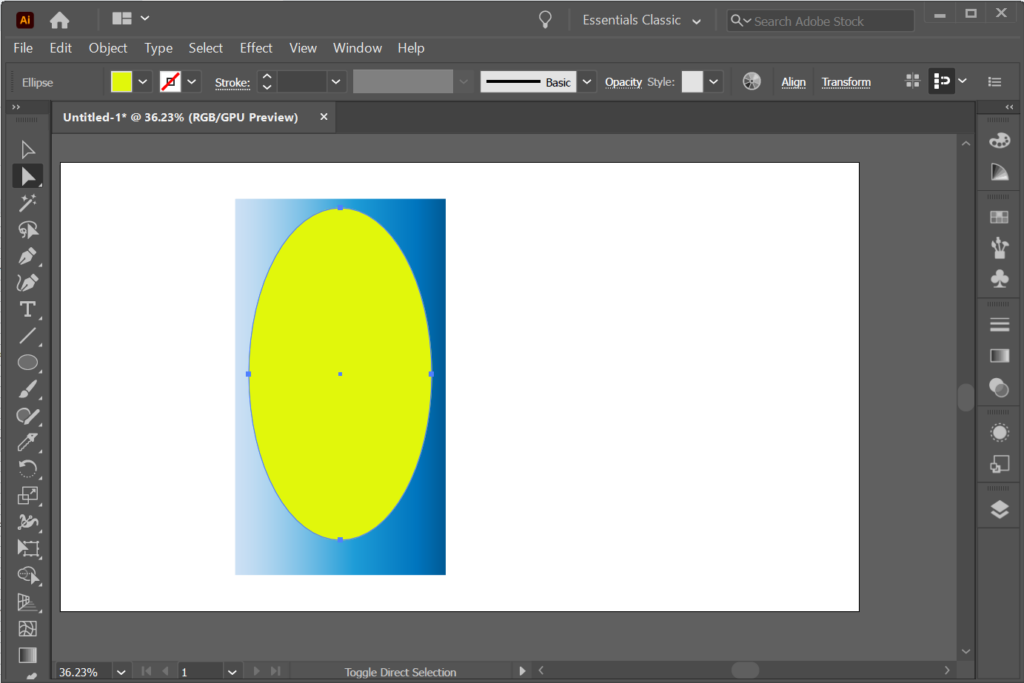
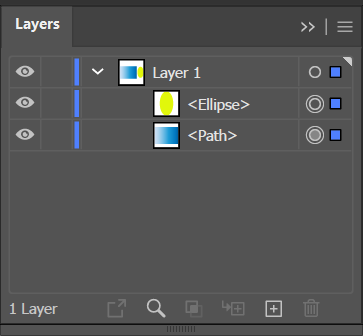
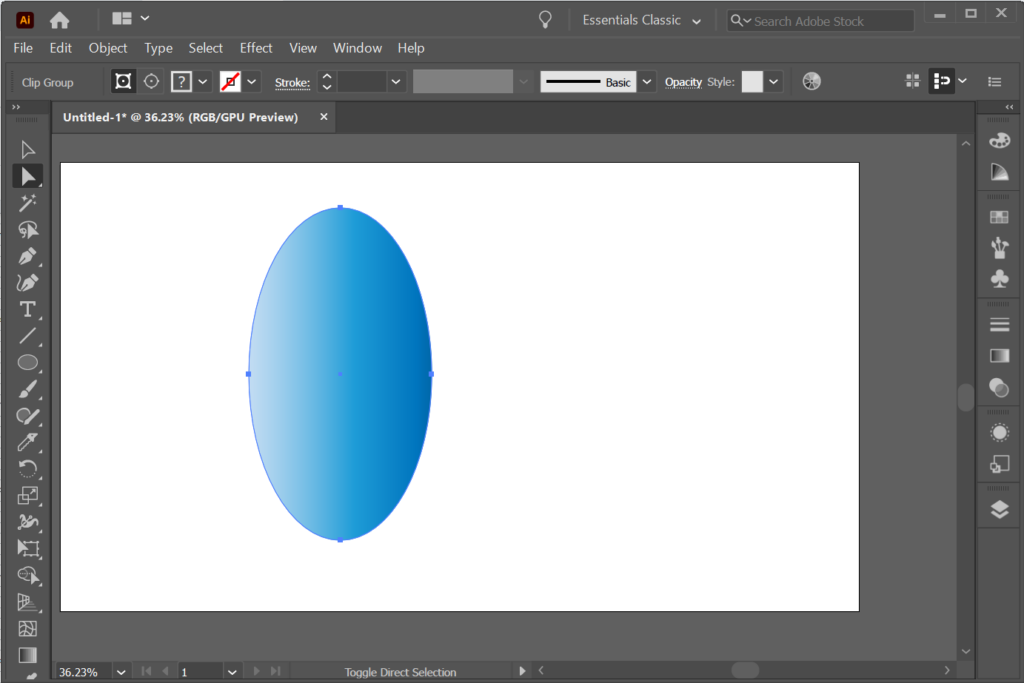
Banyak Pilihan Dengan Adobe
Semua aplikasi Adobe Creative Cloud menawarkan berbagai cara untuk mencapai efek yang sama. Jadi, periksa tutorial dan artikel Illustrator kami tentang Adobe Photoshop dan Dalam Desain. Dengan latihan, desain grafis Anda akan menjadi piksel sempurna!
.