Ada banyak alasan untuk mengunduh video Twitch Anda, seperti menyimpan salinan cadangan offline atau mengunggahnya ke platform streaming yang berbeda. Twitch memungkinkan Anda mengunduh siaran sebelumnya dengan mudah dari arsip VOD (Video on Demand) akun Twitch Anda.
Tetapi sebelum Anda dapat melakukannya, Anda harus mengonfigurasi Twitch untuk menyimpan video Anda setelah Anda selesai menyiarkannya. Jadi dalam tutorial ini, Anda akan mengetahui apa yang harus Anda lakukan untuk mengaktifkan Video on Demand untuk akun pembuat konten Anda dan kemudian mengunduh siaran ke desktop atau perangkat seluler Anda.
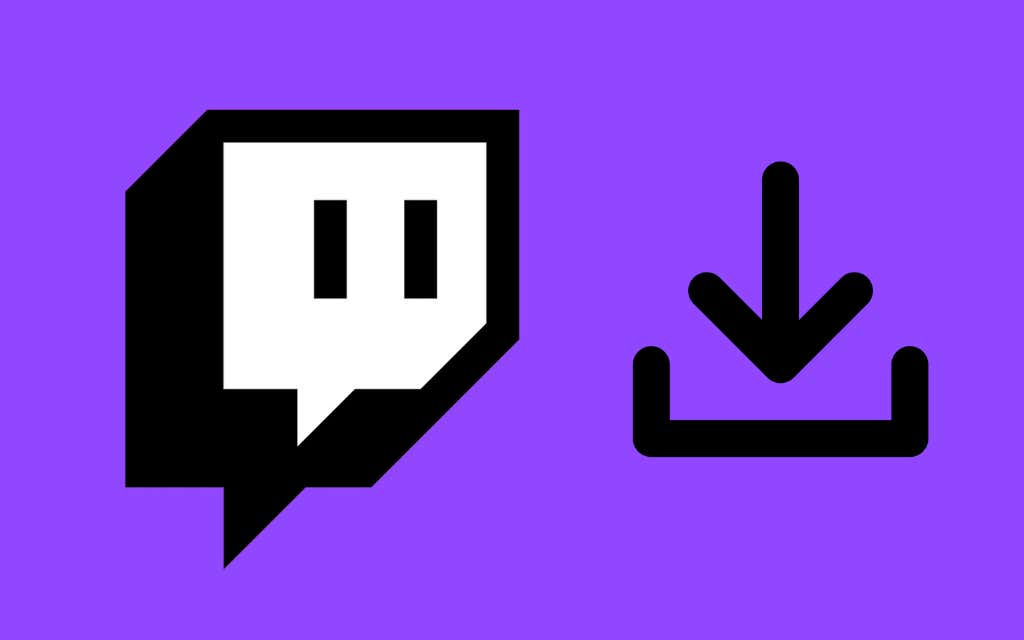
Aktifkan Video Sesuai Permintaan di Twitch
Anda dapat mengaktifkan Video Sesuai Permintaan (VOD) di Twitch melalui dasbor streamer Twitch Anda, namun hal itu hanya dapat dilakukan jika Anda menggunakan browser web. Anda tidak dapat menggunakan aplikasi desktop atau seluler Twitch untuk mengaktifkan VOD.
1. Ketik kedutan.tv di bilah alamat browser web mana pun di Mac atau PC untuk mengunjungi situs web Twitch. Jika Anda hanya memiliki akses ke iPhone atau ponsel pintar Android, pastikan untuk mengaktifkan versi desktop situs melalui menu browser setelah Anda selesai memuatnya.
2. Masuk ke akun Twitch Anda.
3. Pilih ikon profil Twitch Anda di pojok kanan atas tab browser. Lalu, pilih opsi Dasbor Pembuat Konten pada menu tarik-turun.
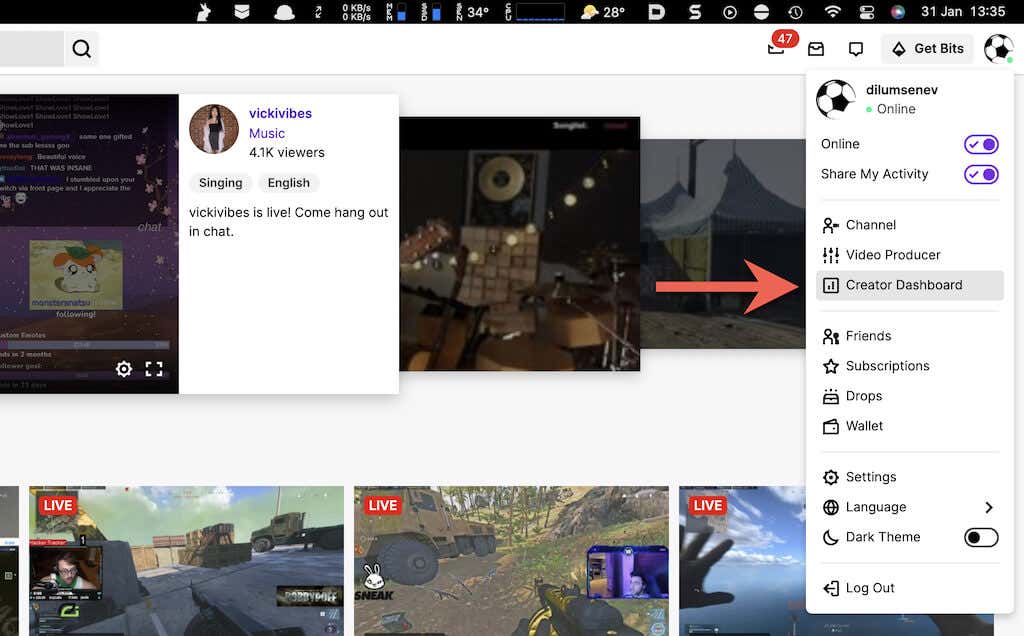
4. Pilih Pengaturan di sidebar Twitch untuk mengakses pengaturan saluran Anda. Lalu, pilih Streaming .
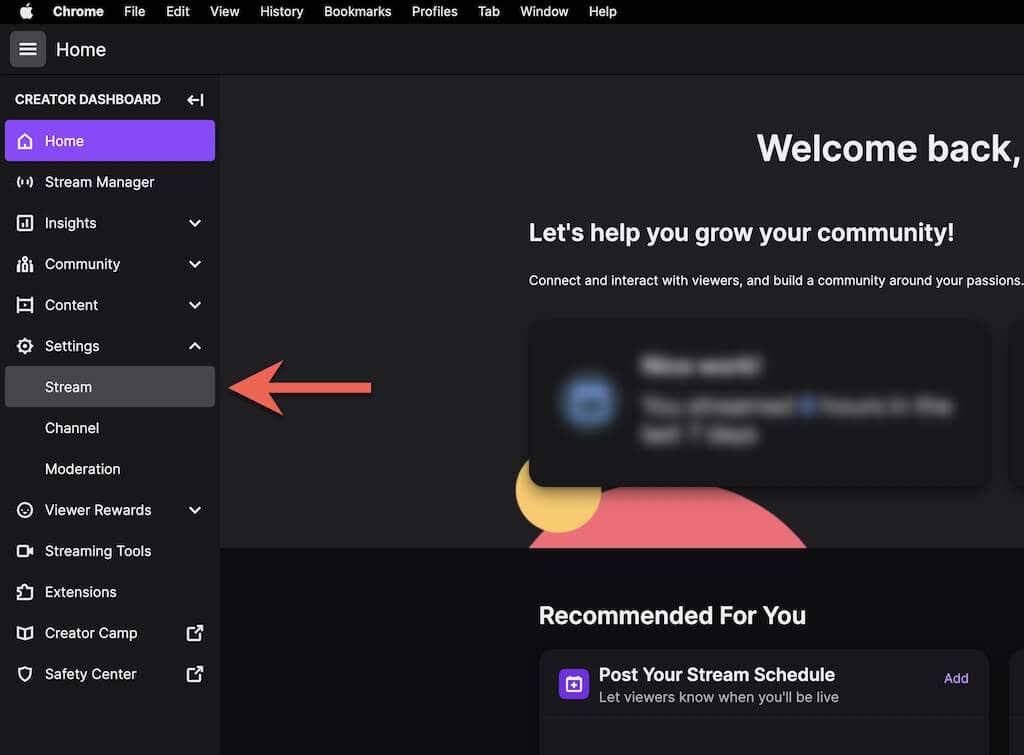
5. Gulir ke bawah ke bagian Setelan VOD dan aktifkan tombol di samping Simpan siaran sebelumnya . Melakukan hal itu juga akan mengaktifkan Selalu Publikasikan VOD —nonaktifkan jika Anda tidak ingin Twitch memublikasikan siaran tanpa izin Anda atau mengecualikan kategori VOD tertentu menggunakan daftar Kecualikan kategori .
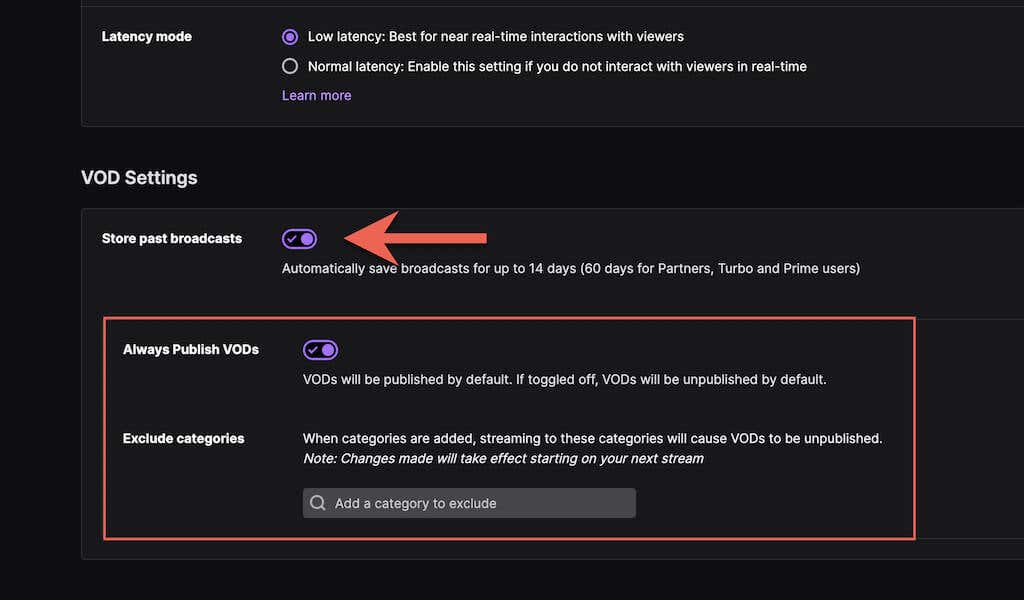
Catatan : Twitch hanya akan menyimpan video Anda selama 14 hari. Namun, jika Anda adalah Mitra Twitch atau Kedutan Perdana atau Pengguna turbo, video Anda dapat disimpan selama 60 hari. Pastikan untuk mendownload video Anda sebelum masa berlakunya habis.
Unduh Video di Windows dan macOS
Sekarang setelah Anda mengaktifkan Video on Demand, Anda dapat mulai menyimpan sesi streaming langsung segera setelah menyelesaikannya. Namun, Twitch hanya menyediakan dukungan pengunduhan VOD asli di browser desktop untuk Mac dan PC..
Catatan : Meskipun dapat memuat twitch.tv dalam mode desktop di iPhone dan Android, Anda tidak memiliki opsi untuk mengunduh VOD. Gunakan pengunduh Twitch pihak ketiga sebagai gantinya (selengkapnya di bawah).
1. Buka aplikasi web Twitch di Mac atau PC Anda.
2. Pilih avatar Twitch Anda dari sudut kanan atas layar dan pilih Produser Video .
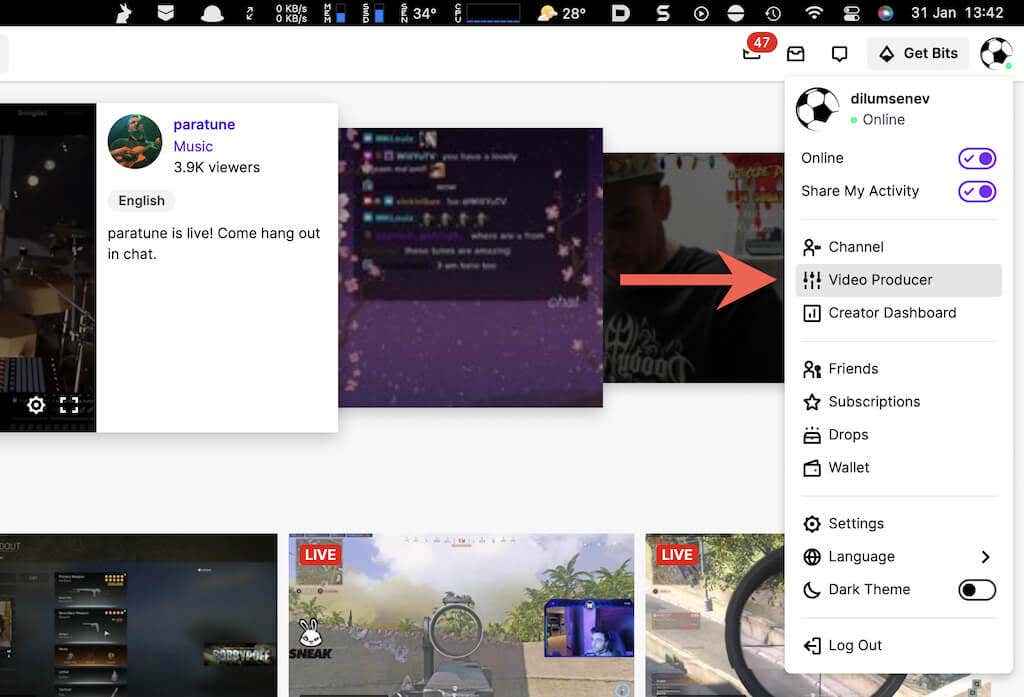
3. Setel filter video ke Siaran sebelumnya .
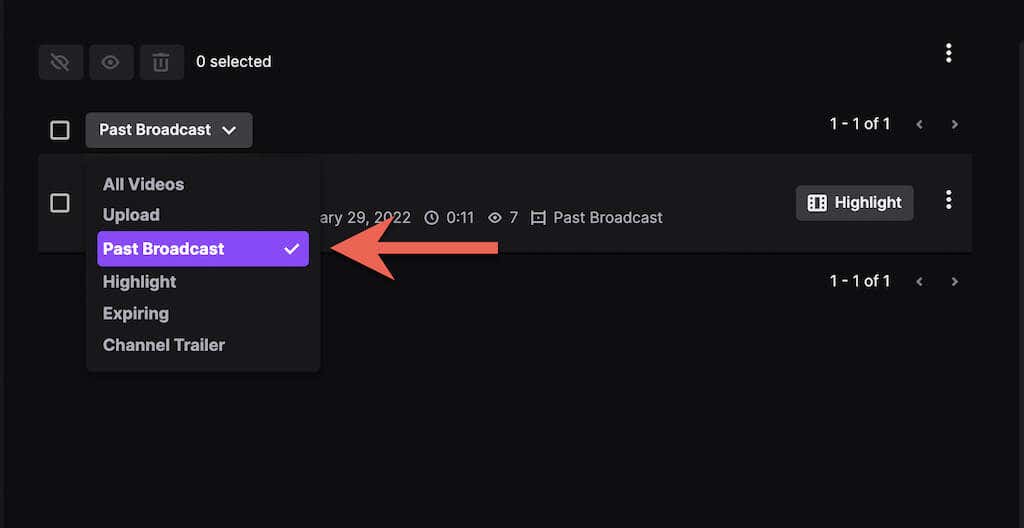
4. Pilih ikon Lainnya (tiga titik) di samping aliran Twitch yang ingin Anda unduh.
5. Pilih tombol Unduh .
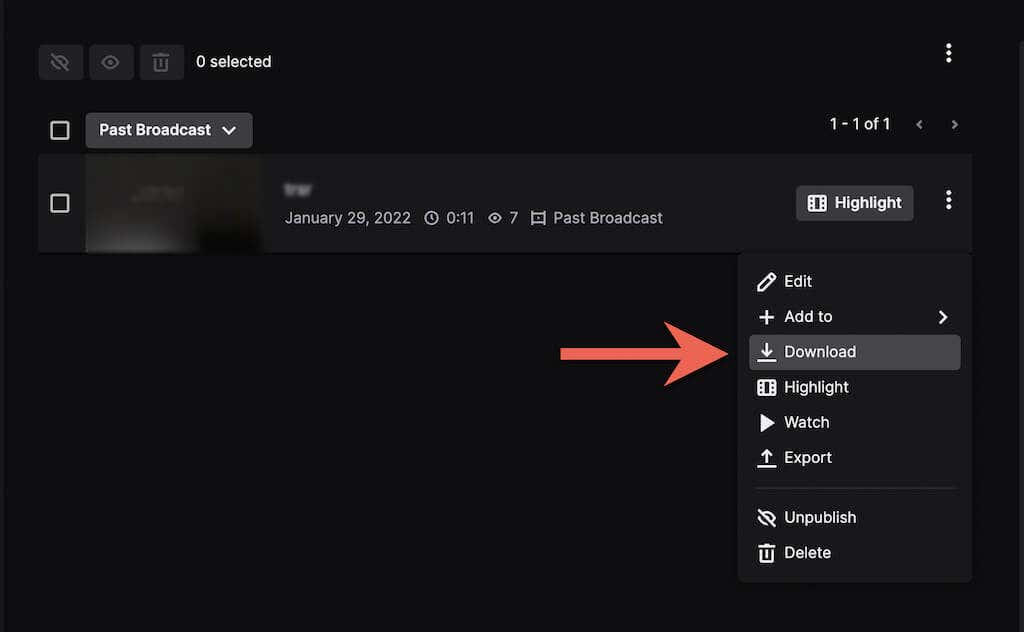
Kiat : Jika Anda ingin mengupload siaran ke YouTube, Anda dapat melakukannya secara langsung tanpa mendownload video tersebut ke komputer. Cukup pilih opsi Ekspor pada menu tarik-turun, masuk dengan Akun YouTube Anda, dan pilih Unggah .
6. Tunggu hingga Twitch menyiapkan dan mengunduh video ke komputer Anda.
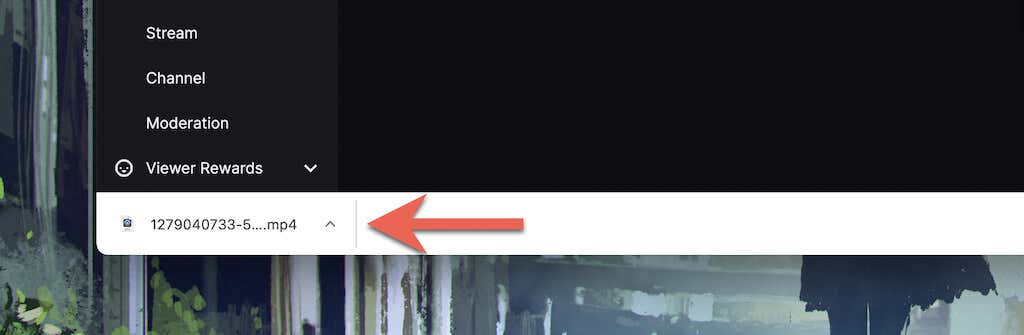
Waktu untuk mendownload video bergantung pada durasinya dan kecepatan koneksi internet Anda. Periksa pengelola unduhan browser Anda atau folder Unduhan di Mac atau PC Anda untuk mencari file video setelahnya.
Unduh Video di Android & iOS
Aplikasi Twitch untuk Android dan iOS tidak menawarkan opsi untuk mengunduh VOD Twitch. Versi desktop aplikasi web Twitch juga tidak mengizinkan Anda melakukan itu.
Namun, Anda dapat mengambil URL untuk Twitch VOD menggunakan aplikasi seluler dan mengunduhnya menggunakan unTwitch.com (pengunduh web pihak ketiga untuk iPhone) atau Pengunduh Video untuk Twitch (aplikasi pihak ketiga untuk Android).
Dapatkan URL VOD Twitch
1. Buka Twitch di iPhone atau Android Anda.
2. Ketuk potret profil Anda dan pilih Saluran Saya .
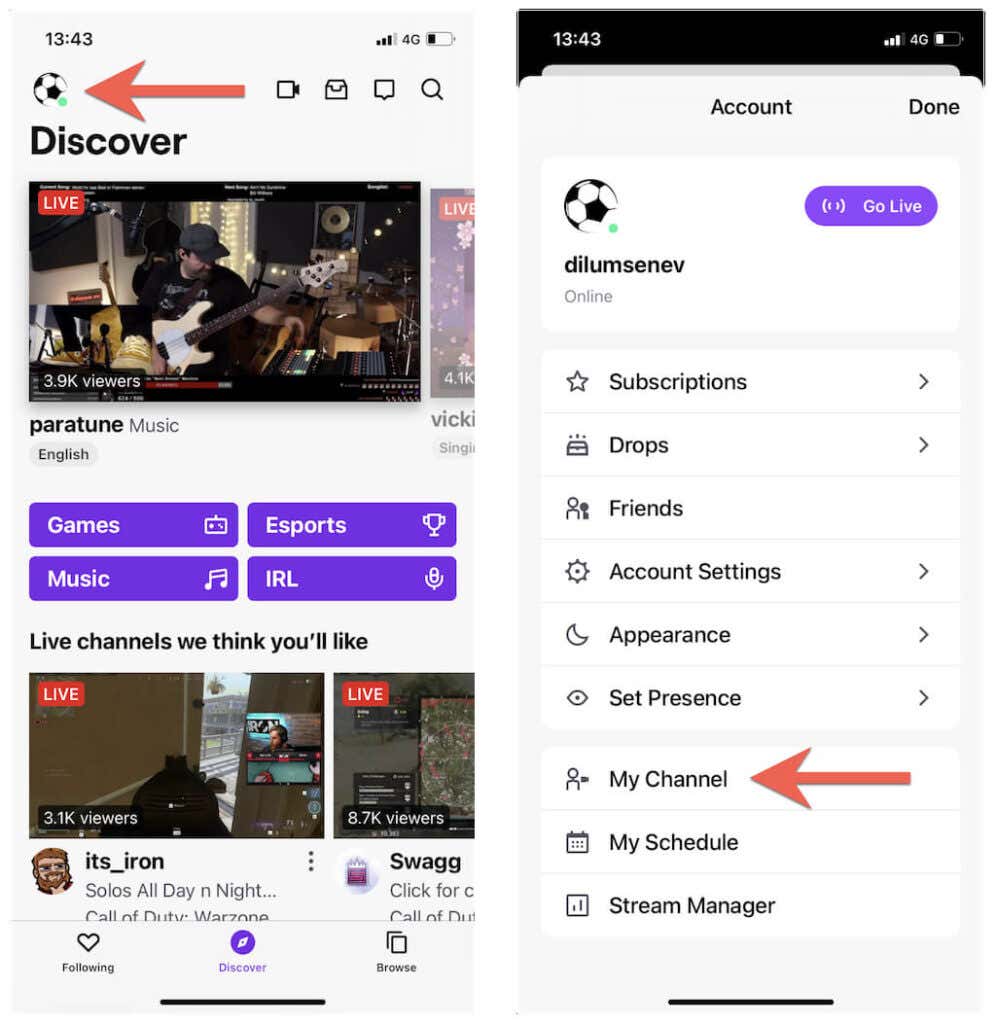
3. Beralih ke tab Video . Lalu, pilih video dari streaming Anda sebelumnya dan ketuk ikon Bagikan .
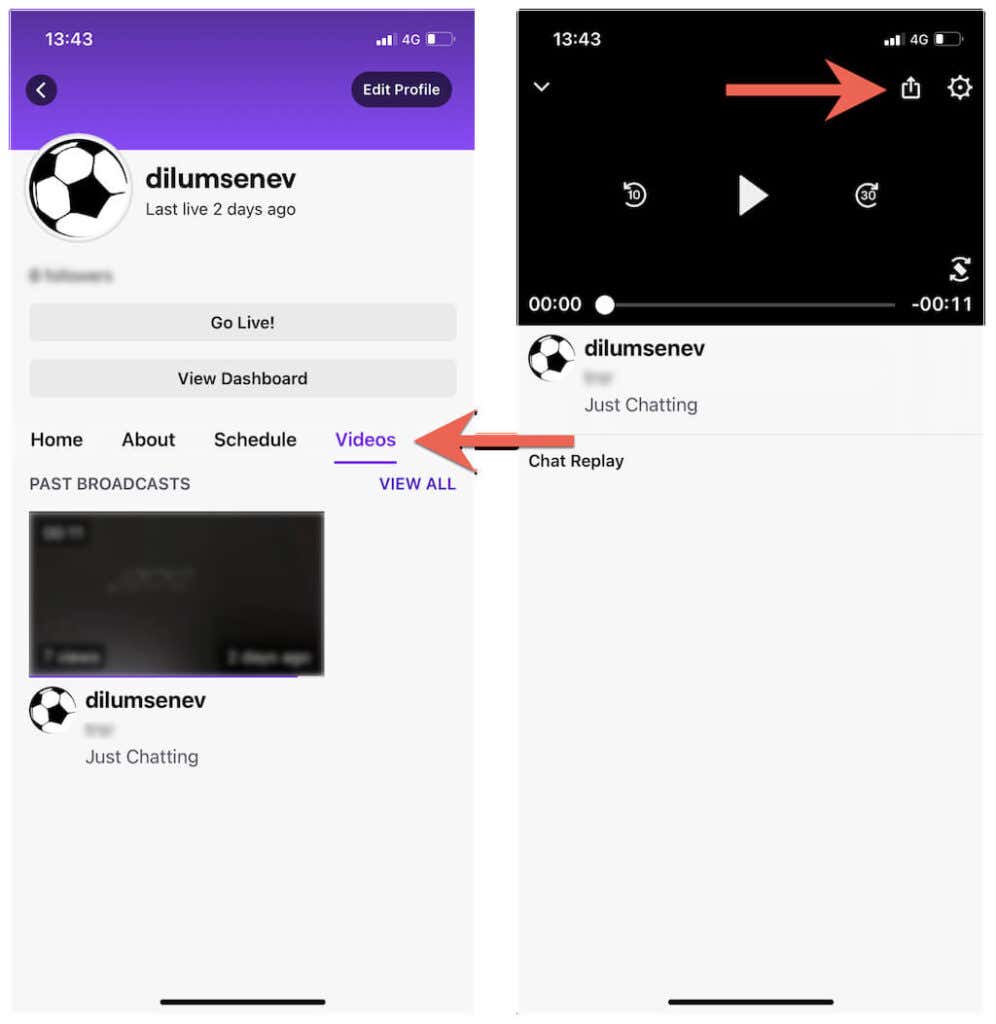
4. Ketuk Bagikan ke >Salin (iPhone) atau Salin Tautan (Android).
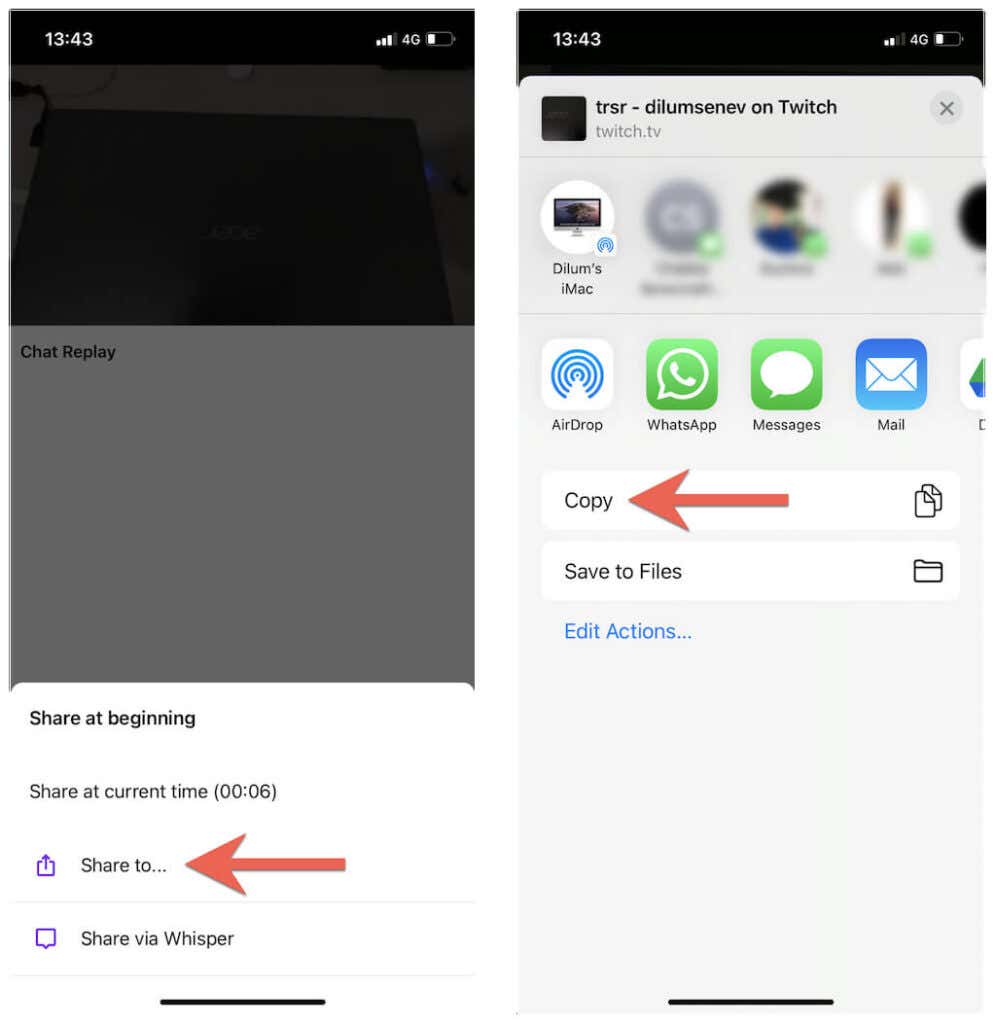
Unduh VOD Twitch di iOS
1. Buka Safari dan kunjungi unTwitch.com..
2. Ketuk dan tahan bidang URL dan pilih Tempel untuk memasukkan URL VOD Twitch. Lalu, ketuk Kirim .
3. Pilih format dan resolusi unduhan, tentukan waktu mulai dan berakhirnya video (atau biarkan parameter default tetap utuh untuk mengunduh keseluruhan video), lalu ketuk Unduh Video .
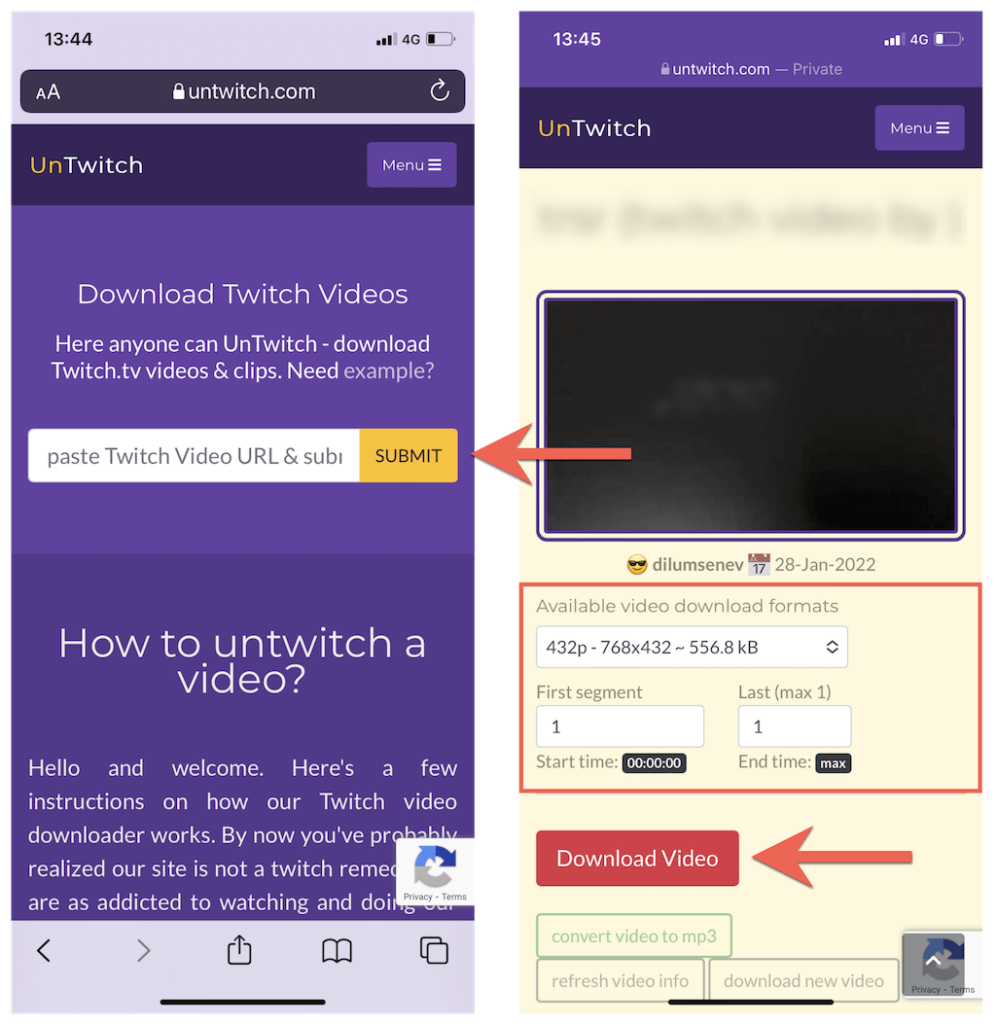
4. Ketuk Unduh pada pop-up Safari untuk menyimpan video ke iPhone Anda.
5. Buka menu Safari, lalu ketuk Unduhan untuk membuka Pengelola Unduhan Safari.
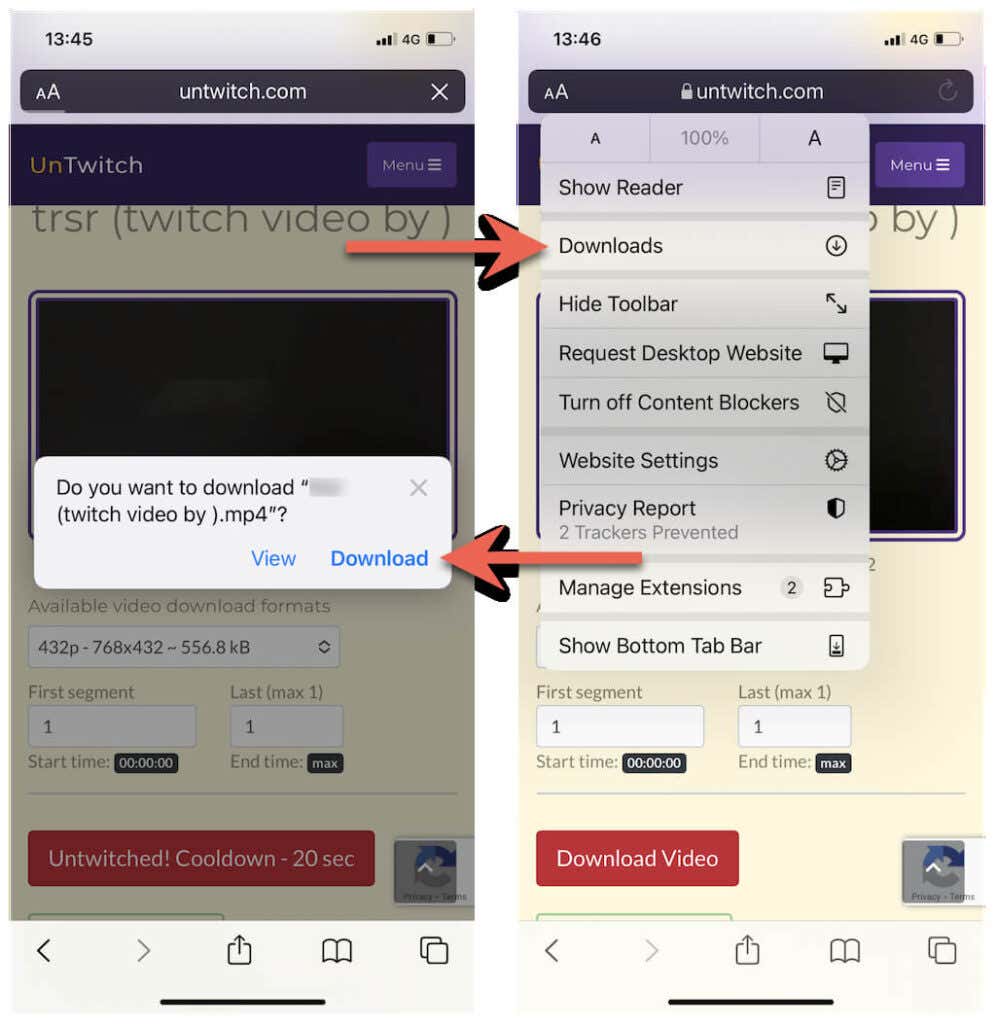
6. Pantau kemajuan pengunduhan atau ketuk ikon Kaca Pembesar untuk mengunjungi folder Unduhan iPhone Anda.
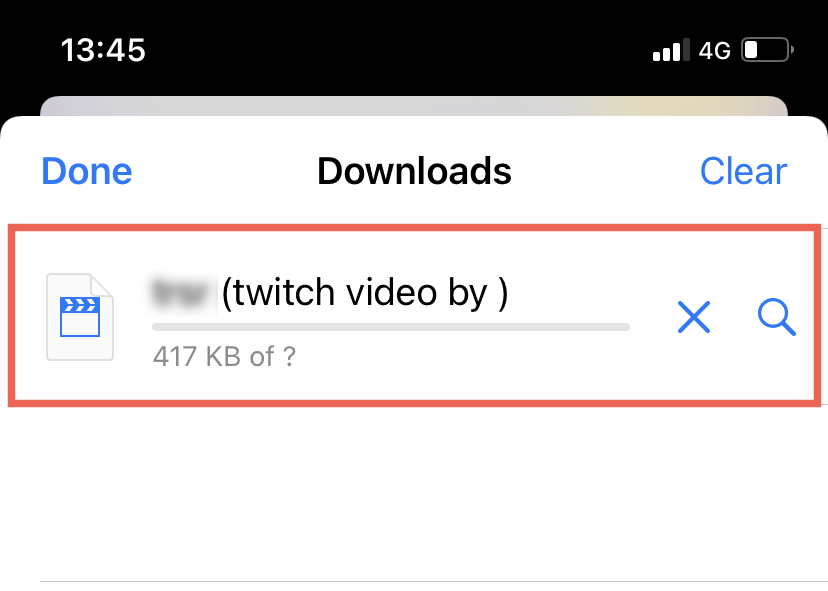
Catatan : unTwtich.com mengunduh video sebagai file MP4 secara default. Jika Anda kesulitan menontonnya menggunakan aplikasi Foto asli, coba gunakan pemutar media pihak ketiga seperti Pemutar VLC.
Unduh VOD Twitch di Android
1. Buka Google Play Store. Kemudian, cari dan instal Pengunduh Video untuk Twitch.
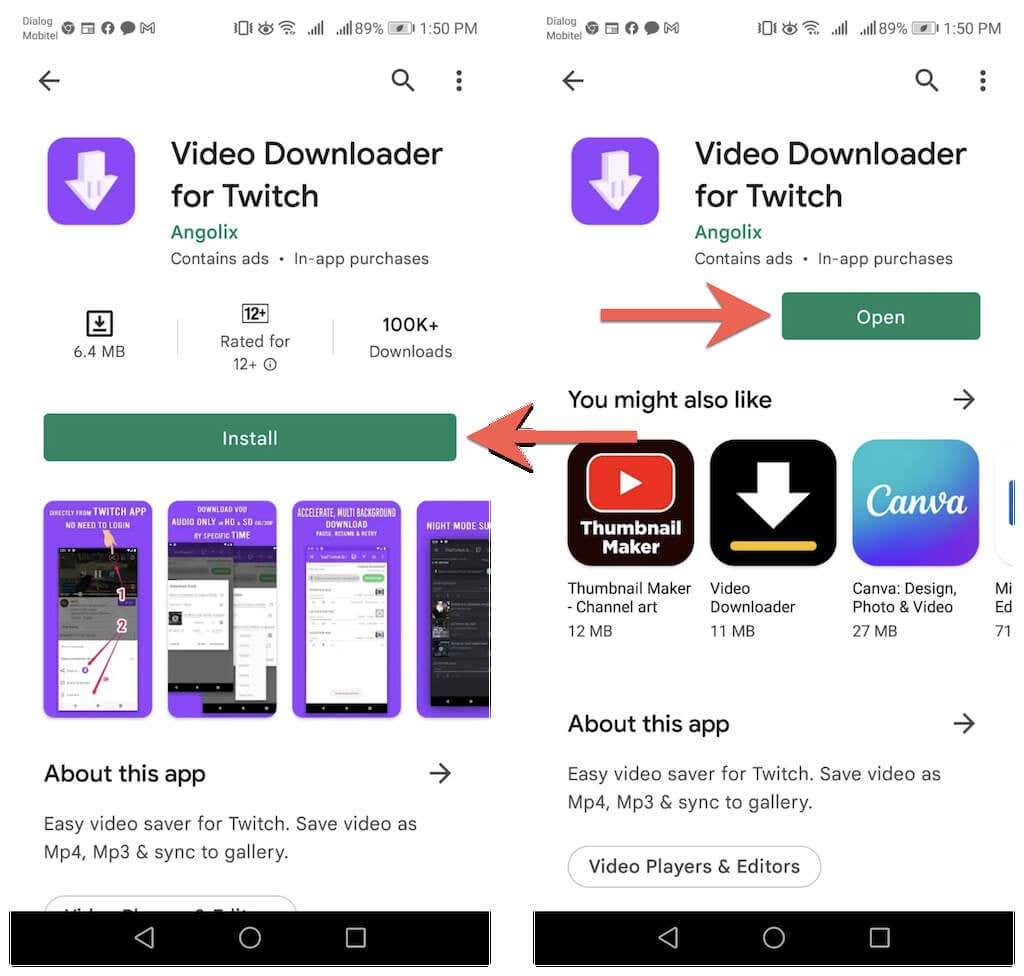
2. Tempelkan alamat VOD Twitch ke dalam bidang URL dan ketuk Unduh .
3. Masukkan nama file. Kemudian, tentukan waktu mulai dan berakhir atau biarkan parameter default tetap utuh untuk mengunduh seluruh video.
4. Ketuk Unduh .
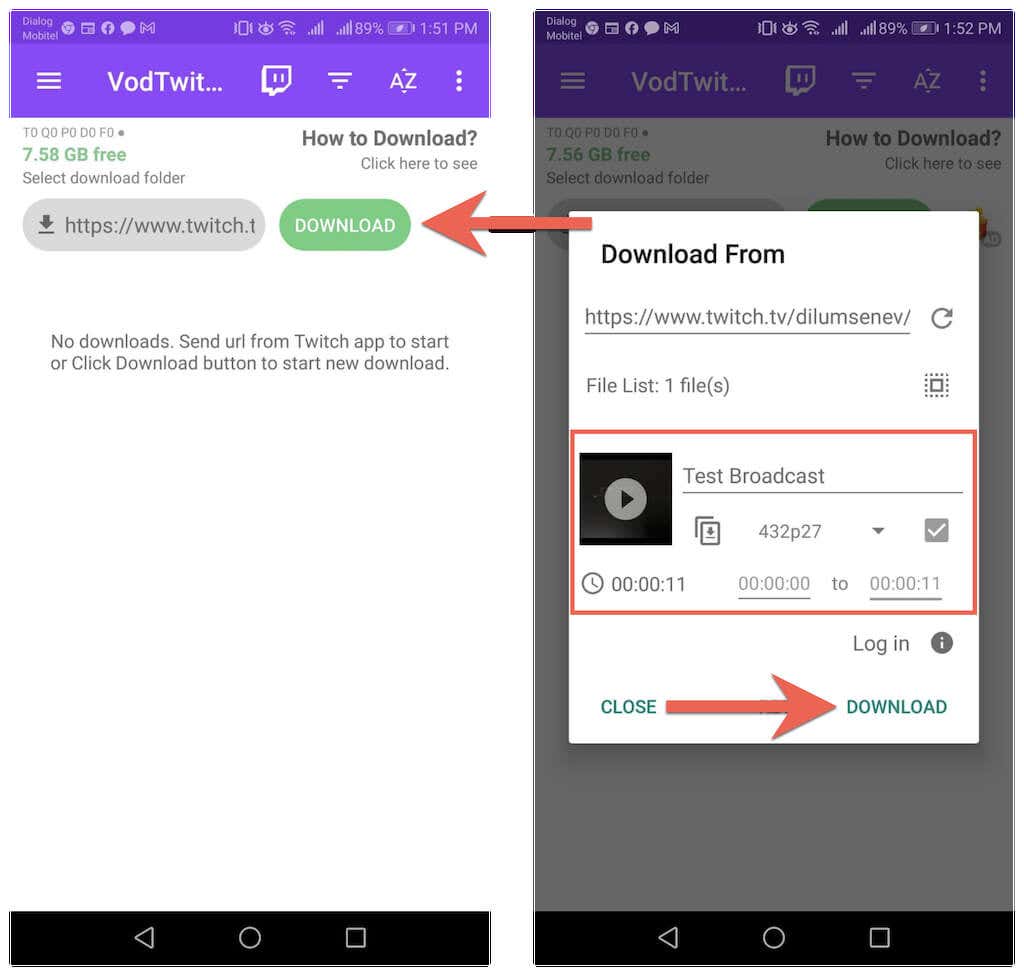
5. Pantau kemajuan pengunduhan dan periksa folder Unduhan Android Anda untuk mencari file video.
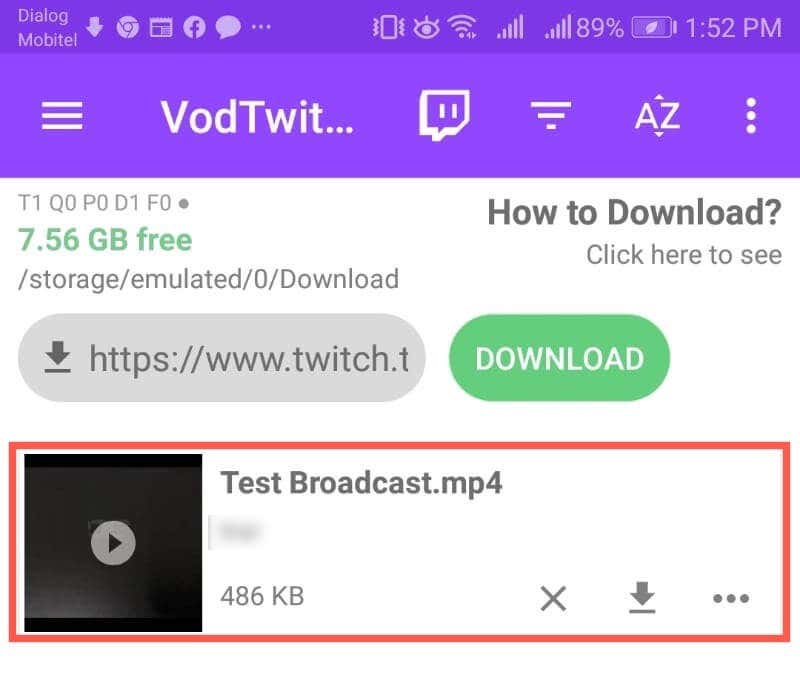
Mengunduh Video Twitch Dari Saluran Lain
Twitch tidak mengizinkan pengunduhan streaming video sebelumnya dari saluran lain. Namun jika Anda hanya ingin menyimpan video untuk ditonton secara offline dan tidak berniat menguploadnya ulang di tempat lain, gunakan alat berikut untuk menyimpan VOD Twitch ke desktop atau perangkat seluler Anda.
PC : Twitch Leecher adalah pengunduh Twitch VOD sumber terbuka untuk Windows. Instal Twitch Leecher melalui GitHub dan telusuri VOD yang dapat diunduh langsung dari aplikasi itu sendiri.
Mac : Cara paling mudah untuk mengunduh video Twitch dari saluran lain adalah dengan menggunakan pengunduh web seperti unTwitch.com. Cukup klik kanan VOD, pilih Salin Alamat Tautan , lalu tempelkan URL ke unTwitch.com untuk mulai mengunduh..
iPhone & Android : Sama seperti VOD Twitch Anda sendiri, cukup gunakan unTwitch.com atau Pengunduh Video untuk Twitch untuk mengunduh siaran sebelumnya dari saluran Twitch lainnya. Cukup gunakan opsi Bagikan saat melihat video untuk mengambil URL-nya.
.