Saat Anda buat bagan garis di Excel, Anda sedang merencanakan titik data di sepanjang sumbu X dan Y. Ini berguna untuk membuat trending data dari waktu ke waktu, tetapi bagaimana jika Anda juga ingin tren seberapa jauh titik-titik data itu dari "ideal" mereka atau seberapa banyak mereka berubah dari waktu ke waktu?
Tren margin kesalahan dan standar deviasi adalah alasan paling umum orang menggunakan fitur bilah kesalahan di bagan Excel. Saat Anda menambahkan bilah kesalahan di Excel, Anda dapat melihat kesalahan atau penyimpangan standar untuk setiap penanda dalam bagan.
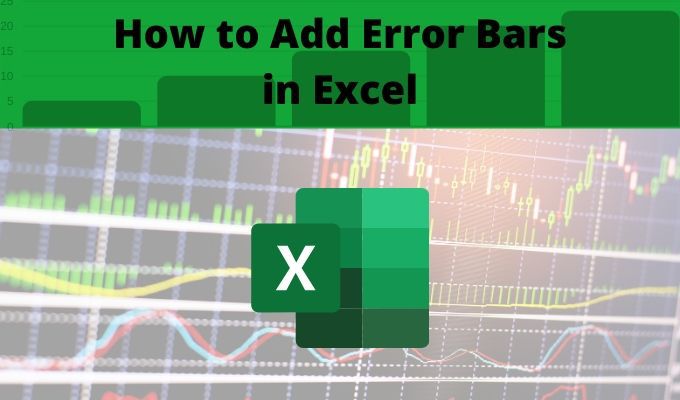
Namun, Anda dapat menggunakan bilah kesalahan untuk berbagai tujuan. Pada dasarnya, kapan pun Anda ingin menyertakan titik tinggi dan rendah di samping titik data individual, bilah kesalahan dapat membantu.
Bilah galat tersedia di Excel untuk area, bilah, kolom, garis, sebaran, dan bagan gelembung.
Margin of Error & Deviasi Standar
Sebelum Anda bisa belajar cara menambahkan bar kesalahan di Excel, penting untuk memahami apa itu margin of error dan standar deviasi.
Anda dapat menghitung margin kesalahan dan standar deviasi untuk Anda sendiri (Excel bahkan menyediakan fungsi standar deviasi ). Atau, Anda dapat menambahkan bar kesalahan di Excel dan membiarkan Excel melakukan perhitungan untuk Anda.
Cara Menambahkan Bar Kesalahan di Excel
Untuk menambahkan bar kesalahan di Excel, Anda harus mulai dengan grafik yang sudah Anda buat.
1. Untuk memulai, klik pada bagan dan kemudian pilih tombol Elemen Bagan (simbol +) di sudut kanan atas bagan.

2. Centang kotak Bilah Kesalahan untuk mengaktifkan bilah kesalahan di grafik Anda. Lalu, pilih panah di sebelah kanan pilihan Bilah Kesalahan.

3. Kotak sembul yang Anda lihat memberi Anda beberapa opsi untuk mengonfigurasi jumlah kesalahan yang akan ditampilkan bilah galat dalam bagan.
Sebelum Anda dapat memilih salah satu opsi yang telah dikonfigurasikan sebelumnya, penting untuk memahami masing-masing berarti opsi dan cara kerjanya.
Opsi Bilah Galat Di Excel
Anda dapat memilih dari tiga opsi bilah galat yang dikonfigurasi sebelumnya di Excel.
Perhitungan aktual untuk deviasi standar agak rumit dan di luar batas ruang lingkup artikel ini.
Jika Anda ingin menghitung sendiri standar deviasi dan menampilkan nilai itu, Anda dapat melakukannya.
Di kotak dropdown bilah kesalahan, pilih Opsi Lainnyadi bagian bawah daftar. Ini akan membuka jendela Pilihan Bar Kesalahan. Pilih ikon grafik di bagian atas untuk beralih ke opsi Bilah Kesalahan Vertikal.

Di bawah Jumlah Kesalahan, Anda dapat memilih Nilai tetap, Persentase, atau Simpangan baku dan ketik nilai ke dalam bidang angka untuk menentukan jumlah tersebut. Pilih Kesalahan standar untuk menampilkan hanya kesalahan standar untuk semua titik data.
Atau, Anda dapat memilih Kustom, dan pilih simpangan baku yang dihitung dari spreadsheet Anda.

Pilih sel dengan perhitungan standar deviasi untuk Nilai Kesalahan Positifdan Nilai Kesalahan Negatif.
Ini menampilkan nilai konstan yang mewakili penyimpangan keseluruhan titik data. Ini berpotensi menjadi rentang yang luas (seperti pada contoh di atas), jadi Anda mungkin harus menyesuaikan skala sumbu y ke ujung bawah rentang sehingga tidak ditampilkan di bawah sumbu x.
Menyesuaikan Bilah Galat Di Excel
Menggunakan fitur Bilah Galat Kustom bahkan lebih berguna jika Anda telah menghitung margin kesalahan dalam spreadsheet Anda. Ini karena bilah kesalahan kemudian akan menampilkan rentang nilai di atas dan di bawah setiap titik data dalam bagan yang mewakili kisaran di mana kesalahan terletak di setiap titik dalam grafik garis.
Bilah kesalahan khusus lainnya opsi yang memungkinkan Anda menyempurnakan tampilan bilah ini:
Jika Anda memilih ikon cat atau ikon pentagon, Anda akan melihat banyak cara lain untuk menyesuaikan kesalahan bilah terlihat di Excel.

Ini termasuk mengubah jenis garis warna bar dan warna, transparansi dan lebar, dan banyak lagi. Sebagian besar orang membiarkan pengaturan ini sebagai default, tetapi tahu bahwa itu tersedia jika Anda ingin menyempurnakan bagaimana bilah kesalahan ditampilkan di bagan Anda.
Haruskah Anda Menambahkan Bilah Galat di Excel?
Biasanya, bilah galat tidak diperlukan pada grafik kecuali Anda sedang melakukan perhitungan statistik dan perlu menunjukkan ukuran galat yang ada untuk kumpulan data sampel yang Anda analisis.
Bilah galat sebenarnya sangat penting ketika Anda mencoba menyampaikan korelasi atau kesimpulan menggunakan data, sehingga audiens Anda memahami seberapa akurat perhitungan itu.