Windows 10 memiliki banyak "mode" dan fitur yang dapat membantu Anda mengoptimalkan komputer Anda. Mode kompatibilitas, misalnya, memungkinkan Anda menjalankan perangkat lunak lama tanpa masalah. Ada juga Modus permainan, fitur yang mengoptimalkan perangkat Anda untuk meningkatkan kinerja permainan.
Dalam artikel ini, kita akan membahas mode Tablet Windows 10 dan menunjukkan cara kerjanya. Mode Windows 10 Tablet menyempurnakan tablet atau laptop yang mendukung layar sentuh untuk navigasi sentuh yang nyaman. Ini mengubah beberapa elemen pada layar pada antarmuka perangkat Anda sehingga menjadi lebih ramah sentuhan.

Cara Mengaktifkan Mode Tablet di Windows 10
Beberapa laptop hybrid atau perangkat 2-in-1 yang dapat dikonversi akan secara otomatis masuk ke mode Tablet saat Anda melipat atau lepaskan keyboard. Jika layar sentuh atau laptop konvertibel Anda tidak melakukan ini, Anda dapat mengaktifkan mode Tablet Windows 10 secara manual dari Pusat Tindakan Windows.
1. Klik ikon gelembung teks di sudut kanan bilah tugas (atau tekan tombol Windows+ A) untuk membuka Pusat Tindakan.
2. Pilih Mode tabletdari opsi.
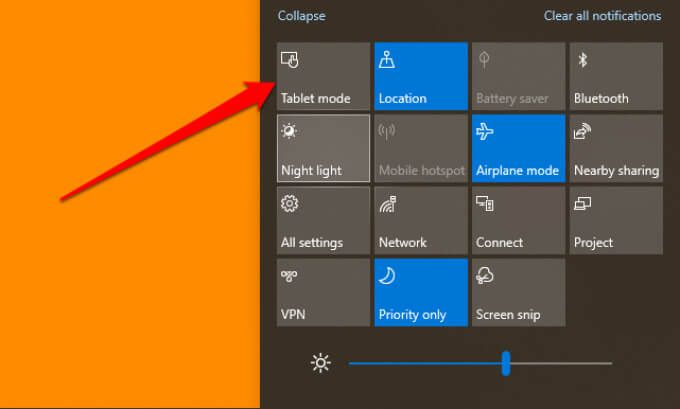
Ubin mode Tablet seharusnya ada di Pusat Tindakan secara default. Jika opsinya hilang, ubin disembunyikan, atau Anda telah mencapai jumlah maksimum tindakan cepat yang dapat diakomodasi Pusat Tindakan.
Pusat Tindakan hanya dapat menampung maksimal 16 tindakan cepat. Jadi, jika ubin mode Tablet hilang, kemungkinan besar tersembunyi di Pusat Tindakan. Anda harus menghapus item untuk memberi ruang bagi mode Tablet di area tindakan cepat.
Klik kanan ubin apa pun dan pilih Edit tindakan cepat.
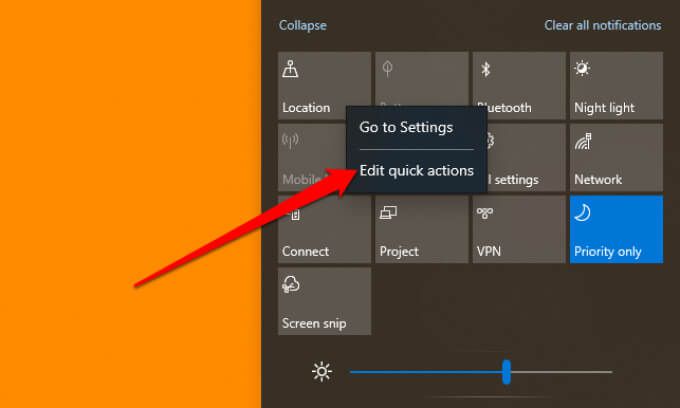
Pilih tombol Tambah (+)dan pilih Mode tabletdari opsi yang tersedia.
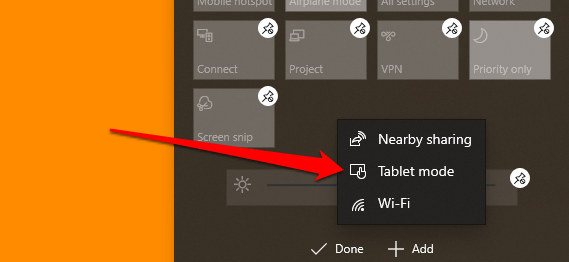
Pilih Selesaiuntuk menyimpan perubahan. Tidak dapat menambahkan mode Tablet karena area tindakan cepat sudah terisi? Hapus item yang jarang Anda gunakan (ketuk ikon pushpin) dan coba tambahkan mode Tablet lagi.
Jika Anda masih tidak dapat menemukan opsi mode Tablet saat mengedit tindakan cepat, perangkat Anda mungkin tidak mendukung mode Windows 10 Tablet. Perbarui tablet atau laptop Anda ke versi Windows 10 terbaru dan periksa lagi. Anda juga dapat menghubungi pabrikan PC Anda untuk mendapatkan dukungan.
Apa yang Berubah dalam Mode Tablet
Kami menyoroti beberapa modifikasi yang dibawa mode Tablet ke tablet atau laptop Anda. Saat mode Windows 10 Tablet aktif, Anda akan melihat perubahan berikut:
1. Tentukan Ulang Bilah Tugas
Mode tablet akan menyembunyikan aplikasi dan pintasan yang disematkan ke bilah tugas. Ikon penelusuranbaru (yang menggantikan bilah Penelusuran Windows) diperkenalkan, serta tombol Kembalidan ikon Penampil Tugas.

Saat meminimalkan aplikasi, Anda ' Anda perlu mengetuk ikon Tampilan Tugasuntuk memulihkan aplikasi atau beralih ke aplikasi lain yang aktif. Tombol kembali membawa Anda ke halaman sebelumnya pada aplikasi atau jendela.
Jika Anda ingin aplikasi tersemat dan aktif di layar, perlihatkan bilah tugas dari menu pengaturan mode Tablet. Buka Setelan>Sistem>Mode tabletdan nonaktifkan Sembunyikan ikon aplikasi di bilah tugas dalam mode tablet.
Itu akan memulihkan bilah tugas ke bagian bawah layar — atau di mana pun itu sebelum Anda mengaktifkan mode Tablet Windows 10. Cara lain untuk memperlihatkan ikon bilah tugas dalam mode Tablet adalah dengan mengeklik kanan atau menahan bilah tugas dan memilih Tampilkan ikon aplikasi.
2. Menu Mulai Persisten
Dalam mode Tablet Windows 10, menu Mulai menjadi layar beranda; Windows menghilangkan desktop. Saat Anda menutup aplikasi, Anda dialihkan ke versi layar penuh dari menu Start.
3. Tidak Ada Tombol Maksimalkan / Pulihkan
Anda tidak dapat mengubah ukuran aplikasi atau jendela dalam mode Tablet. Ikon Maksimum / Pulihkan menjadi abu-abu dan tidak dapat diklik. Cara terdekat untuk mengubah ukuran aplikasi adalah melalui mode "Layar Terpisah". Seret atau gesek ke bawah jendela aplikasi hingga Anda melihat pembatas di tengah layar.
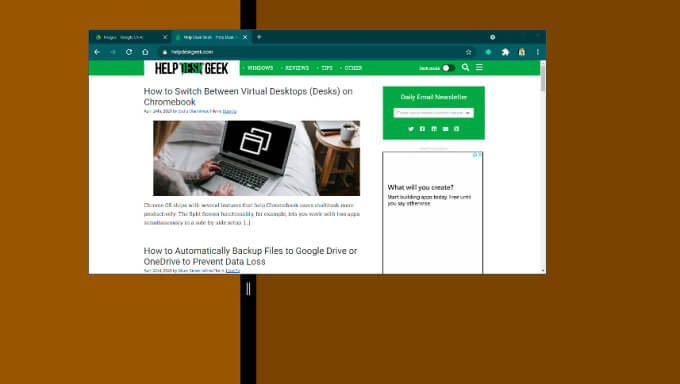
Seret aplikasi ke sisi kiri atau kanan layar untuk mengurangi ukurannya. Saat Anda membuka aplikasi kedua, Windows secara otomatis menyematkan jendela aplikasi ke sisi lain layar. Untuk mengubah ukuran salah satu aplikasi, pindahkan pembatas hitam ke kiri atau kanan sesuai.
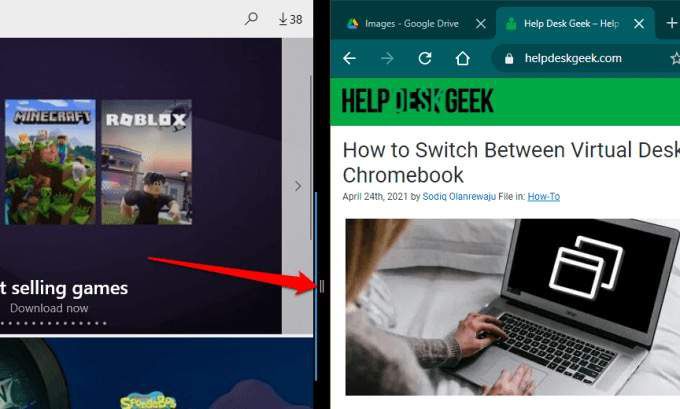
Untuk menutup aplikasi dalam pengaturan layar terbagi, pilih ikon xpada bilah judul atau seret jendela aplikasi ke bagian bawah layar.
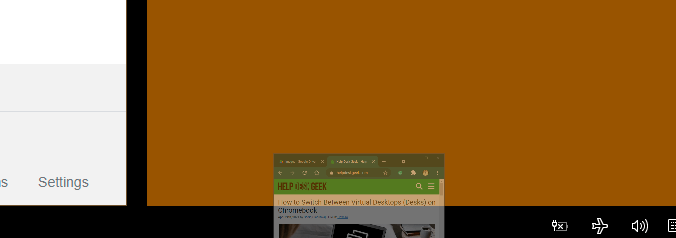
4 . Touch Keyboard
Perhatikan baik-baik area notifikasi (ujung kanan bilah tugas) dan Anda akan menemukan ikon keyboard. Itu adalah Windows Touch Keyboard. Papan ketik akan muncul secara otomatis di layar saat Anda mengetuk kotak teks saat berada dalam mode Tablet Windows 10. Jika tidak, klik ikon keyboard di area notifikasi untuk membuka Touch Keyboard.
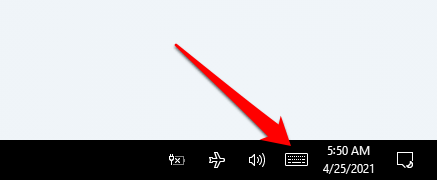
Cara lainnya, klik kanan atau tahan taskbar tugas dan pilih Show touch keyboard button.
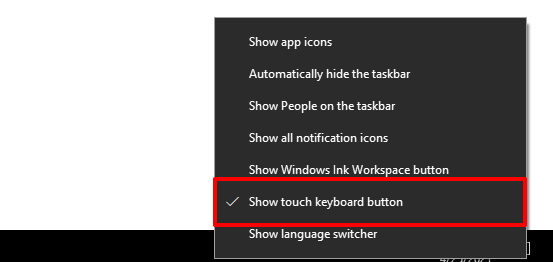
Setelan Mode Tablet di Windows 10
Tablet Windows secara otomatis masuk ke mode Tablet saat Anda menyalakannya. Untuk laptop hybrid dan convertible, Anda harus mengaktifkan mode Windows 10 Tablet secara manual. Menariknya, Windows memungkinkan Anda mengonfigurasi PC untuk secara otomatis beralih ke mode Tablet saat Anda masuk.
Ada setelan menarik lainnya yang akan membantu Anda memaksimalkan mode Tablet. Buka Setelan>Sistem>Mode tabletdan mari kita lihat.
1. Opsi Masuk Mode Tablet
Ketuk opsi tarik-turun “Saat saya masuk” dan pilih Gunakan mode tablet. Itu akan mengarahkan Windows untuk secara otomatis mengaktifkan mode Tablet setiap kali Anda masuk atau memulai ulang PC Anda.
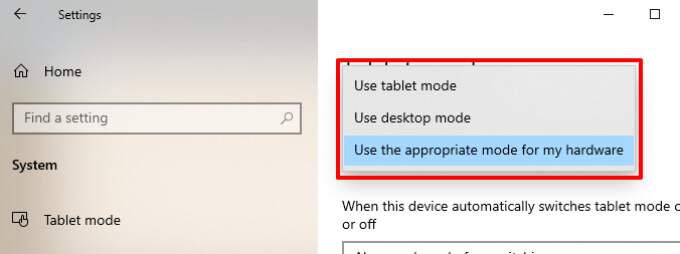
“Gunakan mode yang sesuai untuk perangkat keras saya” adalah opsi bawaan. Itu menempatkan Windows di kursi pengemudi; Windows akan mengaktifkan mode Tablet hanya jika Anda melipat laptop hybrid Anda. Opsi "Gunakan mode desktop" akan mem-boot tablet atau laptop hibrid — bahkan saat Anda melipat keyboard.
2. Perilaku Pengalihan Mode Tablet
Jika Anda menyetel mode Tablet agar aktif secara otomatis saat Anda masuk, terdapat opsi untuk menyesuaikan perilaku pengalihan. "Selalu tanya saya sebelum beralih" adalah setelan default.
Saat PC Anda melakukan booting, Windows akan menampilkan prompt konfirmasi sebelum beralih ke mode Tablet. Pilih Yasaat diminta untuk segera mengaktifkan mode Tablet.
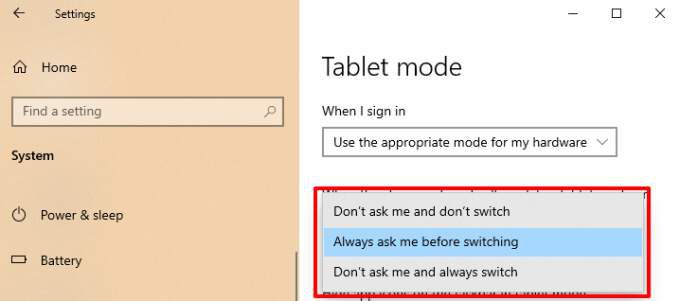
“Jangan tanya saya dan selalu beralih” akan mem-boot perangkat Anda ke mode Tablet tanpa konfirmasi. Pilih “Jangan tanya saya dan jangan alihkan” jika Anda tidak ingin Windows mengaktifkan mode Tablet secara otomatis atau menampilkan permintaan konfirmasi.
Mode Tablet Windows 10 Sederhana
Ini adalah detail terpenting dari mode Tablet Windows 10. Anda juga dapat menggunakan fitur pada PC Windows yang tidak mendukung layar sentuh. Satu-satunya perbedaan adalah Anda tidak dapat menavigasi layar menggunakan jari Anda. Untuk beralih kembali ke mode desktop, buka Pusat Tindakan dan ketuk Mode tablet.