Pernahkah Anda mendengar tentang penulis yang mengatakan jika dia berlatih yoga cukup lama, dia akan bisa mengambil pensil dengan jari-jari kakinya? Dia berkata, "Kalau begitu saya akan bisa menulis catatan kaki." (Maaf.)
Namun, ada banyak alasan yang membuat Anda ingin menambahkan catatan kaki ke dokumen Word. Di dunia akademis, catatan kaki sering digunakan untuk mengutip sumber. Pada jenis tulisan lain, catatan kaki adalah cara untuk menambah informasi tanpa mengurangi atau mengganggu teks utama. Bahkan penulis fiksi populer seperti Terry Pratchett dan Junot Díaz menggunakan catatan kaki dengan baik dalam novel mereka.
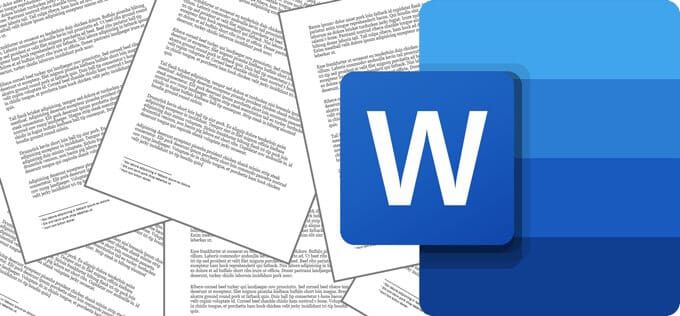
Microsoft Word telah memiliki dukungan bawaan untuk catatan kaki selama beberapa dekade. Di bawah ini kami akan memandu Anda tentang cara menambahkan catatan kaki di dokumen Word Anda, dan kami akan menambahkan beberapa tip dan trik untuk dicoba. Petunjuk ini dapat digunakan pada semua versi Word modern.
Cara Menyisipkan Catatan Kaki Ke Dokumen Word
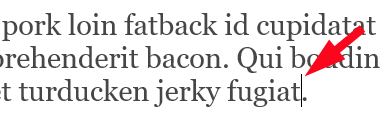
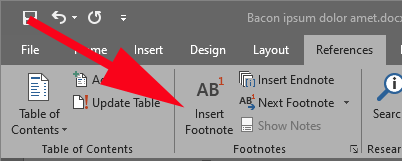
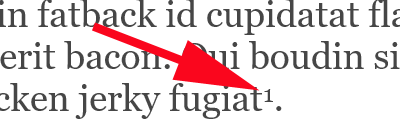

Ulangi langkah-langkah di atas untuk menambahkan beberapa catatan kaki ke dokumen Anda. Catatan kaki akan selalu muncul di bagian bawah halaman tempat mereka digunakan. Siapa pun yang cukup umur untuk menggunakan mesin tik mungkin ingat betapa sulitnya memprediksi berapa banyak ruang yang tersisa di bagian bawah halaman agar sesuai dengan catatan kaki. Untungnya, Word mengetahui semua itu untuk Anda dan secara otomatis menyesuaikan.
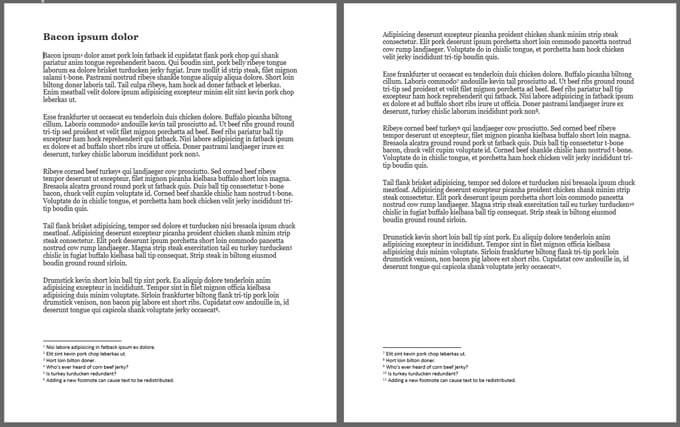
Jika Anda menambahkan catatan kaki baru di tengah dokumen Anda sebelum satu atau lebih catatan kaki yang ada, Word akan memberi nomor ulang pada catatan kaki Anda.
Melihat Catatan Kaki di Teks Dokumen Utama
Setelah Anda menambahkan catatan kaki di Word, Anda dapat mengarahkan mouse ke nomor referensi catatan kaki superskrip di dalam teks dokumen utama untuk melihat dengan cepat popup catatan kaki tersebut, sehingga memudahkan untuk membaca catatan kaki tanpa menggulir ke bagian bawah halaman.
In_content_1 all: [300x250] / dfp: [640x360]->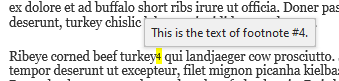
Untuk menemukan catatan kaki berikutnya atau sebelumnya dalam teks dokumen utama, pilih tombol Catatan Kaki Berikutnyapada tab Referensi di pita.
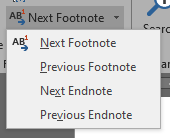
Jika Anda memilih panah tarik-turun di sebelah kanan tombol Catatan Kaki Berikutnya, Anda akan melihat tombol Catatan Kaki Sebelumnya.
Memformat dan Menyesuaikan Catatan Kaki di Microsoft Word
Untuk menyesuaikan format dan aspek catatan kaki lainnya, pilih Referensidan panah munculandi bagian Catatan Kaki pada bilah alat.
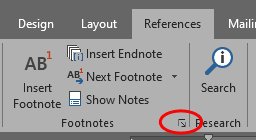
Panel opsi Catatan Kaki dan Catatan Akhir akan ditampilkan. Di sinilah Anda dapat membuat penyesuaian berikut:
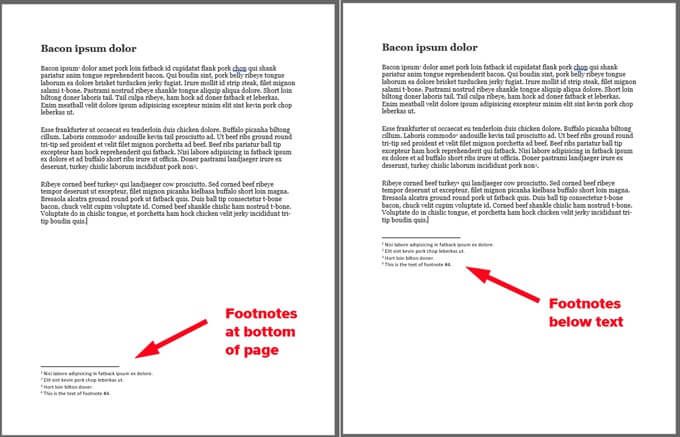
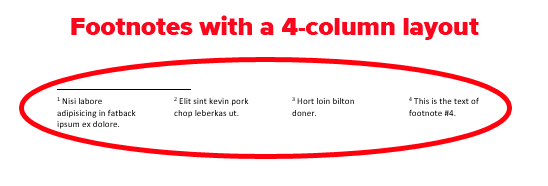
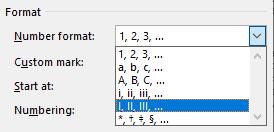
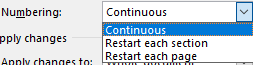
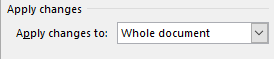
Setelah Anda selesai menyesuaikan opsi ini, pilih tombol Terapkan.
Memilih dan Memformat Semua Catatan Kaki
Cara yang baik untuk memformat catatan kaki dalam Word adalah memilih semuanya dan menerapkan gaya pada mereka. Lebih baik lagi, sesuaikan gaya bawaan Microsoft untuk Catatan Kaki. Begini caranya.
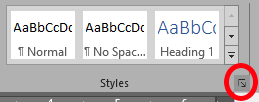
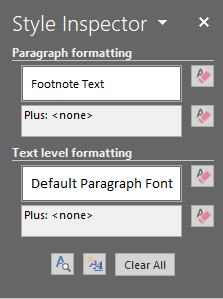
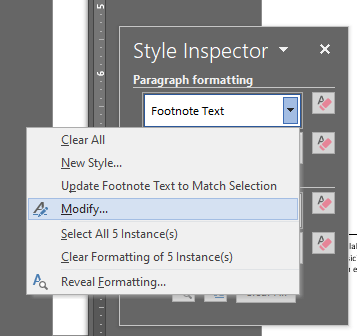
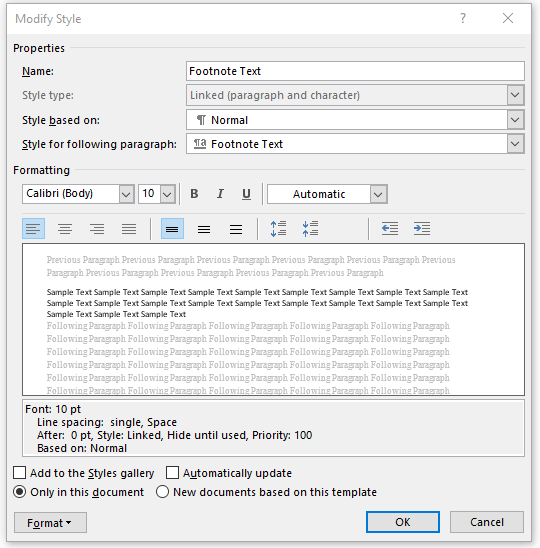
Menyesuaikan Pemisah Catatan Kaki
Jika Anda menggunakan Word versi desktop, Anda dapat menyesuaikan barisnya yang memisahkan bagian catatan kaki dari setiap halaman yang berisi catatan kaki.
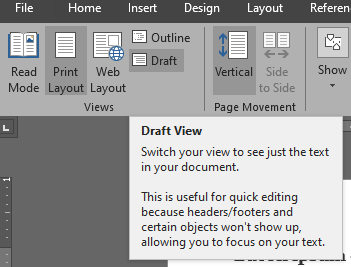
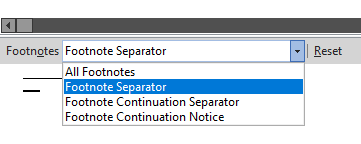
Dapatkan yang Terbaik dari Microsoft Kata
Microsoft Word telah ada sejak lama sehingga orang yang telah menggunakannya selama beberapa dekade tidak mengetahui semua rahasianya. Perluas keahlian Word Anda dengan mempelajari cara membuat gabungan surat, menemukan add-in terbaik, atau menambahkan font baru.